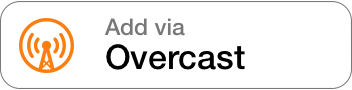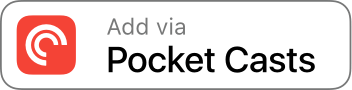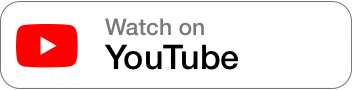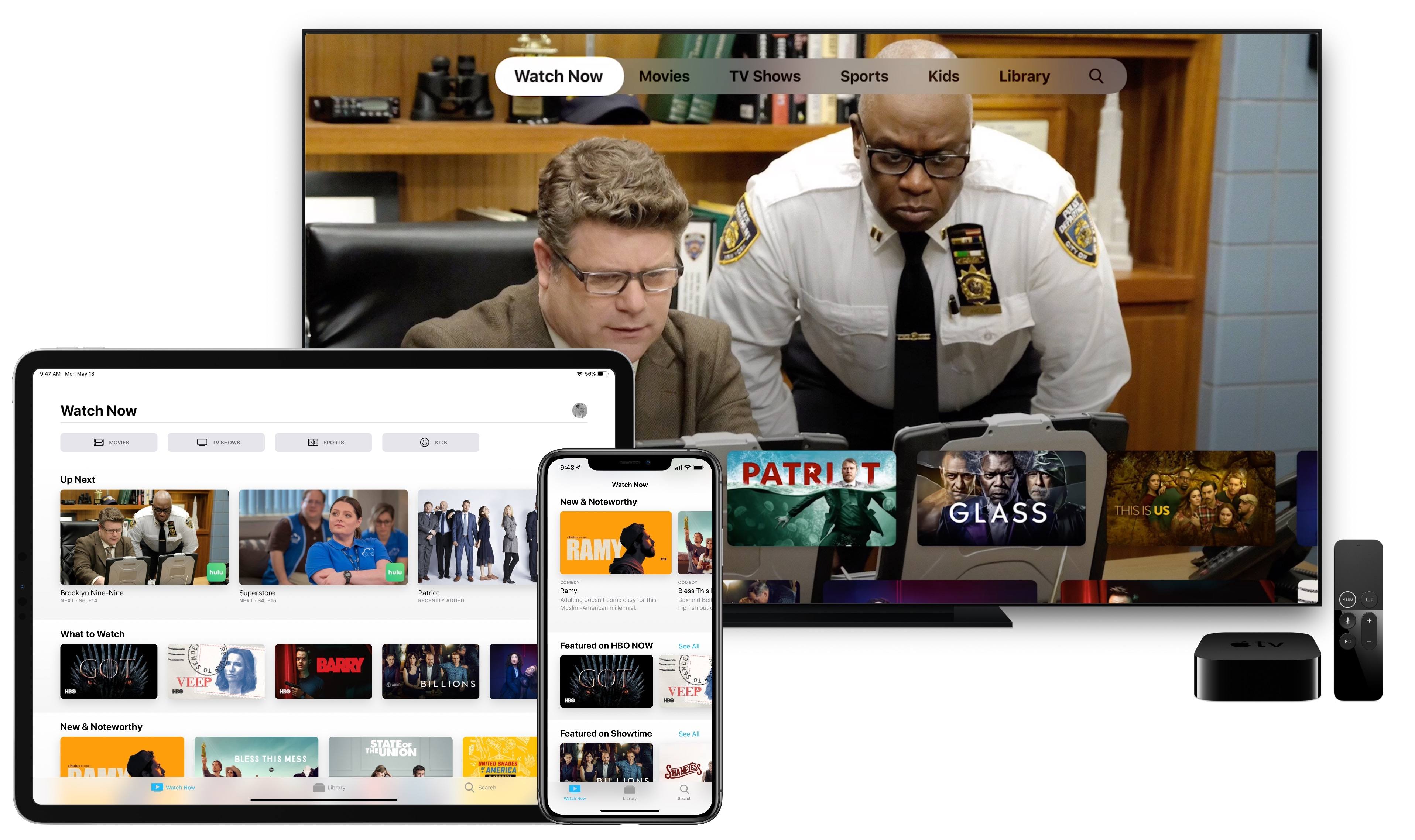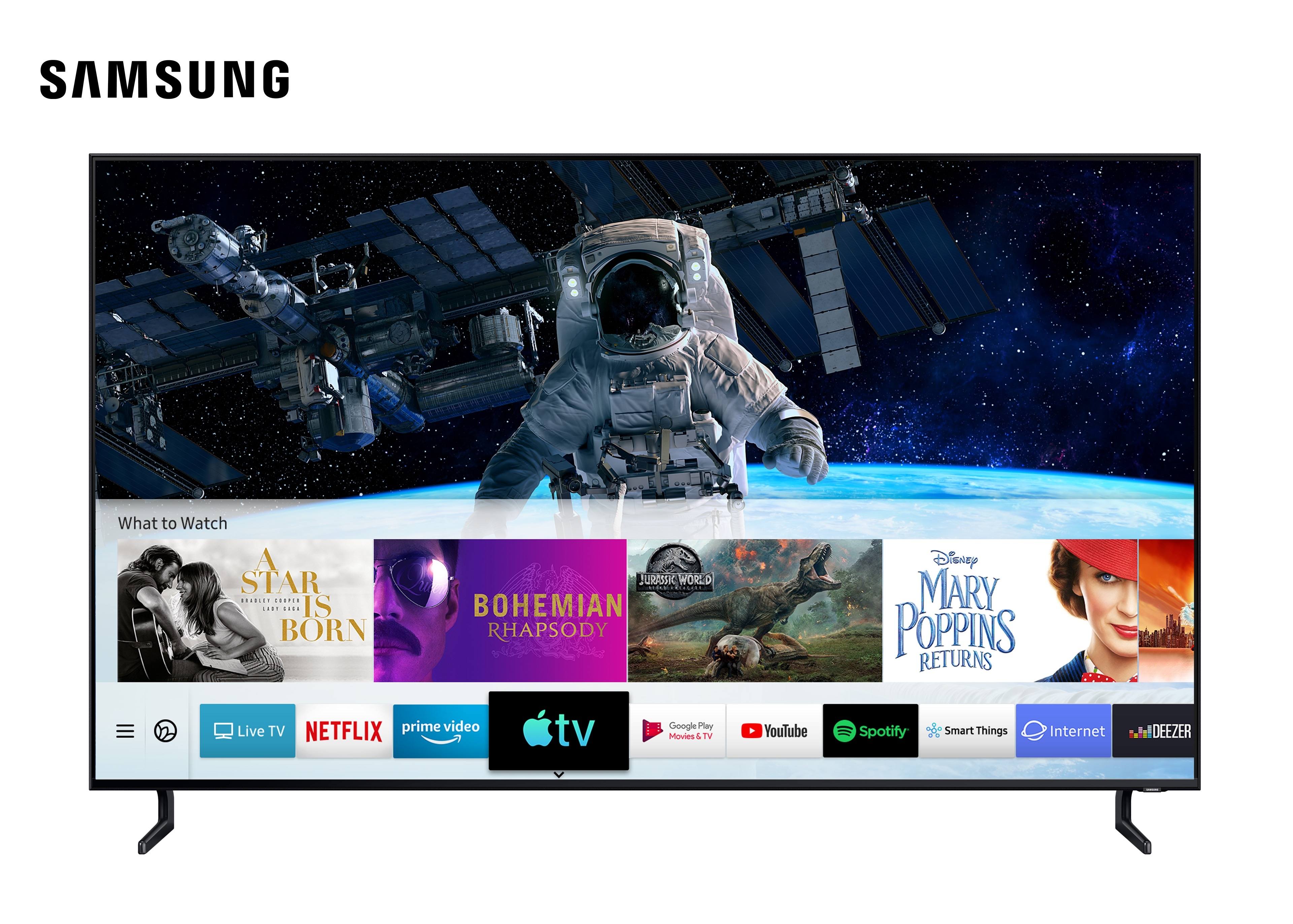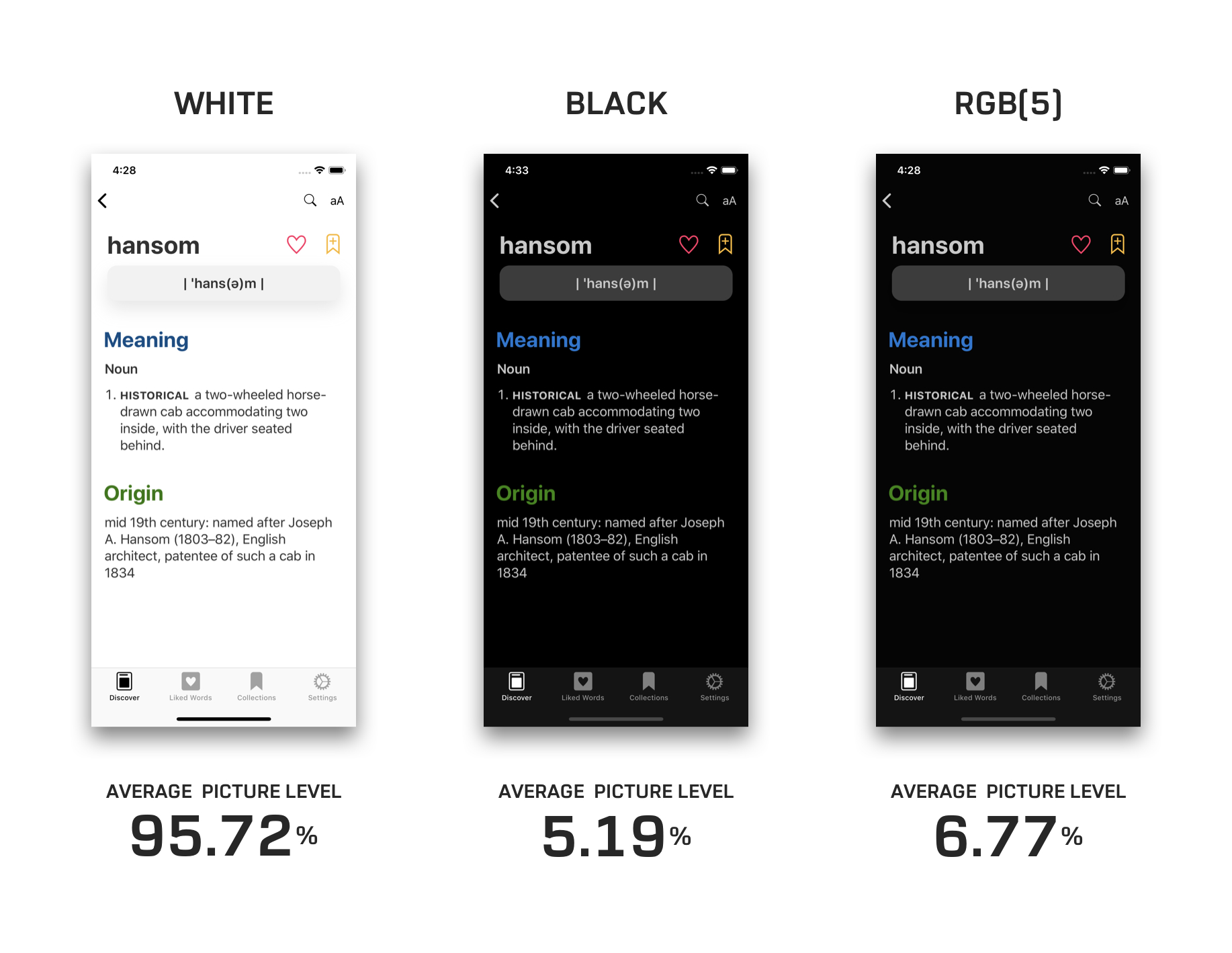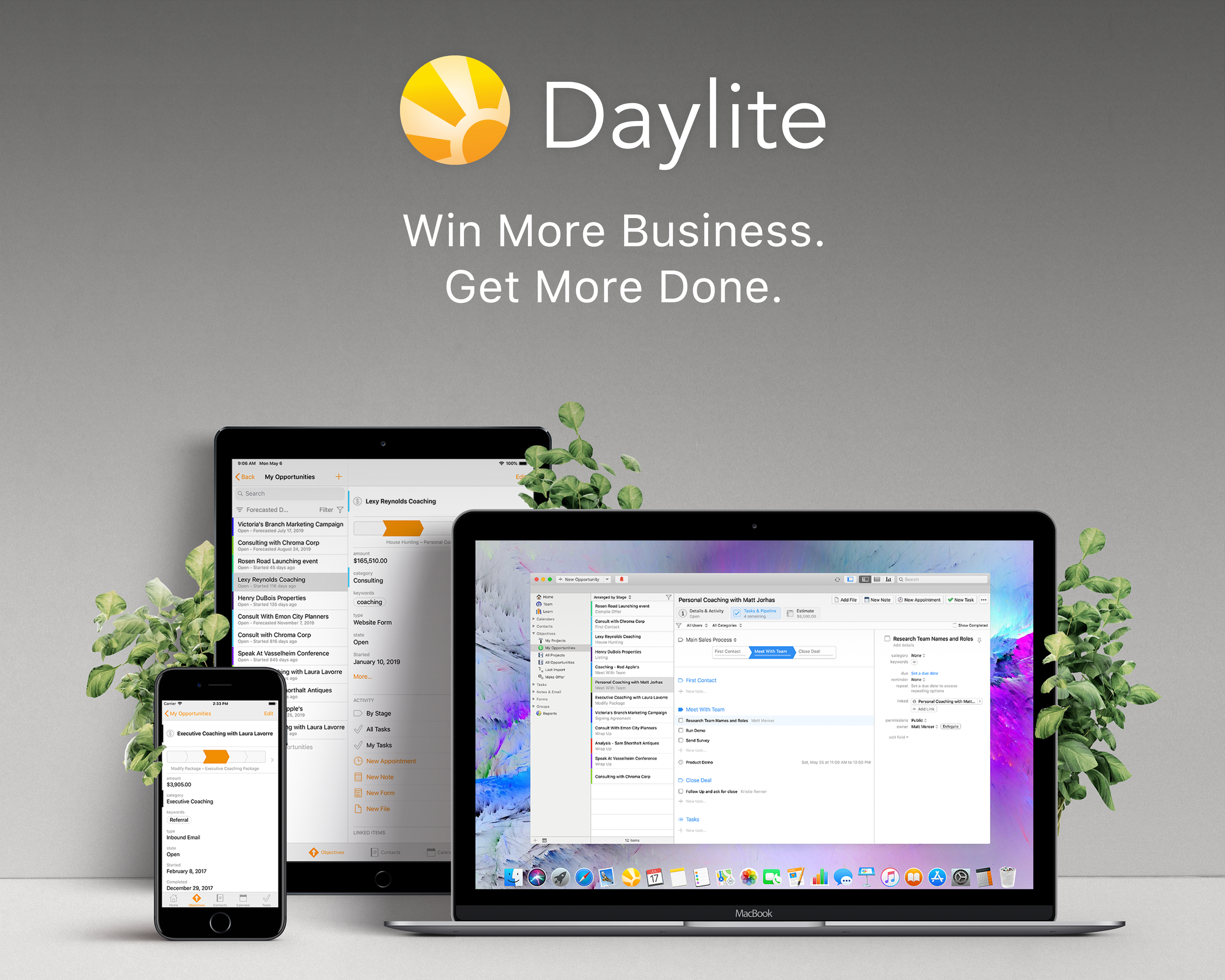Hot on the heels of Apple’s own release of updates to iOS and tvOS that include the company’s new TV app, Samsung has announced that it too is launching the TV app today. Select models of Samsung smart TVs – all 2019 models and certain 2018 models – will receive a firmware update today that includes both the TV app and the debut of AirPlay 2 support, which enables sending videos from an iOS device to your Samsung TV. From Samsung’s press release:
Fully integrated into Samsung’s Smart TV platform, users can simply select the Apple TV app icon to access all of their iTunes movies and TV show purchases and browse more than 100,000 iTunes movies and TV shows to buy or rent, including titles available in 4K HDR, in pristine picture quality. Customers around the world can also subscribe to Apple TV channels within the Apple TV app — paying for only the ones they want — and watch on demand directly in the app. Samsung Smart TV users will be able to enjoy Apple TV+, Apple’s original video subscription service, in the Apple TV app across the same model lines when the service launches this fall. With AirPlay 2-enabled Samsung Smart TVs, customers can now also effortlessly play videos and other content from their iPhone, iPad or Mac directly to their Samsung Smart TV.
What this quote doesn’t say implies a detail that hasn’t been previously revealed: the version of the TV app available on non-Apple platforms may not offer the full TV app experience. While the presence of channels, iTunes content, and the forthcoming Apple TV+ are no surprise, what’s missing is any reference to the other content currently offered by the app on tvOS and iOS. It sounds like legacy app integrations with services like Hulu and Amazon Prime Video, which require having those apps separately installed, are not going to be supported on Samsung TVs – nor, undoubtedly, any other third-party hosts of the TV app.
I suspected this might be true following Apple’s original announcement of the new TV app, since these existing integrations rely on frameworks inherent to both iOS and tvOS themselves. Because Apple doesn’t control the platforms that the new TV app is expanding to, it’s understandable why they can’t offer these legacy integrations anymore, despite keeping them available on their own first-party platforms.
The TV app’s legacy integrations may not offer the same level of experience as something like channels or Apple’s own library of content, but they remain a solid way to centralize as much of your TV watching as possible in one app, and using the one unified Up Next queue. If these integrations truly are missing from the TV app on third-party devices, that’s a key difference worth considering.