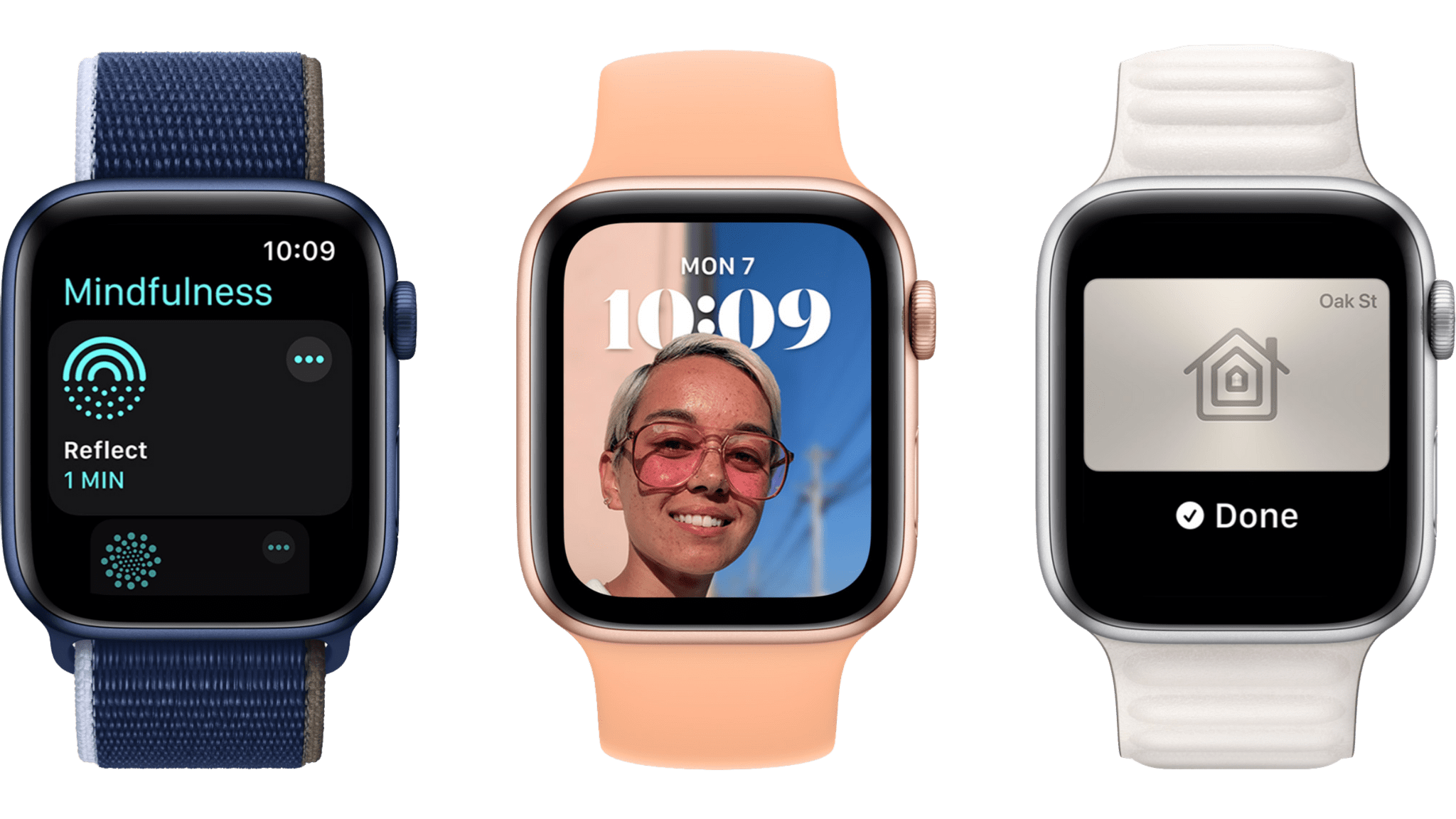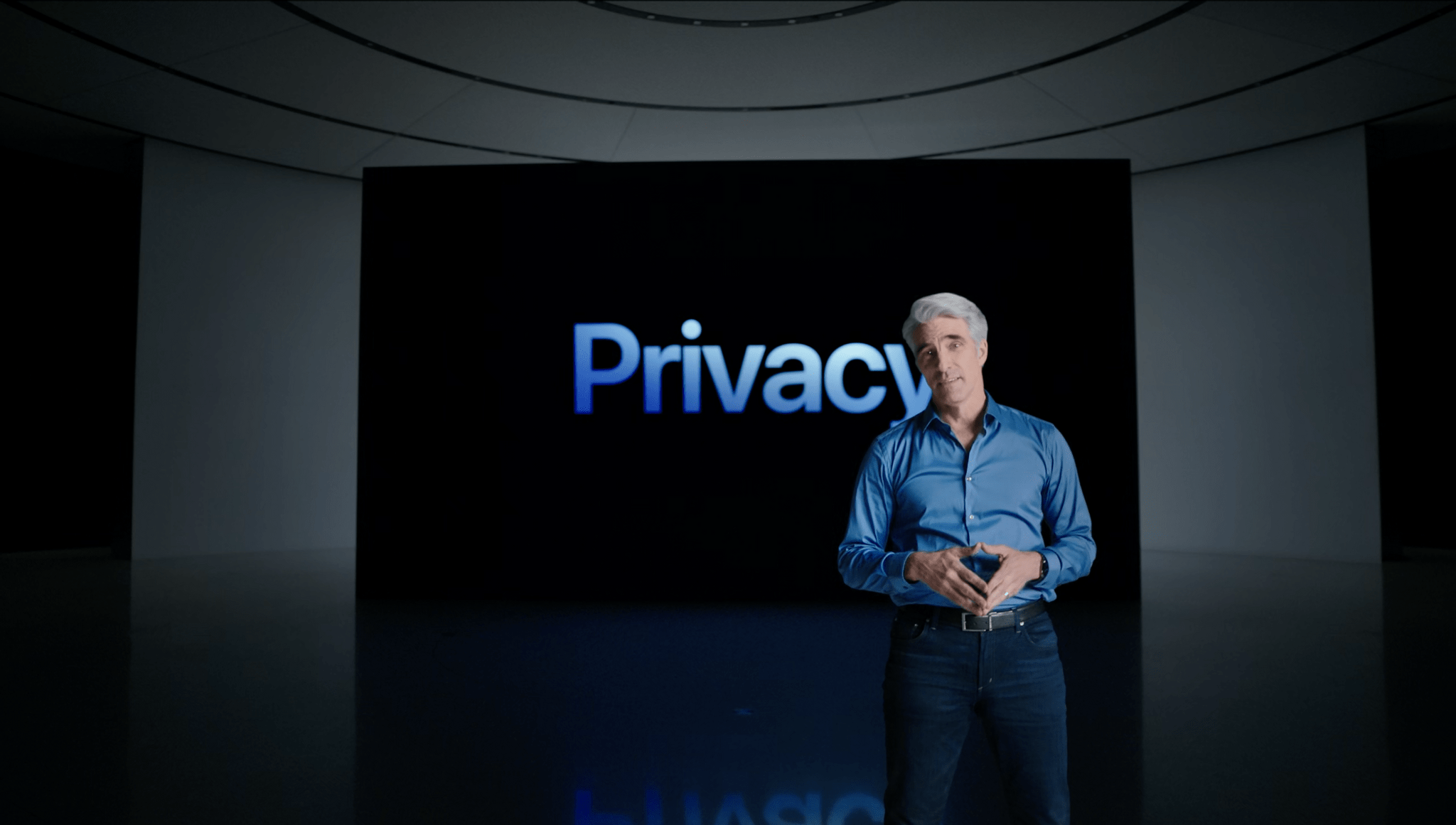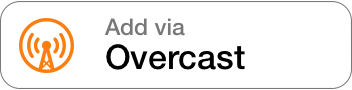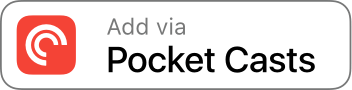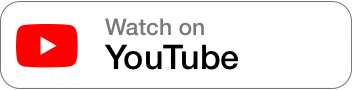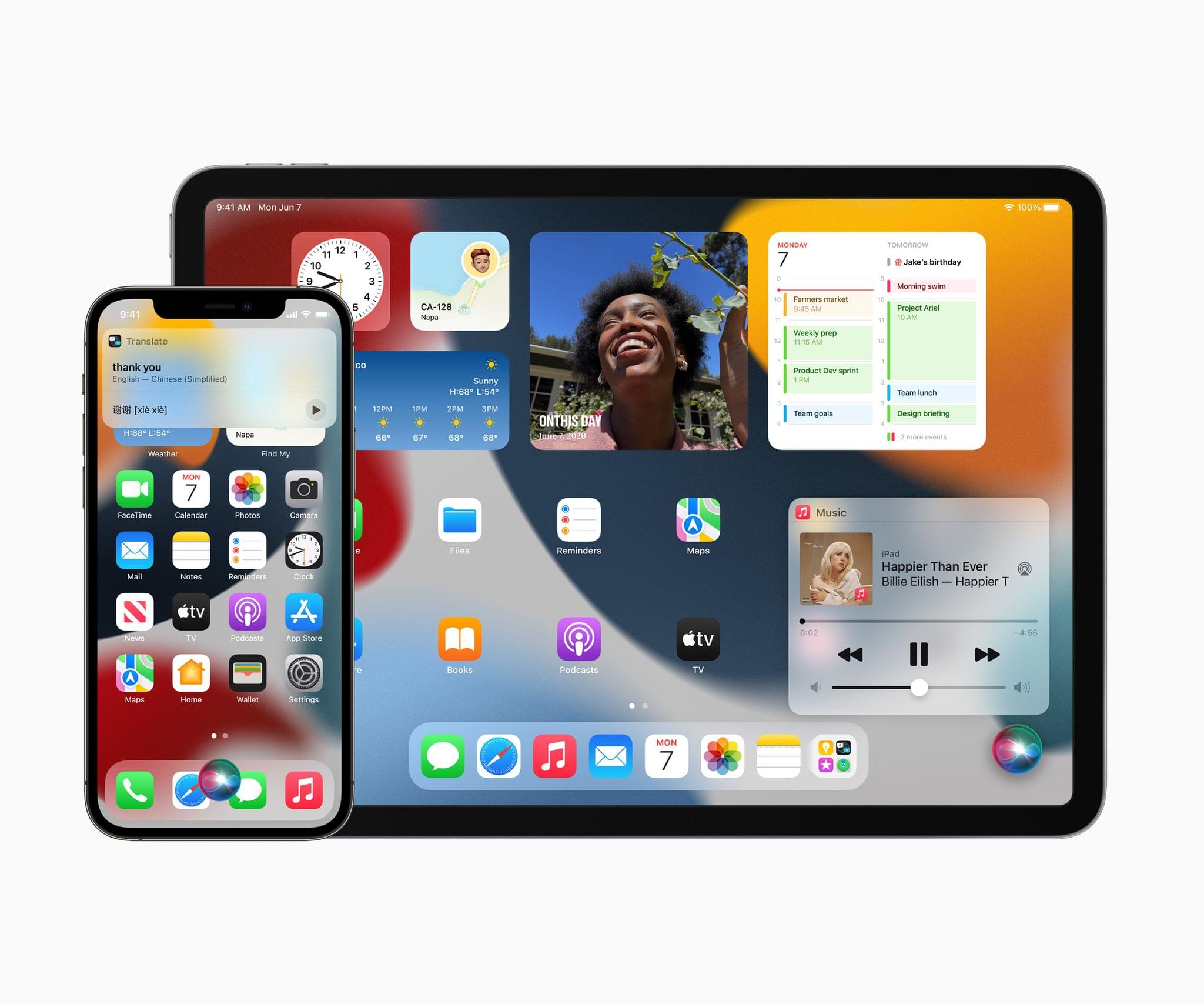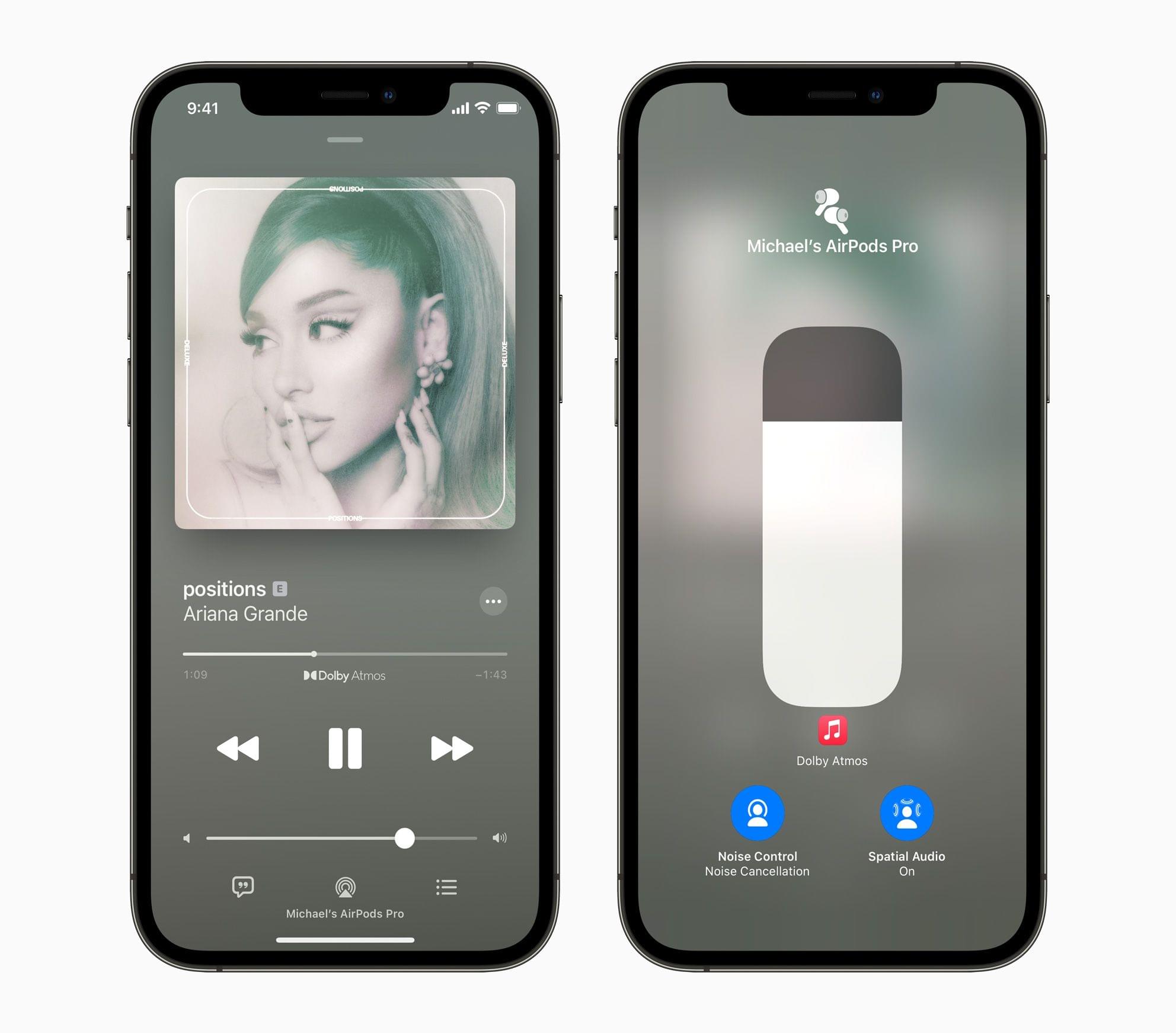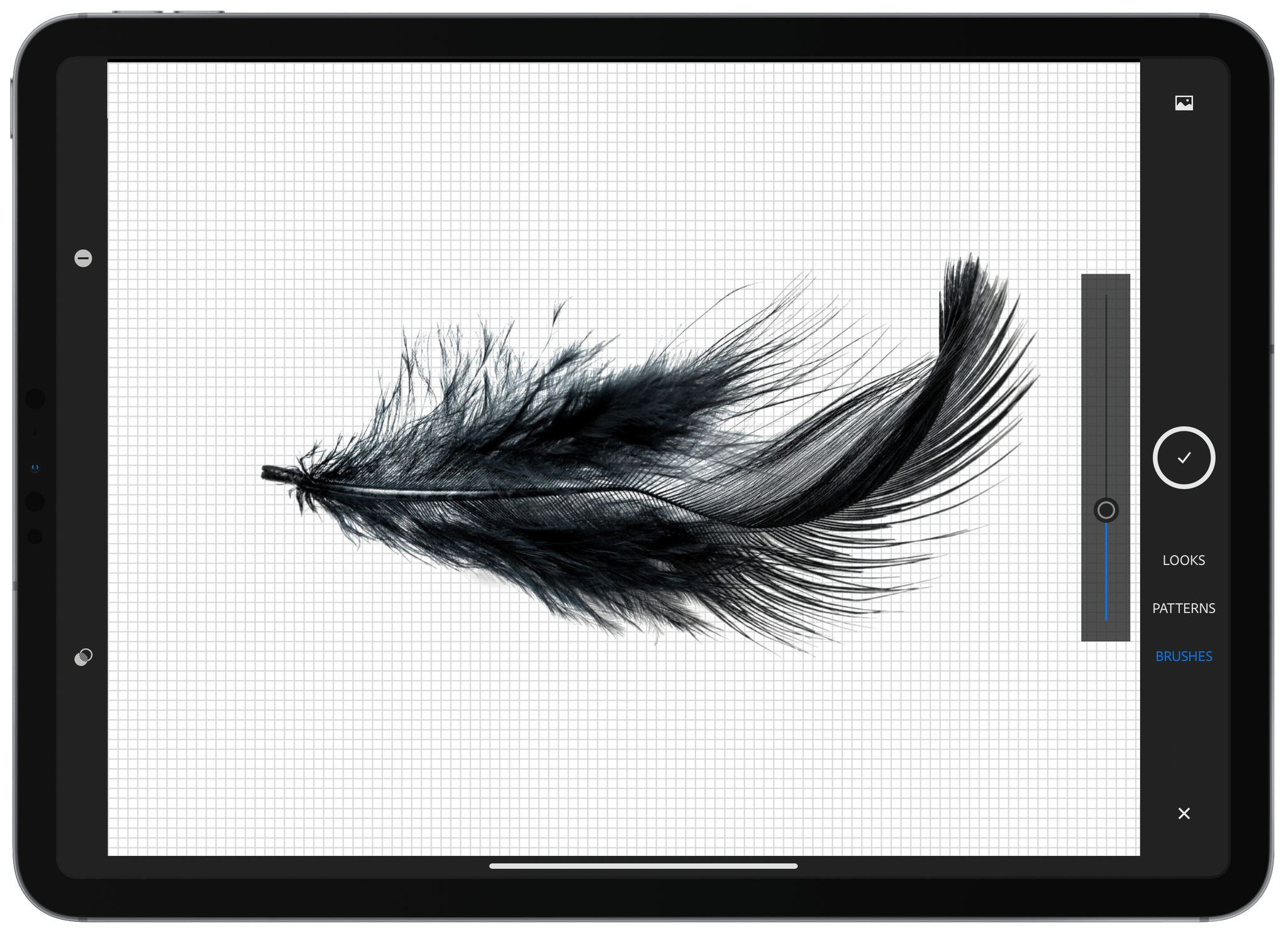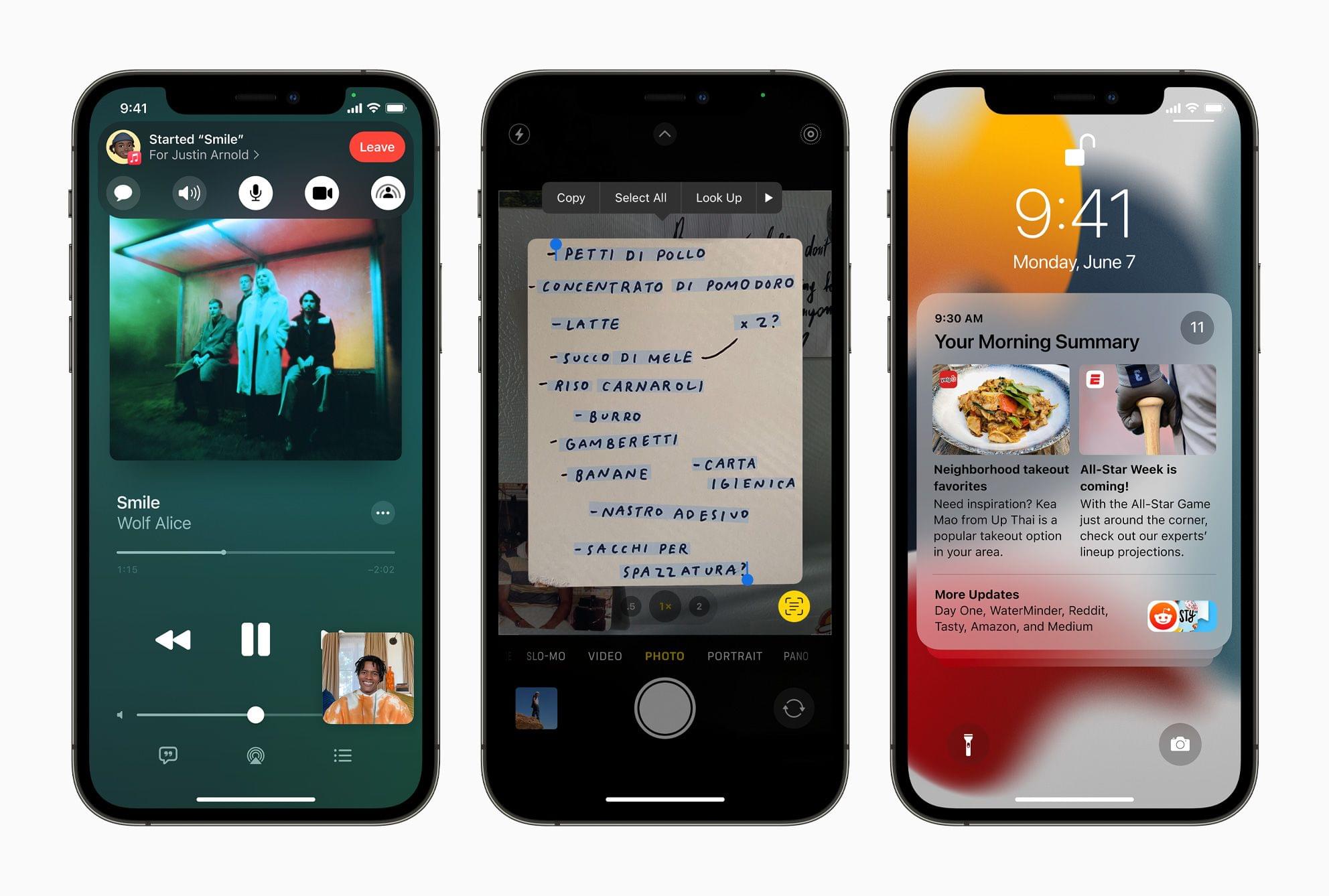WWDC keynotes cover a lot of ground, hitting the highlights of the OS updates Apple plans to release in the fall. However, as the week progresses, new details emerge from session videos, developers trying new frameworks, and others who bravely install the first OS betas. So, as with past WWDCs, we’ve supplemented our iOS and iPadOS 15, macOS Monterey, and watchOS 8, and tvOS 15 coverage with all the small things we’ve found interesting this week:
WWDC 2021: All The Small Things in Apple’s Upcoming OS Releases
Eddy Cue On Why Spatial Audio Is a Game-Changer→
Billboard’s Micah Singleton interviewed Apple executive Eddy Cue about this week’s update to Apple Music, which added Spatial Audio, a surround sound technology based on Dolby Atmos, and lossless streaming. In the interview, Cue explains why Apple is enthusiastic about Spatial Audio and emphasizing it more than lossless streaming:
…when you listen for the first time and you see what’s possible with Dolby Atmos with music, it’s a true game-changer. And so, when we listened to it for the first time, we realized this is a big, big deal. It makes you feel like you’re onstage, standing right next to the singer, it makes you feel like you might be to the left of the drummer, to the right of the guitarist. It creates this experience that, almost in some ways, you’ve never really had, unless you’re lucky enough to be really close to somebody playing music.
Although the number of Spatial Audio tracks numbers in the thousands compared to Apple Music’s catalog of 75 million songs, Cue expects it to gain momentum over time. To that end, Cue explains that Apple is evangelizing Spatial Audio:
So we went after the labels and are going to the artists and educating them on it. There’s a lot of work to be done because we have, obviously, tens of millions of songs. This is not a simple “take-the-file that you have in stereo, processes through this software application and out comes Dolby Atmos.” This requires somebody who’s a sound engineer, and the artist to sit back and listen, and really make the right calls and what the right things to do are. It’s a process that takes time, but it’s worth it.
I’ve had the chance to try both Spatial Audio on AirPods Pro and AirPods Max and lossless streaming over my home stereo system. Lossless sounds excellent on my dedicated surround-sound system, but I think Apple is taking the right approach by emphasizing Spatial Audio over lossless. As good as lossless streaming sounds, the difference is small by comparison to Spatial Audio. Also, lossless is anchored to my living room, whereas I can enjoy Spatial Audio anywhere.
I was an early adopter of DVD-Audio and SACD, which also offer a surround-sound music experience, but neither format really caught on. I think Spatial Audio could be different, though. First of all, the format isn’t an add-on cost to an Apple Music subscription. When you couple that with the popularity of Apple’s products and the competitiveness of the music streaming industry, I think the format has a fighting chance at gaining a foothold where others have stumbled.
You can follow all of our WWDC coverage through our WWDC 2021 hub, or subscribe to the dedicated WWDC 2021 RSS feed.
watchOS 8: The MacStories Overview
At yesterday’s WWDC keynote event, Apple’s VP of Technology Kevin Lynch announced watchOS 8. The latest iteration of the Apple Watch operating system includes advancements in health features, a refreshed take on photos, improved text input, and more. Apple didn’t spend much time on watchOS during the event, but there are many quiet, new features sneaking into this release. Let’s take a look at everything Apple has in store for Apple Watch users this fall.
Health and Fitness
No watchOS update is complete without health and fitness changes. This year, Apple has revamped the Breathe app (and renamed it to Mindfulness), added more sleep tracking features, and provided new workout types.
Craig Federighi Provides Deeper Insight Into iCloud Private Relay→
Fast Company’s Michael Grothaus interviewed Craig Federighi this week regarding the suite of new privacy features which Apple unveiled at WWDC. The article includes some notable technical details on how iCloud Private Relay works under the hood. One of the most interesting — and somewhat unfortunate — revelations is that iCloud Private Relay will only work from Safari. Users of other browsers are out of luck here.
The reason for this restriction has to do with Apple’s commitment to unassailable privacy, which happens by ensuring that no party can ever access both your IP address and your destination URL. From what I can gauge, this is actually a three-step process which looks something like this:
- From Safari, you navigate to a particular URL. Safari encrypts this destination URL locally and then forwards your request to Apple’s iCloud Private Relay servers.
- Apple’s servers anonymize your IP address so that it can’t be traced back to you, then forward the request to a trusted third-party’s servers.
- The third-party decrypts the destination URL, then forwards the final request (decrypted URL plus anonymized IP address) to the destination.
AppStories, Episode 222 – WWDC 2021: Keynote Overview and Reactions→
In today’s first special WWDC 2021 episode, we cover the highlights of Apple’s keynote, including iOS and iPadOS 15, macOS Monterey, and watchOS 8.
Sponsored by:
- Raycast – Goodbye Spotlight. Hello Raycast.
- Backblaze – Get peace of mind knowing your files are backed up securely in the cloud. Start a free 15-day trial with Backblaze today
- Pingdom – Start monitoring your website performance and availability today, and get instant alerts when an outage occurs or a site transaction fails. Use offer code APPSTORIES to get 30% off. Offer expires on January 31, 2022, and can be used only once.
An Overview of the New Privacy Controls Coming to Apple’s OSes
Privacy has become a central theme of Apple’s OS updates in recent years, and this WWDC’s announcements were no different. During the opening keynote yesterday, the company introduced new privacy features across its OSes and system apps designed to put users in control of their data and prevent unwanted tracking. As Craig Federighi Apple’s senior vice president of Software Engineering explained in an Apple press release:
Privacy has been central to our work at Apple from the very beginning. Every year, we push ourselves to develop new technology to help users take more control of their data and make informed decisions about whom they share it with. This year’s updates include innovative features that give users deeper insights and more granular control than ever before.
One of Apple’s focuses this year is on email. Hide My Email, which is part of iCloud+, lets users create random email addresses that forward to their main address, allowing them to avoid giving out their primary email address to third parties that may sell it or use it to send unsolicited messages. According to Apple, iCloud+ subscriptions with the new features the company announced will cost the same as they do now for the amount of storage offered with a current iCloud subscription. Another new mail feature is, Mail Privacy Protection, which is built into Apple’s Mail app, and prevents invisible pixel trackers that are used to tell if someone has opened a message and gather other information.
Apple Begins Streaming Spatial Audio and Lossless Tracks on Apple Music
Yesterday, not long after Apple’s opening WWDC keynote, the company activated Spatial Audio and lossless playback for Apple Music. The company followed up with a press release in which Zane Lowe, Apple Music’s co-head of Artist Relations and radio host, explains the new feature and how he feels Spatial Audio will affect music.
First announced last month, spatial audio is a new audio feature that will initially be available on a couple of thousands of Apple Music tracks, providing a surround sound experience for music fans. The technology is based on Dolby Atmos, which is also used by Amazon Music and Tidal.
Adobe Brings More Creative Cloud Apps to the M1 Macs and Announces New Features Across Its Apps
Adobe continues to release M1-native versions of its Creative Cloud apps, announcing today that native Apple silicon versions of Illustrator, InDesign, and Lightroom Classic are all available now. The company also revealed several features coming to its other desktop and mobile apps and published a benchmark analysis that it commissioned from Andreas Pfeiffer of Pfeiffer Consulting, showing that, on average, Creative Cloud apps run 80% faster on M1 Macs compared to comparable Intel systems.
iOS and iPadOS 15: The MacStories Overview
This morning at Apple’s second fully-remote WWDC keynote address, Craig Federighi introduced iOS and iPadOS 15. This year’s updates include significant improvements to core first-party apps, new controls for maintaining focus, system-wide text and object recognition in images, and much more.
On the iPad-only side of things, Apple has announced a variety of new multitasking interface elements, feature parity with the iPhone’s Home Screen, quick note capturing available at any time in any app, and an overhauled Swift Playgrounds which supports building and shipping complete SwiftUI apps to the App Store.
As usual, developer betas are available today, with final versions scheduled to ship to all users this fall. Let’s take a look at all the details that Apple has in store for us this year.