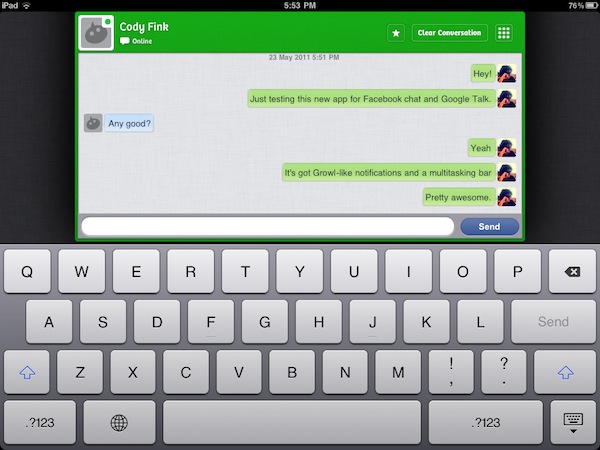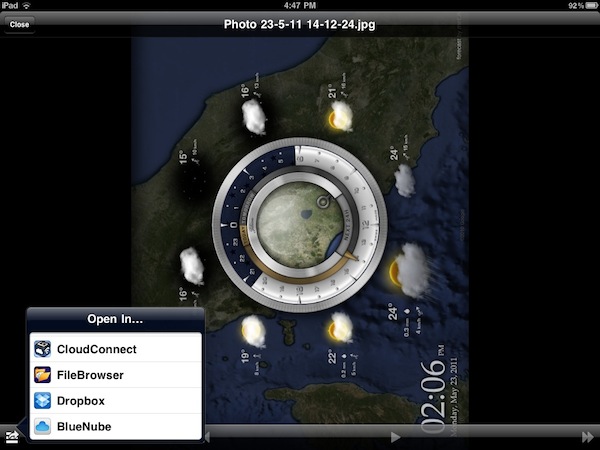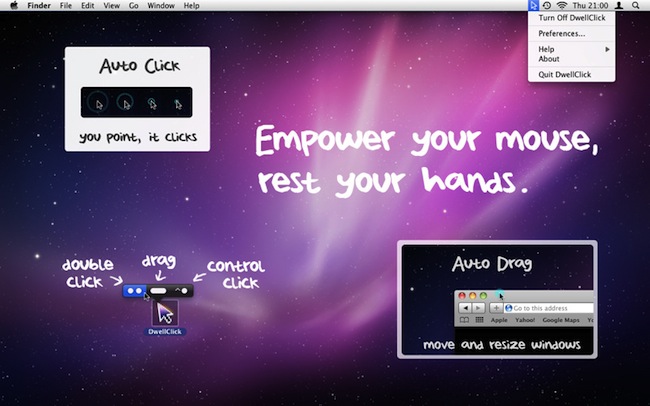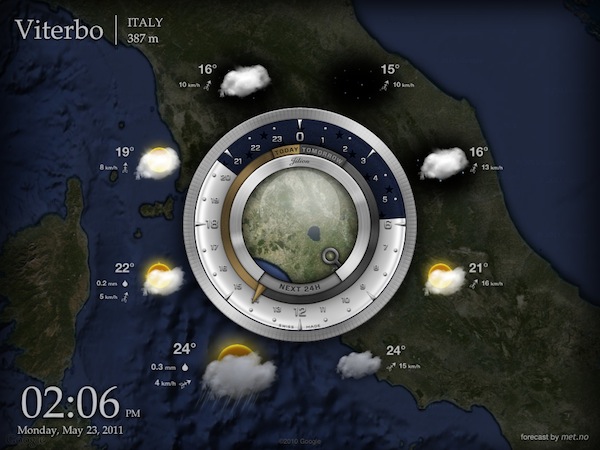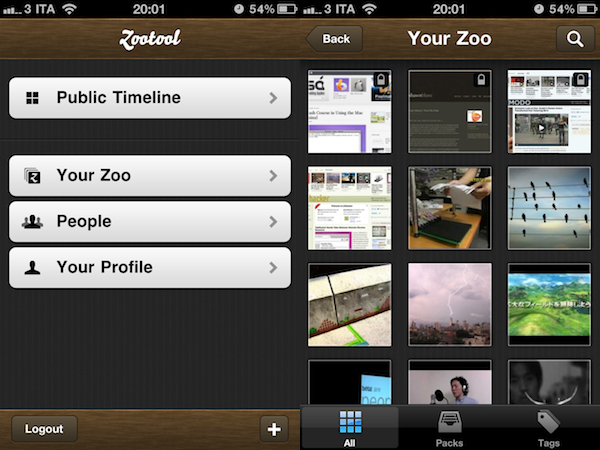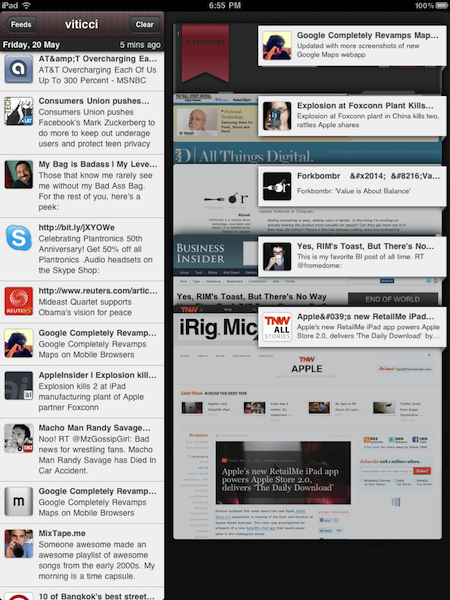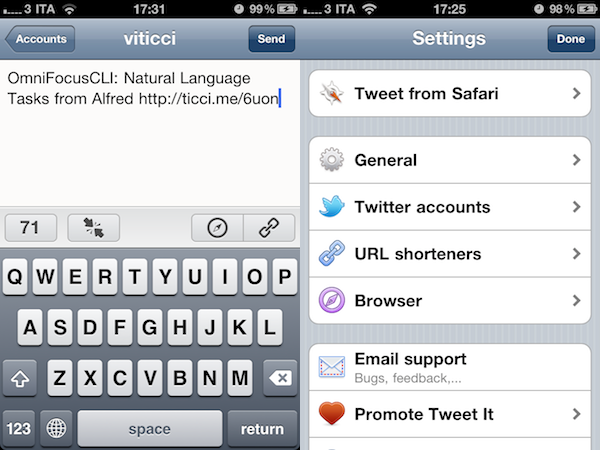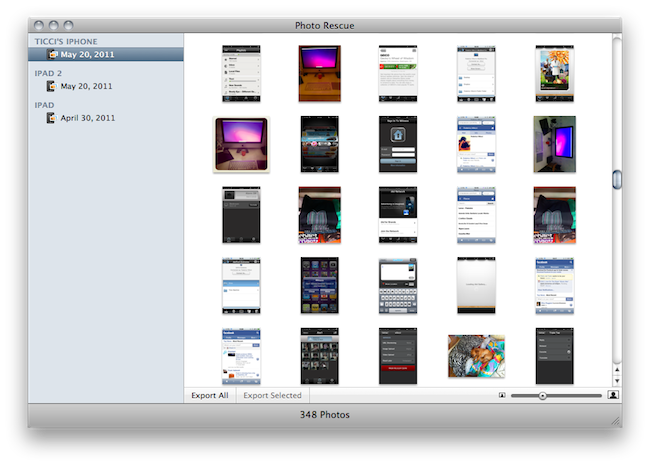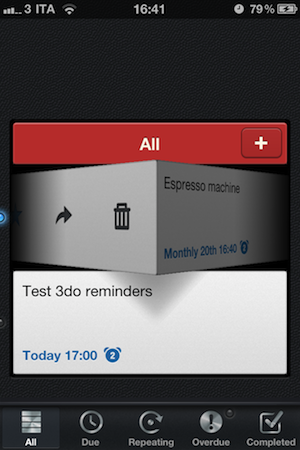When I first reviewed Tap to Chat back in December, what I stumbled upon was a very simple app with a nice and clean design to access Facebook chat and talk to your buddies without all the clutter of the Facebook website or other similar applications for iOS. The app was driven by simplicity in the way it put contacts on a grid, and let you simply tap on one to start chatting. No additional screens or options, just a tap and a chat. On top of that, notifications enabled me to keep up with the conversation even if I was busy doing something else on the home screen or another app. Tap to Chat 2, released last week, builds on the factors that made the original version so great and popular on the App Store, adding support for Google Talk but retaining the fundamental concept that online chat should be easy and accessible.
First and foremost, the app has got an updated UI to switch between Facebook and Google Talk: there’s an iOS-like multitasking dock at the bottom to switch between the services, but if you don’t like the dock idea you can hide it and simply swipe horizontally to change buddy lists. Friends available for chat are still displayed on a grid, though this time the design has been greatly improved to show better contact pictures, inline previews and a button to mark a person as “favorite.” Favorites will be placed on top of your lists when they’re online for quick access, and you’ll also receive a Growl-like notification on screen when they log in. These notifications are displayed for a few seconds like Growl on the desktop, but they obviously only work inside Tap to Chat as iOS doesn’t allow for other notification systems to be injected in the main Springboard. However, when you’re chatting with multiple contacts at once, the notifications make it super simple to jump from one chat to another, as does the aforementioned dock at the bottom – switching between services and chats is a real pleasure in Tap to Chat 2.0.
As for the chat itself, it’s really just a box with a text entry field and buttons to clear the conversation or go back to the grid. If you want, you can also tap on a friend’s profile pic to rename the contact, remove it, or open his Facebook profile in Safari. From the settings icon in the upper left corner, you can change your online status, account names, or color theme for the whole app. General settings include options to turn off sound effects, chat alerts and session alerts – if you really don’t want to be bothered unless you’re actively using the app, you can even turn on auto disconnect to make sure you’ll go offline once you close the app.
Tap to Chat 2 is simple, fast, incredibly reliable (I didn’t see a single connection error on Facebook or Google Talk) and it runs both on the iPhone and iPad. You can get it here at an introductory price of $0.99.