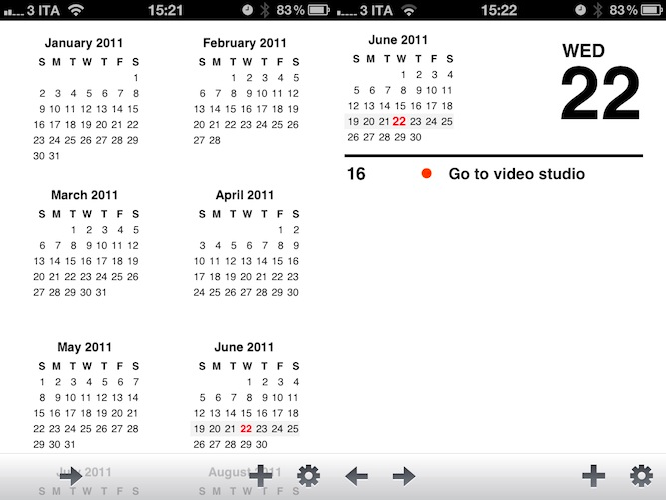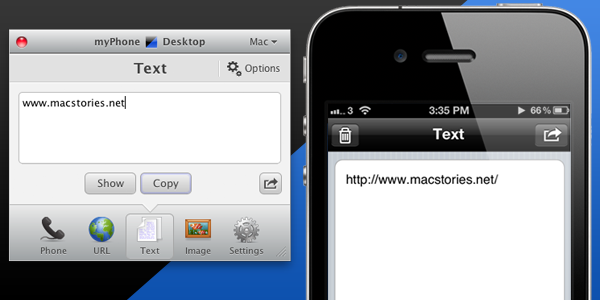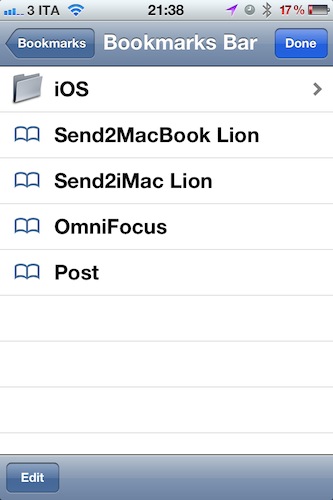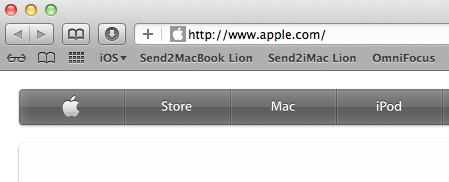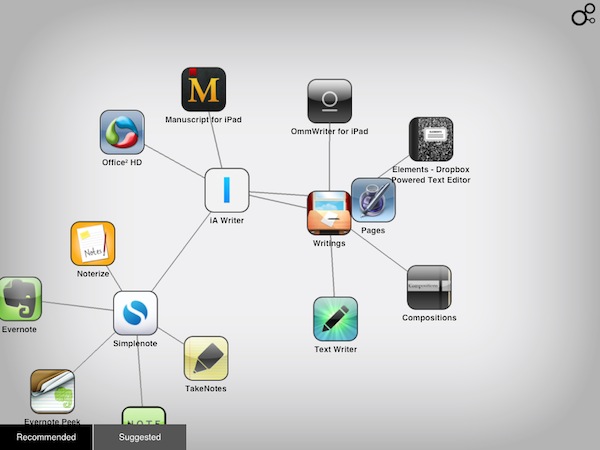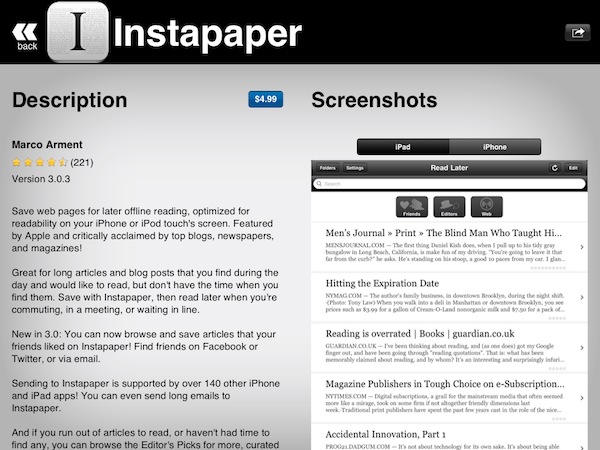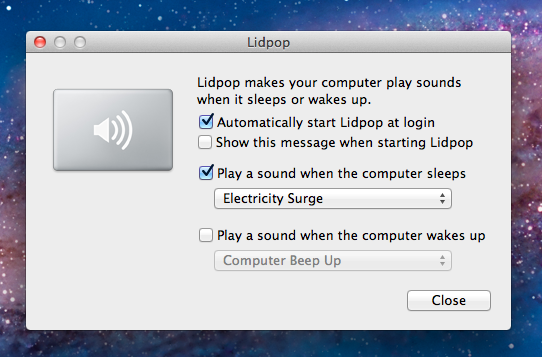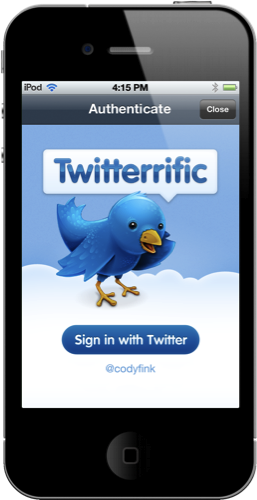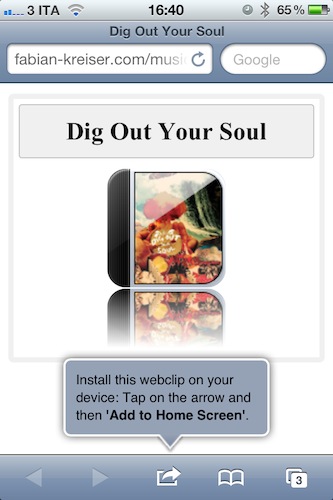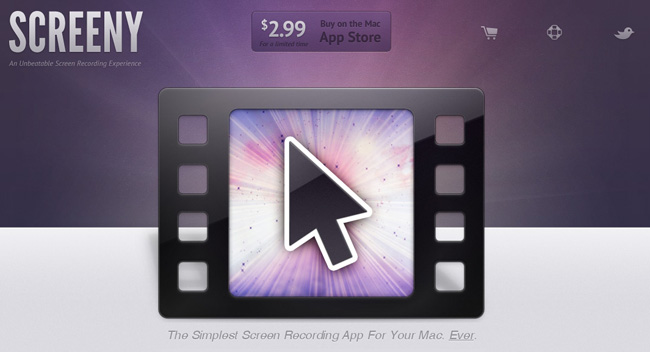If all developers were to follow Apple’s recent paradigms when it comes to designing applications for the average iOS and OS X user, we’d end up having tons of different apps using the same faux leather / paper / linen / notebook interface elements. Take a look at the Address Book and Calendar apps on Lion, or the recent introduction of Reminders on iOS 5: as Apple’s OSes move forward, the trend in UI design seems to be that of creating software that resembles old, real-life counterparts people are accustomed to. And while you can argue this started back in 2007 with the Notes and Calculator apps for iPhone OS, there’s no doubt the launch of the iPad last year and the upcoming Lion added fuel to the fire with their skeuomorphic interfaces.
Agenda, a new app by Ken Yarmosh of Savvy Apps, looks like your old paper calendar but, luckily for us, adds modern interaction schemes and ideas that help revitalizing the old concept of month sheets, notes, and calendars in general. Rather than mimicking a calendar but resorting to the usual menus and navigation buttons to get around monthly views, days, and events, Agenda enables you to swipe horizontally on screen to go back (and open) any view. For example, the app starts in a beautiful and elegant view that lets you see an entire year worth of events; with a swipe to the left, the app slides to the current month. With another swipe, the monthly view becomes a weekly one, with a list of your upcoming events; another swipe, and you can open the current day of the week. Swipe again, and you’re brought to a single-event view of what you have to do at a specific time of the day. Obviously, all these actions can be activated with regular taps, too: tap on a specific month, and Agenda will open it with its slide animation. Same applies for days in the monthly, or weekly views. However, it’s very clear the developer put the focus on the ease of use of gestures, rather than normal taps: swiping to move between views is intuitive and fun, whereas swiping vertically will allow you to navigate between months, and days of the week in the sections provided by Agenda. It almost feels like Windows Phone 7’s UI principles of swiping between views have been ported to a native iPhone application, without the Metro interface of course. Once again: you can get around Agenda’s interface by simply tapping on screen, but there’s no denying this app was built with gestures in mind and the possibility of swiping to get to the view you need.
As far as adding new events goes, Agenda relies on the standard iOS calendar functionalities to lay out the event creation menu and integration with calendars already configured on your iPhone. Agenda can access any MobileMe (even iCloud for iOS 5 users), Exchange or Google calendar set up on your device, and adding new events uses Apple’s default window to assign a title, location, time, invitees, and so forth.
Overall, Agenda is a nice complement to Apple’s default calendar solution for iPhone in the way it keeps things minimal, letting you focus on seeing what you have to do and what’s upcoming, rather than supercharging calendars with additional functionalities most users won’t ever need. Agenda is clean, easy to use, and powered by a great gesturing system that makes using the app incredibly simple and intuitive. Get it here at $2.99.