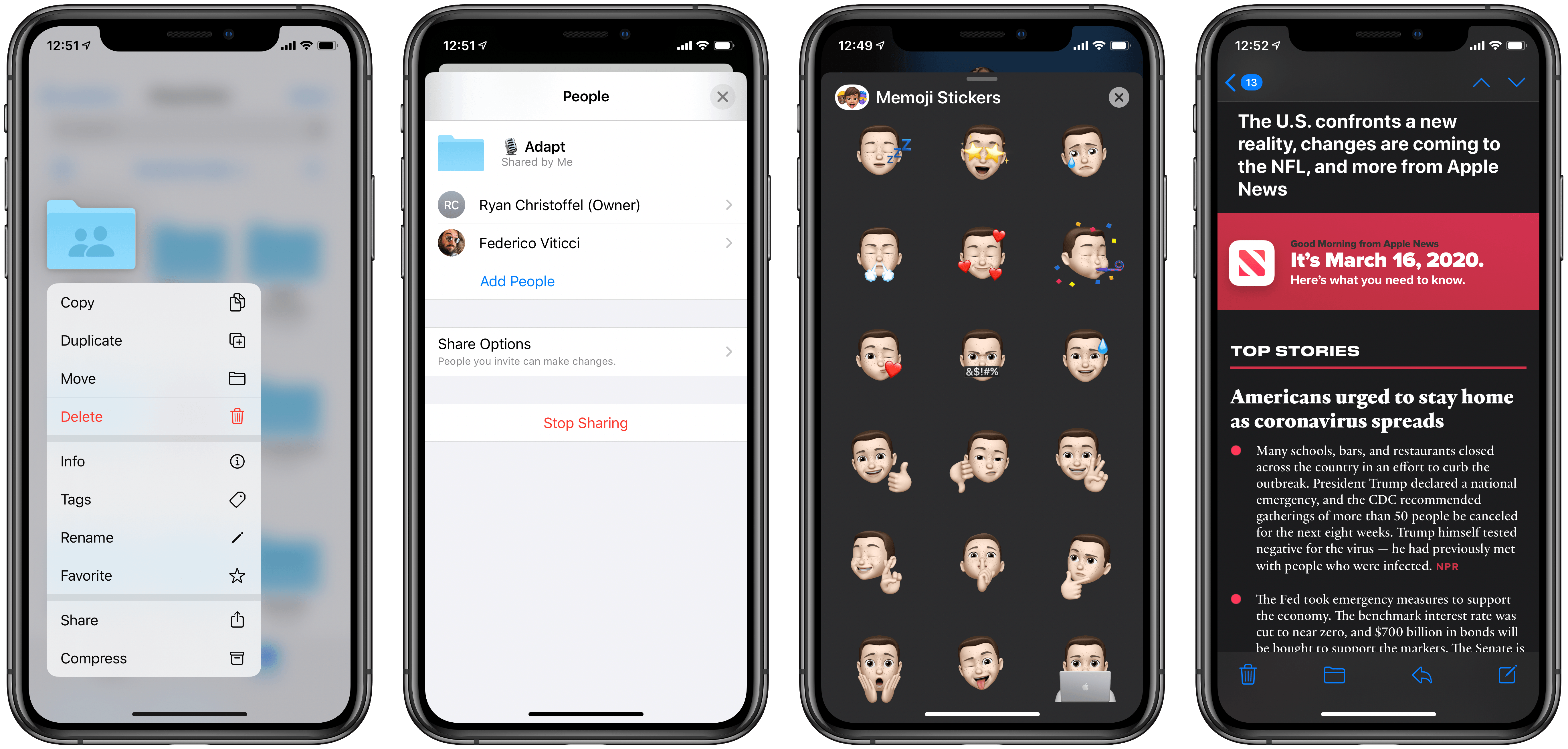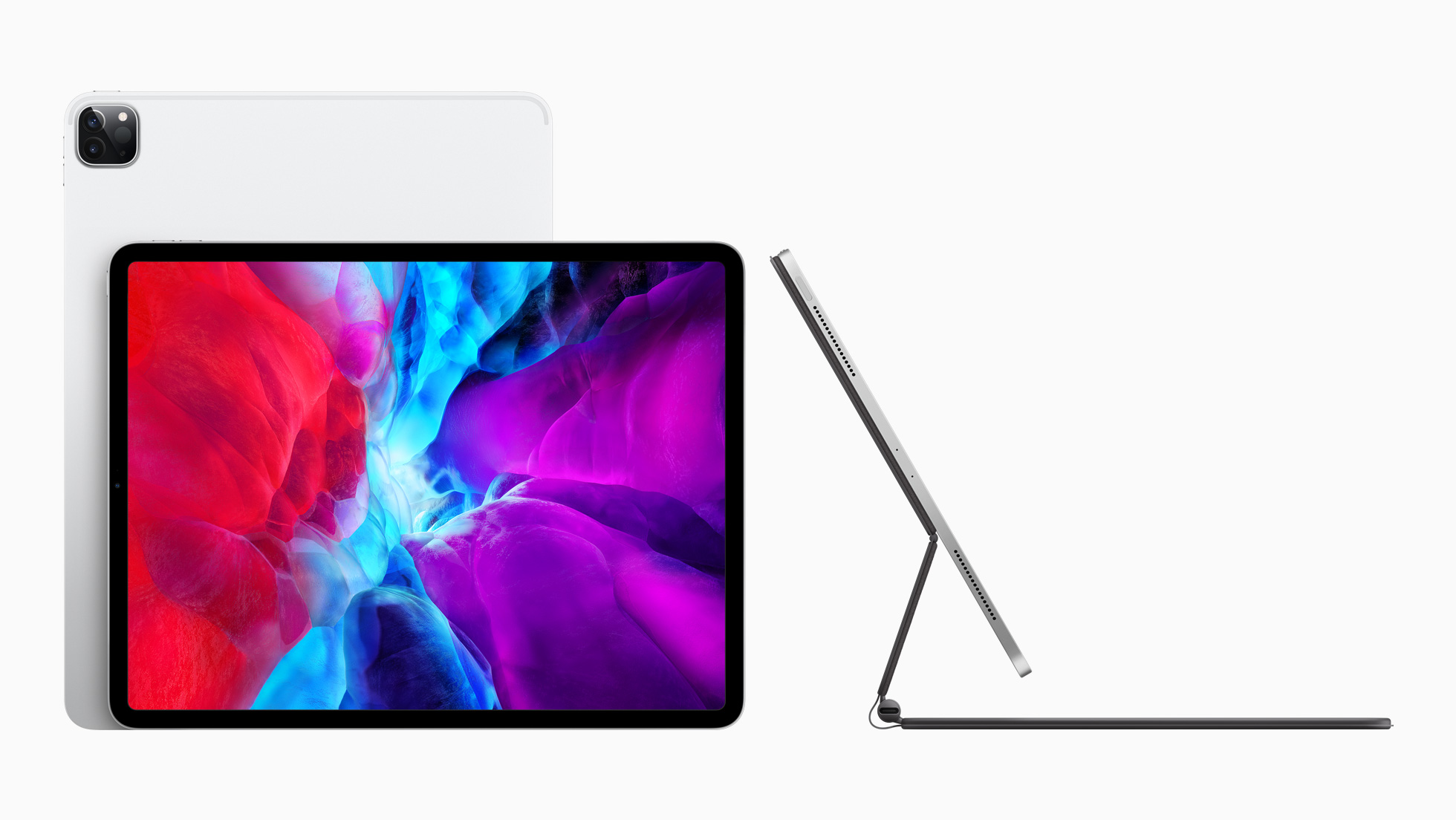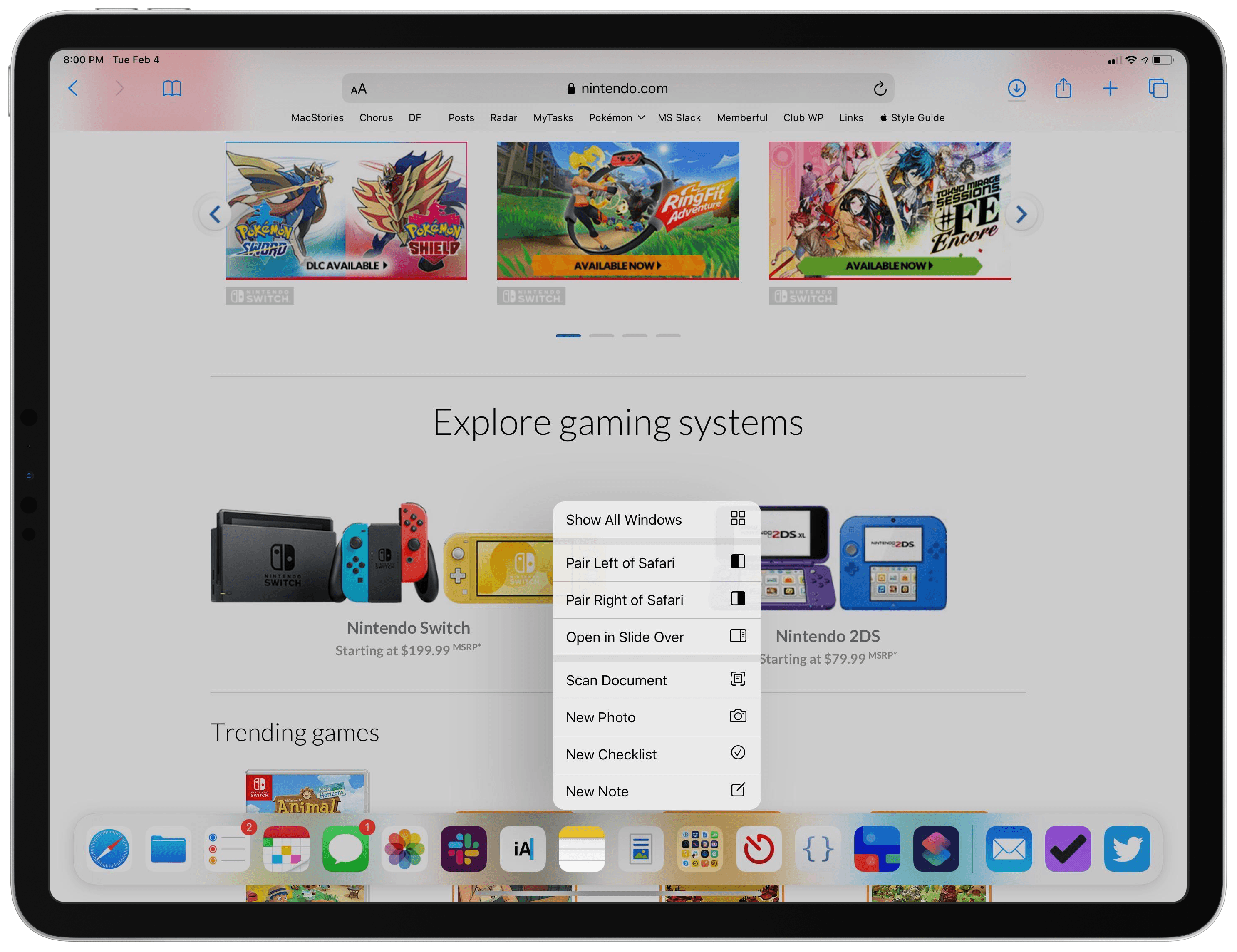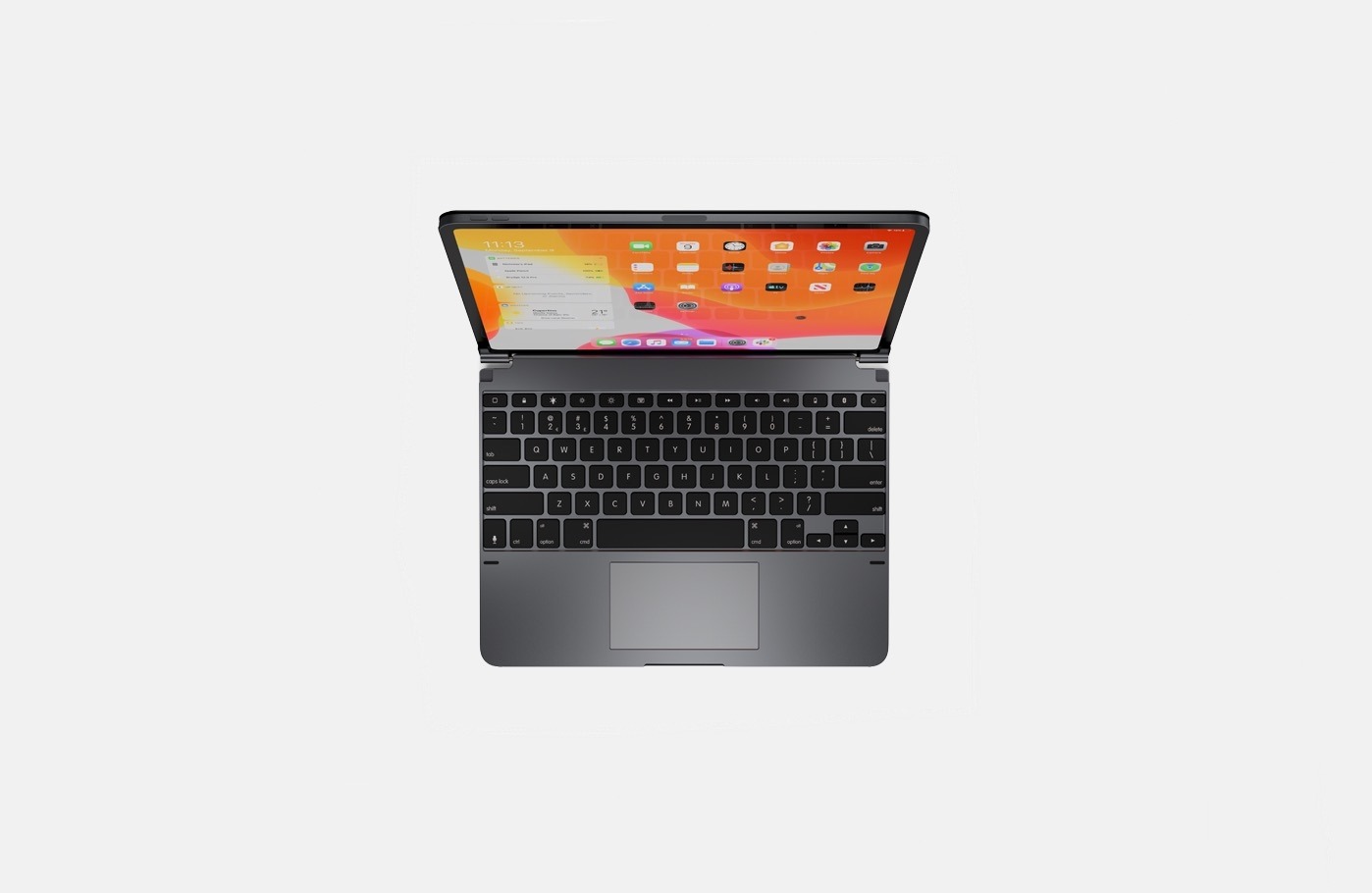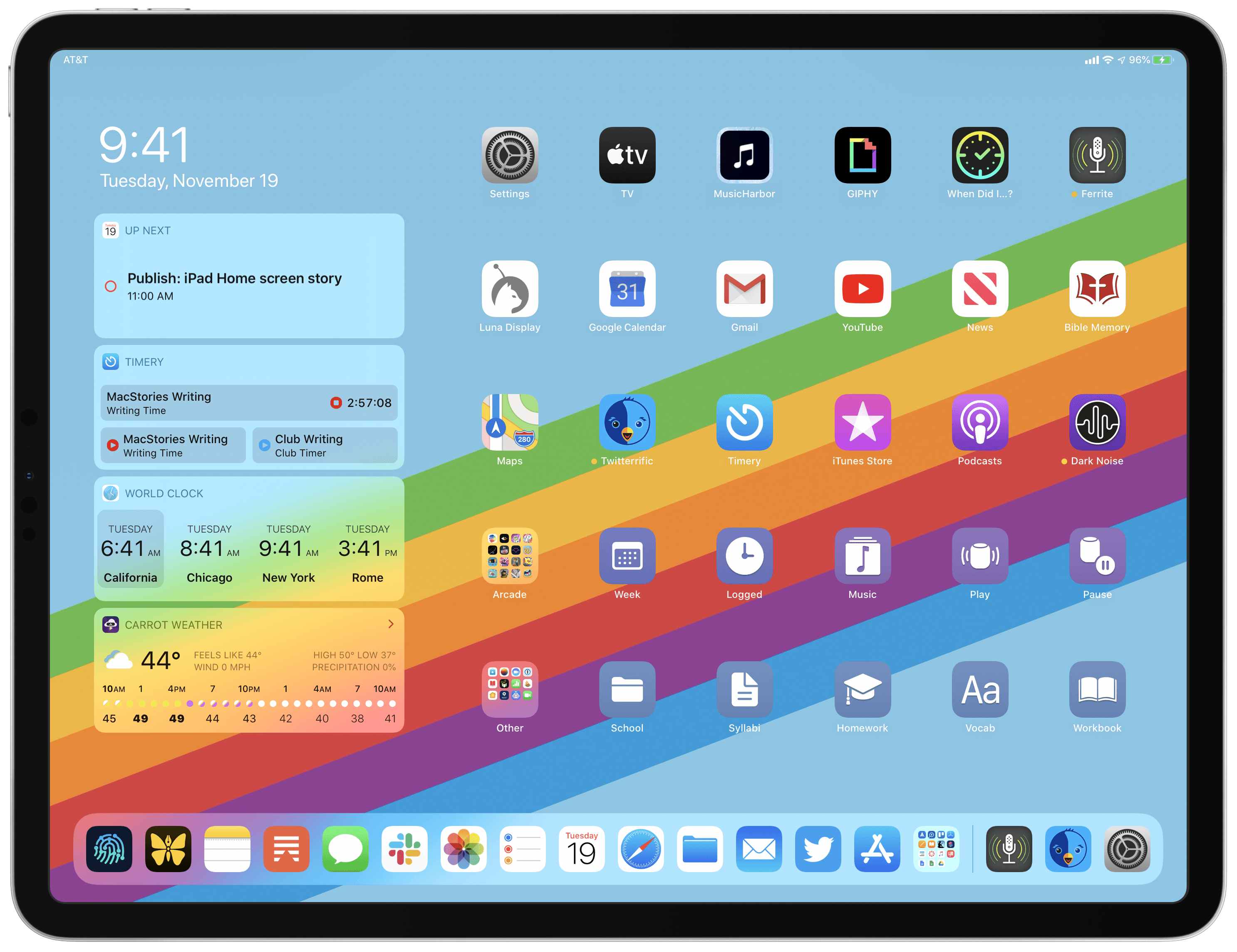Today Brydge announced the Pro+ keyboard for the iPad Pro, which incorporates a trackpad. The keyboard was first revealed in connection with a lawsuit filed by Brydge against another keyboard maker that Brydge says violated a patent on the company’s keyboard hinge. Although Brydge’s official announcement doesn’t disclose when it will begin taking pre-orders, the company says it will be soon. Brydge also says that the first 500 pre-orders will be shipped in late February, with the remaining pre-orders shipping in late March.
With iPadOS 13, Apple added accessibility support for pointing devices like mice and trackpads. Pointing devices can be connected via USB or Bluetooth using iPadOS’s Assistive Touch Accessibility feature, which permits navigation of the OS’s UI. Although the experience of using a pointing device with an iPad Pro partly resembles using one with a Mac, it’s also different and more limited. As Federico explained in his iOS and iPadOS 13 review:
The first and most important difference between iPadOS and macOS is that UIKit is still designed and optimized for touch input. When you enable mouse support in iPadOS, you’ll notice that the system won’t react to the hover state of the pointer: if you hover over a button in a toolbar, you won’t see a tooltip; if you wait with the cursor over the edge of a document, you won’t see a scroll bar; in Safari, hovering over drop down menus of a webpage will not automatically expand and collapse them.
I’ve used iPadOS 13 with a Logitech MX Master Mouse 3S and agree with Federico’s assessment that if you go into mouse or trackpad use on iPadOS expecting precisely the same sort of experience as a Mac, you’re likely to be disappointed. Still, the feature opens up exciting possibilities beyond the accessibility needs it addresses, such as the ability to assign shortcuts to button presses.
Brydge’s new keyboard closely resembles past models but adds a trackpad to the center of the wrist rest. The keyboard comes in two sizes to accommodate the 11-inch and 12.9-inch iPad Pro models, connects via Bluetooth 4.1, has three levels of backlighting, 3-month battery life, and is space gray. With the trackpad, Brydge says users will also be able to open the dock with a two-finger tap on the trackpad and trigger App Exposé with a three-finger tap. Users will also be able to tap the bottom left or right-hand corners of their iPad Pro’s screen to return to the Home screen.
The 11-inch model of the Pro+ will cost $199.99, and the 12.9-inch version will be $229.99. If you are interested in ordering the Pro+, Brydge encourages registering on its website to receive an alert by email when pre-orders begin.
Separately, Brydge announced a standalone trackpad, which should appeal to existing Brydge keyboard owners who want to add a complementary trackpad without purchasing the Pro+. Brydge hasn’t disclosed much about the standalone version of its trackpad, although the company says it is coming soon, will be glass with a ‘Multi-Touch Engine,’ connect using Bluetooth 4.1, and will have a 3-month per charge battery life.
It will be interesting to see how Brydge’s Pro+ keyboard and standalone trackpad do with users. Off-the-shelf pointing device support was an important addition to iPadOS 13 for people who need the feature for accessibility reasons. I’ve experimented with the feature on several occasions, but until it’s more refined, I have a hard time seeing myself using a pointing device with my iPad Pro regularly. As a result, I’m not that interested in the Brydge Pro+, but I’ll withhold my final judgment on that score until I’ve seen reviews by people who have used production models of the device and tried one myself. I also wouldn’t be surprised if iPadOS 14 strengthens mouse and trackpad support, making the Pro+ an even more attractive option later this year.