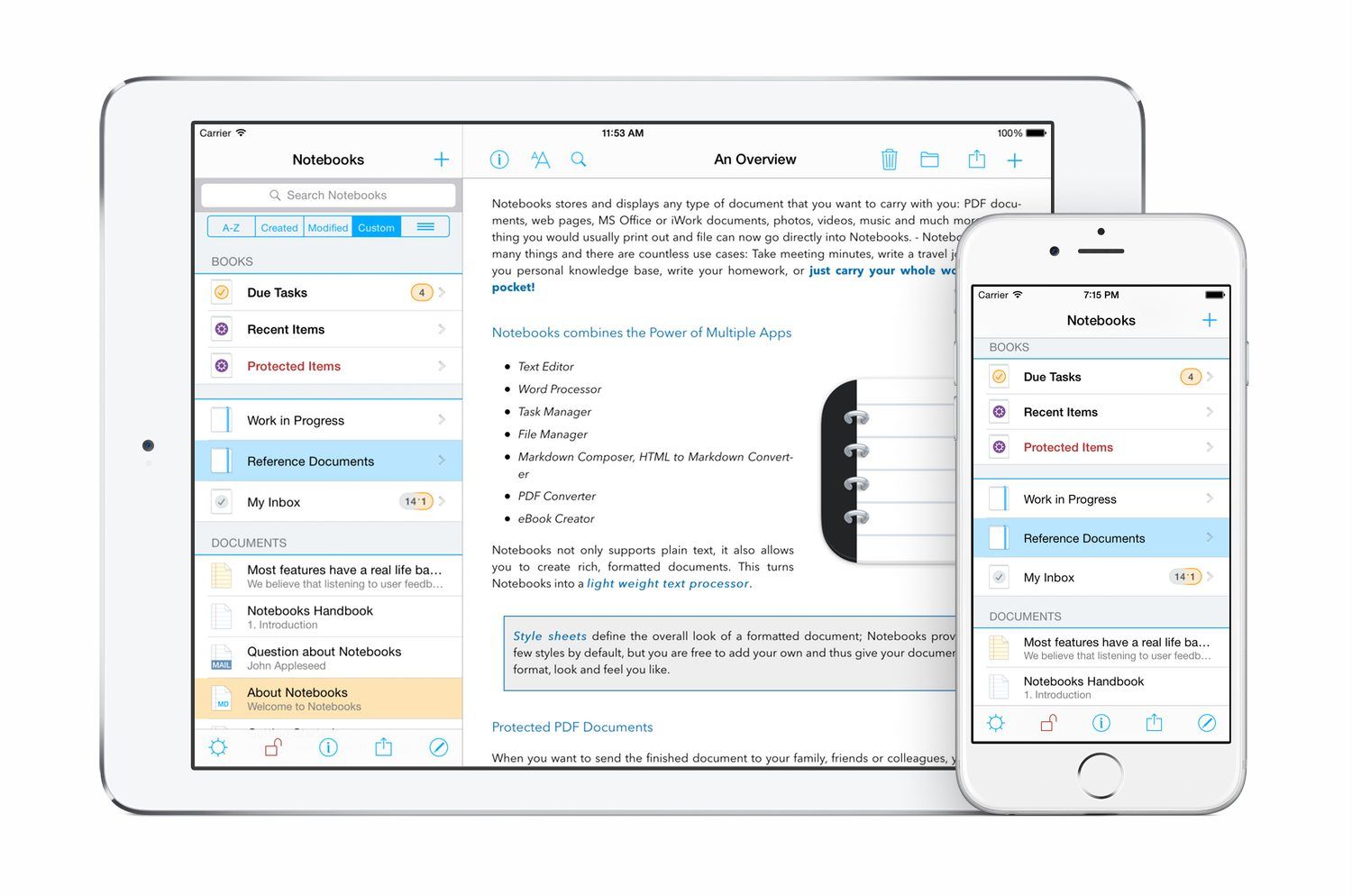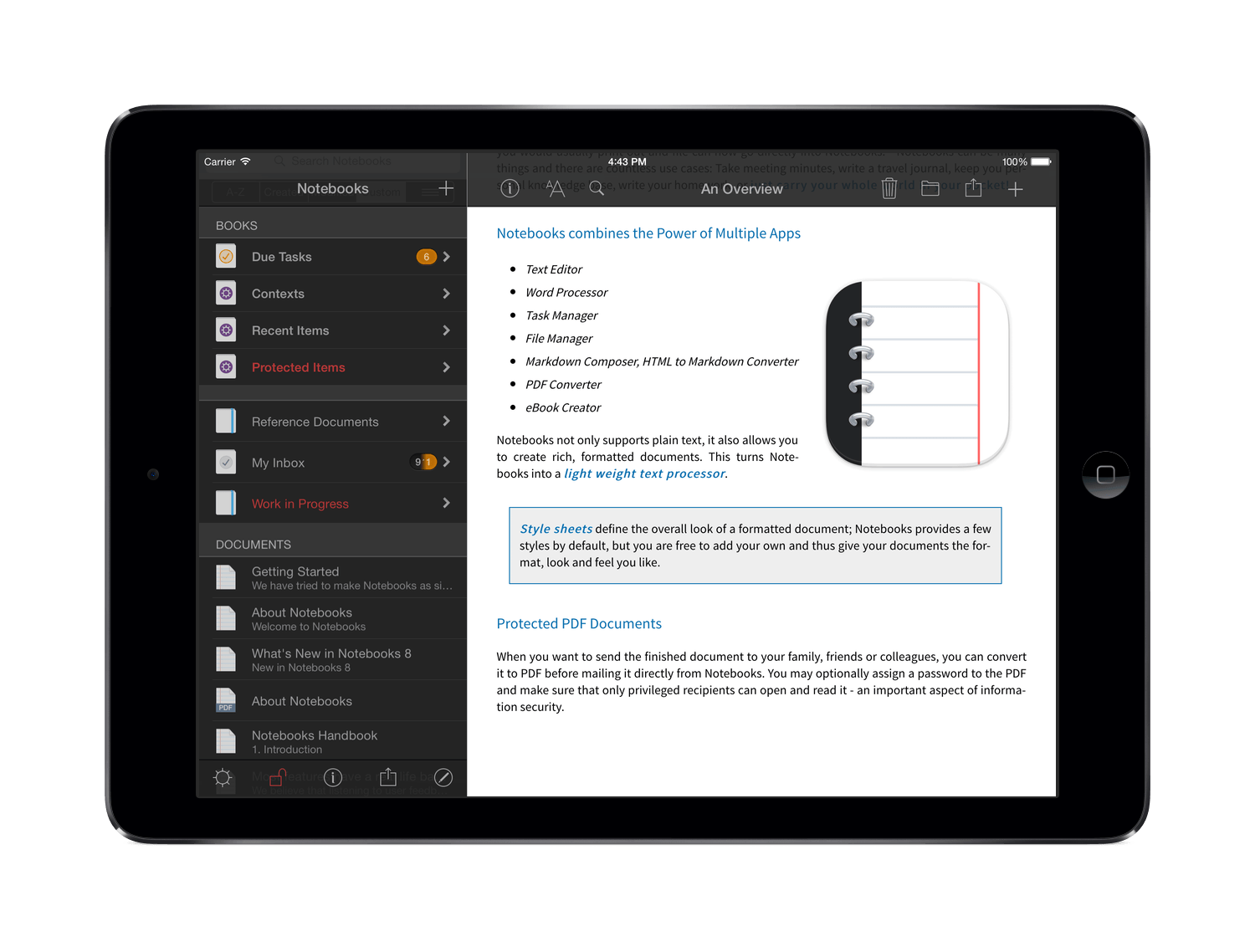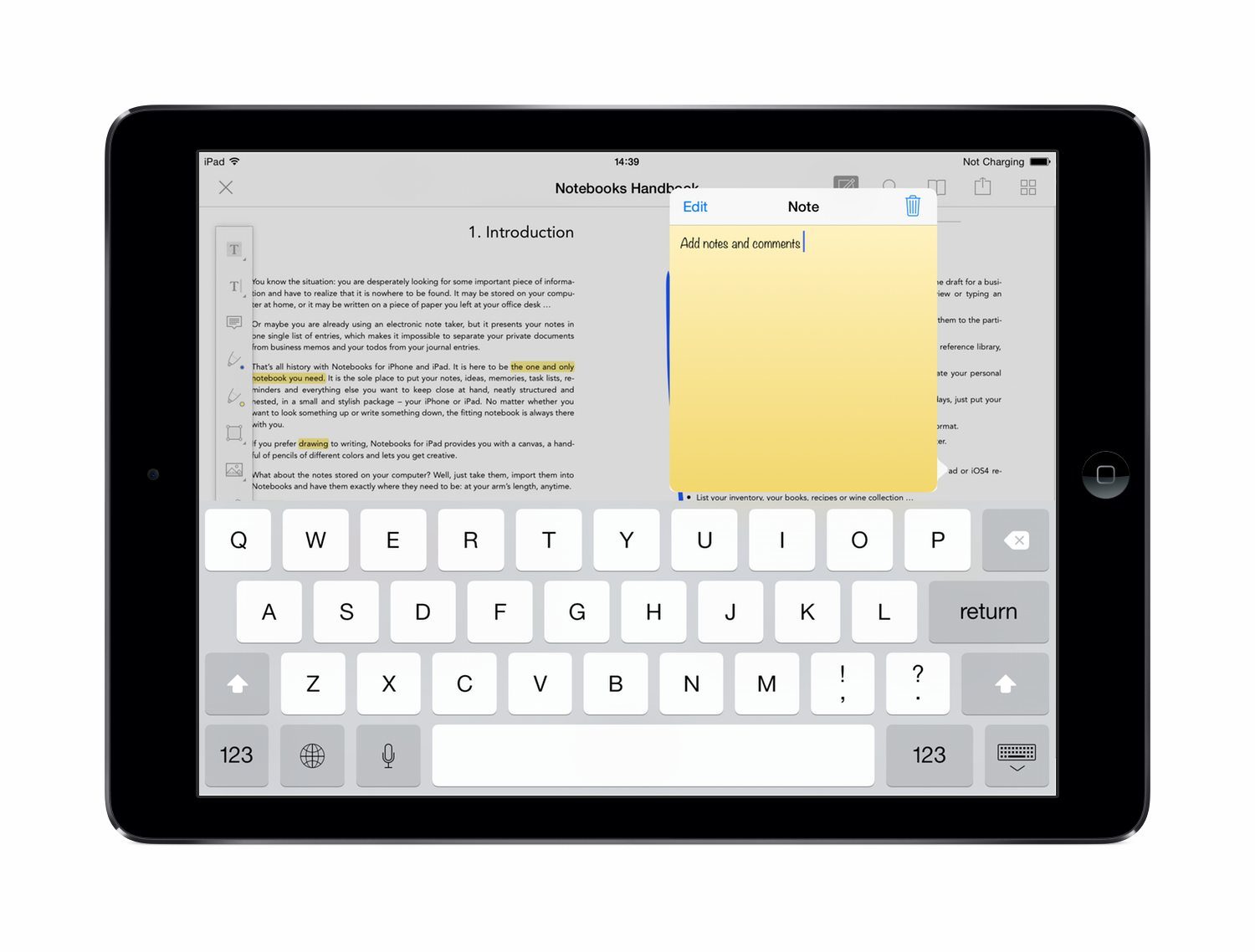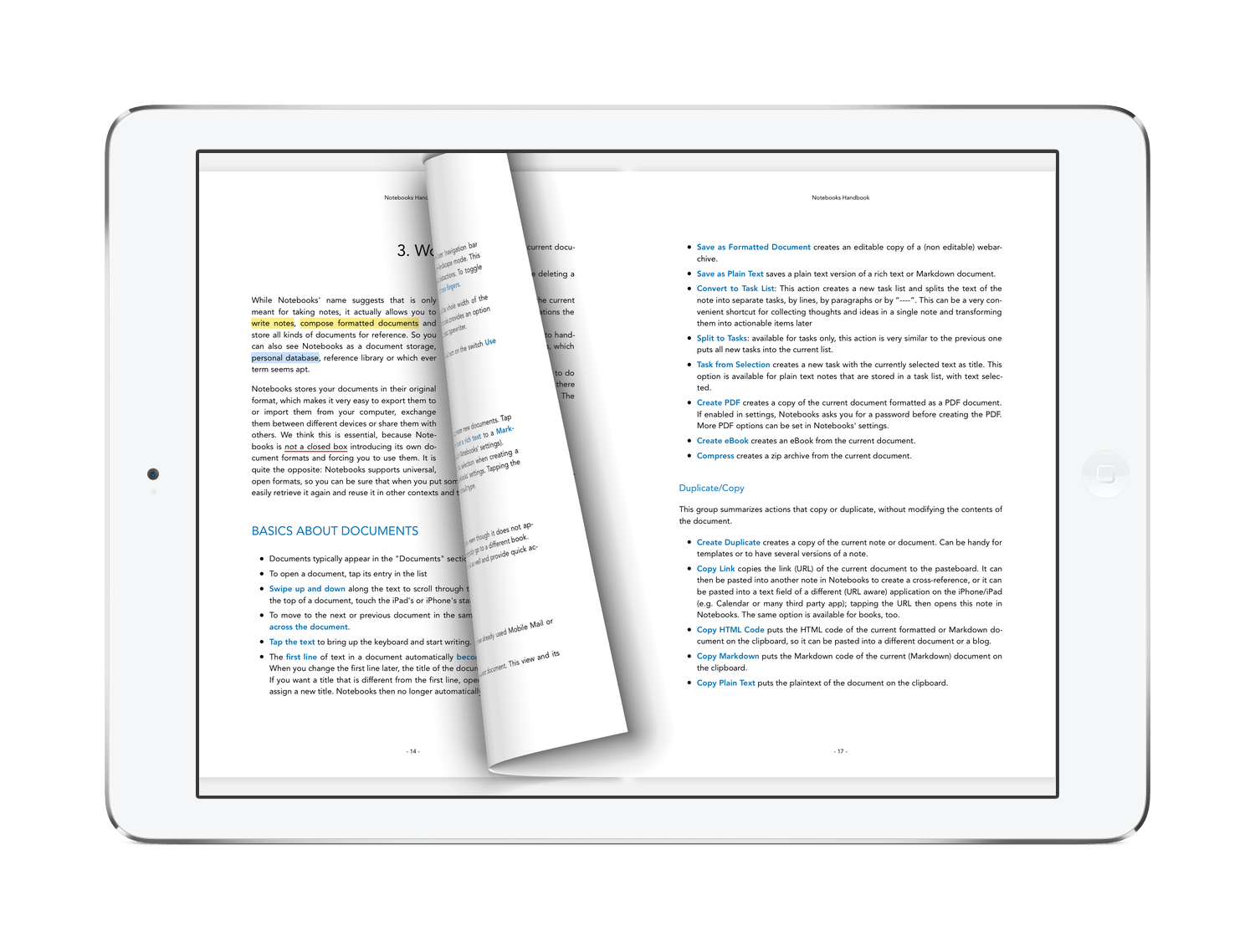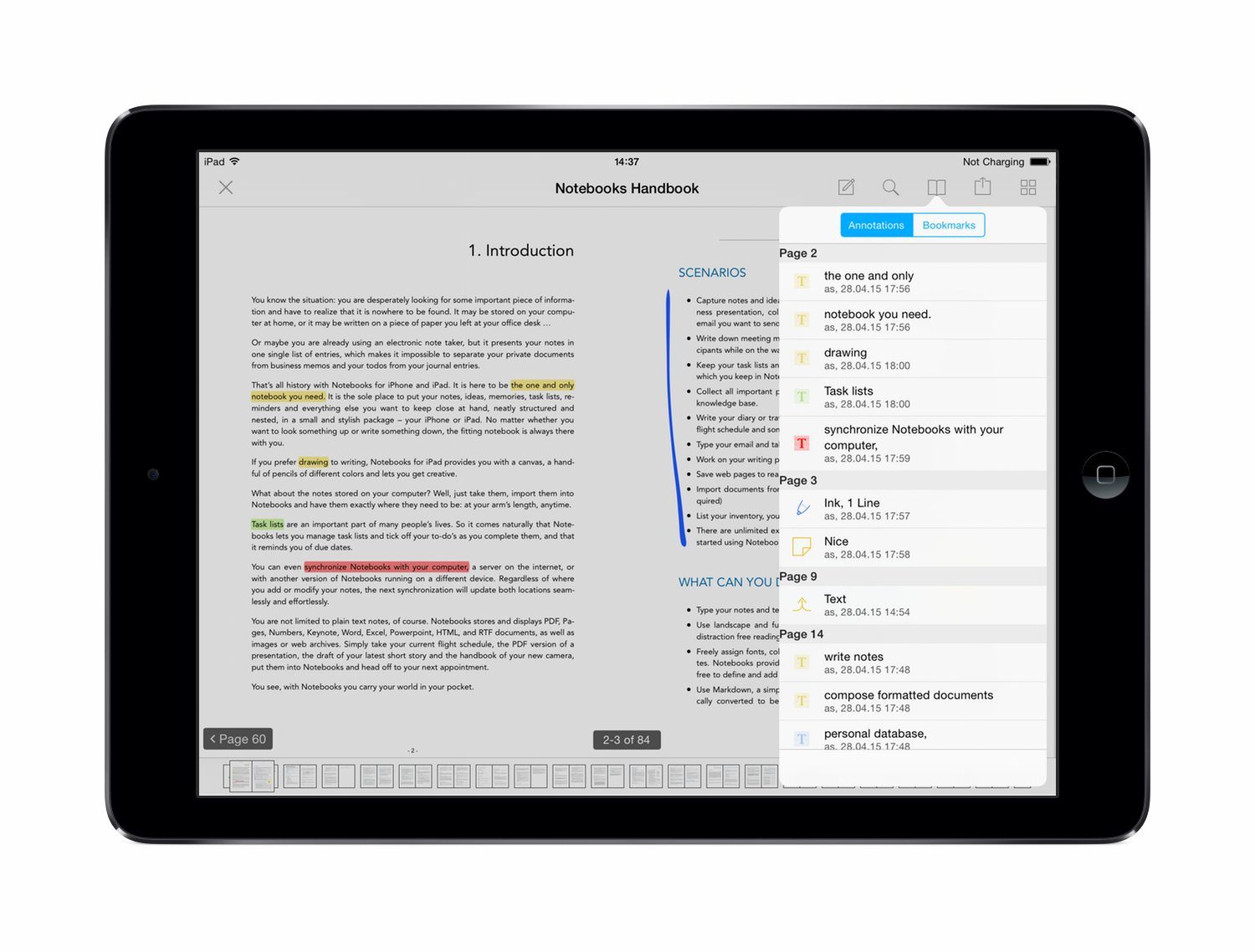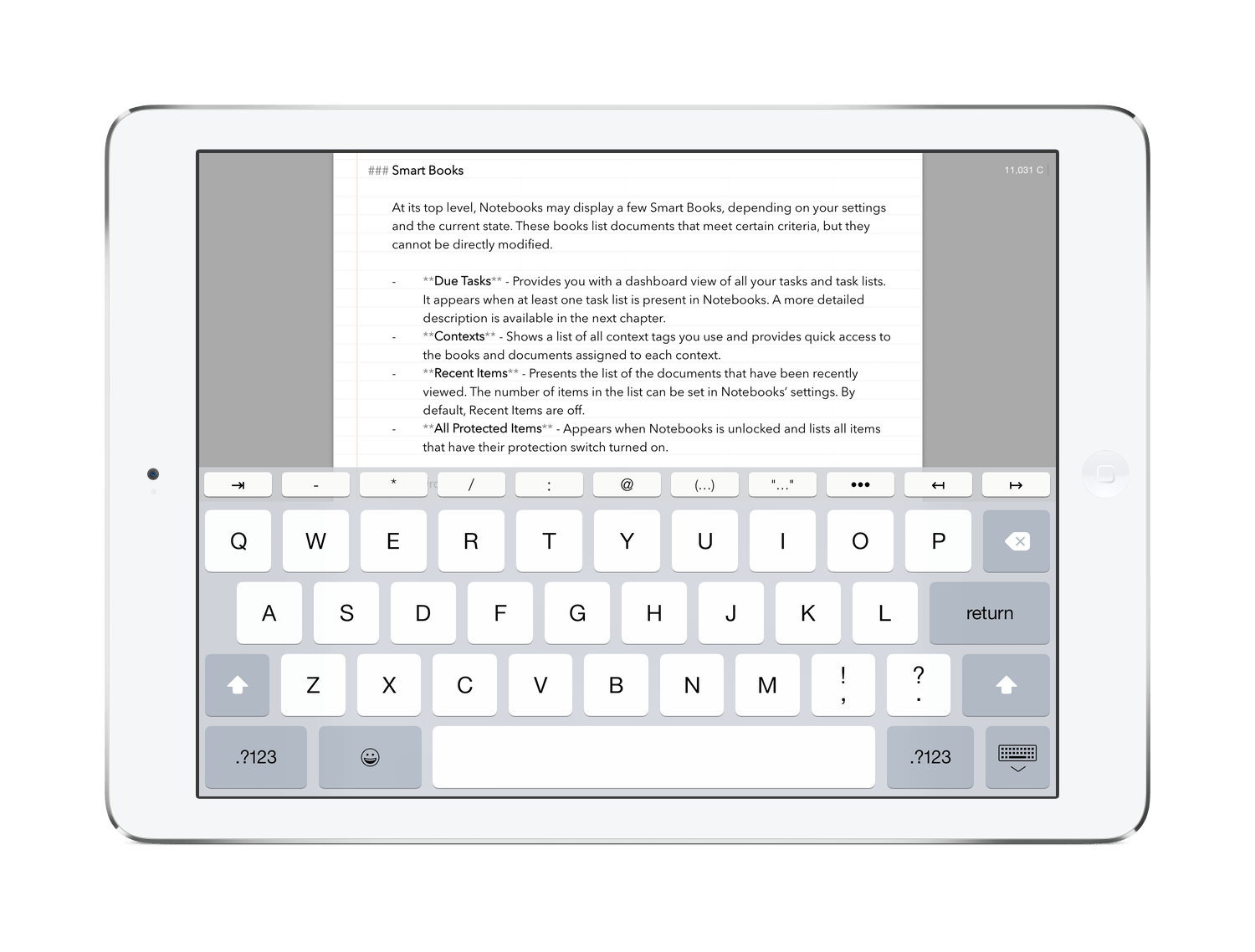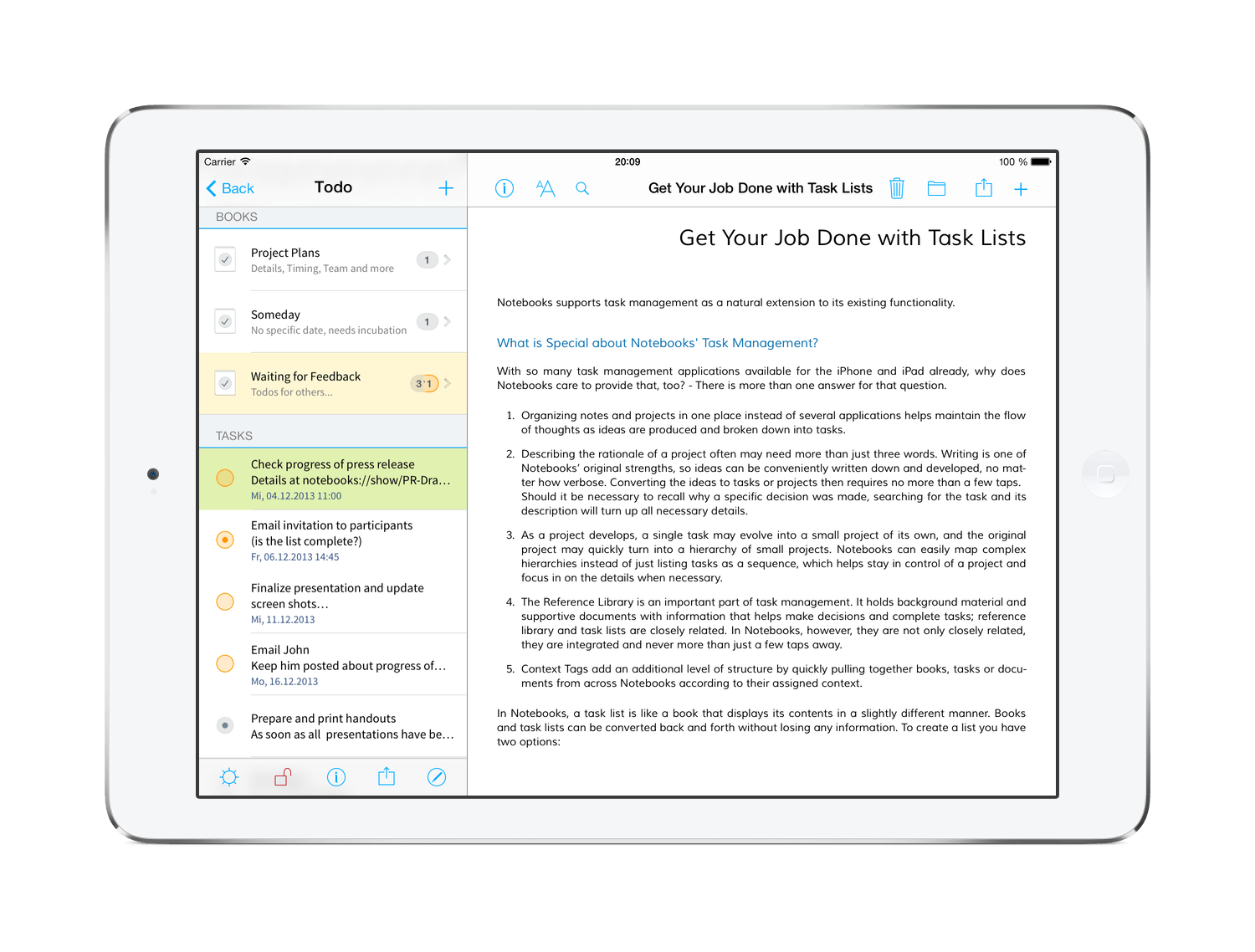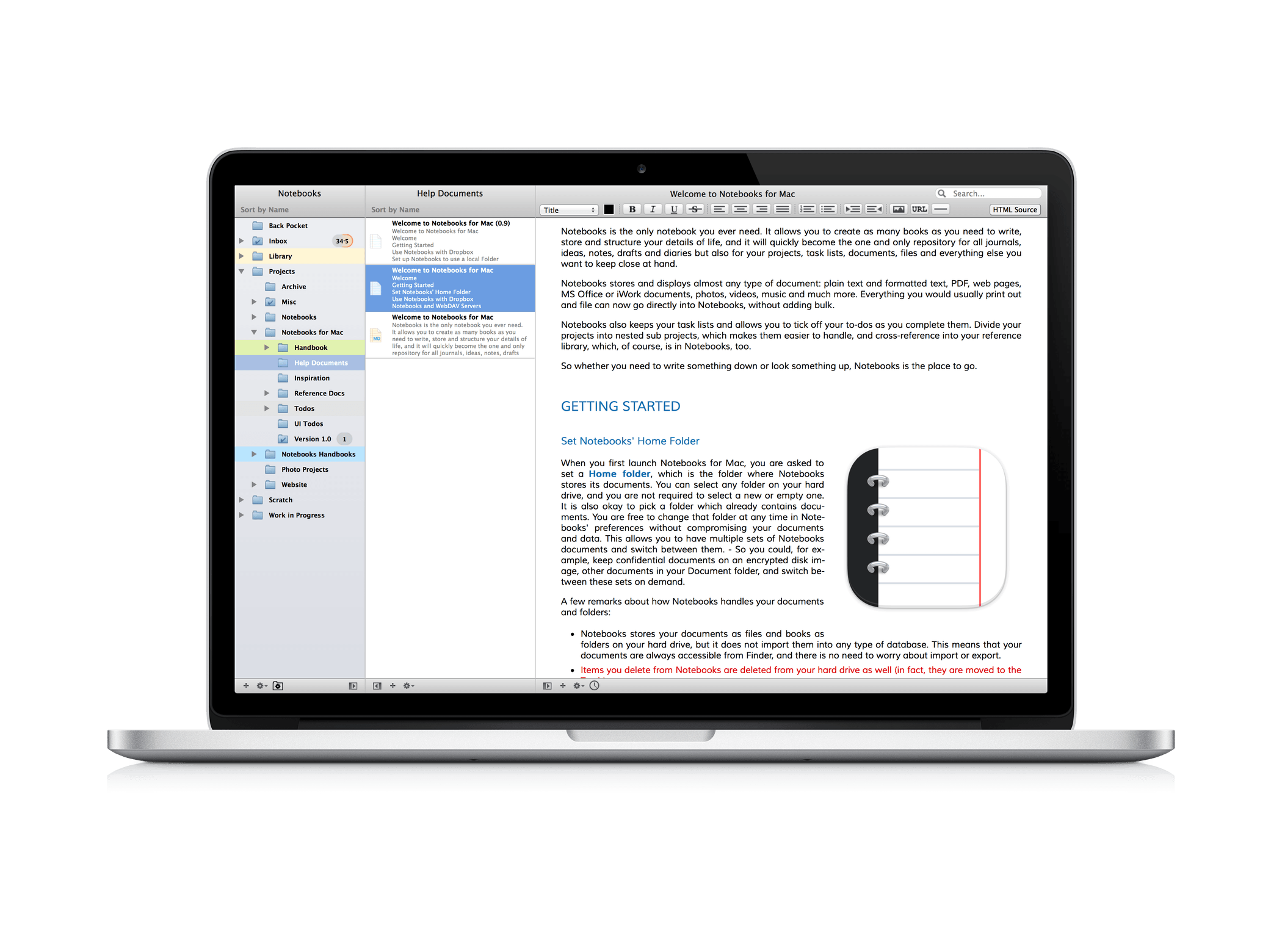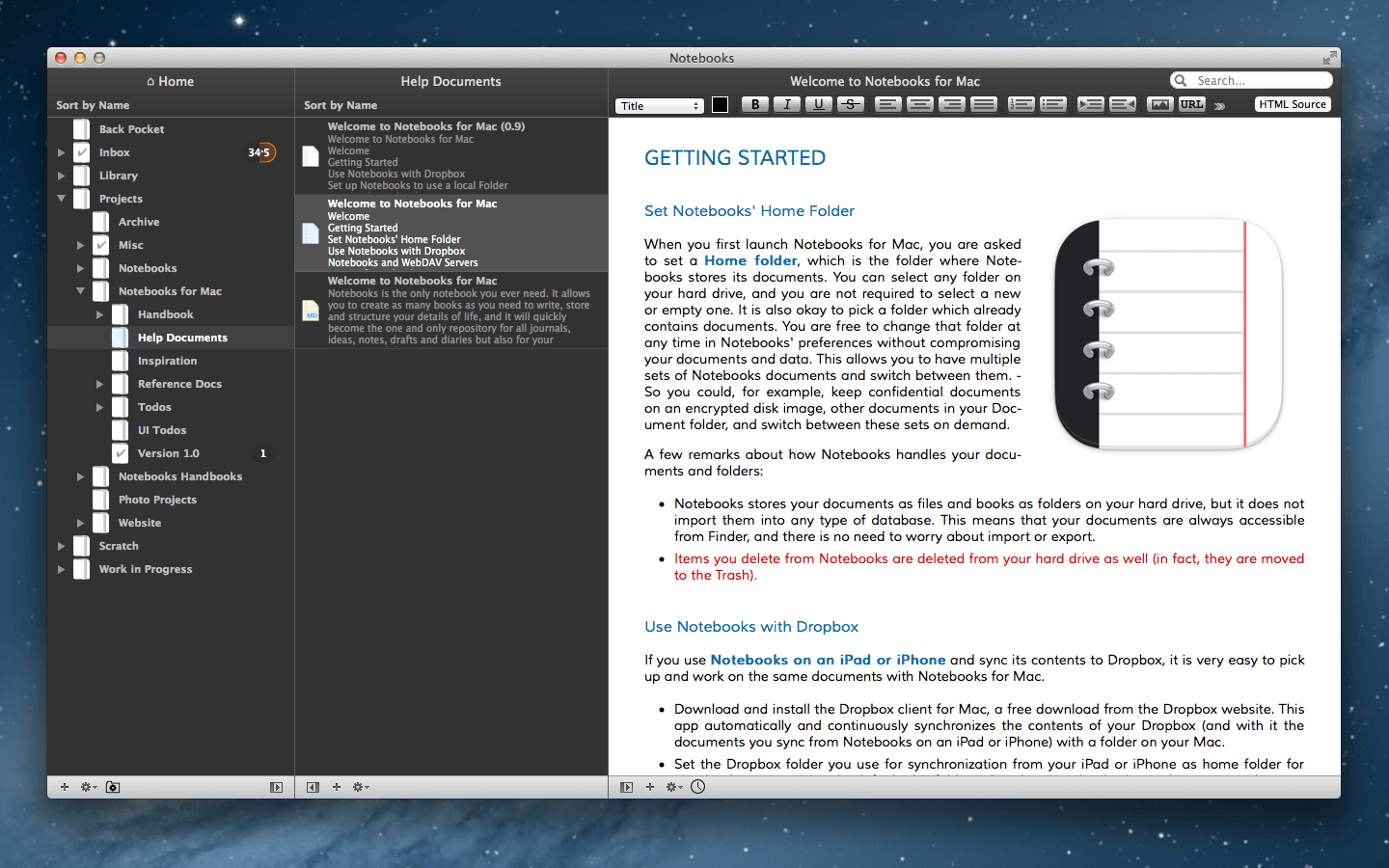There’s a reason why there have been so many different notebook-style apps on iOS and the Mac over the years. Media-rich research projects and reference materials benefit from the familiar metaphor of a notebook as a way to organize everything in one place. The difficulty, though, is balancing organizational functionality with editing tools. Good organizational tools like search, sorting, and sync are a must, but apps that go too deep into editing features can quickly become a bloated mess. Go too light, and the editing features aren’t of much use.
Notebooks by Alfons Schmid is an iOS and Mac notebook app that has excellent organizational tools on iOS and the Mac. With solid search, sorting and sync options, your notebooks and documents are always readily available to you, which makes it a great research tool, especially on iOS. Notebooks’ editing tools are a different story. Notebooks for iOS strikes a nice balance with excellent text and PDF editing tools. The more recently released Mac version of Notebooks, however, doesn’t go much beyond text editing, which is a little disappointing.
Whether Notebooks is right for you will depend on the extent to which you want to edit files stored in it and, if so, whether iOS or OS X is the dominant platform you use. People who work on iOS will love the power of Notebooks; on the Mac, Notebooks is closer to a viewer app and may not be sufficient to meet your needs.
iOS
Notebooks’ greatest strength is its flexibility. With the power of several different apps packed into one, it can adapt easily to your particular needs.
Research
Notebooks handles a wide variety of media, which makes it a great research tool for anyone who needs to capture reference material. Whether you are a student, writer, or anyone else that needs to collect information, Notebooks does a solid job of collecting and organizing materials including:
- Webpages;
- Files;
- Photos;
- Videos;
- Music;
- Voice Memos; and
- Drawings.
In most instances, media can either be pulled into Notebooks or pushed to it. From the notebooks view, tap the plus button in the upper right hand corner of the screen, which allows you to create a new notebook, a plain text or formatted note, a sketch, or a voice memo. The same menu lets you import a photo, video, or the contents of a URL. Alternatively, you can use the Notebooks share extension to send a supported file to Notebooks, including text files, photos, videos, iWork files, Office files, emails, PDFs, and others.
The Photos and PDF integrations are the best of Notebooks’ editing tools. Photos can be annotated with a basic drawing tool that includes twelve colors and a slider to choose the width of your drawing stroke. The same tools are available when adding a sketch to Notebooks, just against a white background instead of an image. Unfortunately, there are no cropping, rotation, or filter tools available to edit photos. If you want those sorts of tools, you will have to edit images outside Notebooks and then import them.
Notebooks supports PDF storage and viewing out of the box, but editing tools require a $2.99 In-App Purchase. The additional functionality is well worth it if you find yourself needing to annotate PDFs. The additional tools include text annotation, search, highlighting, stamps, and bookmarking. These are all things that you could get from a dedicated PDF app like PDFpen Pro or PDF Expert, but I’ve found it useful to have them right in Notebooks. You cannot, however, rotate PDFs or make them text-searchable with optical character recognition.
Webpages can be bookmarked or stored in Notebooks, which allows you to view the contents of the page if you have an Interneti connection.
Writing
Whether you are just taking notes or need to write something more polished, Notebooks also includes the basics of a plain-text Markdown editor and formatted text editor. While you are writing in Markdown you will not see the Markdown syntax as you type, unless you go to the settings and turn on Markdown highlighting.
If you prefer to write with formatted text, Notebooks adds an extra row of buttons above the keyboard with over twenty formatting options. The formatted documents you create are HTML under the hood, which allows Notebooks to convert text documents to and from Markdown, though certain formatting will show up in a Markdown document as HTML if there is no Markdown syntax for it. In both cases, when you are finished, you can tap the ‘Process’ button to convert your text to several formats, including plain text, Markdown, PDF, or an eBook.
Task Management
Notebooks also includes a surprisingly full-featured task manager. Documents in a Notebooks can be transformed into tasks by tapping the info button in the toolbar. At first this struck me as odd. Why would a document be a task? But when you think about it, having a way to mark off documents that you have finished reviewing for a project or writing is a good way of tracking your progress. Tasks can also be added to individual documents themselves. When you do so, an indicator will appear in the notebook view that shows how many tasks are contained in that document. For any task, you can also set due dates, alarms, and assign tags.
Navigation
There is obviously a lot going on in Notebooks and it can be filled with all sorts of files, which makes navigation critical. From the notebook view you can search all of your documents by title or content. On the iPad, you can even long tap on a document to open it side-by-side with the current document, which is great for writing on one half of the screen and referencing another document on the other half.
Just as important, though, is the ability to view your files in multiple ways. You can do an ascending or descending sort alphabetically, by date created, by date modified, or a custom manual sort order you create by dragging the notes into a preferred position. You can also create as many notebooks as you need and nest notebooks inside one another.
Mac
Notebooks for Mac shares many of the same features as its iOS counterpart, but is more limited. The Notebooks window is divided into three panes. The first is a home pane that lists your notebooks. Next to that is a list of the documents in the selected notebook. The final pane contains the selected document.
Getting documents into Notebooks is a simple matter of dragging items into the app. I would like, however, to see a Notebooks share extension to make it easy to send things into Notebooks from other Mac apps whether or not Notebooks is open.
Notebooks for Mac does not have PDF or drawing tools. Nor are there image editing tools. If you want to mark up a PDF or alter an image, you can double click the item in Notebooks to open it in the default app for that file type and edit it there. The changes you make in a separate app will be reflected in the item stored in Notebooks.
While I would like to see the feature set of Notebooks for Mac brought in line with the iOS version, it hasn’t been a deal-breaker for me, but that’s because I don’t feel the need for editing tools in this sort of app very often. Typically, I just throw webpages, screenshots and notes into Notebooks and refer back to them later, which works equally well on both platforms with the one caveat being that there is no share sheet support on OS X.
Notebooks isn’t without its limitations. The downside of trying to do so much in one app is that it falls short of single-purpose apps. For instance, there is no way to rotate an imported PDF and no fine-grained resizing option for photos. That can be frustrating if you want to work exclusively inside Notebooks. But if you rotate a PDF in something like PDF Expert or resize a photo in a Pixelmator before sending either to Notebooks, you won’t miss that functionality in Notebooks.
It really comes down to a matter of perspective. I use Notebooks primarily as a collection tool when I have lots of reference material to collect for a project, not an editing tool, so it suits my needs. Once I’ve imported documents into Notebooks, there are occasions where I have bumped into editing limits that I’d prefer to handle in Notebooks, but those are more an exception than a rule.
Notebooks for iOS is available on the App Store for $6.99 and Notebooks for Mac is available on the Mac App Store for $19.99.