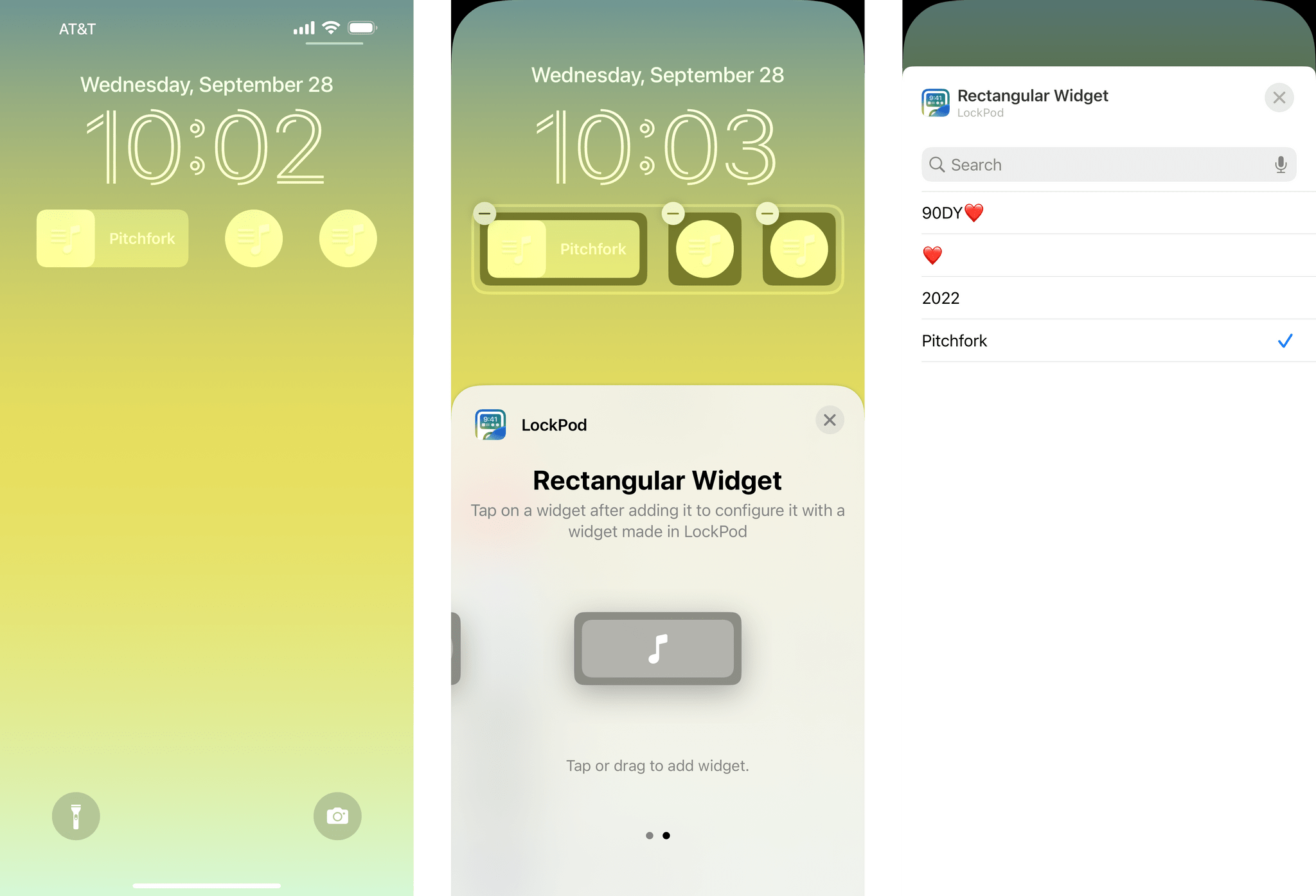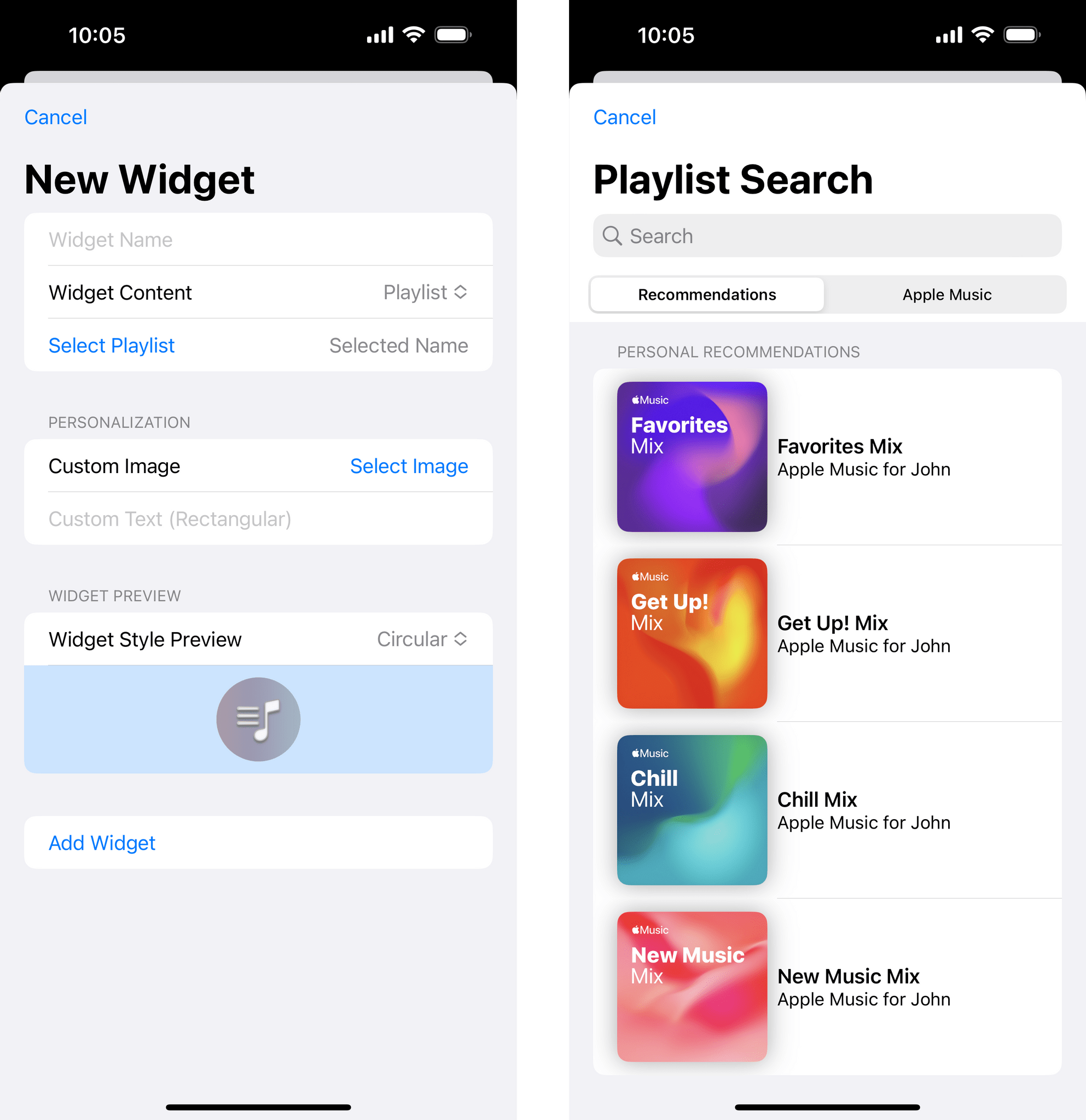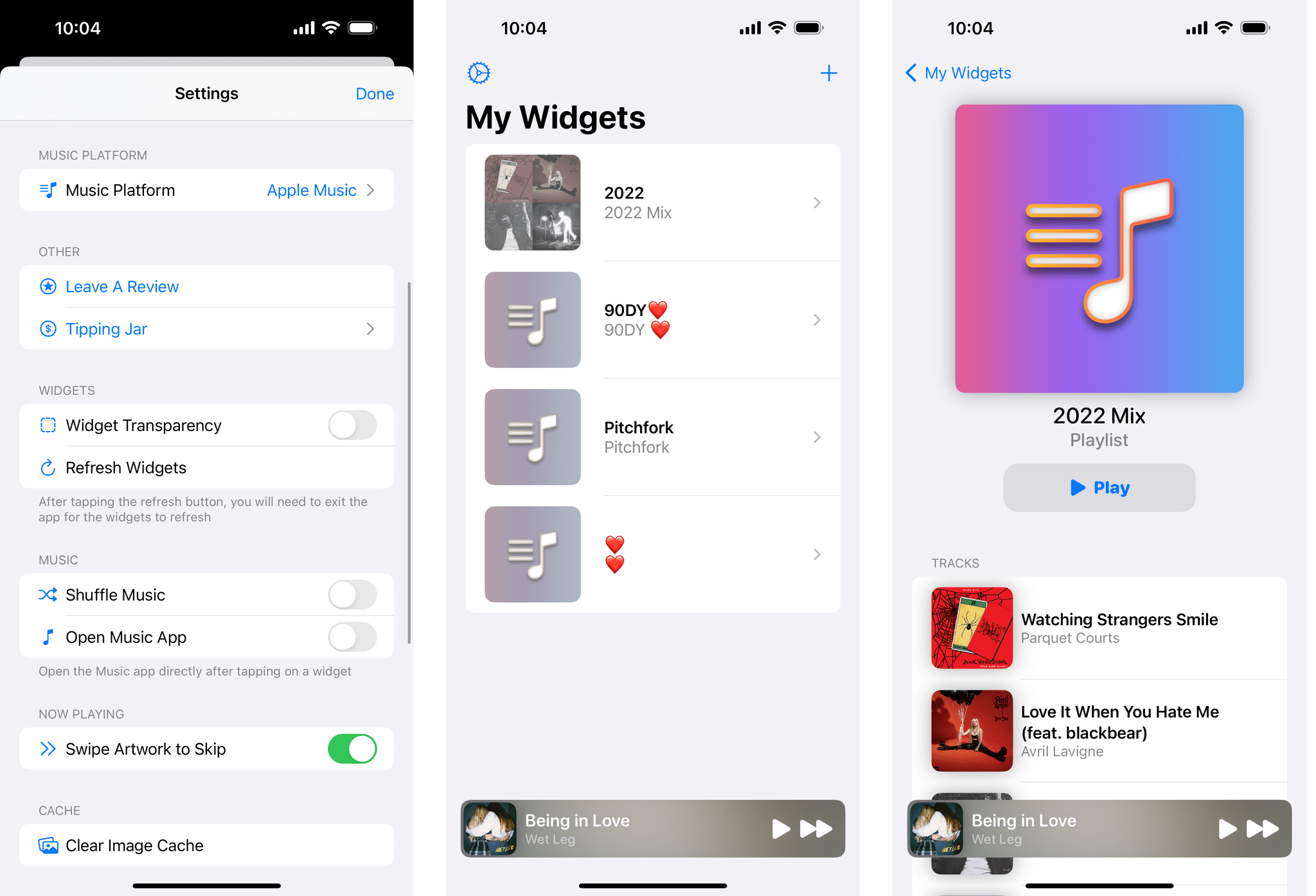So far, the big players in music streaming are leaving it to indie developers to create iOS 16 Lock Screen widgets that tie into their services. One of my favorite examples is LockPod, by Rishi Malhotra, which was released this week.
The app works with both Apple Music and Spotify, allowing users to create circular and rectangular Lock Screen widgets that serve as shortcuts to their favorite music. The details are a little different depending on whether you’re using Apple Music or Spotify, so let’s take a closer look.
To get started, you need to pick your music service in LockPod’s settings, which also include options to apply transparency to your widget. If you’re using Apple Music, LockPod’s settings also include options to enable shuffle playback and open your playlist, album, or station in the Music app after a brief trip to LockPod, which isn’t avoidable given how Apple’s Lock Screen widget APIs work. Although you have to pick your music service in LockPod’s settings before setting up a widget, you can mix and match widgets from both services in the app and on your Lock Screen if you want.
The main view of LockPod’s app lists the widgets you’ve already created. To add another, tap the plus button to open the New Widget view, which includes several options that depend on whether you’re setting up an Apple Music or Spotify widget.
For Apple Music, you can create widgets for playlists, albums, and radio stations. Apple’s Music APIs make picking these easy from a view that includes a search field. Once you’ve picked your music, you can name your widget, add a custom image from your photo library, choose a circular or rectangular style widget, and provide custom text if you’re making a rectangular widget. Tap Add Widget, and you’re done. The process is the same for Spotify, except you need to provide the URL to the music for your widget, and your choices are limited to albums and playlists.
After heading to the Lock Screen customization UI on your iPhone and adding a circular or rectangular LockPod widget, tap the widget to associate it with one of the widgets you created in the app. That’s all there is to it. Now, whenever you tap your LockPod widget, your music will start.
If you’re using Apple Music, you’ll be taken to LockPod, which has simple player controls, or you can choose to have LockPod switch you to the Music app. However, these options only work if Apple Music is chosen as the service in LockPod’s settings at the time you tap an Apple Music widget.
One bug I ran into while testing that’s worth noting is that switching to Spotify in LockPod’s settings automatically starts playback in the Spotify app and reduces the volume to a very low level. It’s a small thing, but hopefully, something that gets fixed soon.
I’d also love to see support for SF Symbols added to LockPod. I tried adding album art from my photo library to help identify one widget from another, but the monochrome style of Lock Screen widgets doesn’t work well with most photos. However, if I don’t add any image, LockPod uses a default musical note, making it impossible to tell one widget from another. SF Symbols would allow me to pick an image that is visible and has some sort of meaningful connection to the music.
That said, I’ve really enjoyed having my favorite playlists at my fingertips. I listen to a lot of music and podcasts when I’m out walking, either running errands or getting some exercise, and between LockPod and Overcast’s Lock Screen widgets, I’ve got both covered and added to a Fitness Focus mode for quick access when I’m out and about.
LockPod is available on the App Store as a free download with a pick-your-price In-App-Purchase to unlock unlimited widget creation and certain other options.