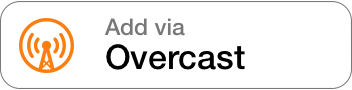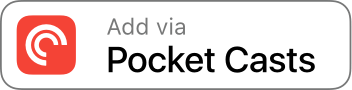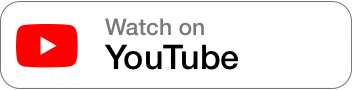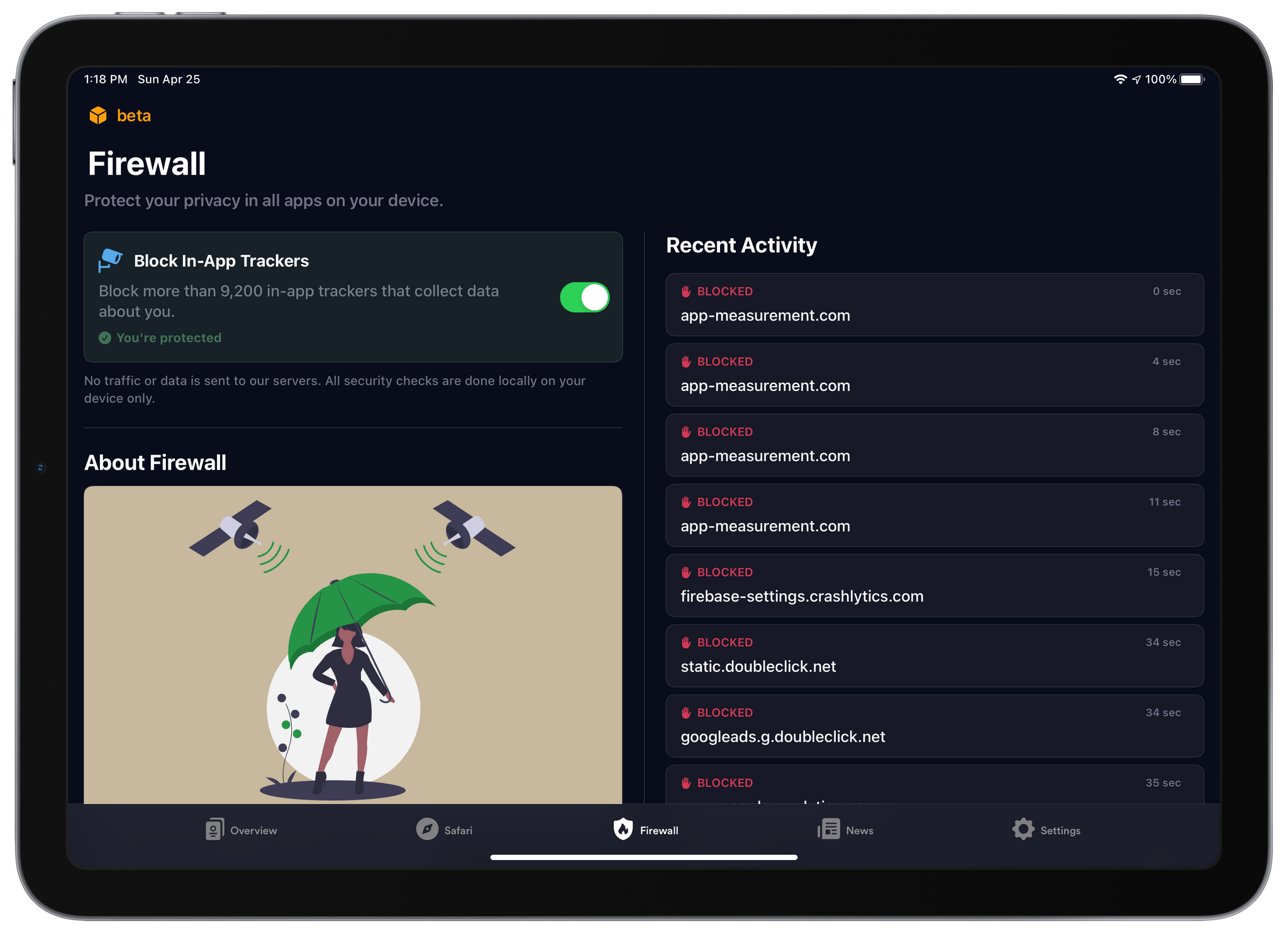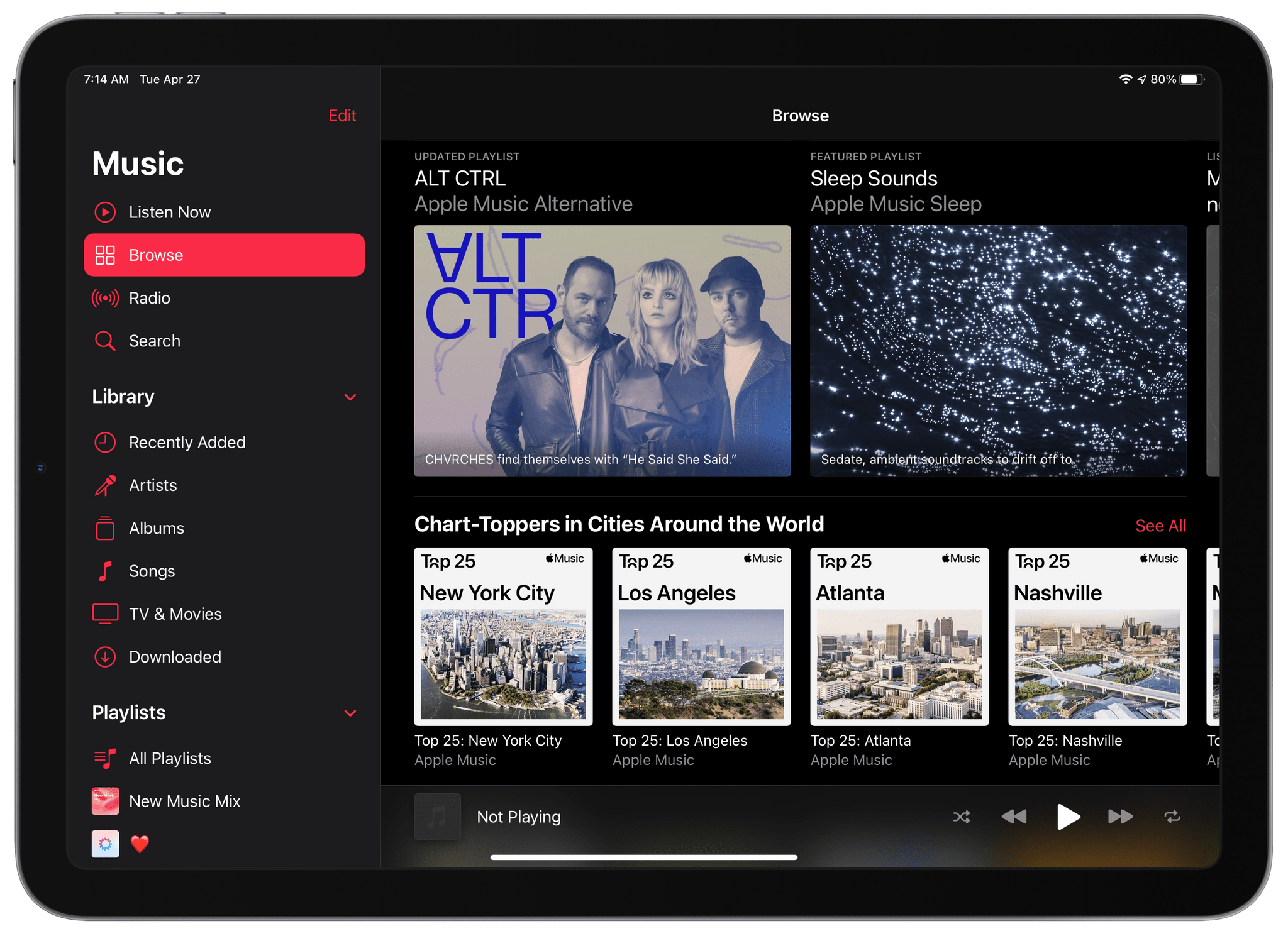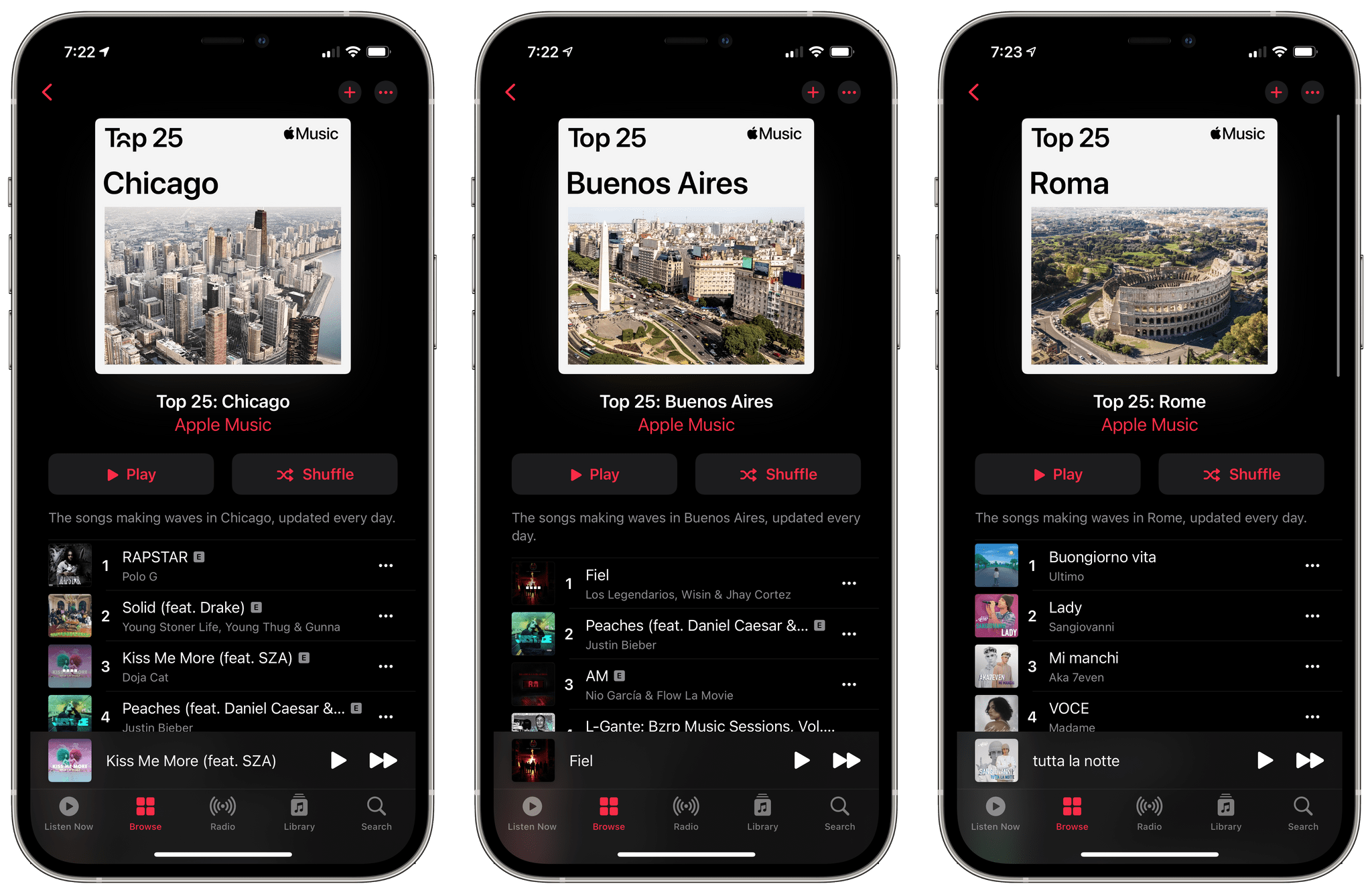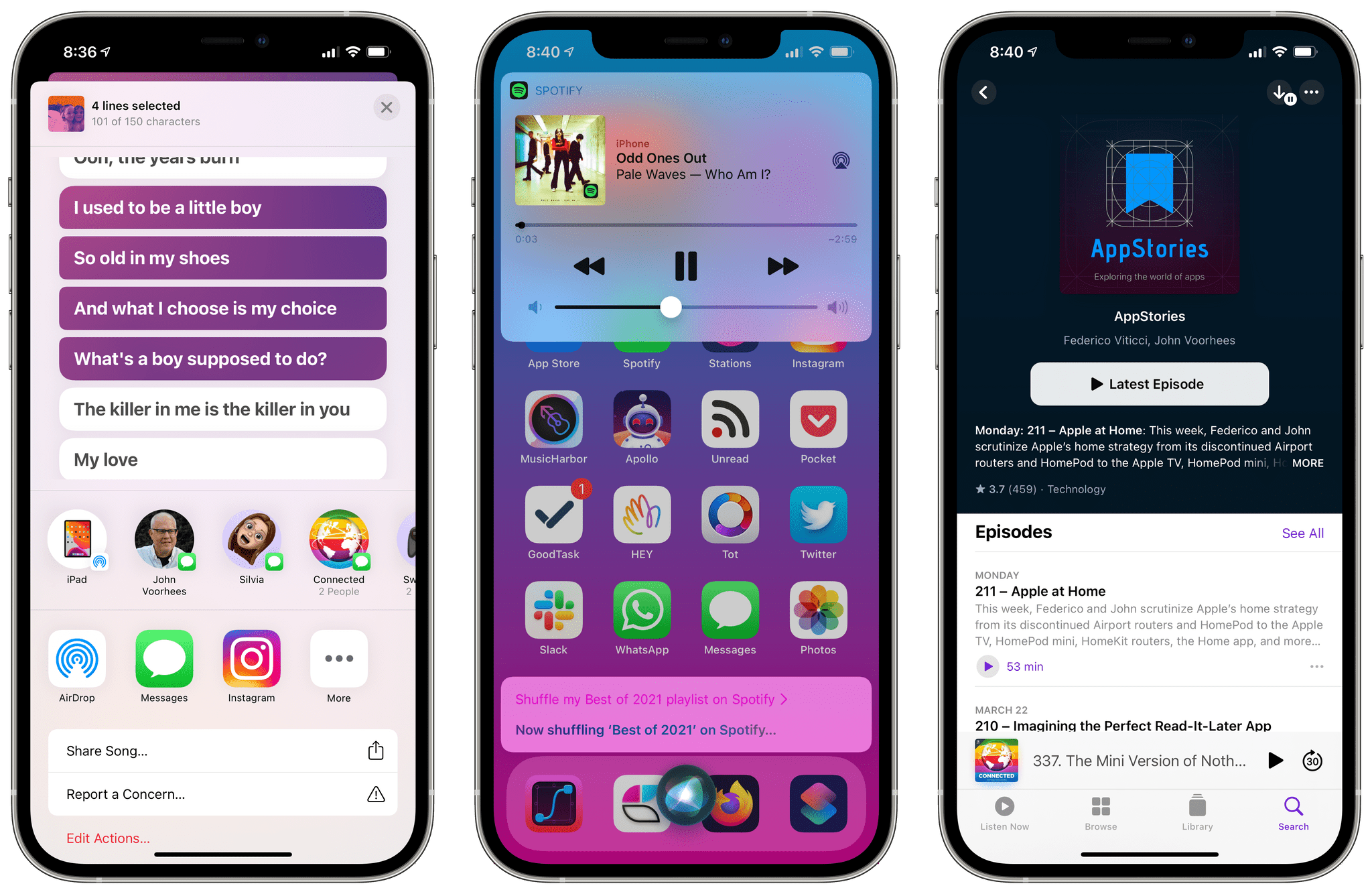24:17
Sponsored by: Honeybadger – Your Secret Weapon for Exception, Uptime, and Cron Monitoring
This week on MacStories Unwind:
MacStories
- iOS and iPadOS 14.5: The MacStories Overview
- Hands-On With Apple Music’s New Collections of Chart-Toppers in Cities Around the World
- “Your Information Is for Sale. You Have Become the Product.”
- 1Blocker 4.0 Adds In-App Tracker Blocking with Its New Firewall Feature
- Updated Eve Energy Smart Plug and Energy Meter Released with Thread Support
- Spotify Rolling Out Redesigned ‘Your Library’ Page for Mobile Apps
- Apple Q2 2021 Results - $89.58 Billion Revenue
- Apple Increases Planned US Investment by 20 Percent over Five Years, and Will Build a North Carolina Campus
Club MacStories
- Monthly Log
- John on two tentpole features the Mac and iPad need
- Federico updates his desk setup with a new keyboard
- MacStories Weekly
- Muse
- A SoundSource Tip
- Federico explains how to migrate thousands of email messages
- A 1Blocker giveaway
AppStories
Unwind
- Federico’s Pick:
- John’s Pick: