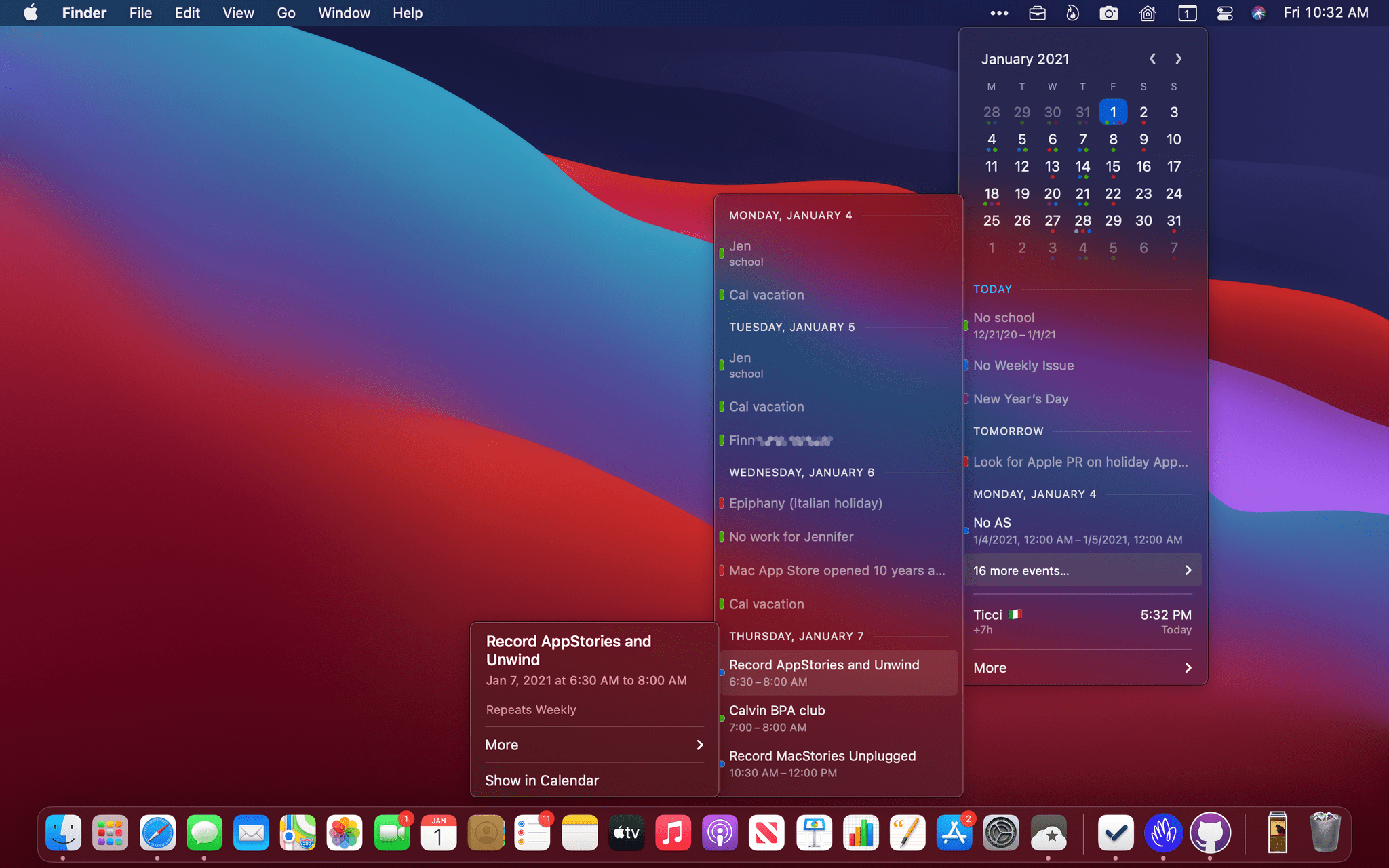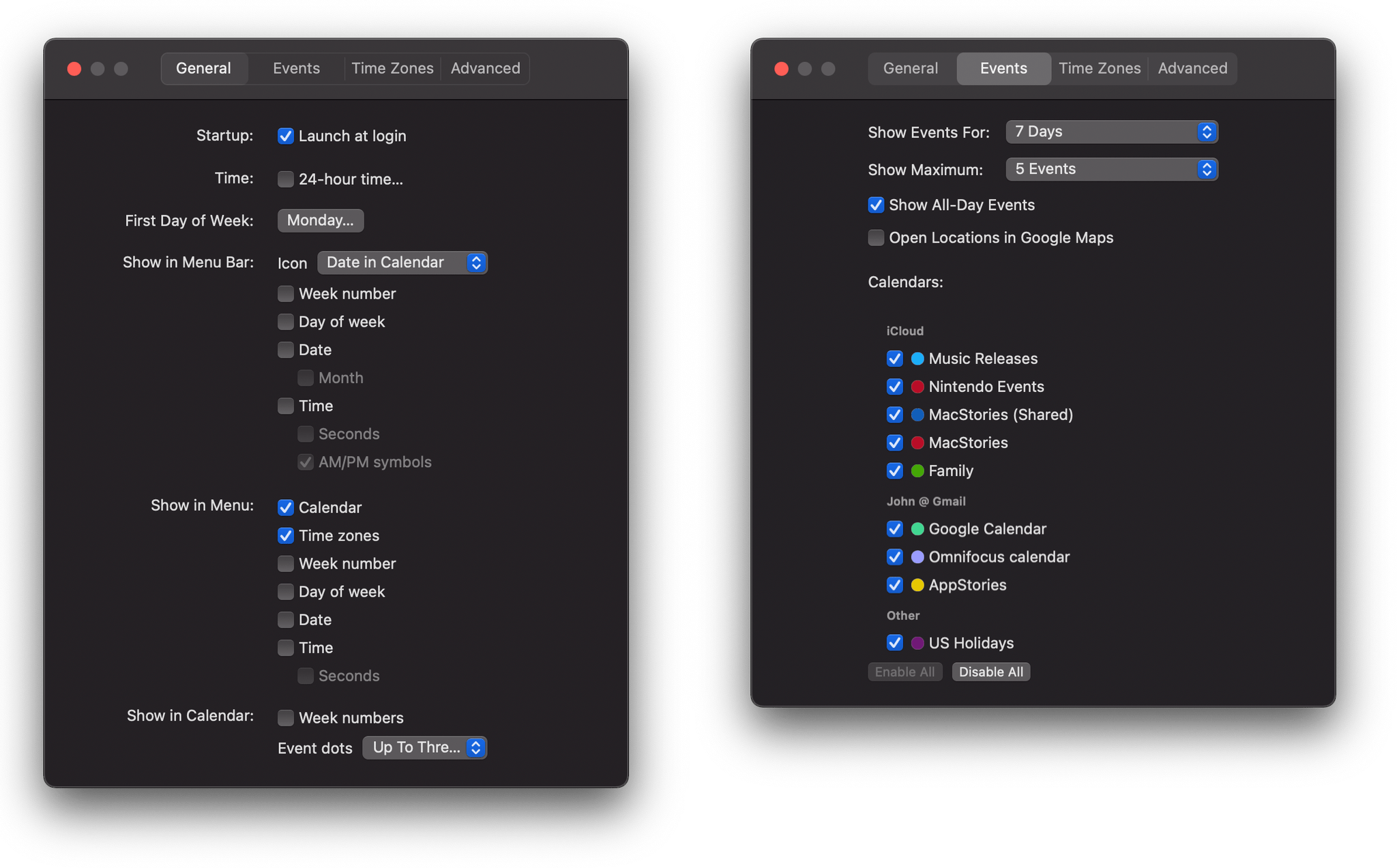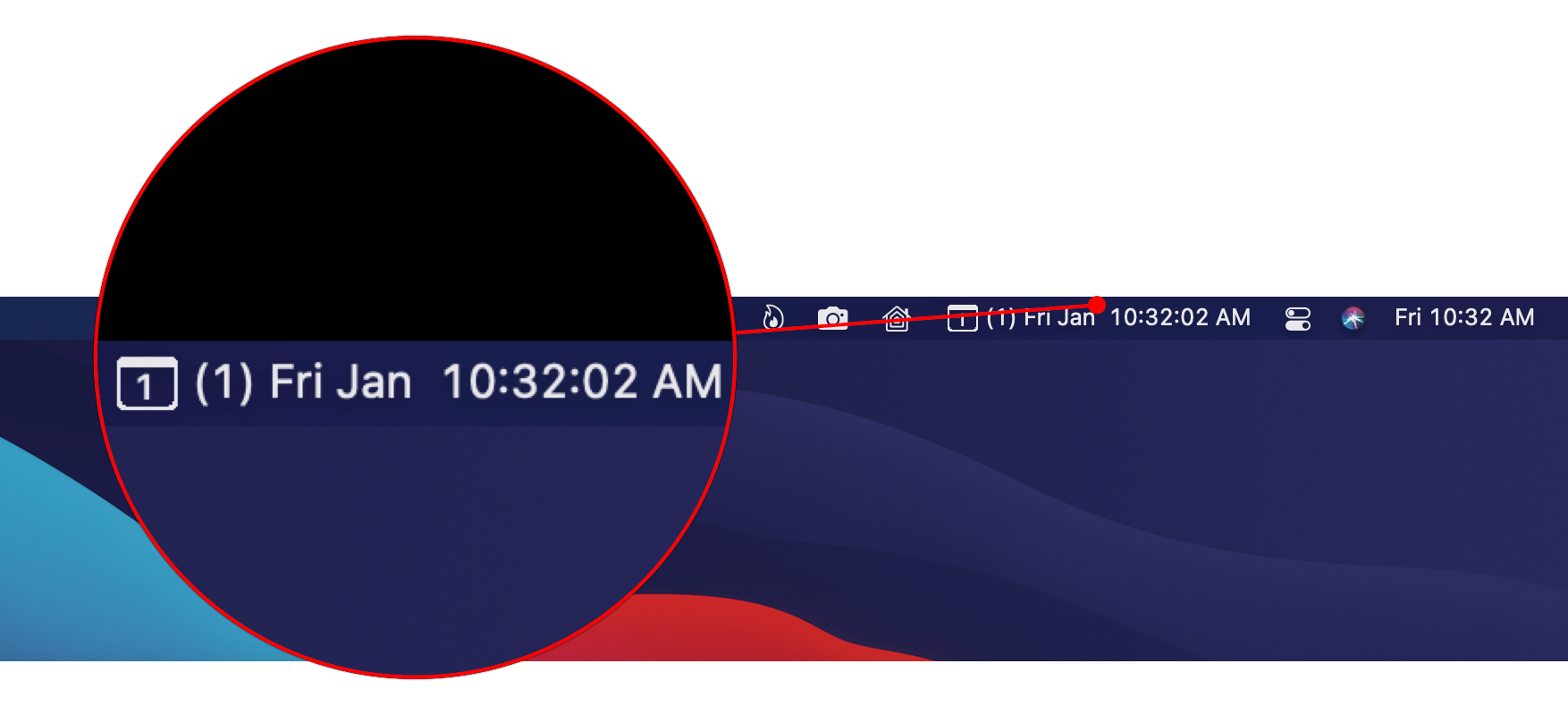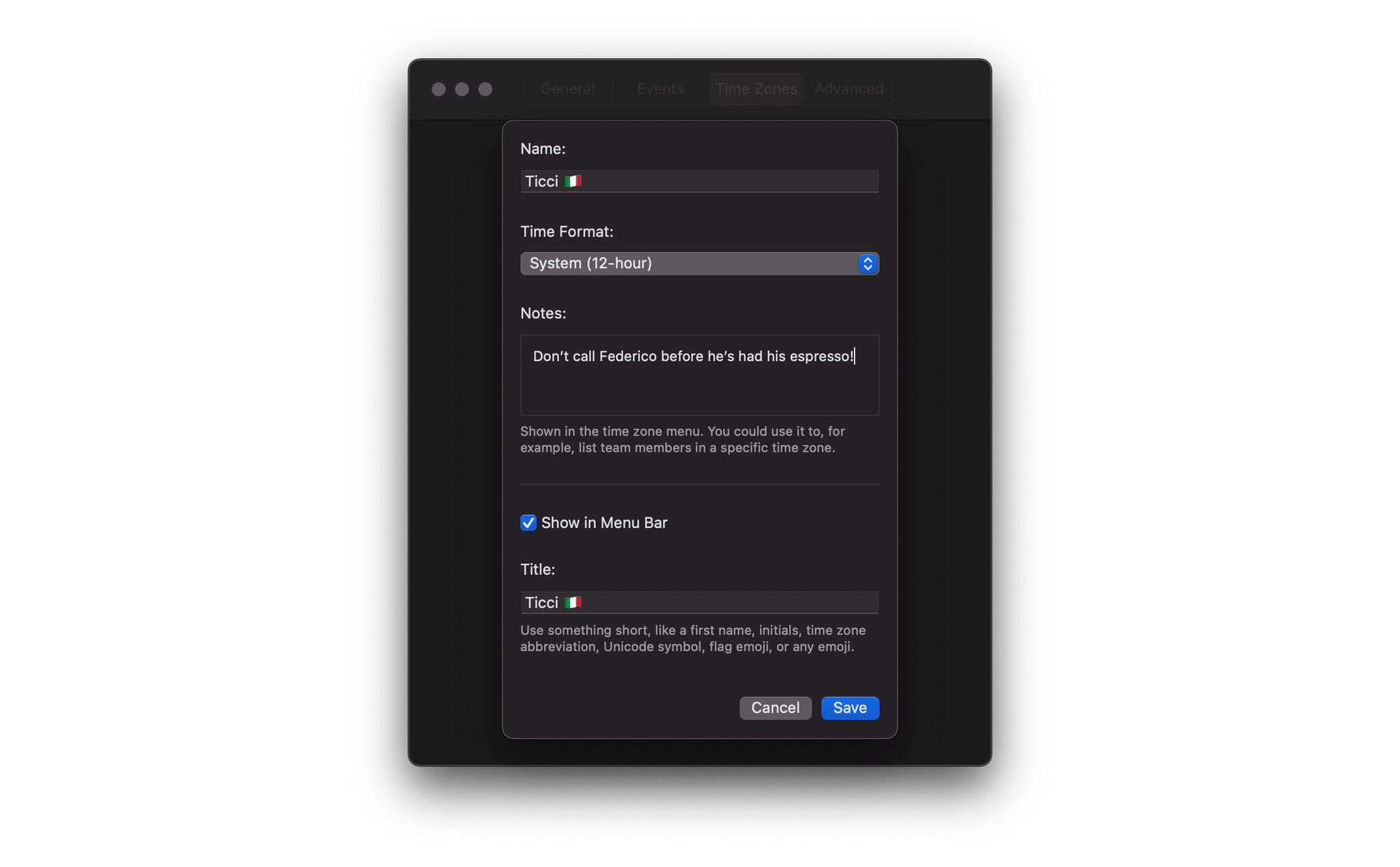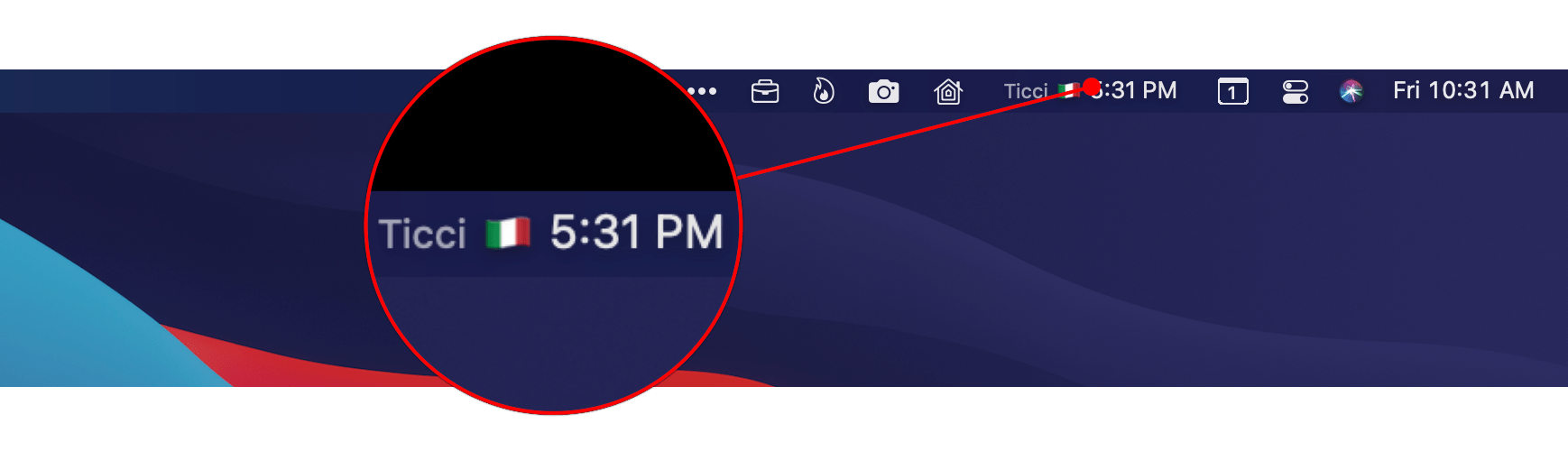My calendar needs are pretty simple. I have a shared family calendar to keep tabs on personal obligations and a personal MacStories calendar for work-related events. I also share a calendar with Federico for scheduling podcast recording times and other events, but that’s about it.
If you spend lots of time in a calendar app because you have lots of meetings, having calendar sets, tasks, scheduling, video call support, weather, and other pro features inside your calendar app makes sense. My work is far more task-focused than event-focused, though. I don’t want to lose track of important events, but most days, Apple’s calendar widget on my iPhone is all I need.
The Calendar widget doesn’t quite cut it for me on the Mac, though. Widgets are out of sight in Big Sur, and there’s no way to trigger the widget panel with a keyboard shortcut. So, instead, I’ve been using a Mac menu bar app called Dato for quick glances at my calendar. The app isn’t new, but the recent addition of time zone support caught my eye, and it has played an important role in my daily workflow ever since I began using Apple’s Calendar app again.
The convenience of having Dato sit in my menu bar means I don’t have to open the Calendar app when all I want to do is check my schedule. Dato is divided into a mini month view and a list of events that are displayed in a drop-down menu when you trigger the app, which you can do by clicking the menu bar icon or setting a global keyboard shortcut. The keyboard shortcut, combined with Dato’s excellent keyboard navigation, makes quickly moving between days, weeks, and months fast and fluid. The arrow keys move the focus among the days of a month, while ⌥ plus the left and right arrows move between months and ⇧+⌥ plus the left and right arrow keys move from year to year.
Dato is a simple app, but it includes a wide variety of settings in its Preferences that make it more flexible than you might imagine. The app’s menu bar item can be customized to display the app’s name, the date in a calendar icon, the date with a border, the date with a filled-in icon, or a static analog clock icon. You can also include the week number, day of the week, date, month, and time in the menu bar, as well as the app’s drop-down menu. I’m glad there are so many options, but I’ve kept things simple, using the date in a calendar icon option for the menu bar and turning off the week number, day of the week, date, month, and time in the menu bar and drop-down.
The calendar at the top of the drop-down menu is optional, but it provides a useful overview of the month and is essential if you want to navigate to events other than your current ones. The calendar can also include week numbers and dots indicating the dates have events scheduled, which can be shown as a single gray dot or up to three colored dots that correspond to the colors assigned to your calendars, which is a nice way to judge whether upcoming days will be busy.
The events list in Dato’s drop-down menu is even more customizable with options for the number of days worth of events that are displayed, the number of events per day that are included, whether all-day events are shown, and more. You can also turn off any calendars you don’t want to see from here. If there are more events than can be displayed in the drop-down, you’ll see a drop-down entry that shows additional events when the pointer passes over it. Event details are displayed when you hover over them too.
Dato recently added support for displaying time zones. There’s a dedicated tab in Preferences for setting up as many time zones as you’d like, which can be displayed in the menu bar or drop-down menu. Time zones can also include notes, and when displayed in the menu bar, the names of your time zones can be customized, so they’re short and more meaningful. I’ve experimented with including time zones in the menu bar but have settled on keeping them in the drop-down menu, which is easily accessed with a keyboard shortcut.
I’ve already got plenty of apps in my menu bar, so I’m always reluctant to add more. However, Dato has stuck around because of its flexibility. The app includes a lot of options that I don’t use, but the app’s fine-grained control over what it displays has allowed me to include only the options I need, which I appreciate. If my needs change, it’s good to know Dato can adapt along with me.
Also, although I was initially disappointed to learn that I can’t create new events with Dato, that hasn’t been an issue in practice. Double-clicking on a date in Dato opens the Calendar app immediately, where I can add a new event. Also, now that I’m using GoodTask again as my task manager, I’ve found that I’m creating events from inside it more often, too, making it unnecessary to have yet another way to add tasks.
As I’ve rethought my workflows for 2021, one of my goals is to find apps that fit better with my current needs. In deciding to return to GoodTask, I realized that a task-centric approach fits best with the sort of work I do and how I think about it. I need to know what events I have coming up, but that information is far more valuable in the context of GoodTask’s lists.
Between GoodTask and Dato, most of my calendar needs are met. I can create events in GoodTask and review them there or using Dato. I still open Apple’s Calendar app when I want more than a summary view of what’s coming up, but especially with the ability to trigger Dato with a keyboard shortcut and quickly navigate between days and weeks from the keyboard, the times I find myself opening Calendar are few and far between.