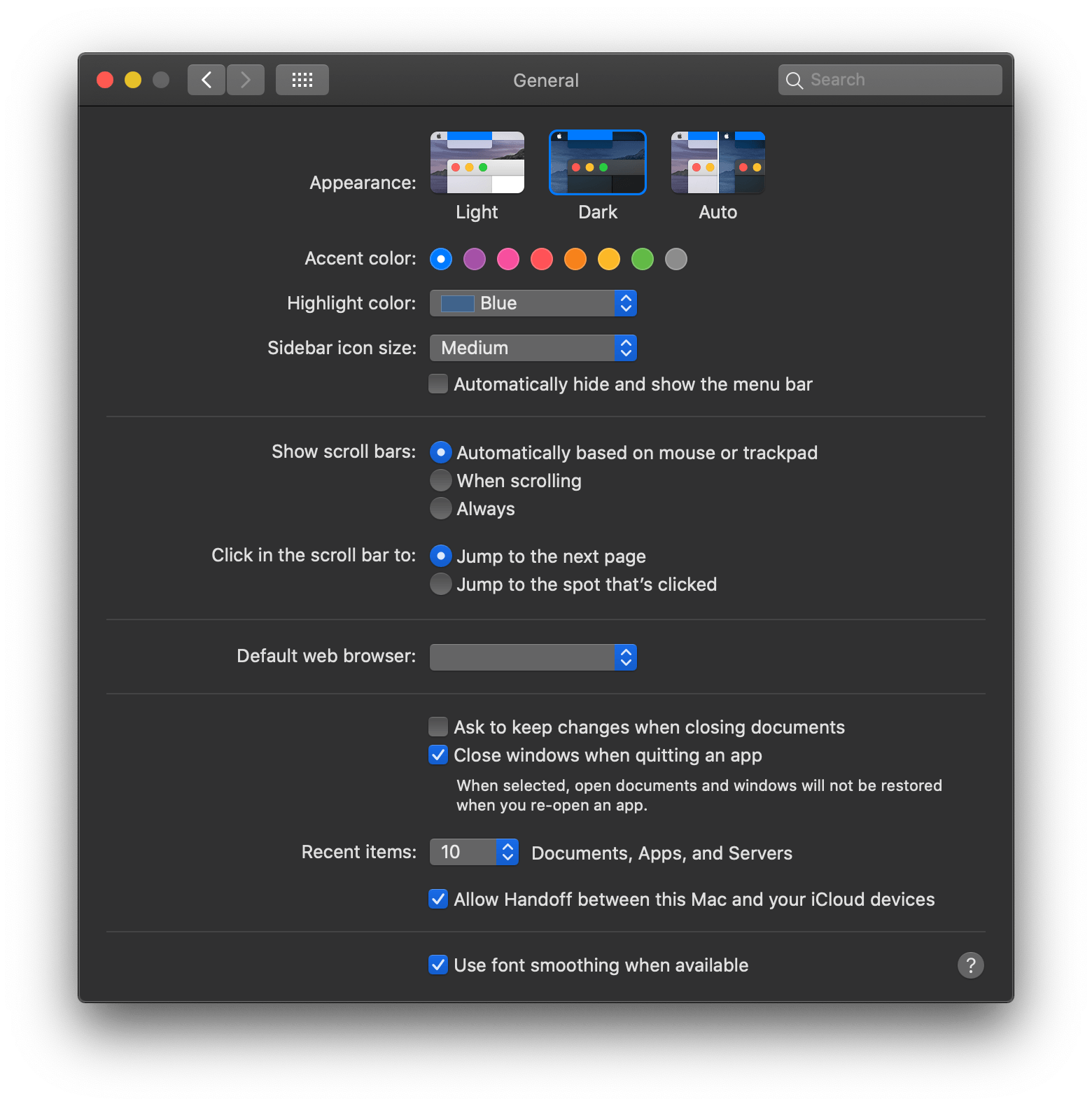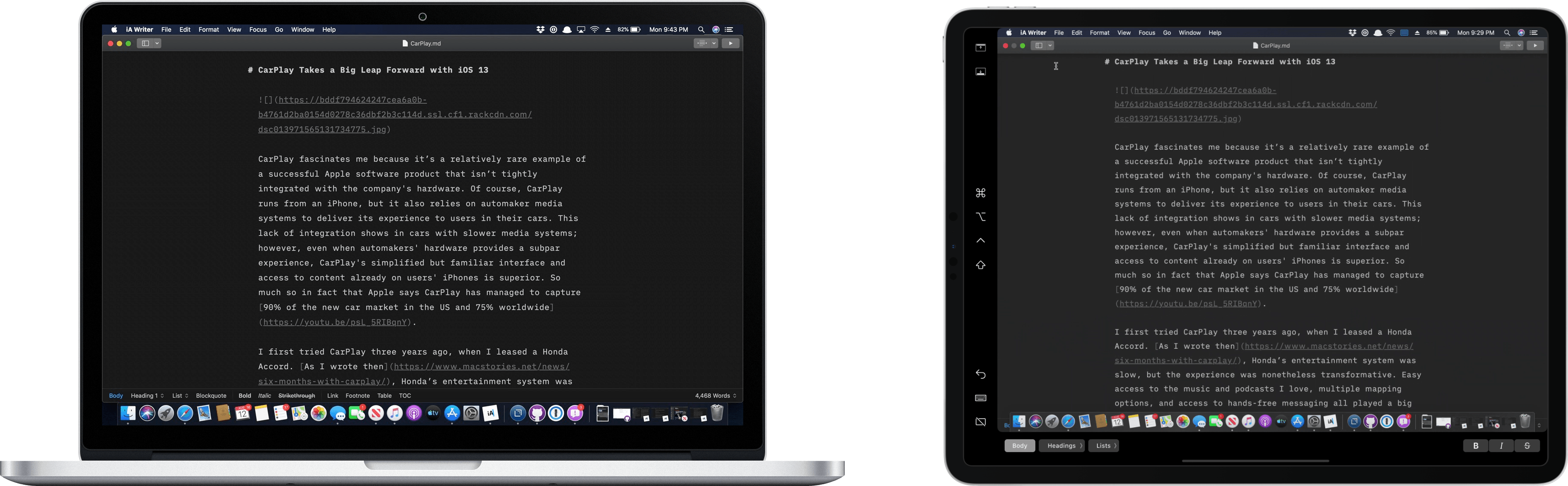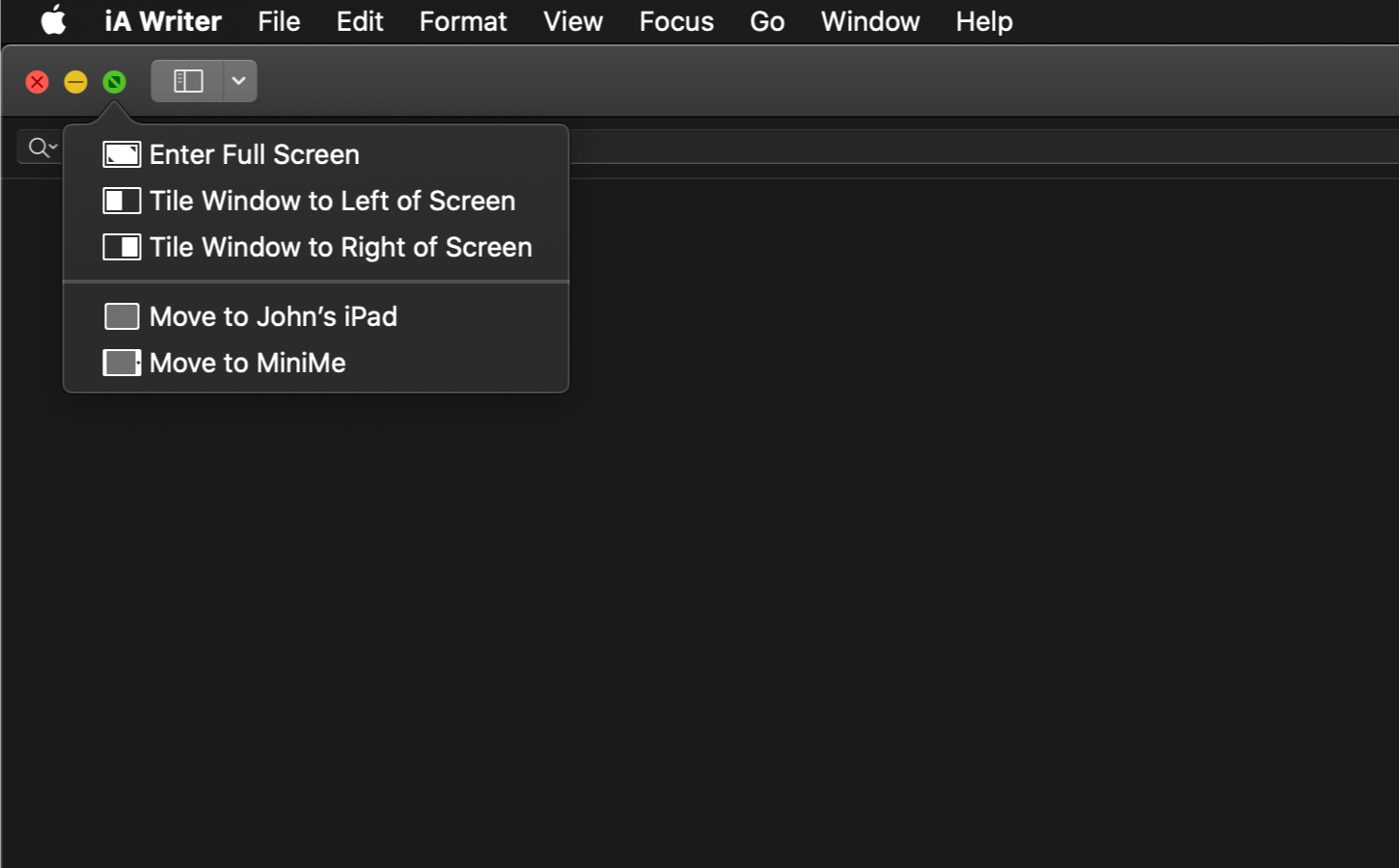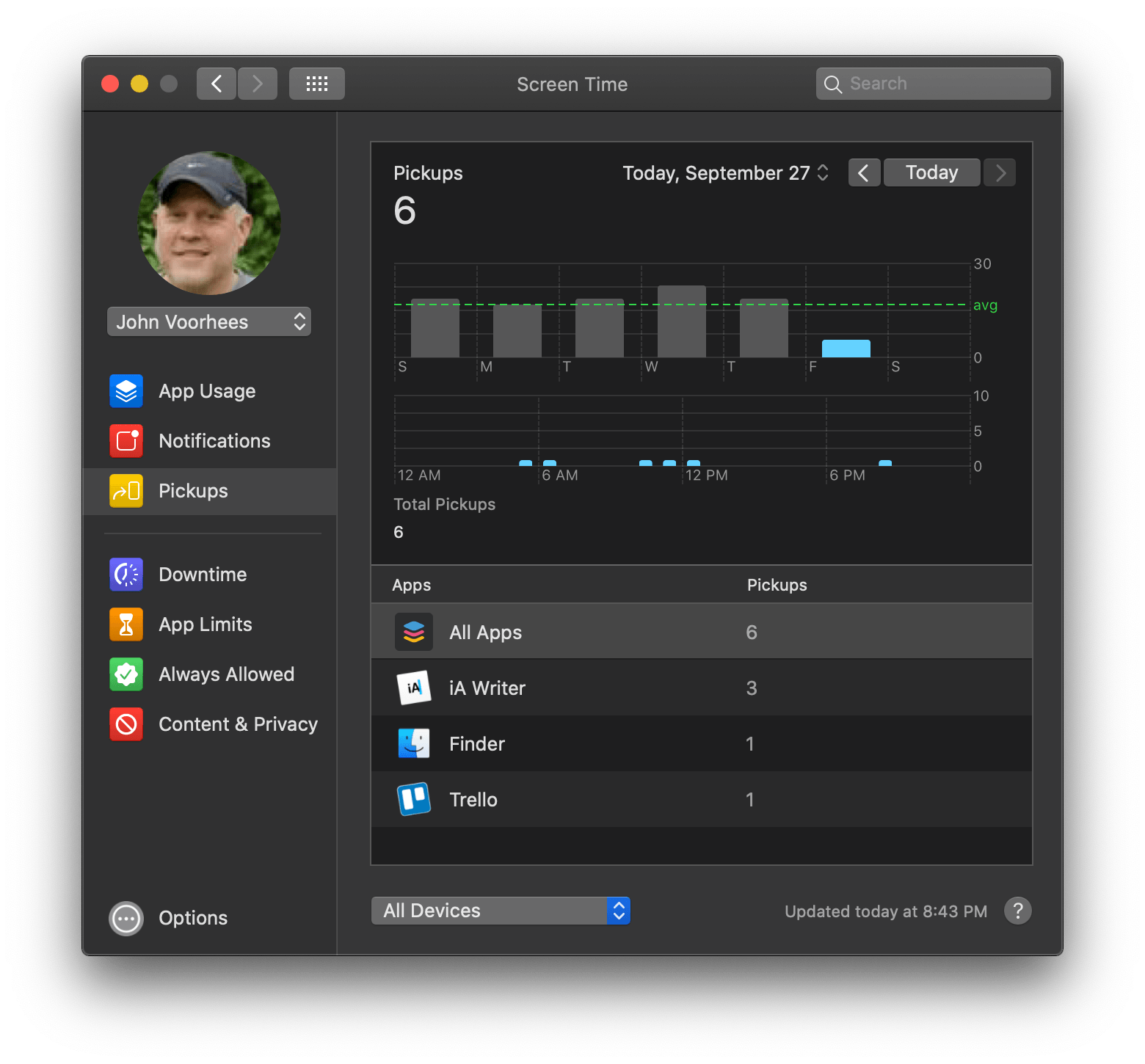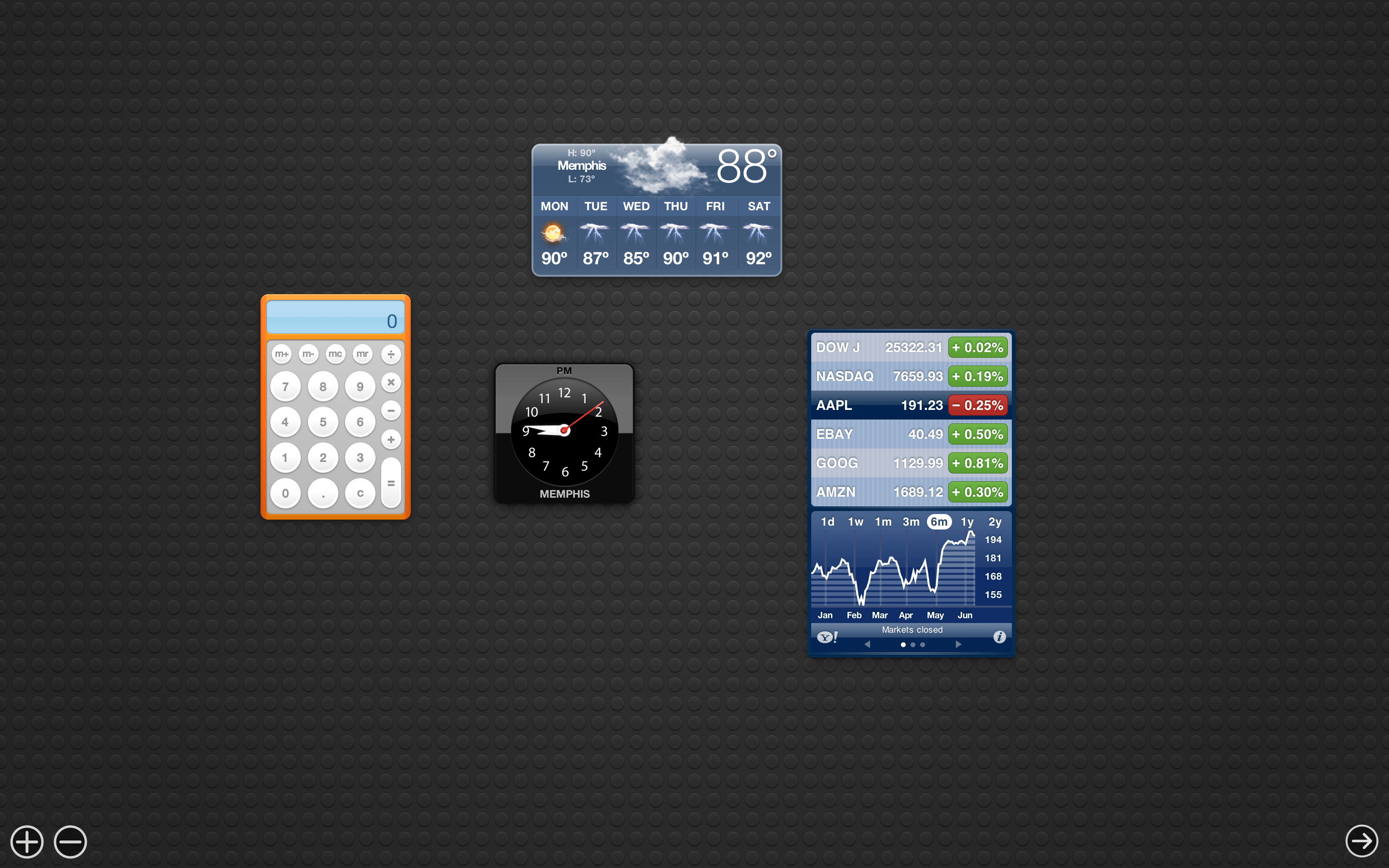Other System Preferences Changes
Every year there are tweaks to System Preferences. I’ve already covered the new Apple ID and Family Sharing settings that are accessible from the top row of the System Preferences window, but there have been other changes and also a rearrangement of some sections.
Mojave introduced dark mode to the Mac last year, allowing users to toggle between the two appearance options in the General section of System Preferences. With Catalina, there’s a third choice now. Instead of manually switching between light and dark modes, users can now pick the ‘Auto’ feature, which causes your Mac to switch from light to dark mode according to any Night Shift schedule you’ve set up in the Displays section.
As in the past, Catalina also introduces new desktop wallpapers. As you would expect, this year’s wallpapers feature Catalina Island in California. Apple has added one dynamic wallpaper that shifts from day to night over the course of the day, and nine static wallpapers, two of which are based on the dynamic wallpaper and seven of which are different views of the island.
Game Controller Support
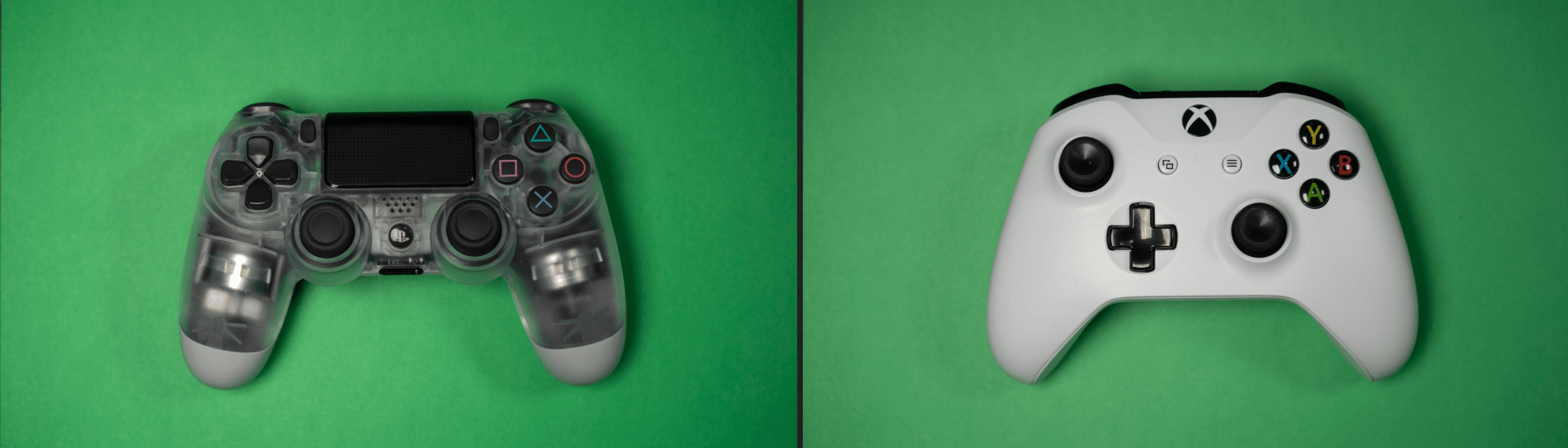
Like iOS, iPadOS, and tvOS, Catalina supports Sony’s PS4 DualShock controller and Microsoft’s Xbox One S controller.
Earlier this summer, I covered iOS, iPadOS, tvOS, and macOS game controller support. The complete details can be found in that story. Despite the lack of availability of Apple Arcade during most of the Catalina beta, I was able to test connecting PS4 DualShock and Xbox One S controllers to my Mac and am happy to report that it’s as simple there as on Apple’s other platforms and will be familiar to anyone who has paired a Bluetooth device with a Mac before.
Sidecar and Window Management
Earlier this summer, I published an in-depth preview of Sidecar on MacStories, so I won’t repeat that here, but it’s worth reiterating that Sidecar is as much an iOS feature as it is a Mac feature. With it, not only can you extend your Mac’s screen with any iPad hardware you already own, but you can also work in Mac apps on the iPad, moving back and forth between those and iOS apps with a swipe. It’s the sort of functionality that is hard to grasp the potential of until you try it for yourself, and something I think I’ll regularly be using in the future.
Related to Sidecar is the new window management available from the green ‘stoplight button’ in the top left-hand corner of every Mac window. Not only can the button be used to move a window from your Mac to your iPad running Sidecar, but using it to enter Full Screen and Split View mode on the Mac is also far more intuitive now.
Before, clicking the green button put an app into Full Screen mode. To enter Split View, you had to hold down on the green button and drag the window to the left or right and then pick the second window for your Split View. The process is simpler now because hovering over the green button provides popover options to Enter Full Screen, Tile Window to Left of Screen, and Tile Window to Right of Screen. If you tile a window on one side or the other, you’re shown Mission Control on the other side so you can pick your second Split View app. I never could remember how to enter Split View, so I appreciate the drop-down menu a lot, although I don’t think it’s a feature I will use regularly.
Accessibility
The Voice Control functionality that Apple has added to the Mac and iOS this year is nothing short of remarkable. We were fortunate to have Steven Aquino cover all the details for us in a preview story on MacStories earlier this summer. In addition to explaining how Voice Control works and why it’s so much more powerful than in the past, Aquino spoke to Ian Mackay, who was featured by Apple in its video at WWDC that explained Voice Control. It’s a great story that provides a real-world sense of what the new features mean to those who use them.
Screen Time
As soon as I had Screen Time on iOS, I wanted it on the Mac too. Now I’m not so sure, and I think I get why the feature debuted on iOS before the Mac. The Mac poses some unique challenges compared to iOS that I don’t think are very well accounted for in its version of Screen Time.
Screen Time is a brand new System Preferences pane, not unlike on iOS where it’s a section of the Settings app. My biggest issue with Screen Time on the Mac is that it tracks open apps instead of time spent using apps. If you work with several apps open in different spaces throughout the day, they’ll record time whether you’re using them or not.
I barely touch some of the apps I have open every day, but they’re open for convenience or doing things in the background. Music is a prime example. I’ll set up a playlist, switch to my text editor, and start writing. In Screen Time, every minute Music is open is recorded even if I don’t switch to the app again until the playlist is finished. Screen Time even tracks the Finder, which you can’t quit. That’s accurate if what you’re tracking is your open apps, but it’s not the same thing as how much you’re using each app.
On iOS, Screen Time benefits from the fact that you can only have a couple of active apps at once. On the Mac, it’s not unusual for me to have a dozen apps open at once. Sure, I could close some of them, but if I’m at my desk for a while, it’s easier to keep them open and work in different Spaces to avoid distraction. I’ve almost always got a text editor, Safari, Music, Messages, Toggl, Tweetbot, GitHub Desktop, and Drafts open even if I’m not currently using them. If my Mac’s screen is unlocked for five hours, that means every one of those apps will log five hours of use, which isn’t very helpful if I was writing for three hours, messaging for 30 minutes, and away from my desk with my Mac awake for an hour and a half. I’d prefer if Screen Time on the Mac recorded only the time spent in the app that has the focus.
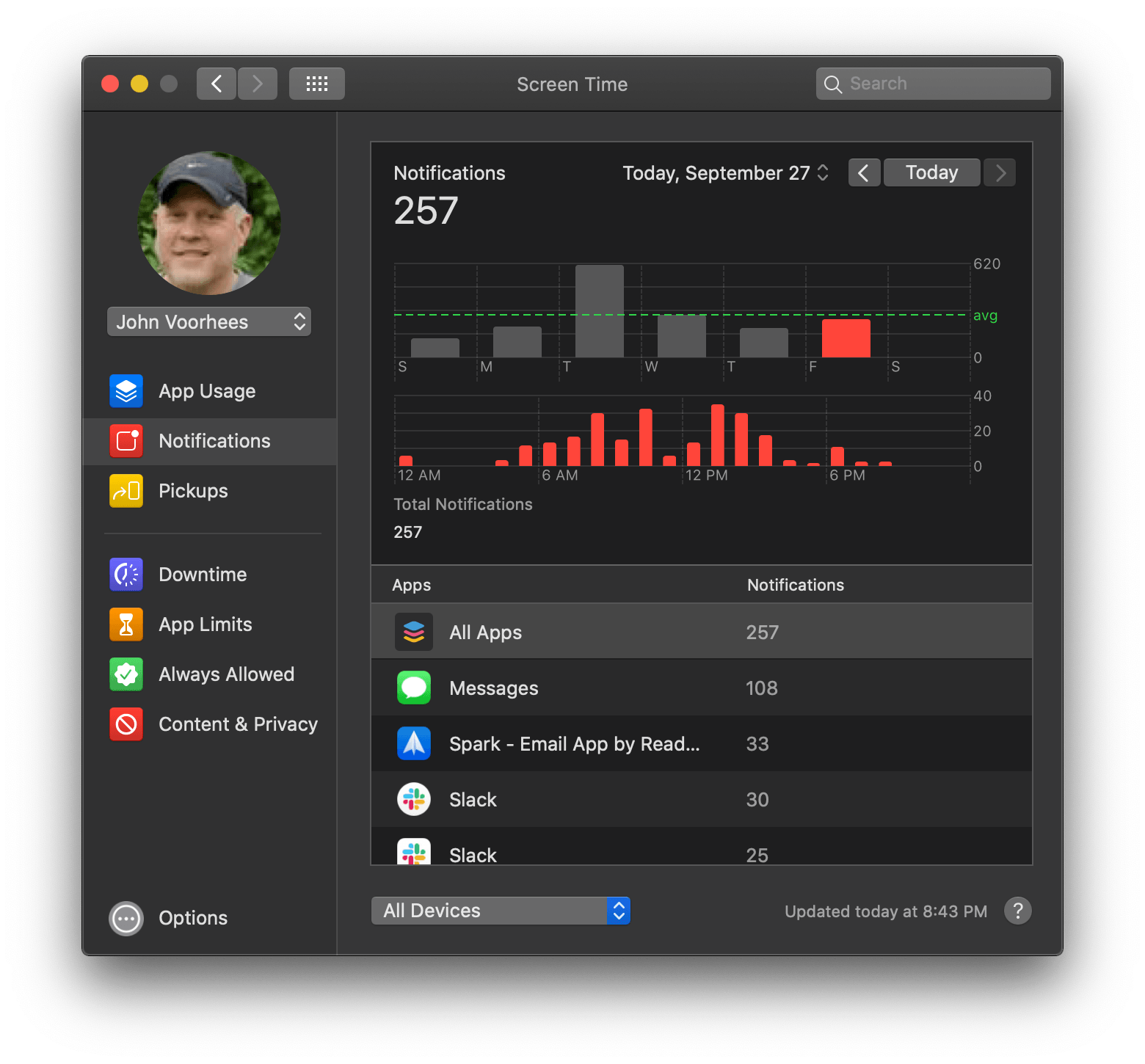
Paging through the graphs of notifications I receive has been one of the most useful additions to the Mac, allowing me to tweak what I let through and when I should consider turning on Do Not Disturb.
That said, there is still utility in having Screen Time built into Catalina. The app works as it does on iOS. Parents can set up limits from a Mac or iOS device, and because the feature works across OSes now, limits can be set for combined usage across all devices. Tracking is divided into App Usage, Notifications, and Pickups. I’ve already explained the limits of App Usage. Any apps you have open for extended periods of time without active use will still be recorded as usage time, which inflates usage statistics, but apps you open and close regularly will provide more meaningful data.
Notifications work just as they do on iOS, providing a total number of notifications and breaking them down by application. The terminology is more than a little strained, but ‘Pickups’ in the context of a Mac seem to be related to waking a Mac from sleep. Which app Screen Time registers as the one ‘picked up’ is still a bit of a mystery though. In my tests, Screen Time often registers the Finder as the Pickup app even when I wake my Mac and my text editor has the focus.
Screen Time also permits users to set usage restrictions such as Downtime, during which all apps are unavailable for set hours every day or according to a day-of-the-week schedule. Users can also establish App Limits for limiting the use of whole categories of apps or individual ones. Apps can be designated as ‘Always Allowed,’ which makes them available regardless of other Downtime or App Limit settings too. Finally, Content and Privacy handles web, app, media, and other restrictions that can be applied.
After having access to Screen Time on iOS for a year, I don’t use it that often, though I do find it helpful to occasionally check which apps I’m wasting the most time in and whether my screen time is trending up or down. I’ve found that less useful than I’d hoped in Catalina because it doesn’t do a good job of tracking real usage by app. I can get an idea of the aggregate time I spend on my Mac each day since it only records time when my screen is awake and active, but except for the apps I open and close during the day, the time I spend in the apps that are open all day remains a mystery. I’m glad Apple has added Screen Time to the Mac, complete with the tools it provides parents who want to set limits for their kids, but it needs to be refined further before it will be something I use every day.
What’s Missing?
Every macOS update seems to have a feature or two that Apple removes from its operating system. This year is no different. The most notable removal is Dashboard, the special widget view that came with widgets like weather, calculator, and a tile puzzle game. For a time, third-party developers made widgets too. Easy Envelope and Deliveries’ widgets were two of my favorites. However, the writing was on the wall for Dashboard when Apple introduced Today widgets in the Mac’s Notification Center. With Catalina, Dashboard is gone, but don’t worry, your Sticky Notes will be imported into the Stickies app, which is still kicking.
The other no-shows in Catalina are a couple of features that were announced at WWDC but haven’t shipped yet. Apple said at its developer conference that iCloud Drive would add shared folders and the ability to pin iCloud Drive files so that they were always available locally on your Mac. Screen Time was intended to include the ability to enable communication limits on Messages, FaceTime, and Phone too. As with iOS and iPadOS 13, those features did not make it to the initial Catalina release but may reappear in a later point update.
Security features and preference panes aren’t the sexiest parts of most macOS updates, but they’re part of the system that users encounter regularly. The myriad of new permissions requested by Catalina risks alert fatigue that causes users to click through them indiscriminately. However, that risk is mitigated by the fact that once you’ve used your core set of apps for a few days, the number of alerts diminishes to a more manageable level. Moreover, regardless of the annoyance of the alerts, the new permissions required by Catalina make macOS more secure, which is hard to argue against.
The remaining system-level changes are a combination of reaching parity with iOS and iPadOS and integrations that make the Mac play better with other Apple devices. Screen Time and the consolidation of Apple ID information are the best examples of new Catalina features that catch macOS up with iOS and iPadOS. Sidecar and Apple Watch authentication are device integrations that not only enhance the Mac experience but extend the utility of the iPad and Watch in ways that tie all of those devices together more tightly.