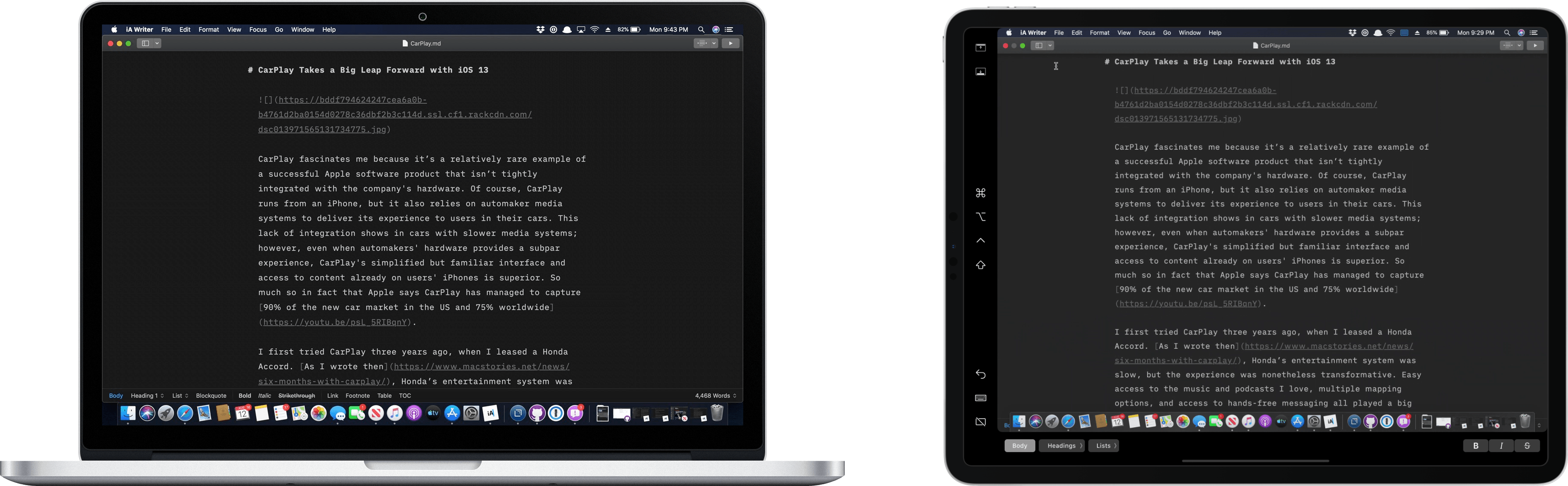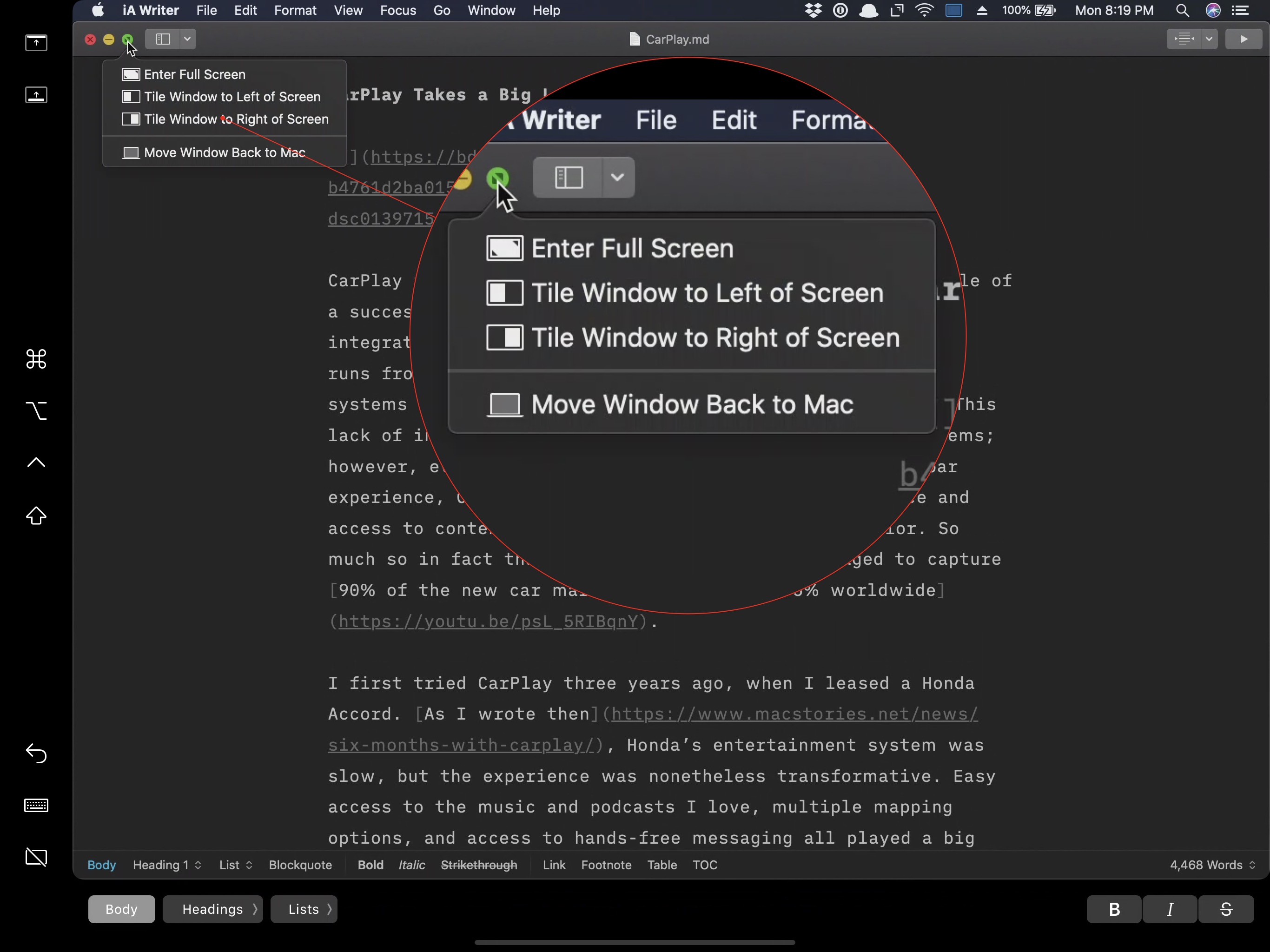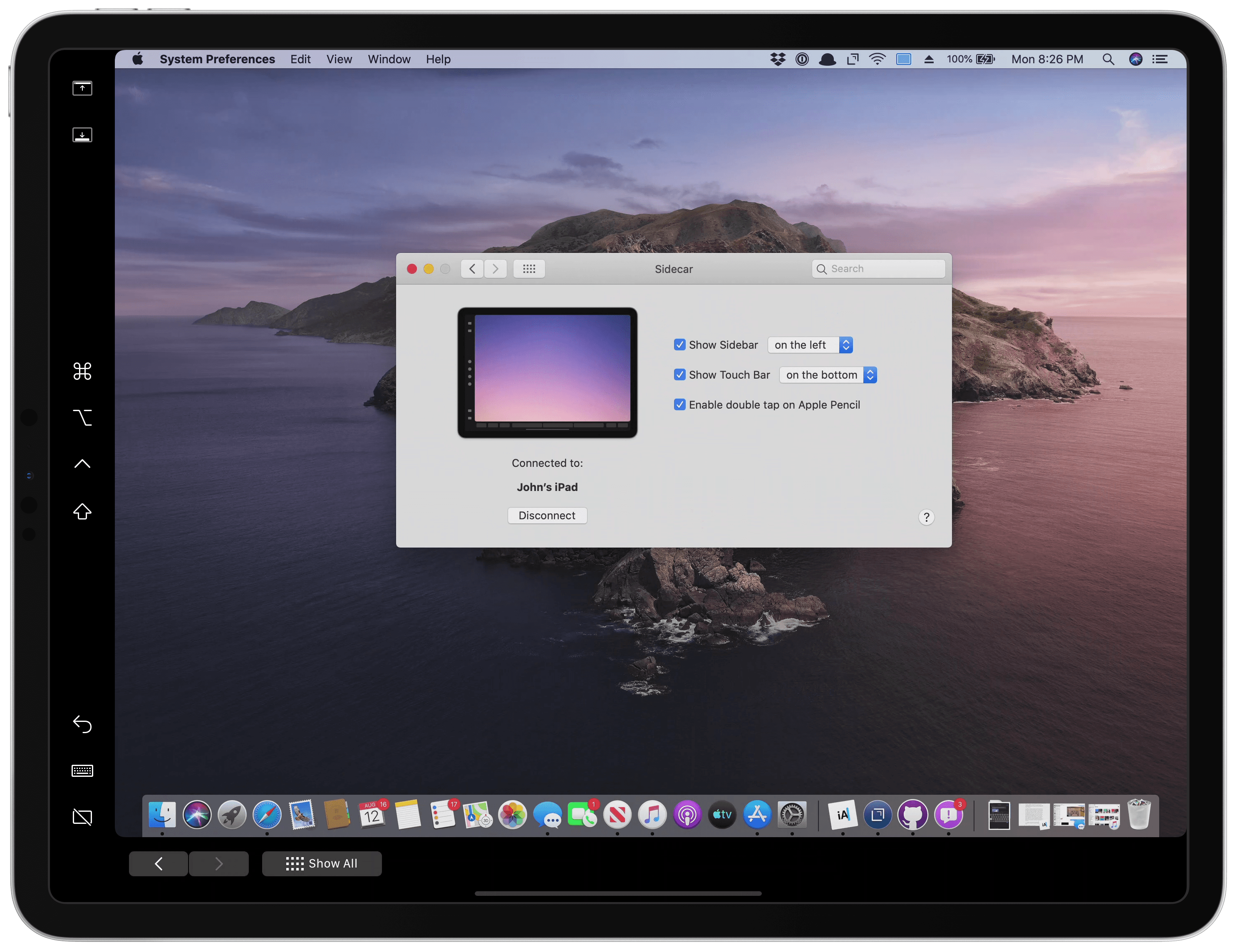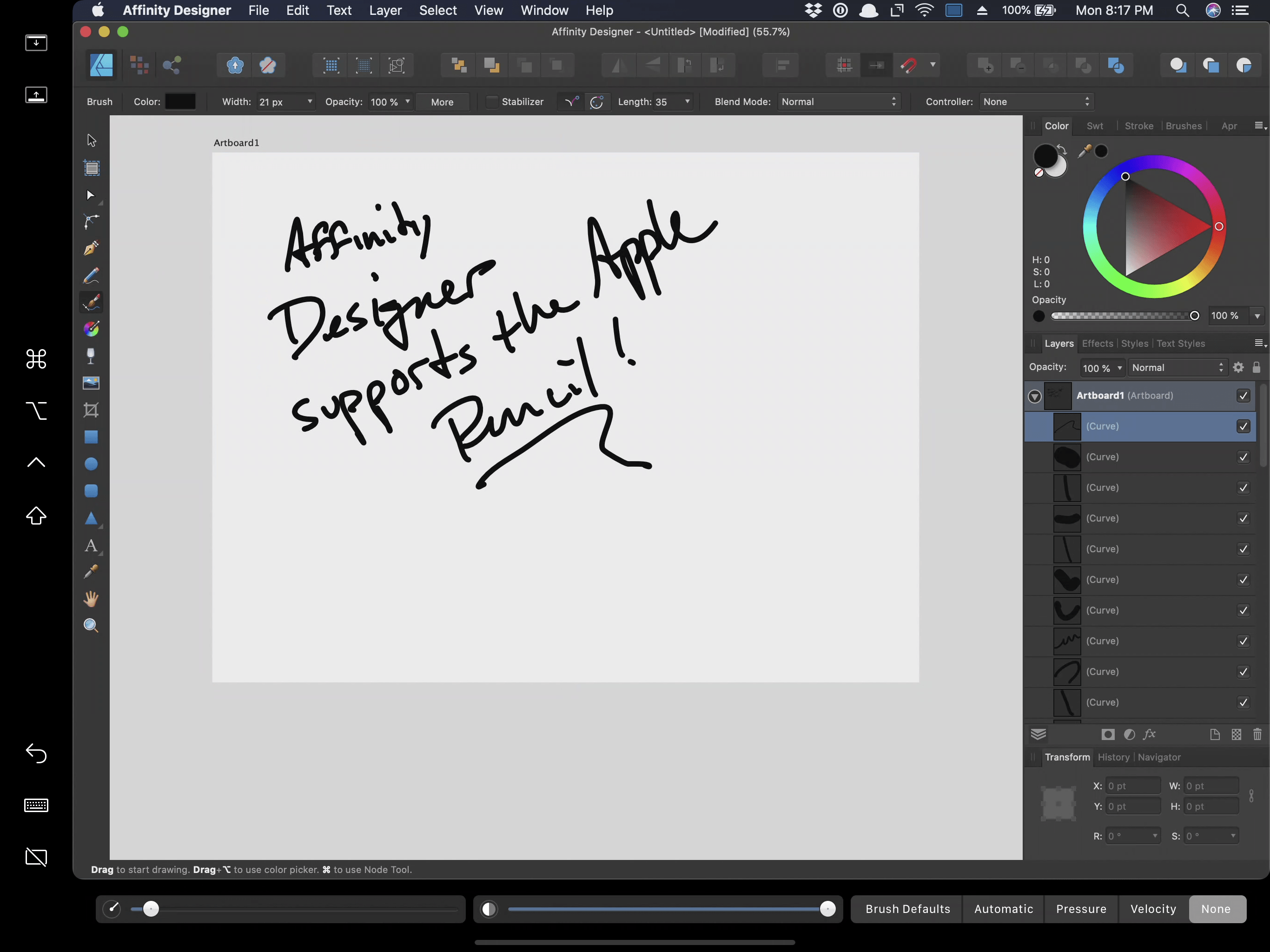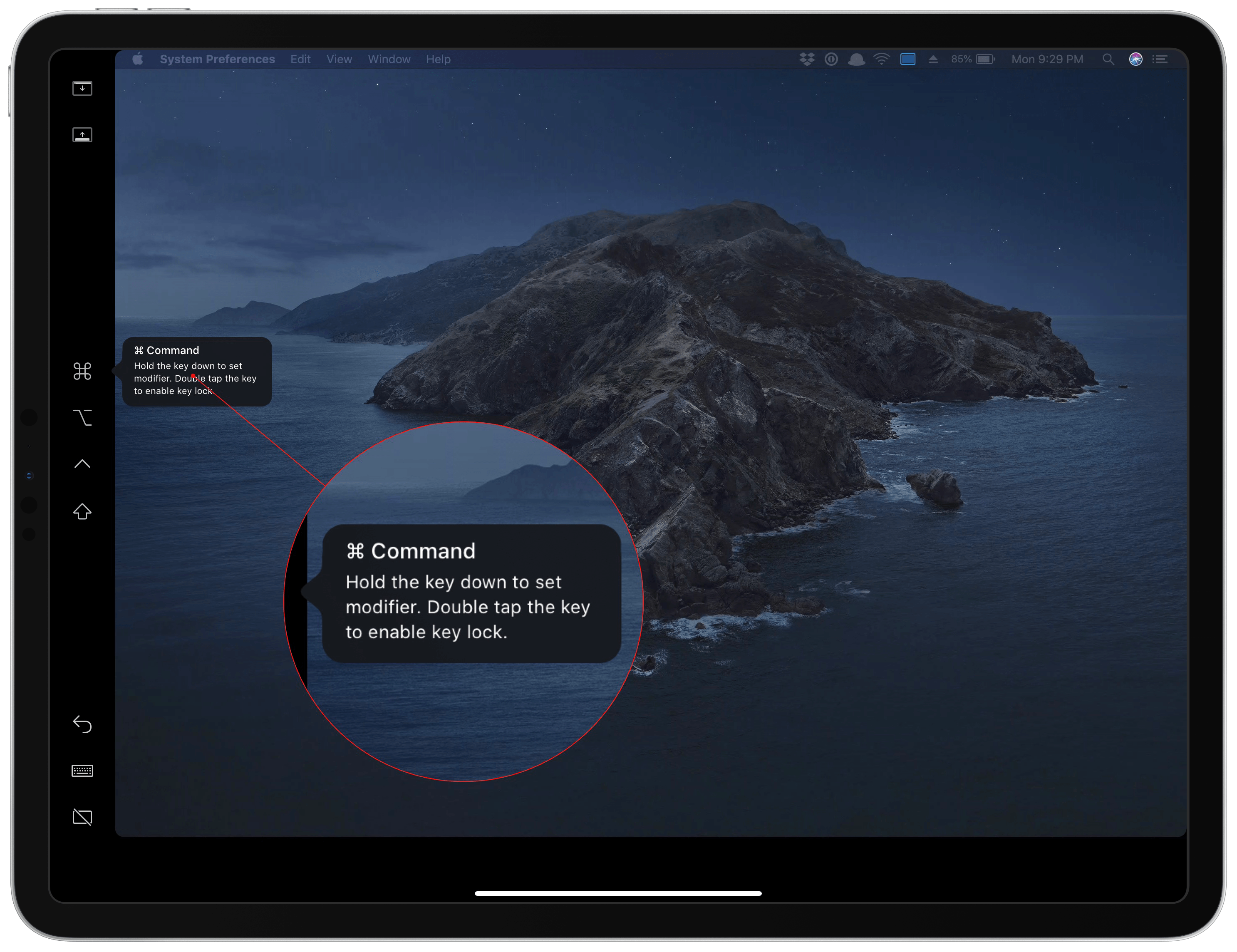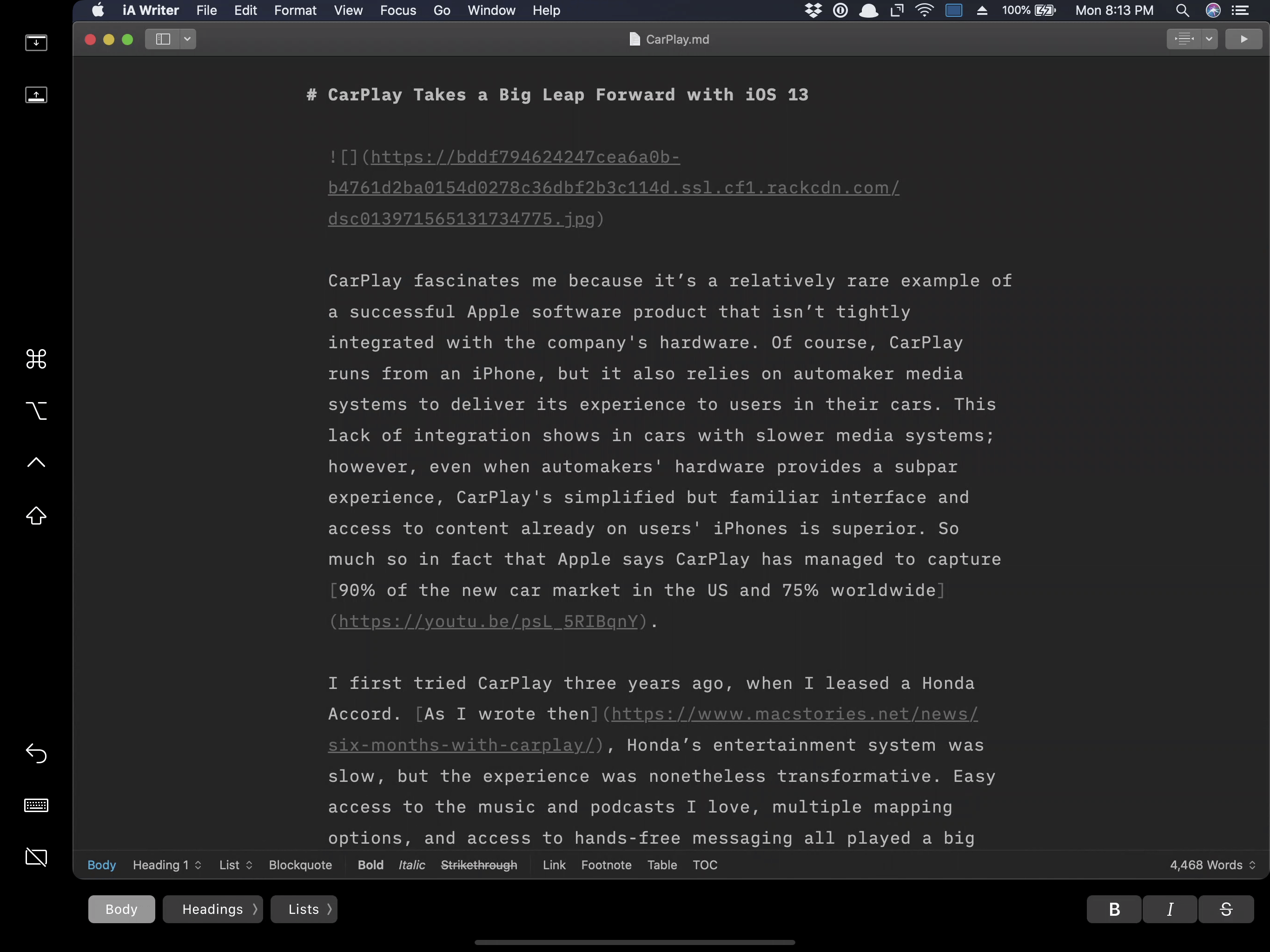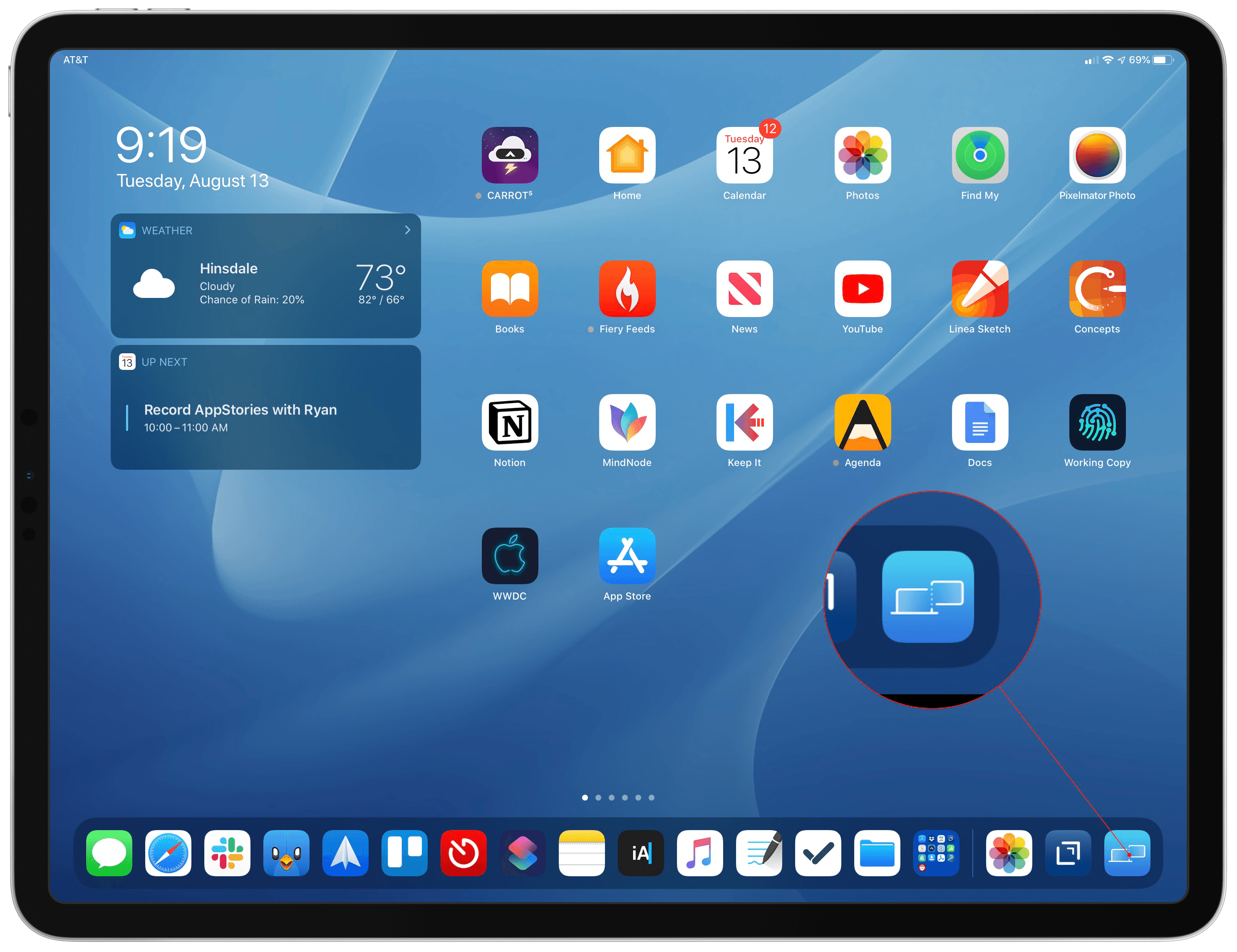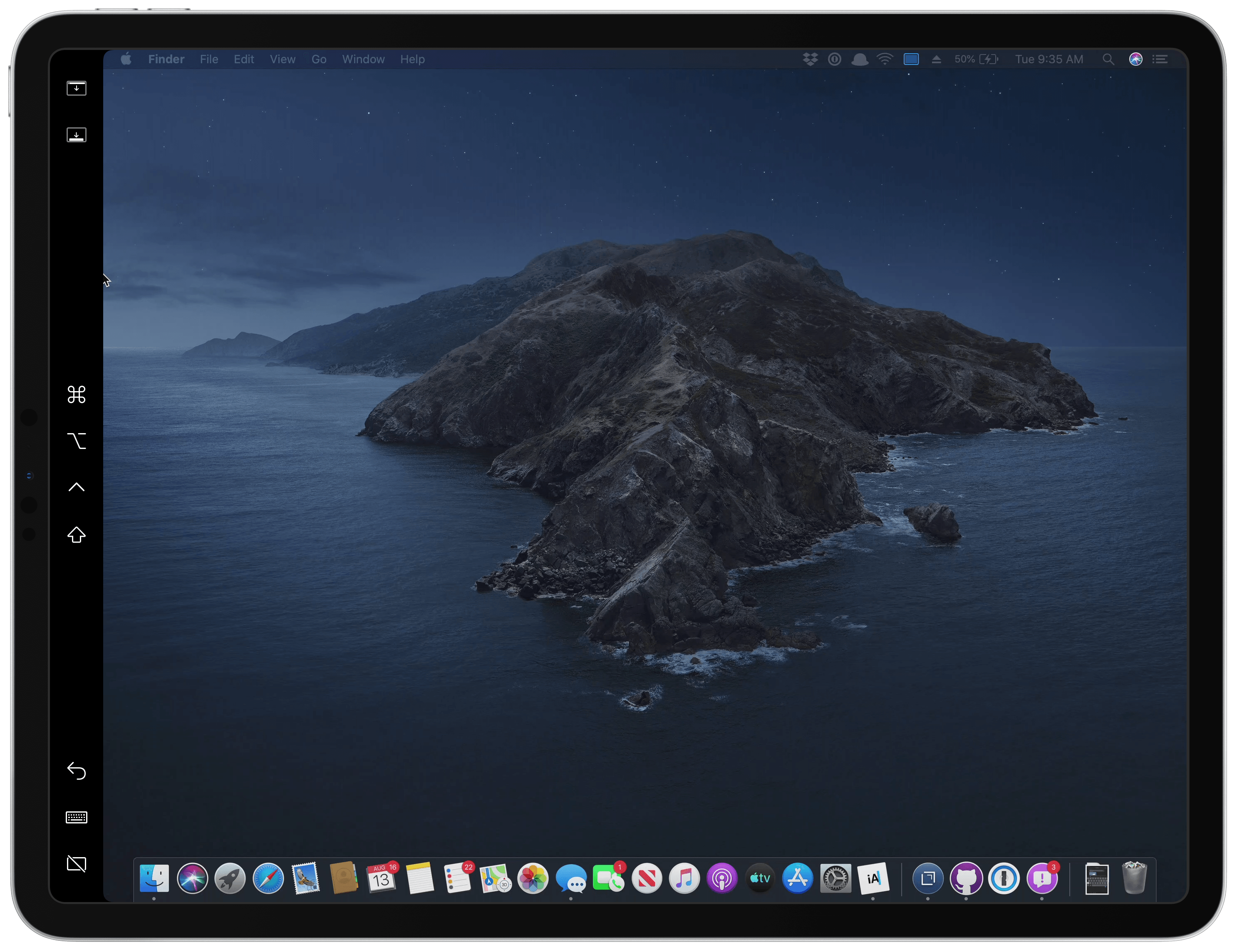The core experience of using Sidecar is fantastic. Part of the reason is that running an iPad as a second display for a Mac with Sidecar is immediately familiar to anyone who has ever used multiple displays. The added screen real estate, portability, and functionality are part of the appeal too. Of course, there are differences that I’ll get into, but Sidecar is so close to a traditional dual-display setup that I expect it will become a natural extension of the way many people work on the Mac.
There’s more going on with Sidecar though, which didn’t dawn on me until I’d been using it for a while. One of the themes that emerged from this year’s WWDC is deeper integration across all of Apple’s platforms. As I’ve written in the past, SwiftUI is designed to accomplish that in the long-term across all the devices Apple makes. In contrast, Catalyst is a shorter-term way to tie the Mac and iPad closer together by bringing iPad apps to the Mac and encouraging developers to build more robust iPad apps.
Sidecar strikes me as part of the same story. Apple made it clear when they introduced Catalyst in 2018 at WWDC that it’s not replacing macOS with iOS. Some tasks are better suited for a Mac than an iPad and vice versa. Sidecar acknowledges those differences by letting an iPad become an extension of your Mac for tasks best suited to it. At the same time, however, Sidecar takes advantage of functionality that’s unavailable on the Mac, like the Apple Pencil. Combined with the ability to switch seamlessly between using Mac apps running in Sidecar and native iPadOS apps, what you’ve effectively got is a touchscreen Mac.
However, to understand the potential Sidecar unlocks, it’s necessary to first dive into the details of what the new feature enables as well as its limitations.
Compatibility and Setup
Sidecar is available on iPads running iPadOS 13. Apple hasn’t officially said which Macs will work with Sidecar, but they need to be running macOS Catalina and according to research by Steve Troughton-Smith:
Sidecar supports iMac 27” (Late 2015) or newer, MacBook Pro (2016) or newer, Mac mini (2018), Mac Pro (2019), MacBook Air (2018), [and] MacBook (Early 2016 or newer).
Sidecar works both wirelessly and over a wired connection. Wired connections don’t require WiFi and support both Lightning and USB-C cables. Connecting wirelessly works well too, but a wired connection is a little faster, and as a bonus, your iPad will charge while it’s connected to your Mac.
With a wireless connection, both devices must be connected to WiFi, but they don’t require an Internet connection. That’s because Sidecar creates a direct peer-to-peer connection over your WiFi network that doesn’t use the Internet as an intermediary.
Initiating a Sidecar session is as simple as using AirPlay. There are three ways to get connected. The first is from the AirPlay button in your Mac’s menu bar, which appears if you have the ‘Show mirroring options in the menu bar when available’ checkbox selected in the Displays section of your Mac’s System Preferences. If you’re running Catalina on your Mac and iPadOS 13 on your iPad, click the AirPlay button, and in the drop-down menu you’ll see a section labeled ‘Connect to’ that includes any device in range to which you can AirPlay.

From the ‘Connect to’ section of the AirPlay drop-down, you can start a Sidecar session with any nearby iPad.
In the screenshot above, you can see an iPad called John’s iPad, which is my 12.9-inch iPad Pro. Selecting an iPad from the AirPlay menu initiates the connection, causing a brief flash of your Mac’s display. After a couple of seconds with a wired connection and a few seconds more when you connect wirelessly, your iPad will be up and running as a second display.
Another way to connect your Mac to an iPad is from the Displays section of your Mac’s System Preferences. At the bottom of the window is an AirPlay Display drop-down menu that offers the same connection options available in the menu bar. Select your iPad from the list, and a new Mac Desktop appears on your iPad. Finally, you can also connect from the Sidecar section of a Mac’s System Preferences, which offers a drop-down list of just the available iPads.
It’s worth noting that Sidecar can only handle one iPad at a time. If you have more than one iPad within range, you’ll see both available to connect to your Mac, but they can’t be connected simultaneously.
You can, however, connect an external display and an iPad to a Mac at the same time. In my testing, I attached an LG 4K external 27-inch display to my MacBook Pro as I’ve done many times in the past via HDMI, and connected my iPad Pro using Sidecar, which let me operate each device as though all three were one extended display. It isn’t a setup I expect to use often, but it’s nice to know it’s an option.
Sidecar’s Second-Screen Experience
The core experience once you connect an iPad with Sidecar is just like running any dual display setup with a Mac, whether it’s an open Mac laptop with an attached display, a Mac mini connected to two external displays, or similar configurations. Of course, there are differences that take advantage of the unique abilities of the iPad and address the limitations of using a Mac app on an iPad, which I’ll get to shortly, but the immediate ‘out-of-the-box’ experience is what you would expect.
As with any multi-display setup, you can adjust your screens from the Display section of System Preferences on your Mac. There, you can assign which display is the left and right one and drag the menu bar to the screen where you want it to appear, but that’s about all. The iPad’s resolution is fixed at 1288 x 945 for my iPad Pro, which means you can’t scale the view or use Sidecar in Split View. Moreover, although multiple color profiles are listed in the Color tab of Displays, you can’t switch the color profile for the iPad either.
Other adjustments are available from the AirPlay menu bar app. When you’re connected to an iPad, the menu bar icon becomes a blue rounded rectangle. Click on it while connected and you’ll find options to mirror or extend your Mac’s display. By default Sidecar extends your Mac’s screen, allowing you to put different apps on each screen. This is how I’ve found myself using Sidecar most often. For example, I can run a text editor full-screen on one display and keep reference materials like notes and a web browser on the second display.
The other option is to use Sidecar to mirror your Mac’s screen, so the two are the same. One reason to set up an iPad this way is as a simple way to share your screen with someone else, so they can see what’s happening from the iPad as you demonstrate something on the Mac.
Most often, though, when I use Sidecar in mirrored mode, it’s to shift where I’m working. I can leave my Mac running, grab my iPad in mirrored mode, and get comfortable on the couch while still interacting with the apps on my Mac. I don’t use this setup regularly, but if I’ve got a lot to do and have been sitting at a desk or table for a long time, it’s nice to move to the couch and finish up there.
Sidecar benefits from the iPad’s Retina display. Images and text are crisp, and working in apps feels natural, closely resembling the native Mac experience. In most everyday use cases, connecting remotely with Sidecar doesn’t introduce noticeable lag either. Some interactions, however, aren’t a match for the equivalent native iPad experience. Scrolling quickly, for example, feels stuck in mud compared to scrolling in an iPad app; it lacks the same smooth inertial response and frames get dropped. This is especially pronounced in Safari where inertial scrolling doesn’t work at all. Also, as I’ll get to shortly, drawing with the Apple Pencil is excellent in some apps, but not all.
It’s also worth noting that using an iPad as a remote, wireless display has hard limits. Apple says the feature works within about 10 meters, which seems about right. In my tests, I had no trouble staying connected when I used my iPad in the same room as my Mac. Using Sidecar right next to my Mac is delightful because there’s no noticeable lag at all. As you reach the limits of Sidecar’s range though, the lag becomes noticeable, and eventually it stops working altogether, displaying an error suggesting that you move closer to your Mac or disconnect. If you want to work on your Mac from an iPad that’s more than 10 meters away, a better option is a Luna Display that operates over WiFi, allowing you to roam anywhere on your local network.
One of my favorite touches of Sidecar is the new option added to the green ‘traffic light’ button in the top left corner of Mac app windows. Hovering over that button on the Mac displays options to move the window to other connected displays, including any Sidecar-connected iPad. The new option is a handy way to quickly manage windows among screens without long drags from one screen to the other. The same functionality works from the iPad to move windows back to your Mac.
Connecting my Mac and iPad with Sidecar has been fast and reliable throughout the beta period. However, I wish the feature went a little further. I’d like to be able to initiate a Sidecar session from my iPad. When I’m at my Mac, I sit at a corner-facing desk. I’ve got a project table perpendicular to that desk where I often work on my iPad Pro. Having the ability to connect to the Mac over my shoulder without turning around to activate Sidecar would be one less interruption, but at least for now, Sidecar is enabled from your Mac only. For the same reasons, I’d like the ability to pull windows to my iPad instead of just pushing them from the Mac, although that would undoubtedly be tricky to design in a way that works well with multi-window apps.
Interaction
By and large, an iPad connected to a Mac with Sidecar works like any other second display. However, an iPad isn’t a dumb connected display like my 4K LG. It has a touchscreen interface that Apple has adapted to working in Mac apps. The differences provide both opportunities and challenges with Sidecar.
Touch
Apple could have treated an iPad running Sidecar as a dumb display and routed all interactions with Mac apps through the Mac’s input devices, but it didn’t. Instead, the iPad accepts touch and other input directly from the attached iPad.
Touch interactions in Sidecar don’t work the same as they do in a native iPad app, though, which takes some getting used to. However, combined with the sidebar and virtual Touch Bar, the system Apple has created works remarkably well. I’ll cover the sidebar and virtual Touch Bar later, but first, I want to explain how touch interactions with a Mac app work on an iPad.
Tapping UI elements with your finger and scrolling by swiping with a single finger are probably the two most common interactions with an iPad’s touchscreen, but neither works in Sidecar. Finger taps don’t register at all. Instead, you need to use the Apple Pencil to control the pointer, cursor position, and selection. That’s undoubtedly because of the smaller touch targets in Mac apps, but it’s hard to get used to. A setting in Sidecar’s System Preferences section also allows you to double-tap with the Apple Pencil as a replacement for a double-click. If you don’t have an Apple Pencil, you’ve still got options because you can use a mouse or trackpad connected to your Mac to control the cursor, but the Apple Pencil and an attached keyboard’s arrow keys are the only ways to control the cursor from the iPad.
Scrolling is different too. Swipe with a single finger on the iPad’s screen, and nothing happens. Nor does the Apple Pencil work. To scroll, you need to use a two-finger swipe. As with controlling the cursor, the shift is hard to get used to at first.
Other gestures work too. The Apple Pencil can be swiped across the surface of an iPad to select text, for instance. Also, the new iPad gestures for Undo, Redo, Copy, and Paste are all supported. A three-finger double-tap or three-finger swipe right-to-left triggers an Undo command. A three-finger left-to-right swipe triggers Redo, and a three-finger pinch and spread control Copy and Paste respectively.
The Apple Pencil isn’t limited to cursor control in Sidecar though. Apple has built Continuity support into Sidecar, which allows the Pencil to be used for things like marking up a PDF in Quick Look mode from the Finder or the Preview app. Also, Mac apps that feature tablet support take advantage of the Pencil for more complex operations. Apple’s macOS Catalina preview lists the following apps as ‘Sidecar-ready’:
- Adobe Illustrator
- Affinity Designer
- Affinity Photo
- Cinema 4D
- CorelDRAW
- DaVinci Resolve
- Final Cut Pro
- Maya
- Motion
- Painter
- Principle
- Sketch
- Substance Designer
- Substance Painter
- Brush
In my testing, I’ve used Sidecar with Markup from the Finder and Preview, Microsoft Word, and Affinity Designer. This is the one part of Sidecar where lag sometimes becomes an issue. It’s important to remember that I’m not using the released version of macOS Catalina or iPadOS 13, but as of the publication of this story, in-app Pencil performance is noticeably worse in some apps than using it in a native iPad app, even when my Mac is connected with a USB-C cable to my iPad Pro.
Lag is most pronounced in Markup via Quick Look and Preview, where it makes writing difficult. Often when marking up a PDF with notes, Markup gets behind two or three letters before they appear on the screen. I experienced a similar issue with Microsoft Word. However, Affinity Designer performed much better, with almost no noticeable difference in performance compared to its iPadOS app.
If you already interact with your iPad’s UI primarily with an Apple Pencil, I expect Sidecar will come more naturally to you than it will for others. There are still differences in how you interact using the Pencil compared to using a native iPad app, but getting used to those changes comes with time. The change that I suspect will be hardest for heavy Pencil users is the fact that you can’t use it to scroll. However, the learning curve is steeper if you are accustomed to poking at your screen to move the cursor around a text document. Although I use my Apple Pencil a lot, I still tap the screen when writing to move the insertion point in a document. Having to grab my Pencil when my hands are on a keyboard isn’t ideal, but it’s tolerable.
Keyboards and Pointing Devices
Keyboards present a challenge for Sidecar. The display area you work in on an iPad remains fixed. As a result, the iPad’s system keyboard isn’t available to you in Sidecar. Instead, the sidebar has a keyboard button that displays a mini iPhone-sized keyboard onscreen that floats above your Mac’s content and can be moved to any position in Sidecar’s viewing area. To accommodate modifier keys, the sidebar also includes Command, Option, Control, and Shift keys. Tapping and holding one sets the modifier key. Alternatively, you can double-tap a modifier key to lock it.
The floating keyboard and sidebar’s modifier keys are fine for entering a small amount of text, but I much prefer using an external keyboard like Apple’s Smart Keyboard Folio or the Brydge Pro Bluetooth keyboard. Both are supported and work well, but like the Pencil, the interaction is slightly different here too.
When you’re working natively on an iPad, you can summon the system keyboard even when you’re attached to an external keyboard. That’s not possible in Sidecar. If you tap the keyboard button in Sidecar’s sidebar with an external keyboard attached, the keyboard button appears to be selected, but the keyboard doesn’t appear onscreen.
Another oddity is that Command+Q doesn’t work from an external iPad keyboard. I suspect this is a bug, because other Mac-specific keyboard shortcuts work in Mac apps running in Sidecar. Quitting an app can still be accomplished, but you need to use the sidebar Command key in combination with the ‘Q’ key on your external keyboard.
Also, you cannot control system-level keyboard shortcuts from an iPad’s external keyboard. For example, summoning Siri or Spotlight with a keyboard shortcut isn’t possible from an iPad’s keyboard. The same holds true for at least some apps that have global hotkeys like Alfred.
There are a handful of system-level key combination collisions that can be confusing at times too. For instance, using Command+Tab on an iPad running Sidecar invokes the iPadOS app switcher, not the Mac’s, and Command+Space which is assigned to Spotlight on many Macs activates iPadOS’ Search instead of Spotlight on the Mac.
Keyboard control may not be without its quirks, but as the name of the feature itself suggests, Sidecar is meant to supplement, not replace your Mac. The differences in hardware and software between the Mac and iPad make it inevitable that the iPad cannot replicate the exact Mac experience in Sidecar, but in everyday use as an extension of my Mac that not only displays more content but lets me work inside my Mac apps, Sidecar is remarkably stable.
Just like a standard dual display setup, a mouse or trackpad connected to your Mac can control the Mac UI displayed on your iPad too. Unsurprisingly, the setup doesn’t work the other way around. If you connect a pointing device to your iPad using iPadOS’ accessibility settings, it cannot control your Mac or the Mac’s UI displayed on the iPad.
The Sidebar, Touch Bar, and Sidecar ‘App’
I’ve already covered much of what the sidebar can do, but it has a few more features I haven’t mentioned. At the top of the sidebar are buttons to display your Mac’s menu bar and Dock. If you’re running a Mac app in fullscreen mode on your iPad, tapping the menu bar button reveals the menu bar. The Dock works the same way, causing your Mac’s Dock to appear at the bottom of your Sidecar view, just above the virtual Touch Bar.
In the bottom section of the sidebar, beneath the modifier keys that I already covered, there are undo, keyboard, and disconnect buttons. Be careful with the undo button. At least with typed text, it’s very aggressive, often erasing several sentences at once. It’s also dangerous because it’s not coupled with a redo button, so if you undo something, there’s no way to go back to where you started. I’m not sure why this button is necessary because undo and redo work in the Mac apps running in Sidecar, but if you’re working without an external keyboard and Apple Pencil, I suppose the sidebar’s undo button would be the only way to undo what you type with the sidebar’s keyboard.
I’ve already covered the keyboard button, which summons an iPhone-like keyboard that can be hovered anywhere over the Sidecar viewing area. Beneath that is a Disconnect button that ends your Sidecar session, gathering your windows back on your Mac. You can also disconnect from Sidecar from your Mac’s menu bar, and the Sidecar and Displays sections of System Preferences.
Two other things about the sidebar are worth noting. The first is that both it and the virtual Touch Bar are finger-tappable, unlike Sidecar’s viewing area. Also, if you want more screen real estate, you can hide it and the Touch Bar from the menu bar or Sidecar section of System Preferences. From System Preferences, you can also switch the sidebar from the left to the right of your iPad’s screen and the Touch Bar from the bottom to the top of the screen. During the beta, however, I’ve found hiding and moving the sidebar and virtual Touch Bar to be buggy, sometimes causing the Touch Bar to disappear and requiring a reboot of my Mac and/or iPad.
I’m surprised at how much I like Sidecar’s virtual Touch Bar. I rarely use the Touch Bar on my MacBook Pro, but having it sitting at the bottom of the screen that I’m looking at instead of on the keyboard, and on a device that I’m already used to interacting with by touch has made a difference. I don’t use the Touch Bar all the time, but I’m definitely using it more.
There’s not much more to say about the Touch Bar because it displays the same options you would find on a Touch Bar-enabled keyboard. However, the virtual Touch Bar also works even if you’re using it with a Mac that doesn’t have a Touch Bar, like my Mac mini.
Finally, I want to touch on Sidecar as an app. Like other apps on your iPad, Sidecar has an icon; it’s blue and shows a Mac laptop and iPad intersecting with each other. If you switch away from Sidecar to use another app on your iPad, you’ll see Sidecar’s icon sitting in the recent app section of your iPad’s dock, and it is displayed in the iPadOS app switcher. However, Sidecar isn’t like other iPad apps.
You cannot put Sidecar on a Home screen or in your iPad’s dock. If you place your iPad into ‘Rearrange Apps’ mode, Sidecar’s icon will begin to wiggle along with the rest of your apps and has a little minus symbol in the corner. You can pick up the Sidecar app icon and drag it. However, you can’t drop the icon anywhere in the dock or on a Home screen. Also, tapping the minus symbol in the corner of the icon does nothing. Finally, if you force quit Sidecar from the iPad app switcher interface, after several seconds Sidecar re-establishes its connection, and your Mac’s UI reappears whether you’re on the iPad’s Home screen or in another app.
Bottom line, Sidecar is an app for app switching purposes only, which is a shame because as I mentioned before, I’d like to be able to initiate a Sidecar session from my iPad instead of just from my Mac. For now, however, that type of functionality is only available with a solution like the Luna Display.
Other Limitations and Bugs
This is a preview of Sidecar, and the iPadOS and macOS betas are buggier at this point in the summer than in recent years, which is essential to keep in mind because many of the rough spots in Sidecar and other apps and OS features we’re previewing may be resolved by the fall. Nonetheless, for those running the betas or thinking of trying them, it’s worth pointing out some of the problems I’ve run into with Sidecar.
In my experience, macOS has never handled putting a laptop into clamshell mode gracefully. The situation is no different with Sidecar. Closing my MacBook Pro’s lid locks my iPad running Sidecar, which makes sense since that’s what happens to the Mac too. The same thing happens when my Mac goes into sleep mode. However, I haven’t been able to get Sidecar to resume after I unlock both devices. Instead, I need to disconnect and reconnect a new Sidecar session. It’s not a big deal, but it would make for a smoother experience if I could pick up where I left off when reopening my Mac and unlocking my iPad.
Sidecar doesn’t always handle interactions with iPadOS well either. If a message comes in from the Messages app, I can interact with the notification that appears at the top of the screen, but I can’t type an in-line response.
Also, Slide Over works when you’re in Sidecar mode, but every time I’ve used it, my keyboard has lost its connection to the Sidecar, preventing me from typing. This is true whether I’m trying to use Apple’s Smart Keyboard Folio, a Bluetooth external keyboard, or even the Sidecar software keyboard. The Apple Pencil still works, but to resume typing, I’ve had to disconnect and reconnect the keyboard.
How I Use Sidecar
Since I began testing Sidecar, my most common use has been as a second, ancillary screen to my Mac. As I research and write on my Mac, I can keep tabs on the MacStories Slack and Messages by keeping them nearby on my iPad, for instance. I’ve also used the second screen for reference material like PDFs I’ve opened in Preview or to keep track of a recording in Audio Hijack as I record a podcast without having to switch away from show notes in Google Docs. Those are the types of uses that I expect people will find the most useful.
A second use case has emerged for me, though. Over the past couple of years, I’ve found myself using iOS alongside my Mac to get tasks done more often. Before, that meant switching between my Mac and iOS devices to run shortcuts that Federico has tailored to the work we do at MacStories and use other apps that aren’t available on the Mac.
With Sidecar, I can work in a Mac app on my iPad, and when I need to run a shortcut or use another iPadOS-only app, I can quickly switch to it and then back to my Mac. The parallel workflows are not nearly as siloed as you’d think either, thanks to AirDrop and the Universal Clipboard. I can AirDrop files from the Mac or iPad UI to the other platform or simply copy links, text, and images on one device and paste them into the other using Universal Clipboard.
With those sorts of ties between systems, the distinction between working on the Mac and iPad begins to fade away very quickly and has convinced me that touchscreen Macs are more likely than ever before. Differences in interaction have a way of snapping you back into the reality of which computer you’re working on, but I expect with time, Apple will continue to smooth out those rough patches, improving the experience and bringing similar tools to the Mac too. After all, this is only the first iteration of Sidecar.
Erasing the Borders Between Devices
It’s hard to look at Sidecar and not feel like you’re peering into the future. Across all of Apple’s products, there are signs of new connections being formed that allow users to leave off on one device and pick up on another or move content around from one device to another. One example is the Universal Clipboard, which allows snippets of copied text to be transferred between Macs and iOS devices, but there are many others. Beginning with macOS Mojave, users could initiate image capture on an iOS device from a Mac, for instance. The trend is also evident in technologies like AirPlay that allow you to pass media from one device to another and the upcoming HomePod feature that will enable handing music off from an iPhone with a tap.
It’s been an evolutionary process, but the integration of Apple’s devices with each other is deeper than ever, and the pace seems to be accelerating. From developer frameworks like SwiftUI and Catalyst to OS features like Continuity, AirDrop, AirPlay, HomeKit, Shortcuts, CarPlay, NFC, and Siri, the borders between everything from the Apple Watch to the iMac Pro are being erased. There is certainly more work to be done because when any component fails, which they inevitably do, it breaks the illusion, which is jarring, but the direction Apple is heading is unmistakable and exciting.
Delivery on that promise is still years away, and Sidecar is only one piece of a much bigger puzzle, but the promise of an adaptable UI that works seamlessly across devices is enticing. It also makes all the grousing online about Catalyst and the never-ending debates about whether the Mac or iPad is better for getting ‘real work’ done moot. If Apple can pull off what it appears to be trying to achieve, hardware and OS differences will be less relevant than ever.
In the meantime, I’m going to make the most of Sidecar. It’s a feature that even as a somewhat buggy beta has been a substantial improvement in the way I use my Mac and iPad, and makes me optimistic about what comes next.