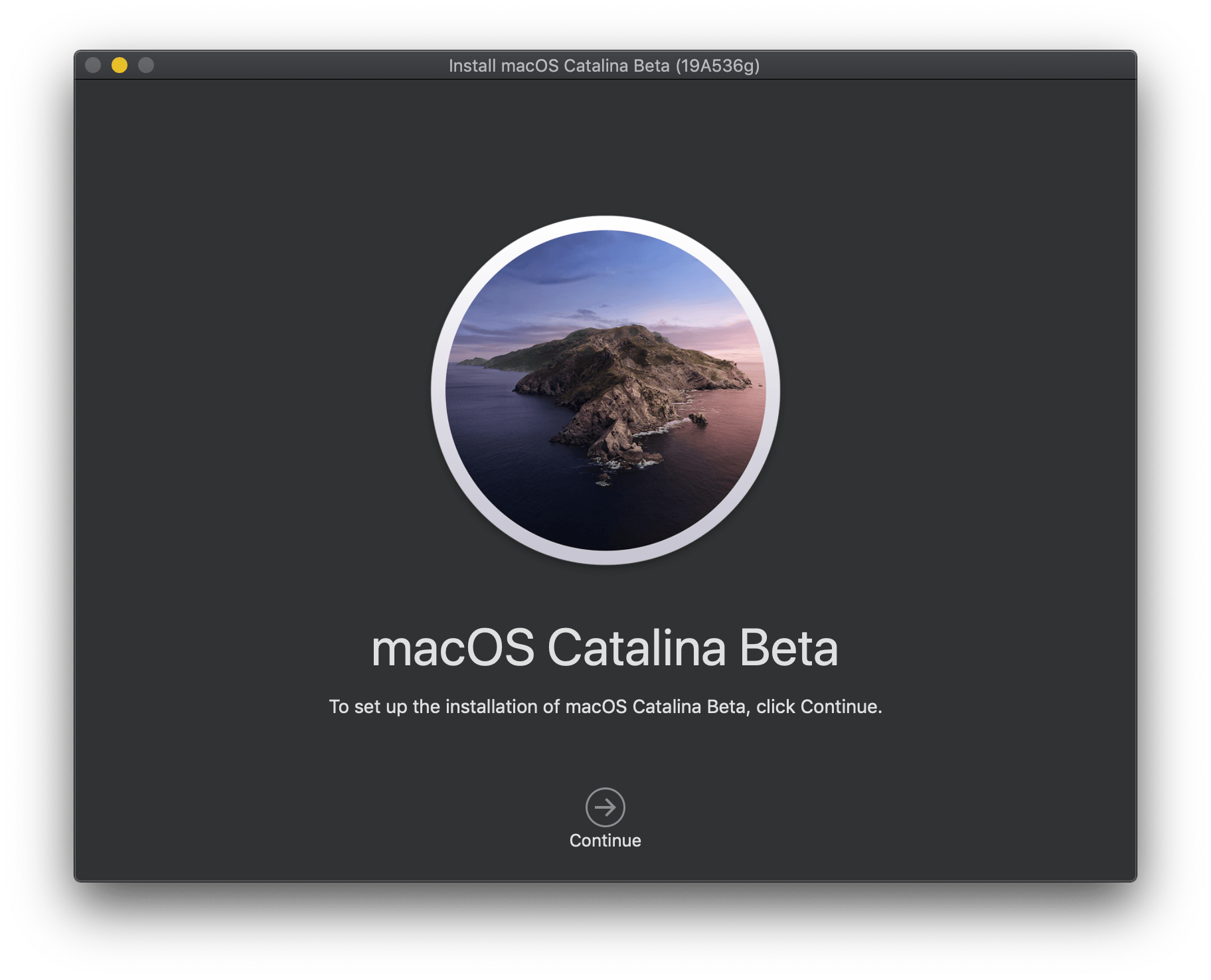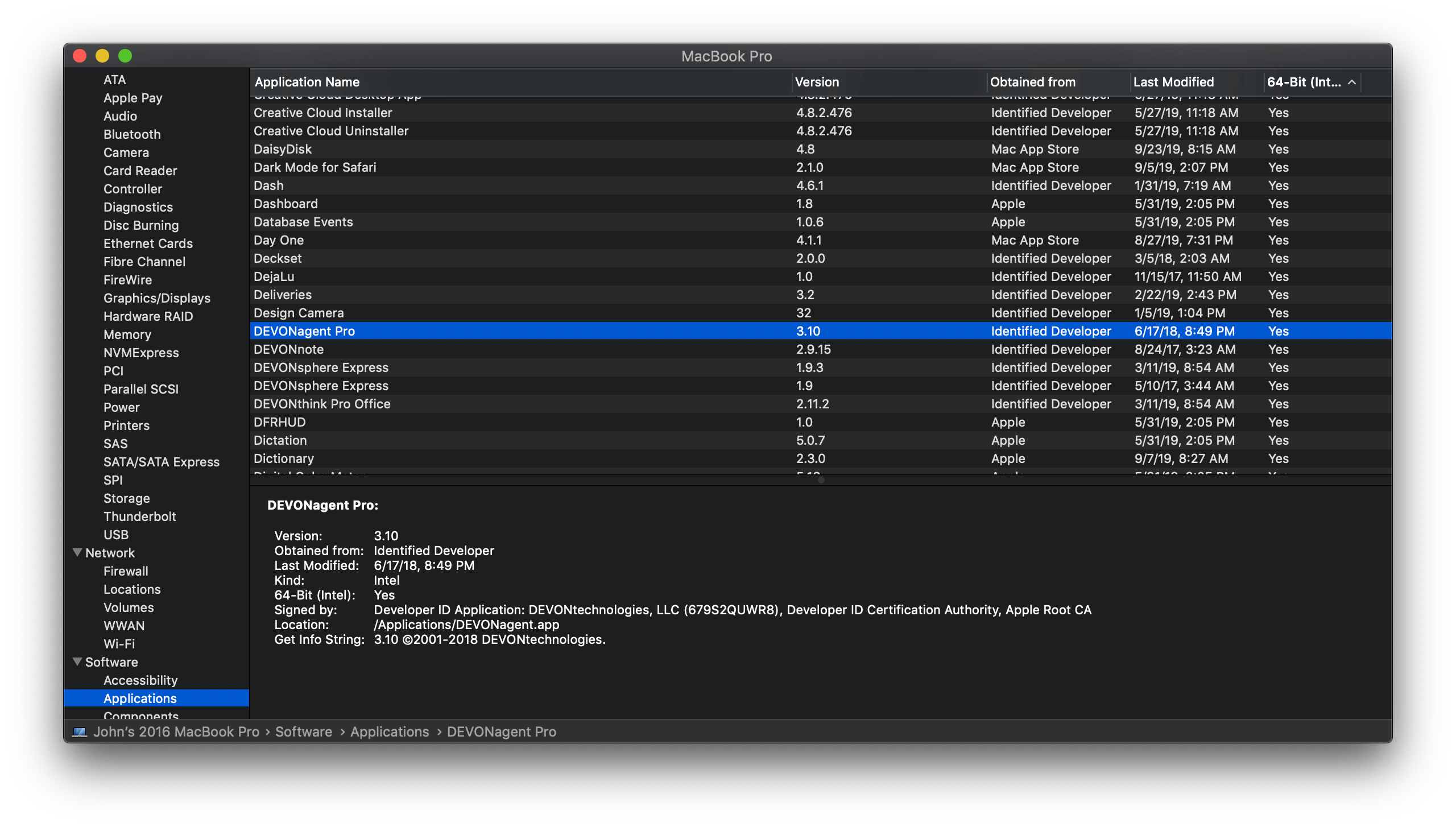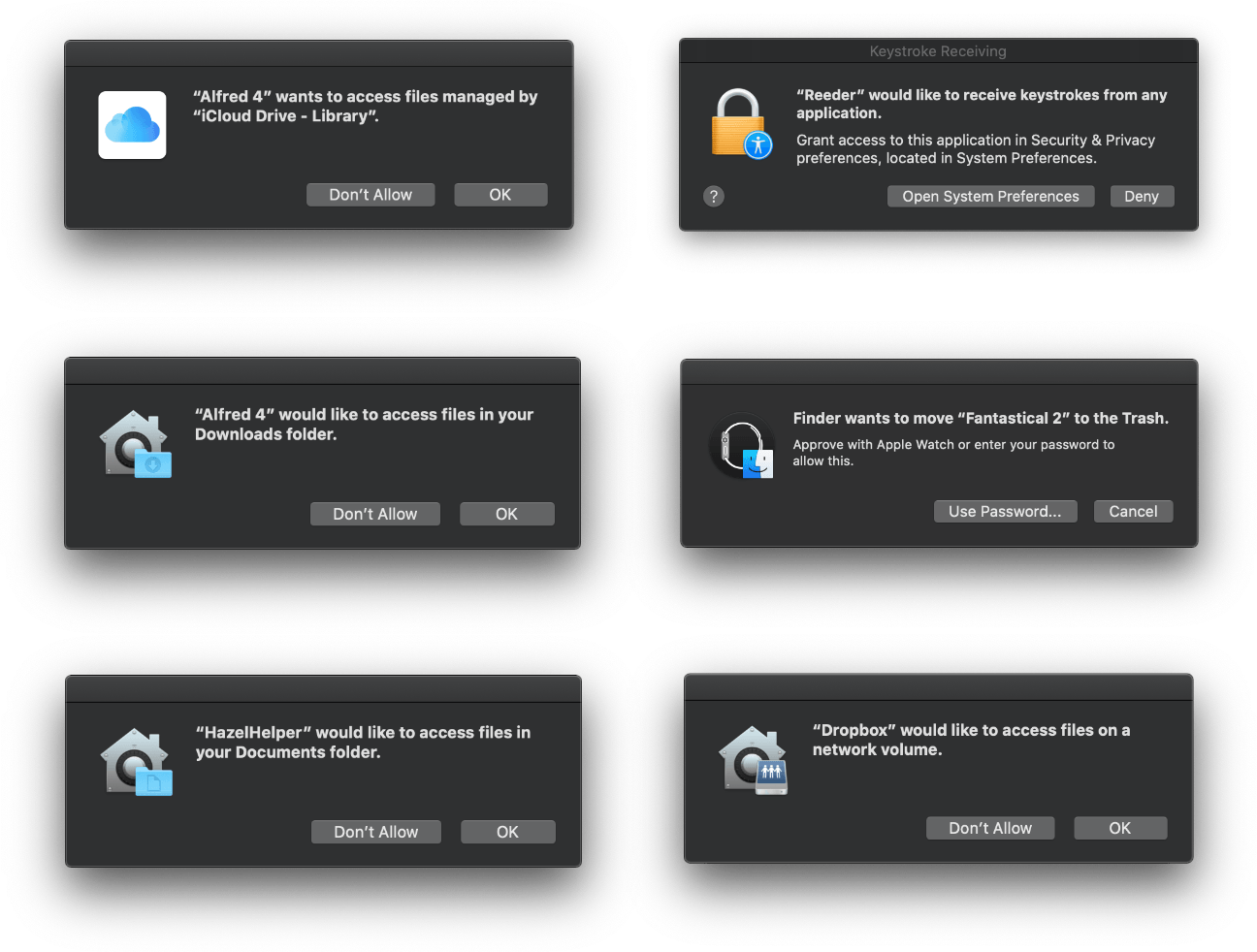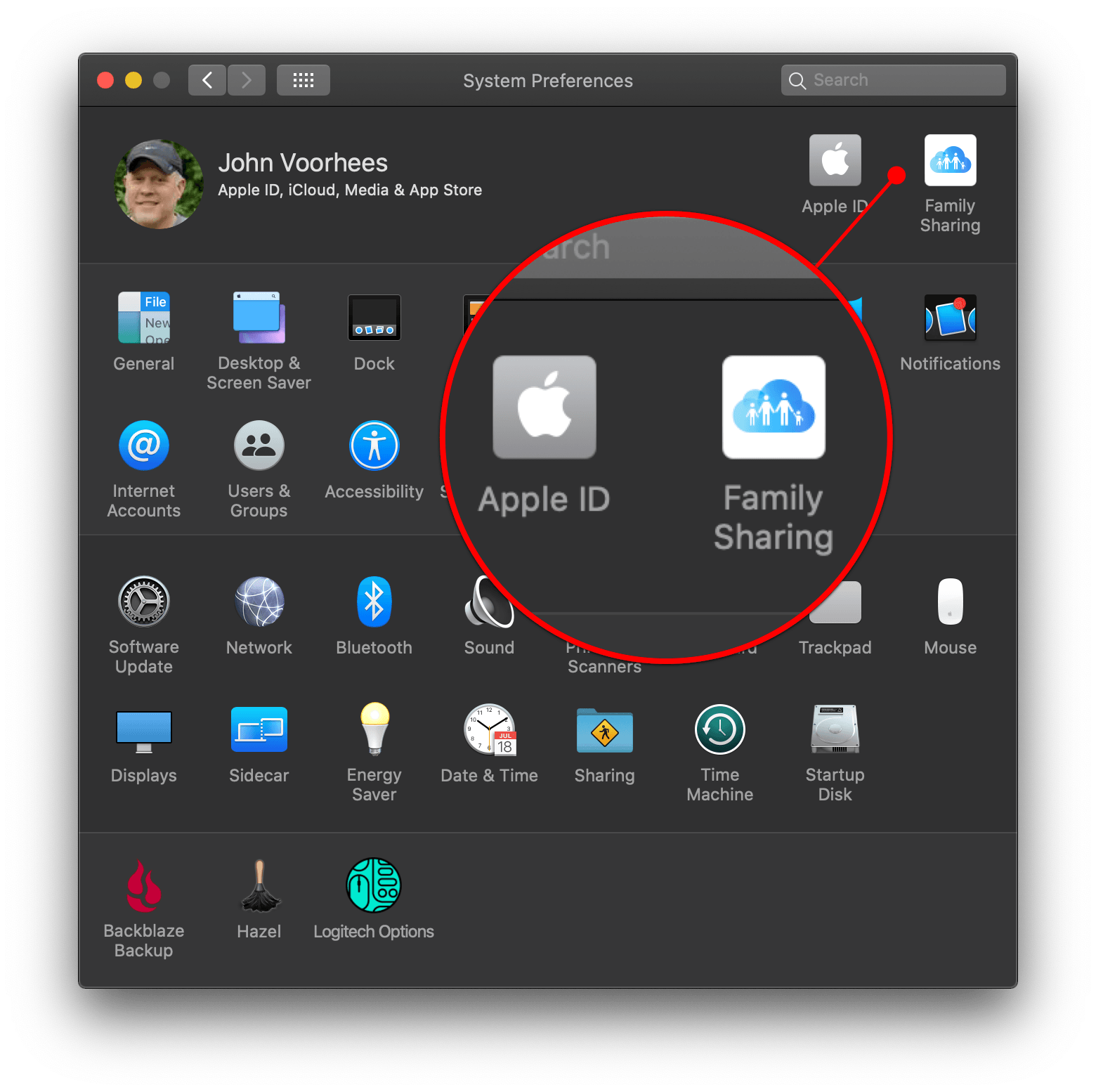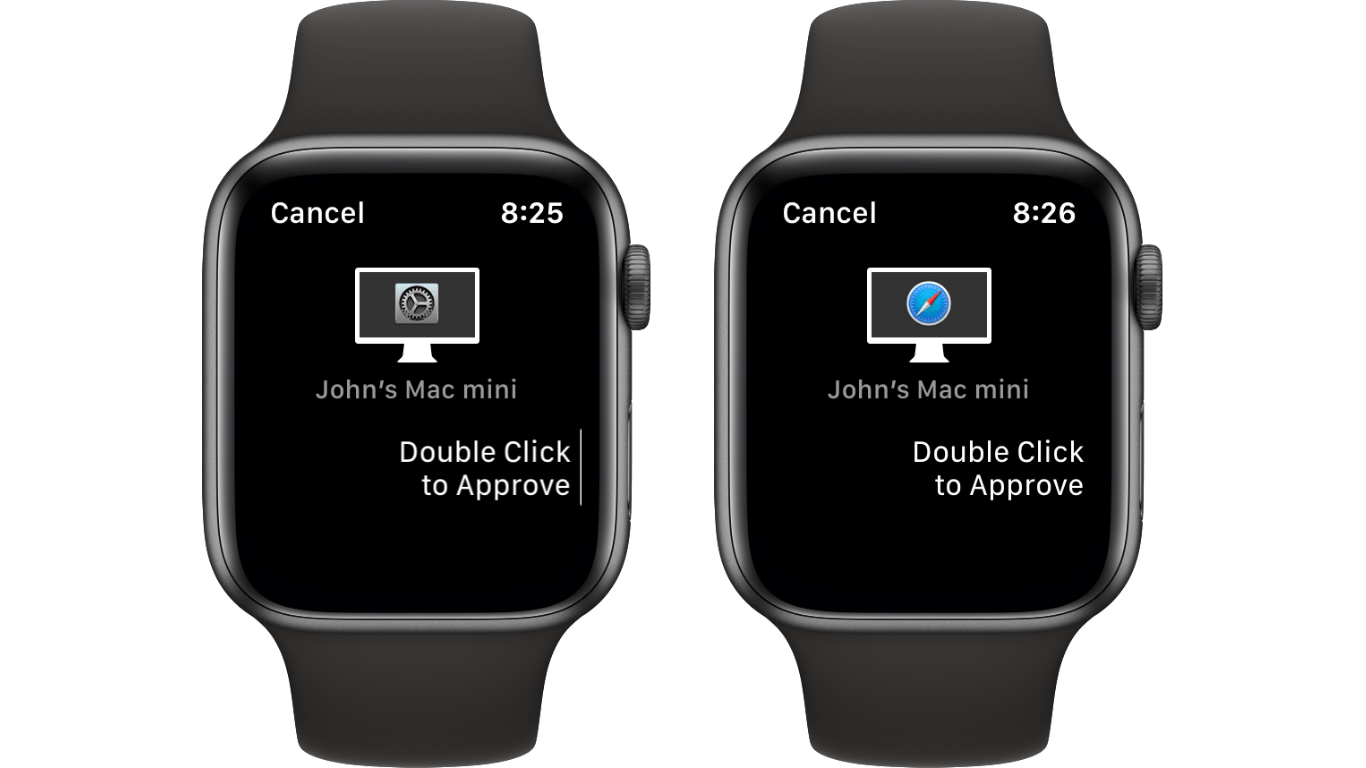System and Security
Apple’s realignment of the Mac is apparent throughout Catalina, including in the update’s system-level changes. From new security features to the new Apple Account and Screen Time sections of System Preferences, Catalina has borrowed ideas from iOS and iPadOS. Overall, the changes succeed in creating a more welcoming, familiar environment and make it easier for users to move back and forth between Apple’s mobile and desktop systems. At the same time though, the update imposes new constraints that will be irritating to long-time Mac users, and justifiably so.
Has Apple struck the right balance? It’s hard to say. Catalina’s system updates strike me as changes designed to better-align the experiences of users coming to the Mac from iOS, and on that score, it succeeds. To seasoned Mac users though, some of the changes will feel like roadblocks. However, on balance, I think the mix of security enhancements, familiar but new-to-the-Mac features like Screen Time, and all-new features like Sidecar achieve the intended goal.
Testing Notes and Compatibility
Before diving more deeply into the details though, it’s worth explaining how I tested Catalina for the past few months.
I started my testing of Catalina on my 13-inch 2016 MacBook Pro by booting from an external Samsung T3 SSD, which is fast enough, but far from the fastest external SSDs available. Other than the hassle of having an SSD hanging off of my MacBook Pro, the setup was perfectly useable for day-to-day work.
In August, I switched over to my 2018 Mac mini with a 3.2GHz 6-core Intel Core i7, 32GB of RAM, and an internal SSD. Although the betas were still fairly rough at the time, the first thing I noticed was how snappy my system felt. The difference was significant enough to be noticeable, but so many factors, including the difference of moving from using a 2016 laptop to a current-generation mini, have an effect on the perceived speed, making it’s impossible to conclude that Catalina itself is faster.
In the weeks since then, I’ve grown used to what initially felt like a speed increase. That’s not terribly surprising and is something I’ve experienced every time I’ve upgraded to a newer, more powerful Mac. However, it’s nonetheless notable that I haven’t experienced a perceptible slowdown in the performance of macOS in my daily computing even in the earliest days of the betas.
Although I’ve been running Catalina on two relatively new and powerful Macs, the update will run on Macs introduced as far back as 2012. Here’s the complete list of compatible Macs:
- MacBook (Early 2015 or later)
- MacBook Air (Mid 2012 or later)
- MacBook Pro (Mid 2012 or later)
- Mac mini (Late 2012 or later)
- iMac (Late 2012 or later)
- iMac Pro (2017)
- Mac Pro (Late 2013 or later)
I’m glad to see older Macs supported, as has been the case with other recent macOS updates. Although I haven’t tested any older Macs, I wouldn’t expect Catalina to magically breathe new life into them. However, if you have an older Mac, it’s good to know you can enjoy the latest macOS features.
32-Bit Apps Are No Longer Supported
The era of 64-bit-only Mac apps has arrived, a transition that iOS devices made with iOS 11 and survived. Catalina can only run 64-bit apps, which means that older 32-bit apps you may have installed years ago will no longer run on your Mac. Although Apple communicated that this transition was coming quite a while ago, there will undoubtedly be users who update only to find that an app they use doesn’t work on Catalina. There are simply too many older, unmaintained 32-bit apps for it not to be an issue for some users.
That said, I didn’t have a problem with a single app on my Mac when I updated. Granted, I test apps for a living, which means I keep them up-to-date, and I move on to new apps frequently, but of the dozens of apps on my Mac, not a single one caused a problem. I’m sure that won’t be true for everyone, but I also wouldn’t let the transition to 64-bit prevent you from updating.
Instead of taking my word or anyone else’s for it though, before you install Catalina, click on the Apple logo in the top-left corner of your screen and select ‘About this Mac.’ Next, click the System Report button. Select Applications under the Software section. Find the column marked ‘64-bit (Intel)’ and click the header to sort by that column, which makes it easier to go through just the 32-bit apps. Alternatively, you can run a free app from St. Clair Software called Go64, which scans your system for 32-bit apps.
You will probably see some 32-bit apps in your System Report, but that doesn’t mean they’re show-stoppers. Armed with a little knowledge, it’s far easier to make an informed decision than take blind advice from someone else. If you do find a critical 32-bit app on your Mac that you can’t live without, one way to upgrade to Catalina but still run the app is to run it in a virtual machine using an app like Parallels Desktop.
Catalina’s Read-Only System Volume, App Notarization, DriverKit, and Restore from Snapshot
Apple has spent several macOS releases tightening the security of the operating system, and this year is no different.
One of the pillars of this year’s update is a dedicated, read-only volume used just for Catalina. By separating system files from your data, you cannot accidentally delete or overwrite an important system file. Just as important though, neither can third-party apps, unintentionally or maliciously.
Beginning with Catalina, Apple is also requiring developers to submit their apps to a notarization process if they are sold outside the Mac App Store. The process works with macOS’s Gatekeeper functionality to protect users from malicious and otherwise harmful apps. Throughout the Catalina beta period, developers experienced problems with the notarization process, so Apple has temporarily eased some of the requirements, which won’t be enforced until January 2020. It’s good to see Apple modify some of the notarization requirements but not eliminate them. The increased protection that notarization affords users is a welcome change but shouldn’t become an undue burden on developers.
DriverKit is Apple’s new development framework that obviates the need for third-party peripheral makers to install kernel extensions, which expose critical parts of macOS. By running in user space like other apps, DriverKit reduces the potential harm that drivers can cause, and provides a way for them to be uninstalled when their host apps are removed from your Mac.
Also, Catalina takes a snapshot of your current installation right before you install new apps on your Mac. That way, if you run into any problems during the installation, you can roll back your system to the state it was in right before you installed the new app.
App Privacy Permissions
Apple now requires apps to ask your permission to use more parts of your Mac’s system than ever before. This year, Speech Recognition, Input Monitoring, File and Folder, and Screen Recording were all added to the list of functions that apps must ask permission to enable. That’s a good thing but doesn’t mean that it’s not annoying, especially for experienced users.
In my testing, I’ve found that most apps need at least a couple of permissions. It’s very common to be asked if an app can access the Documents or Desktop folders, for instance. In fact, all apps that use them need to ask your permission to access Documents, Downloads, Desktop, or iCloud Drive folders and removable storage the first time they are launched. Add to that permissions that must be requested before sending notifications and using other system features and hardware, and it’s not surprising so many alerts pop up in the first days after Catalina is installed.
It’s not a great experience, but it’s also temporary. Within a few days of using Catalina, the number of alerts drops quickly. Of course there are occasional reminders as you open infrequently-used apps later, but the overall experience does improve with time.
Everyone’s tolerance for these sorts of alerts is different, and perhaps mine is high, but what I find fascinating is that the same sort of warnings on iOS and iPadOS don’t cause the same level of reaction in many of the same people I’ve heard complain about them on the Mac. I suspect the difference is that iOS and iPadOS have always worked that way, whereas the Mac hasn’t.
The difference with the Mac is that it has allowed you and your apps unfettered access to its system for so long that the change to a heavily permission-based approach is an unexpected shock. Why could you edit a text file in your Documents folder last week without giving macOS permission, but now you can’t? My only advice is to be prepared for the alerts and rest assured that they won’t pop up with the same frequency long-term. Grant the permissions that make sense and get on with your work.
Apple ID Account Information
Another idea brought over from iOS and iPadOS is that your Apple ID information is now right at the top of the System Preferences window. There you’ll see your profile picture just like you would in the iOS Settings app. From here, you’ve got access to all of your Apple ID and, if set up, Family Sharing information.
From Apple ID, you can manage passwords, payment and shipping information, the apps that can use iCloud, the devices connected to your account, and related items. Family Sharing covers shared purchases, location sharing with family members, iCloud storage use, Screen Time settings, and your shared subscriptions like Apple Music, Apple TV channels, Apple Arcade, and Apple News+.
The approach is very much like the experience in the Settings app on iOS, where the same features and settings can be accessed simply by tapping your profile picture in the app. It’s a welcome consolidation of disparate Apple ID and Family Sharing settings presented in a familiar manner that should make it far simpler for users to find what they’re looking for on the Mac.
Apple Watch Authentication
The more I can use my Apple Watch to authenticate things, the better. Over the summer, I set up my Mac so I can access it remotely from an iOS device using Secure ShellFish. As a result, I added a very long, complex password to my Mac, which isn’t a lot of fun to type.
With Mojave, my Watch could unlock my Mac, which was nice, but if I wanted to look up a password in Keychain or change some of the settings in System Preferences, for example, I had to type my painfully long password or copy it from 1Password, which wasn’t terrible, but still slowed me down. Now, with an Apple Watch running watchOS 6 and a Mac running Catalina, you can enter those passwords by double-pressing the side button on your Apple Watch, which helpfully displays what app on your Mac is making the request.