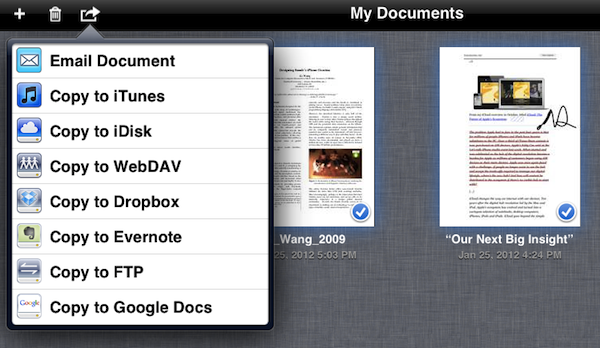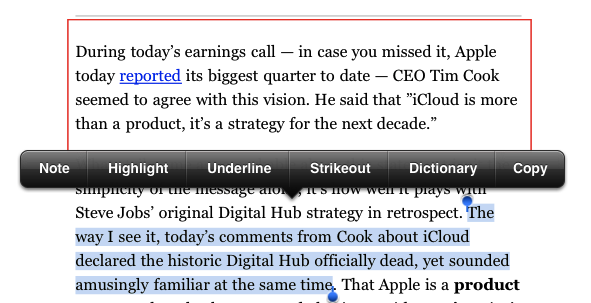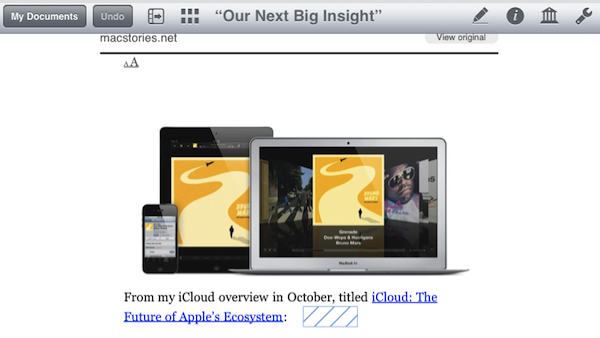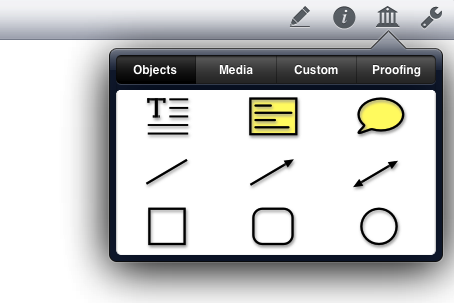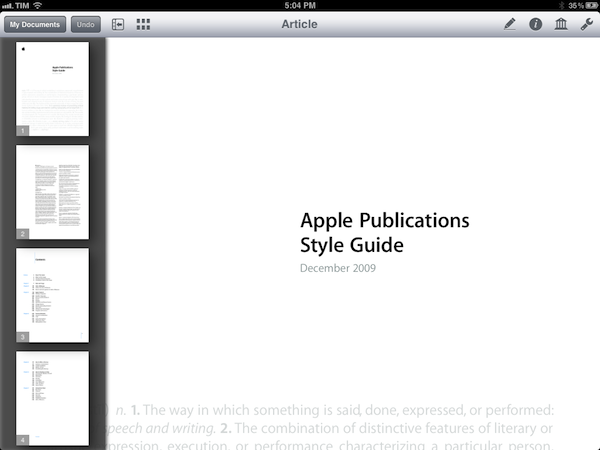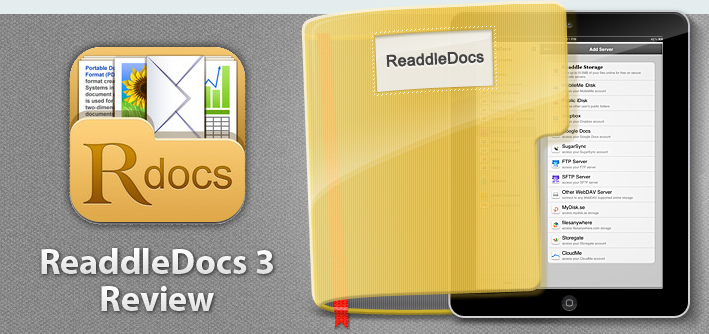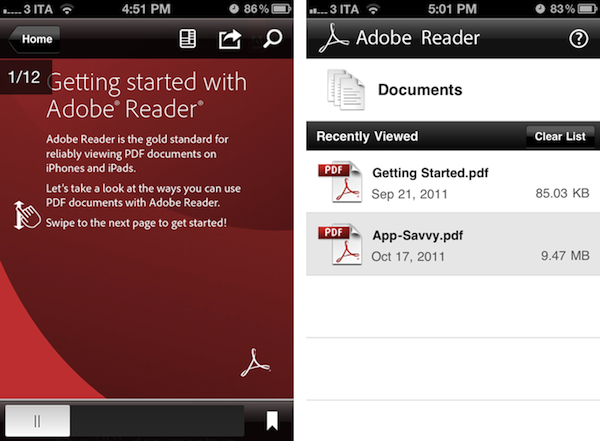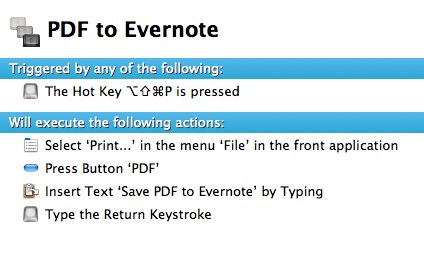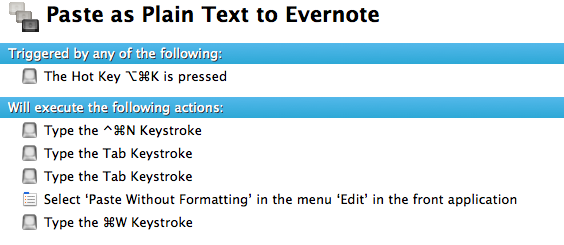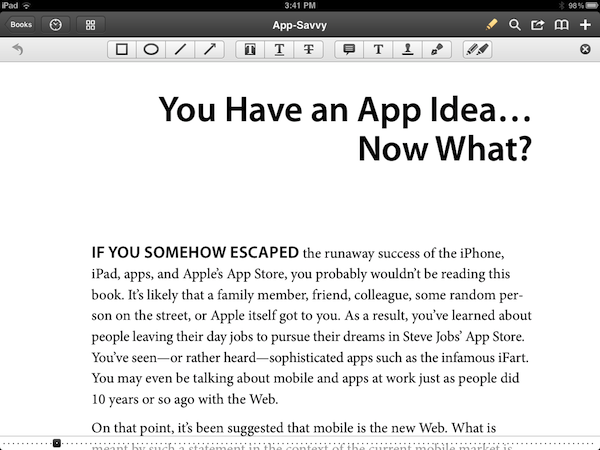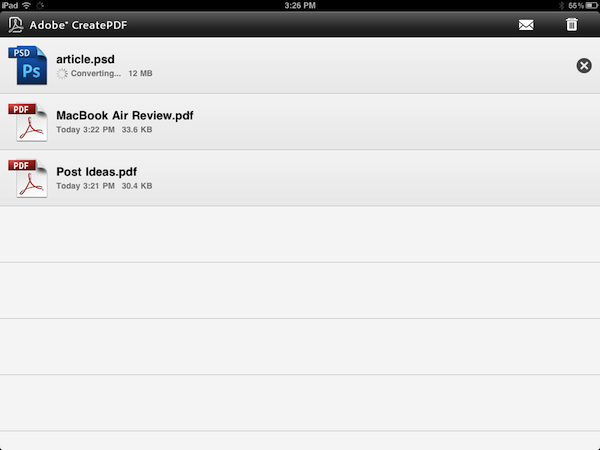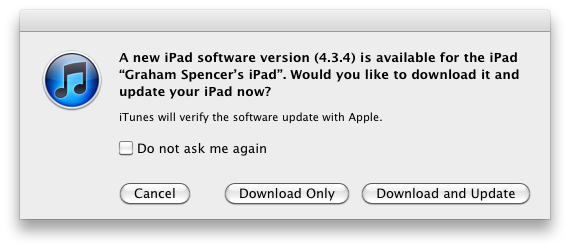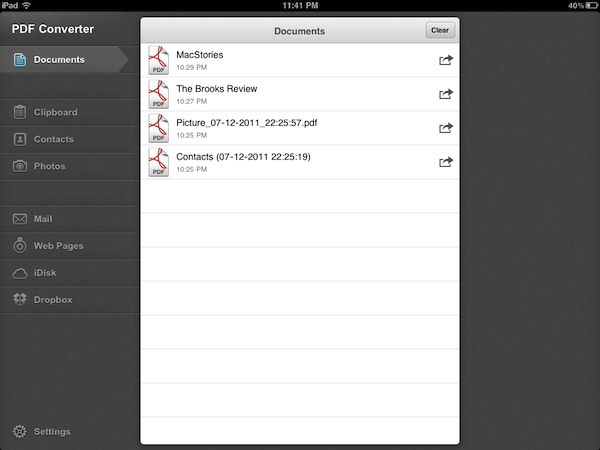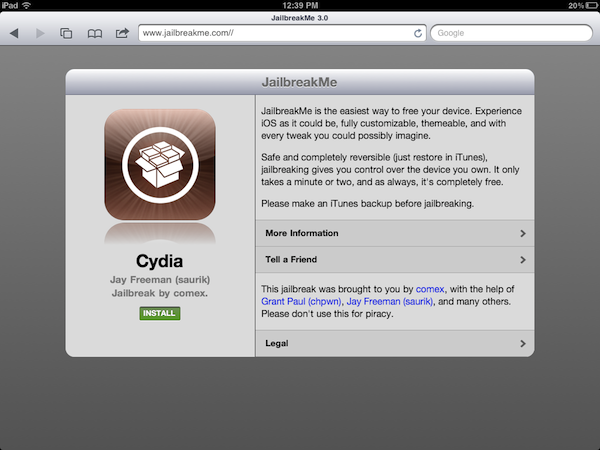Released last night on the App Store at $9.99, PDFpen for iPad brings Smile’s popular PDF editing and annotating tool to iPad owners, sporting features that take advantage of the native functionalities offered by iOS 5, such as full iCloud integration.
I have played with PDFpen for a few hours, and I have to say I am impressed by the amount of polish and options that went into this first release. Whilst you obviously won’t find all the tools and menus from apps like Readdle’s PDF Expert in version 1.0 of PDFpen for iPad (PDF Expert reached version 3.2 yesterday), Smile’s latest app shows a promising future because of features it already comes with, such as iCloud storage across iOS and OS X or native Dropbox and Evernote integration via APIs.
I’ll start with the exporting options. Unlike several PDF management apps, PDFpen doesn’t stop at offering a standard “Open In…” menu that simply forwards a local document to other installed iOS apps; the app does that, too( and quite cleverly I might add, as upon exporting PDFpen asks you if you want to save a “document” with annotations editable by other apps, or a flattened copy), but it also directly integrates with Dropbox, Evernote, iDisk, Google Docs, webDAV and FTP. If you choose to export PDFs to Dropbox or Evernote, PDFpen will let you log in and pick a destination folder – personally, I’d recommend storing regular PDF docs in Dropbox, and those that you want to OCR in Evernote, as the service provides great search functionalities for this.
Sharing options can be accessed on a per-document basis from the upper toolbar’s sharing menu; alternatively, you can select multiple documents from the main screen and share them online (or locally, through WiFi Transfer and iTunes Copy). Overall, also considering PDFpen’s support for iCloud from day one, if you put strong emphasis on sharing options for your documents, I’d say you should strongly consider a PDFpen setup on your Mac and iOS devices.
When it comes to editing a PDF, as I said earlier PDFpen doesn’t sport all the options of a popular competitor such as PDF Expert yet, but credit where credit’s due – Smile has been supporting PDFpen for years and I’m sure features will come over time. Plus, it’s not like the app is underpowered in this first release – PDF Expert simply offers more because it’s been around longer. As with the Mac version, PDFpen lets you annotate documents with notes (which you can export separately), various shapes and arrows, images from the iPad’s Camera Roll and your own text. Images can be freely moved and resized on screen, whilst text can be entered with the keyboard, or through direct touch input. As you can see from the screenshots, the app supports different types of highlights and colors, with a toolbar allowing you to modify colors and font sizes, among other things. Personally, I’d like the developers to reconsider the organization of the toolbar menus, as I’ve sometimes struggled to find a particular option because it was too buried inside a popover menu with multiple choices. Perhaps contextual menus or a taller toolbar could help in this regard.
Text can be manipulated, too, either through boxes you can move on screen, or by dragging your scribbles around. What’s cool about PDFpen is that it lets you tweak the opacity/fill color/width parameters of any shape, as well as re-arrange any element in the back/front of other annotations on screen. And, obviously, if you need to digitally sign PDFs, PDFpen will let you do that as well by letting you save any annotation as a template you can reuse later.
PDF Expert’s editing toolbar and popup menu (above) Vs. PDFpen (below).
You may be wondering – how do PDFpen’s annotations compare to the competition? Pretty well, I’d say, except for some issues with compatibility across apps that, I assume, could also be due to different implementation techniques between developers. Highlights, notes and colors work fairly well, with colors and text styles accessible from a bottom toolbar or popover menus. What I’ve noticed is that PDF Expert is much more intuitive in editing annotations and highlights thanks to an enhanced iOS popup menu, whereas PDFpen can feel a little clunky in relying exclusively on the popover metaphor. Moreover, PDF Expert generally accepts any kind of PDF edited from other applications you throw at it, while I had PDFpen not properly recognizing highlights and shapes from some third-party PDF apps. Both solutions, however, exported PDFs (editable or flattened) to Preview and Acrobat just fine. I would say that PDFpen offers smoother animations and transitions (the sidebar with thumbnail previews is a personal favorite of mine) with an overall simpler approach to controls and annotations tools, whereas PDF Expert is obviously more mature because of its longer development cycle. I can’t comment on other apps, as PDF Expert is the only PDF editing app I’ve used regularly until today.
As far as my workflow is concerned, in spite of PDF Expert offering more features with an editing toolbar that I prefer, I think I’ll stick with PDFpen, for a couple of reasons. First is iCloud support, which I regard as a must-have these days for people serious about keeping the same set of documents always in sync between devices. Second, I like the idea of getting used to the same group of apps on my Mac and iOS devices – in case you don’t know, PDFpen is available on the Mac as well and it’s a really powerful app. PDF Expert doesn’t offer a Mac client, but it’s got an iPhone version; I, however, don’t read or edit PDFs on my iPhone. Last, PDFpen’s excellent export capabilities allow me to considerably streamline my iPad workflow when it comes to importing PDFs (from Dropbox, Papers, or PDF Converter), annotating them, and saving them for long-term storage either in Evernote or Dropbox. I’ve also recently bought a Doxie Go portable scanner from Amazon, and I can’t wait to test PDFpen with the Camera Connection Kit and direct Evernote uploads alongside Doxie’s software. This experiment will also prove how PDFpen can handle large libraries of files and how well the renaming/combining features can work when handling a lot of files.
At $9.99, PDFpen for iPad is a fantastic first version and I look forward to seeing what future updates will bring. Get the app here.