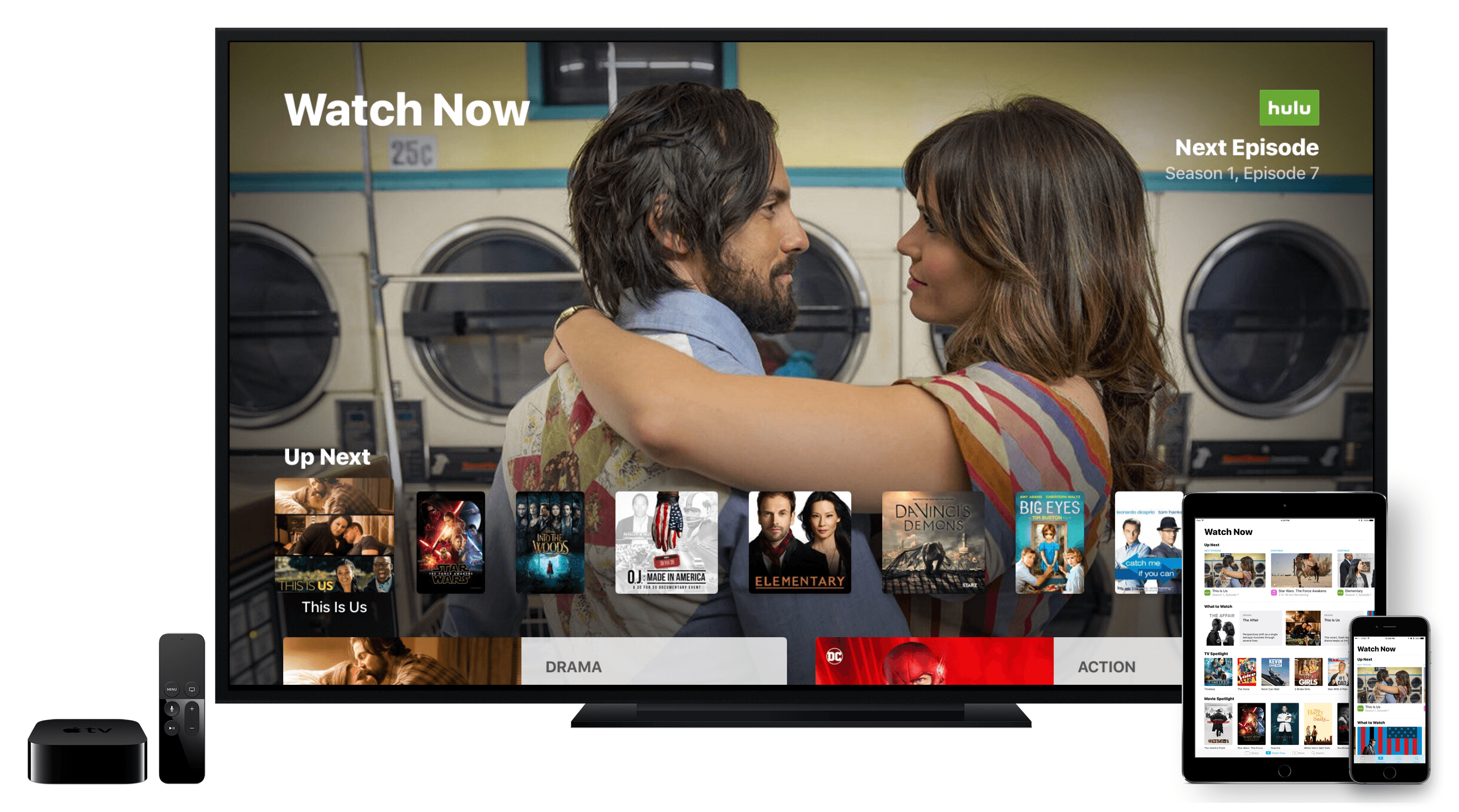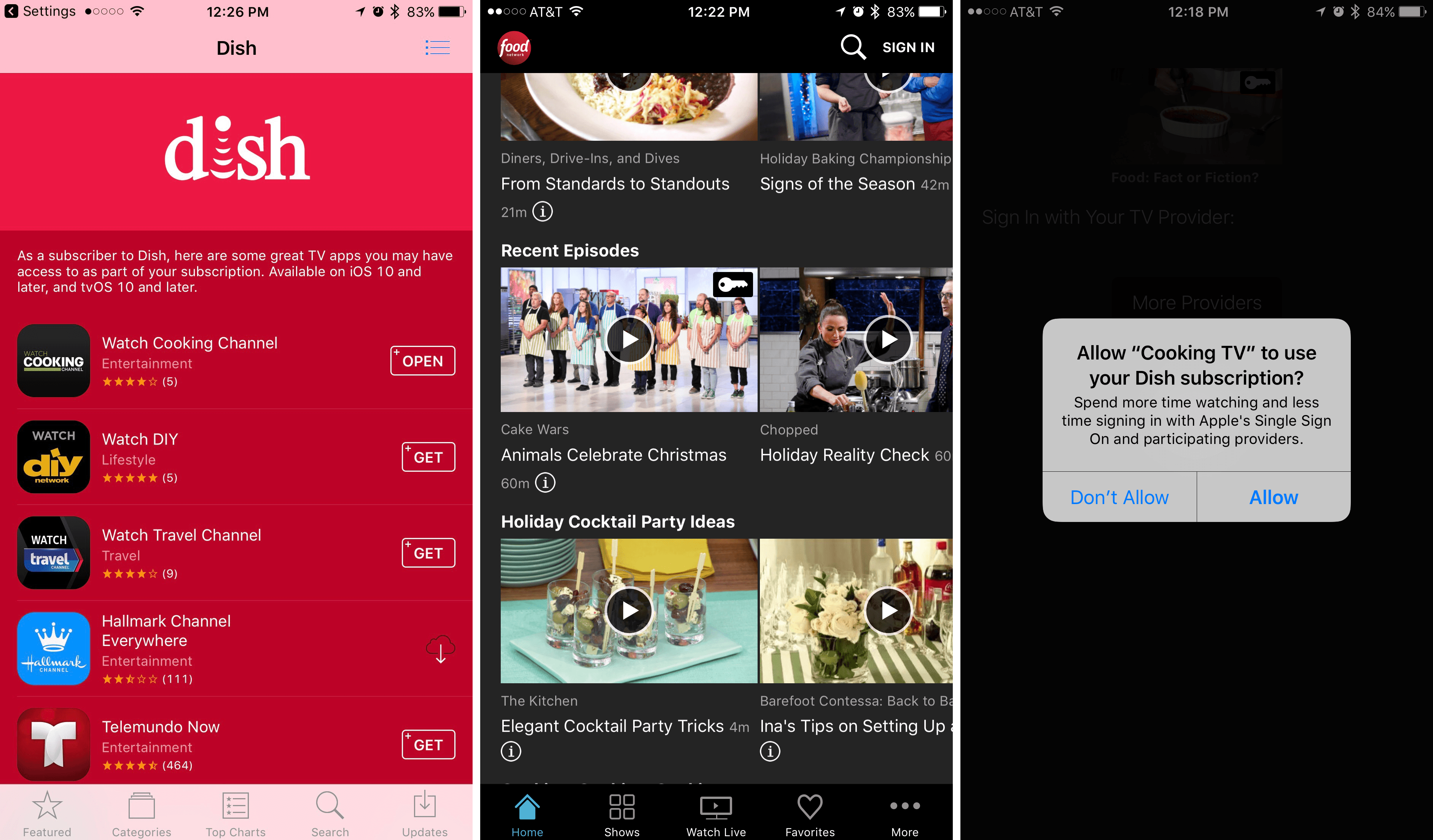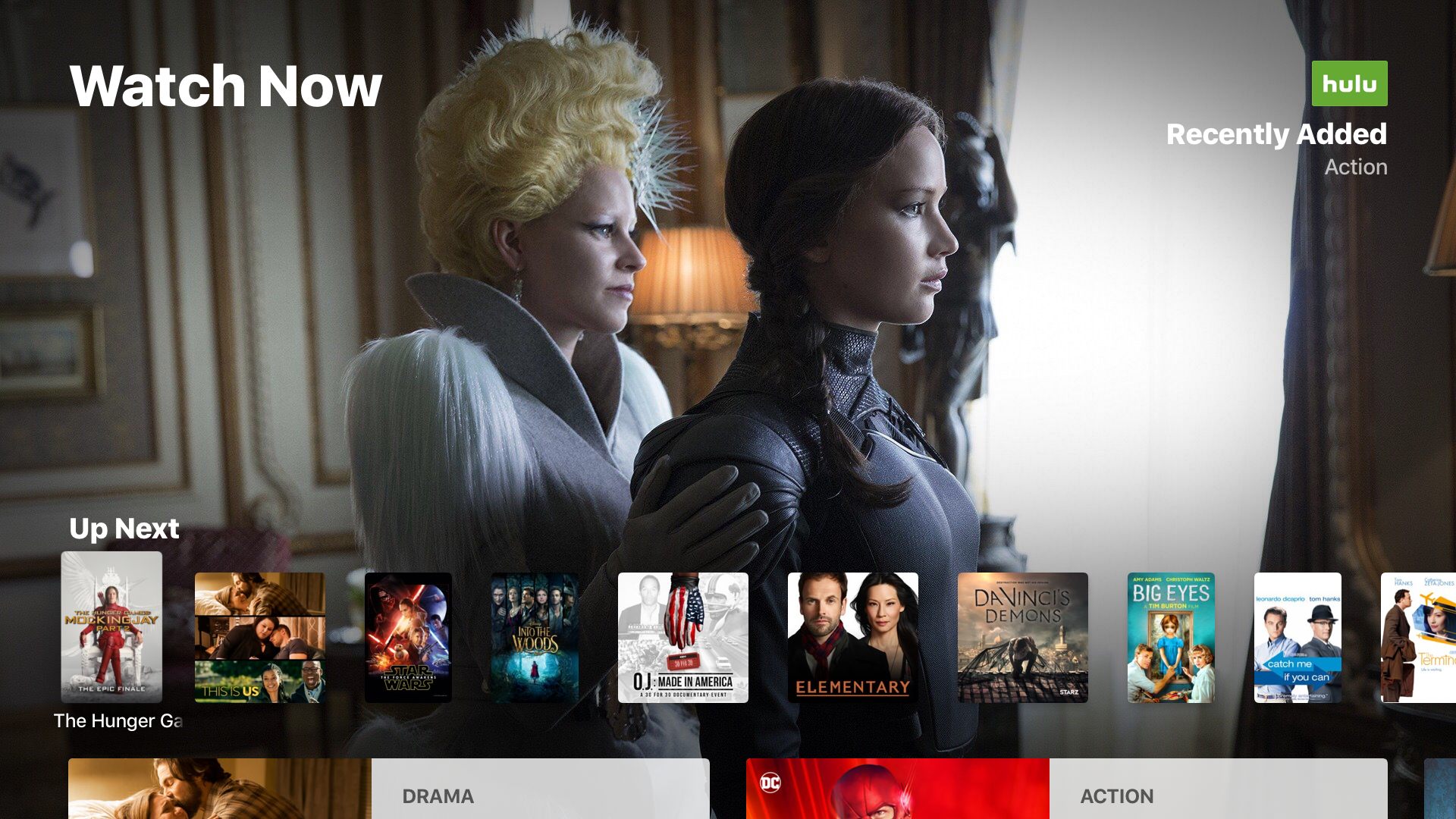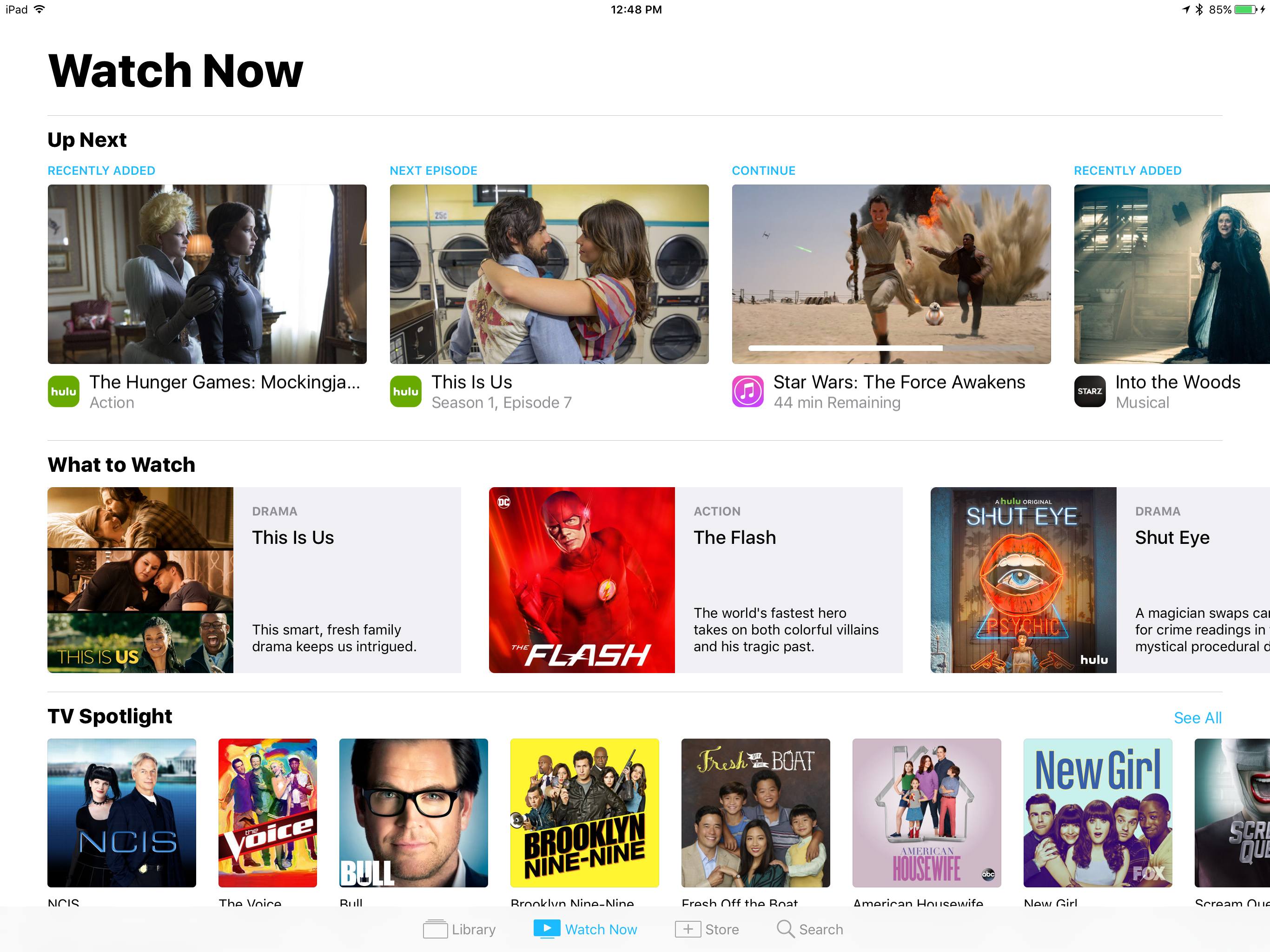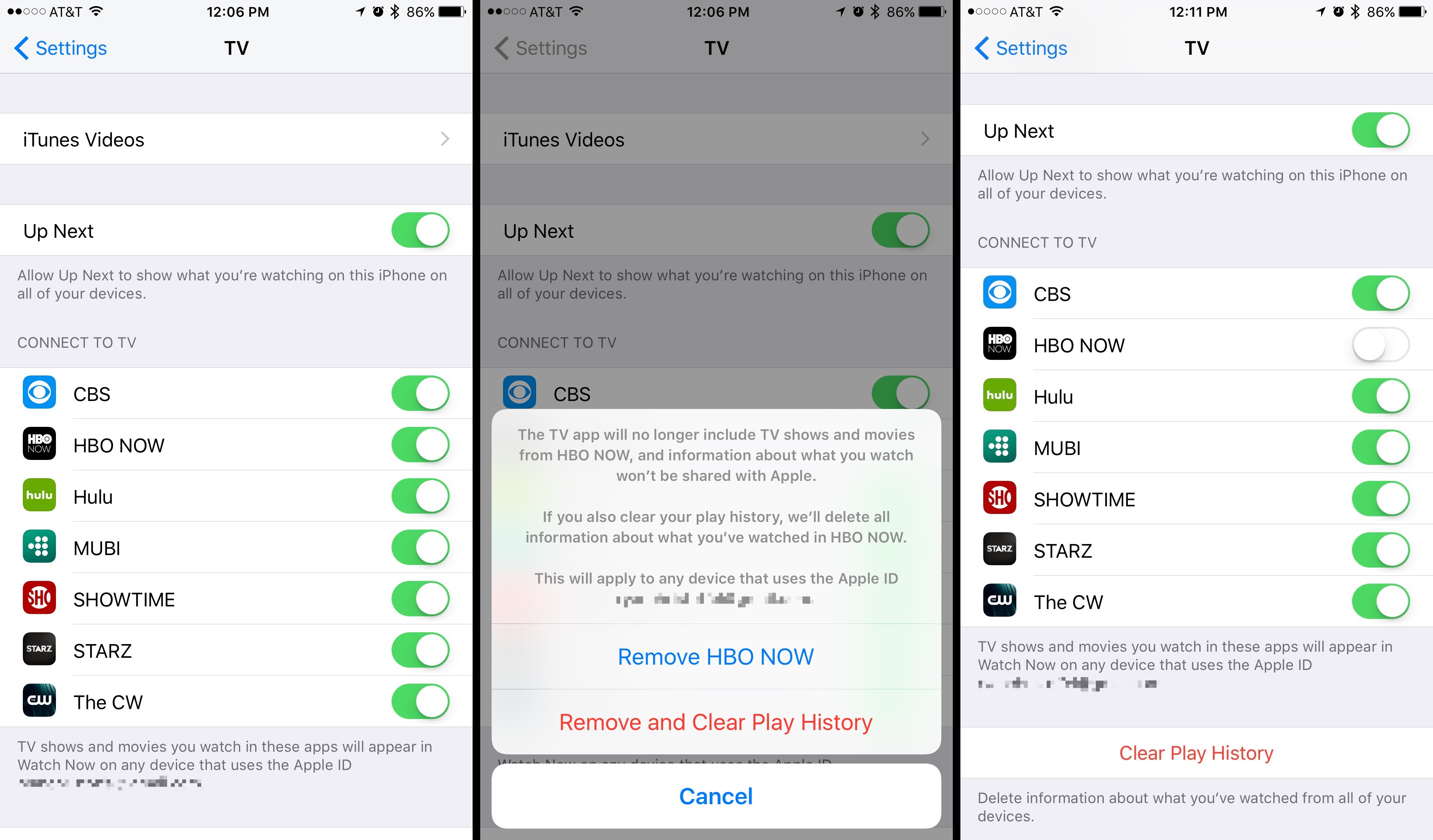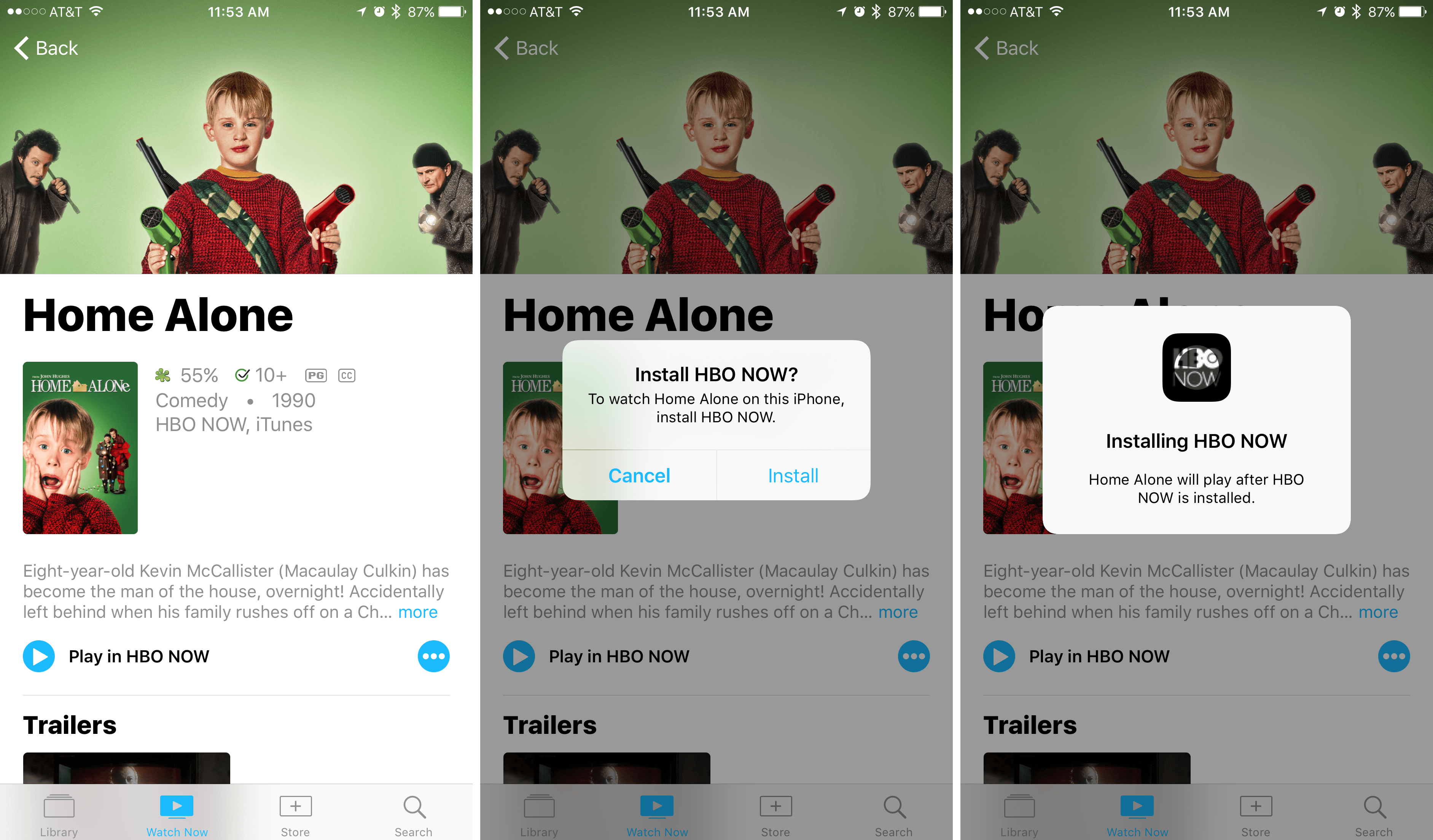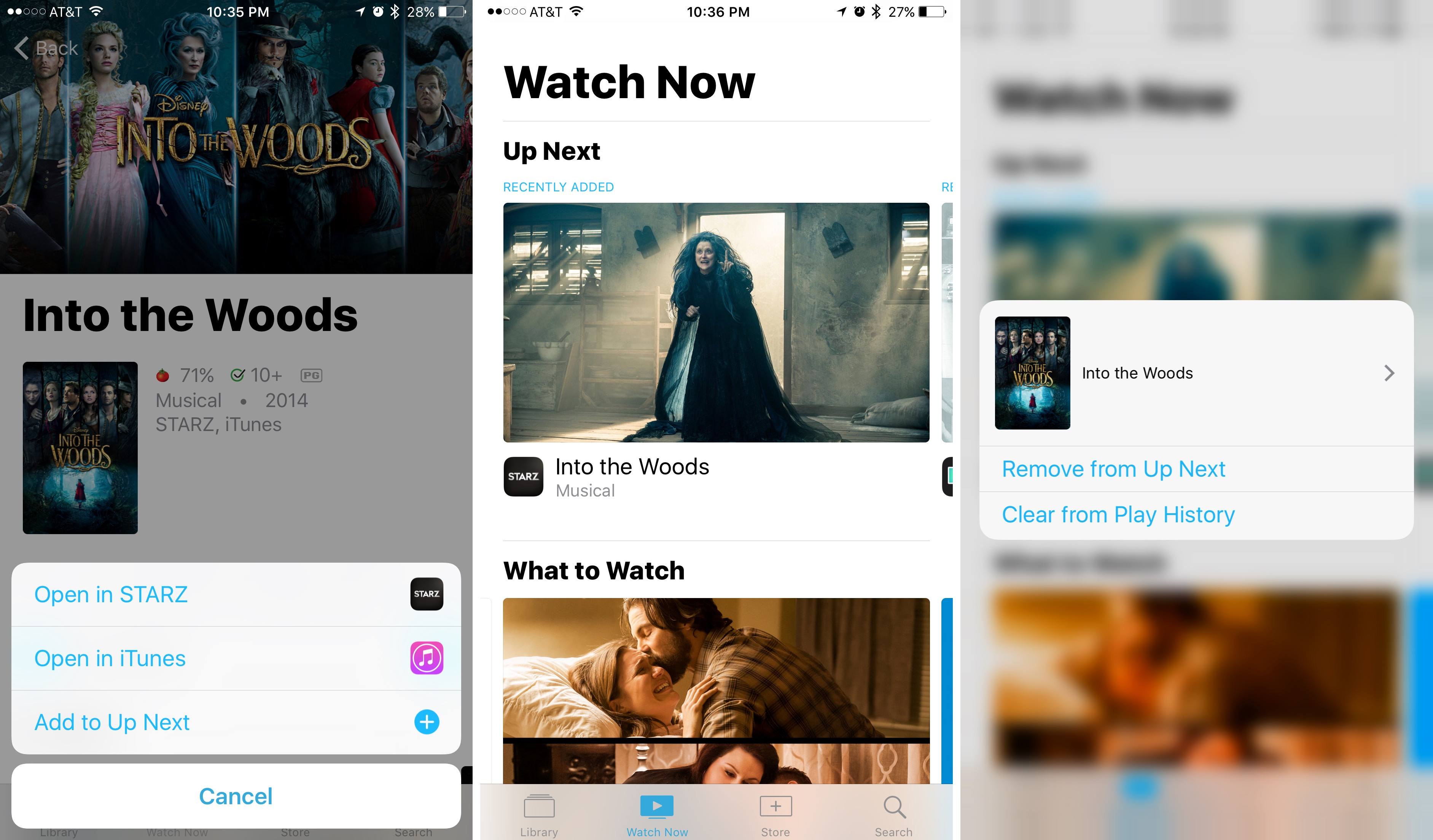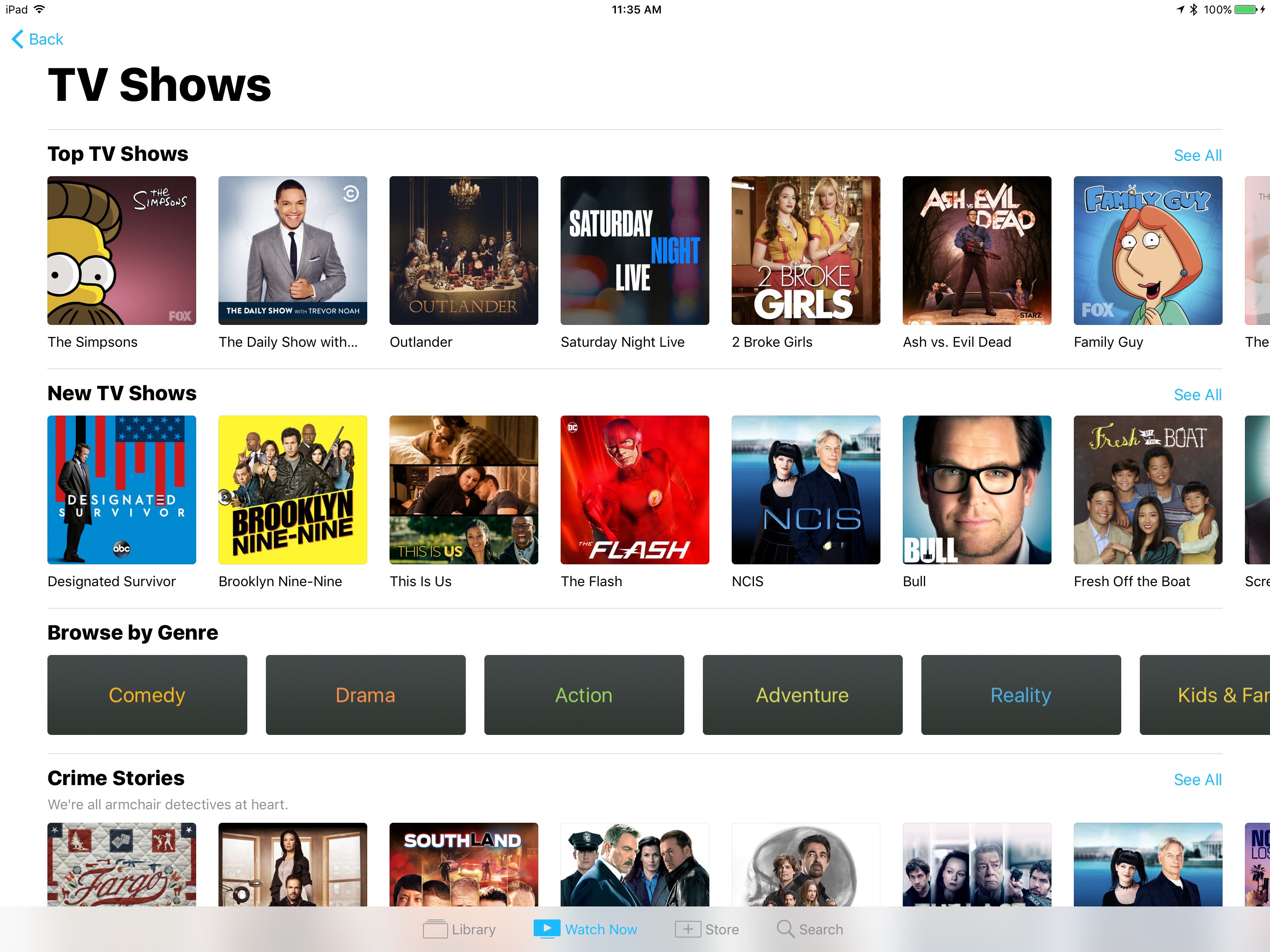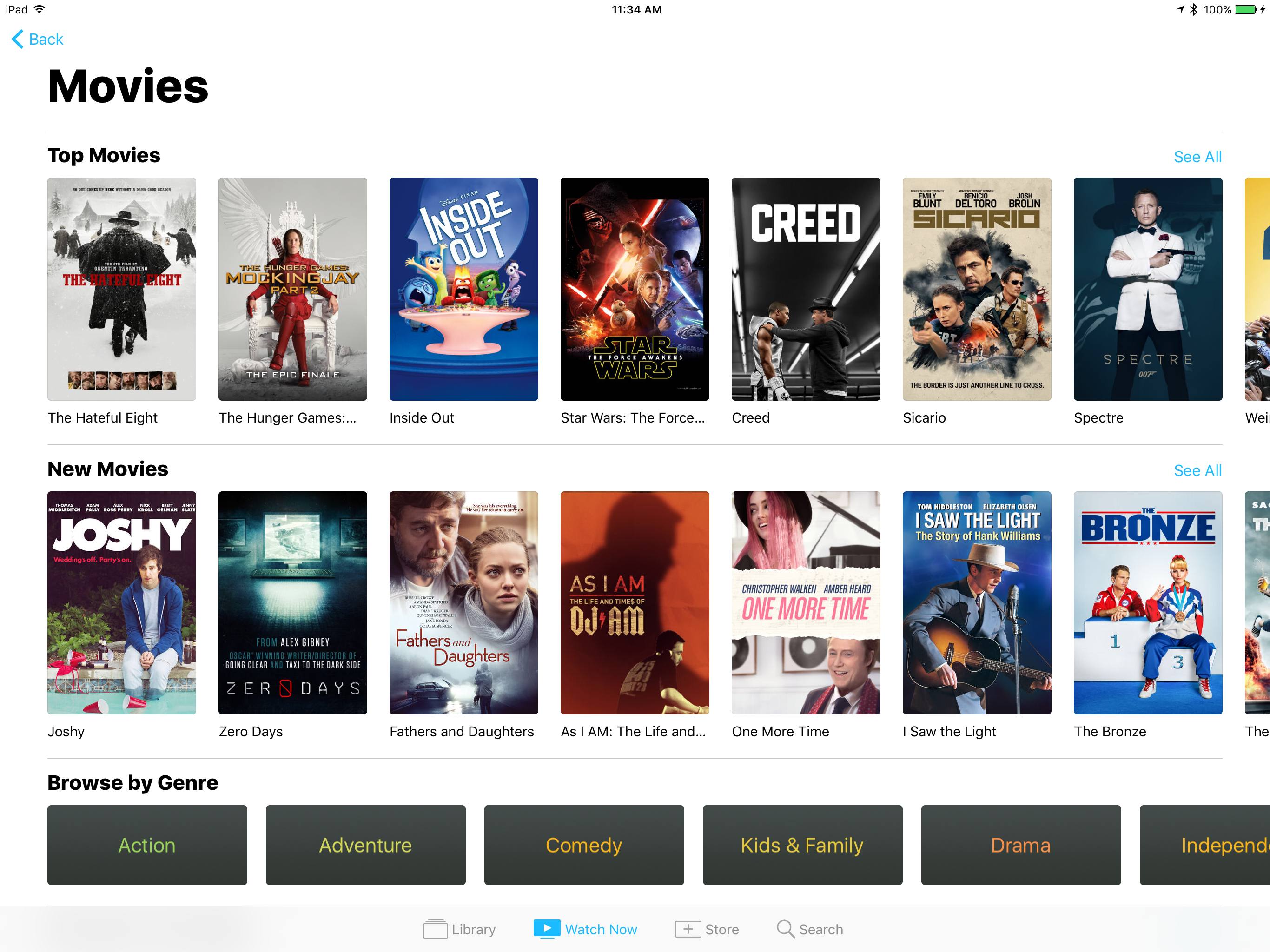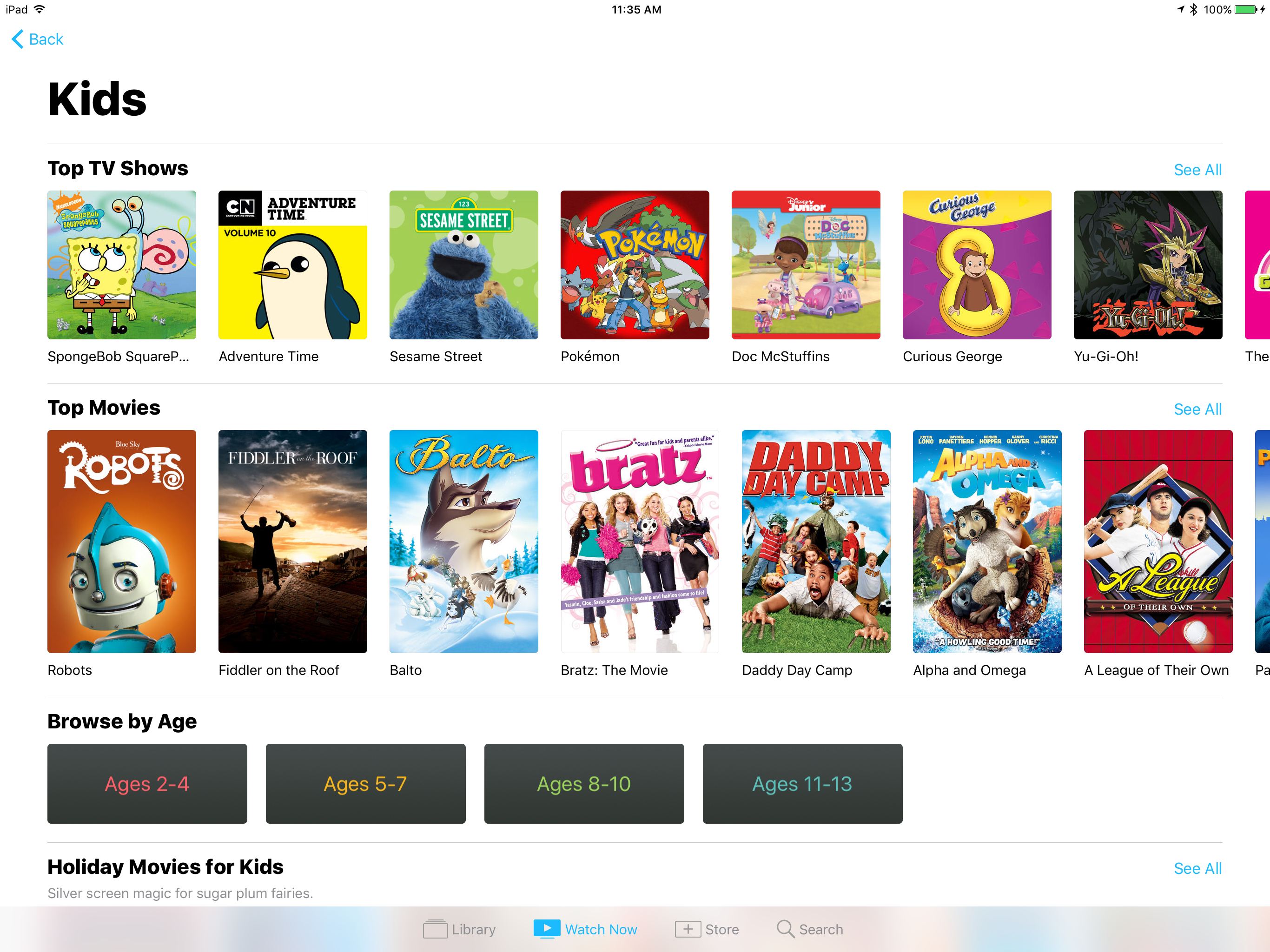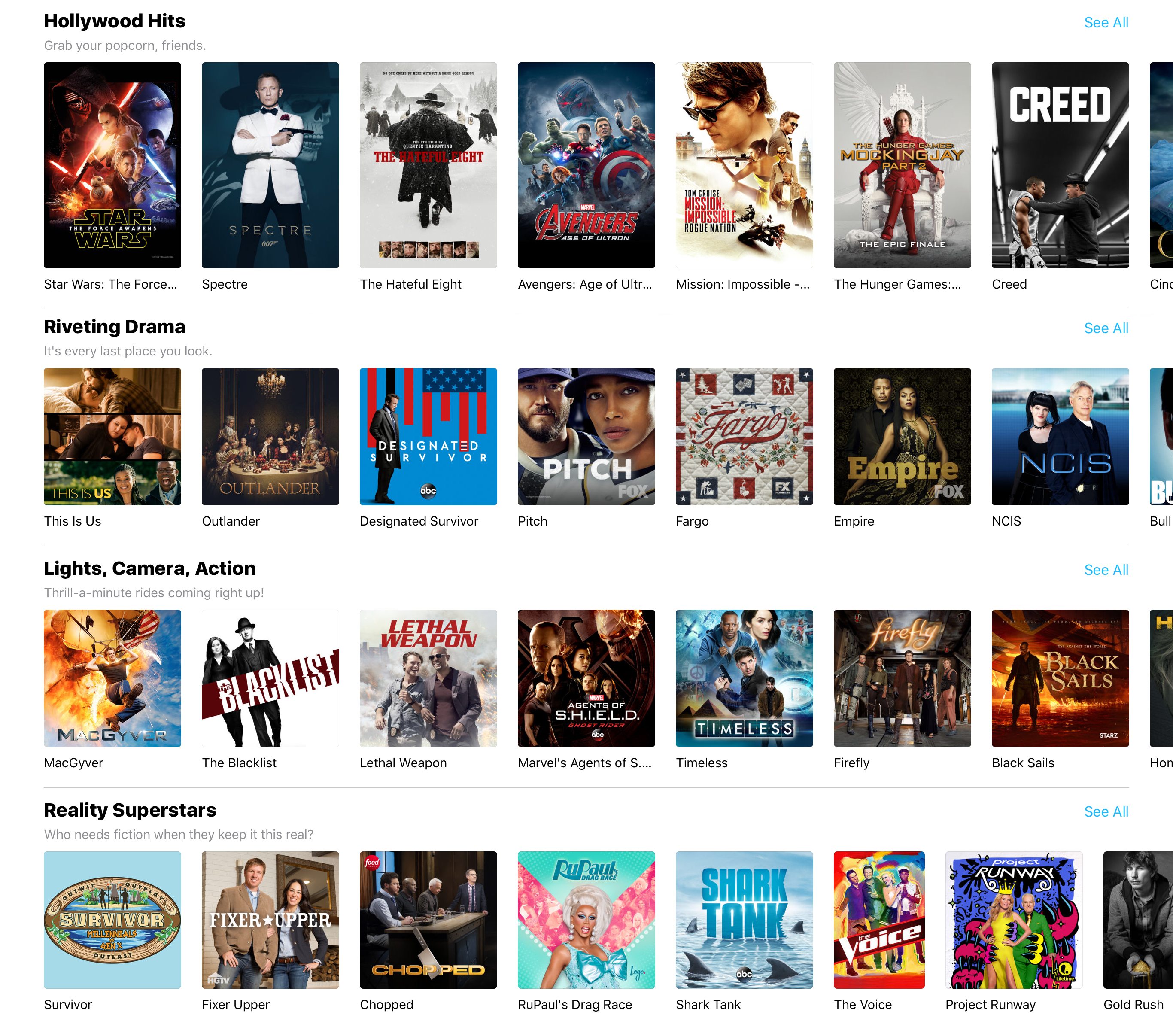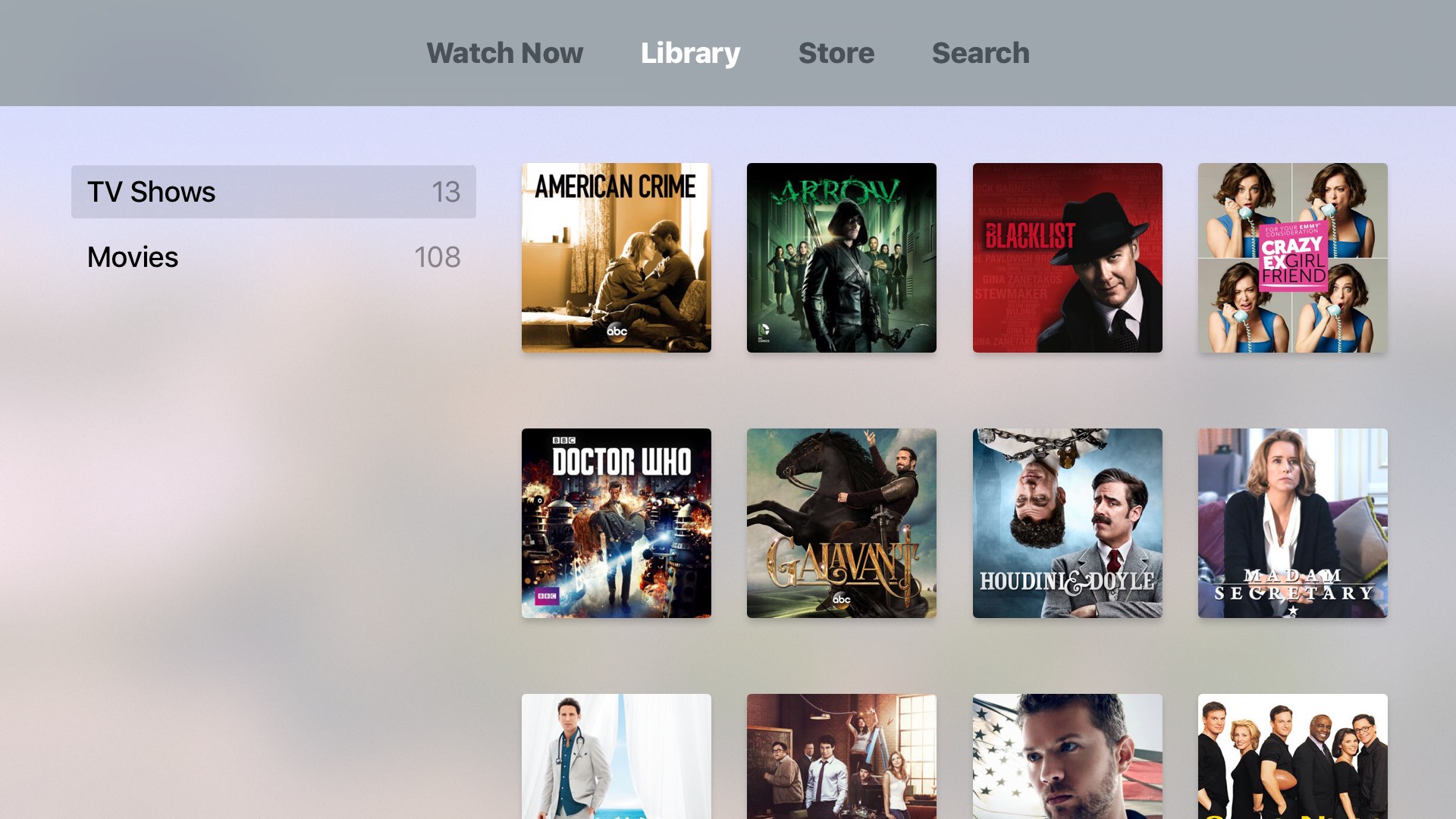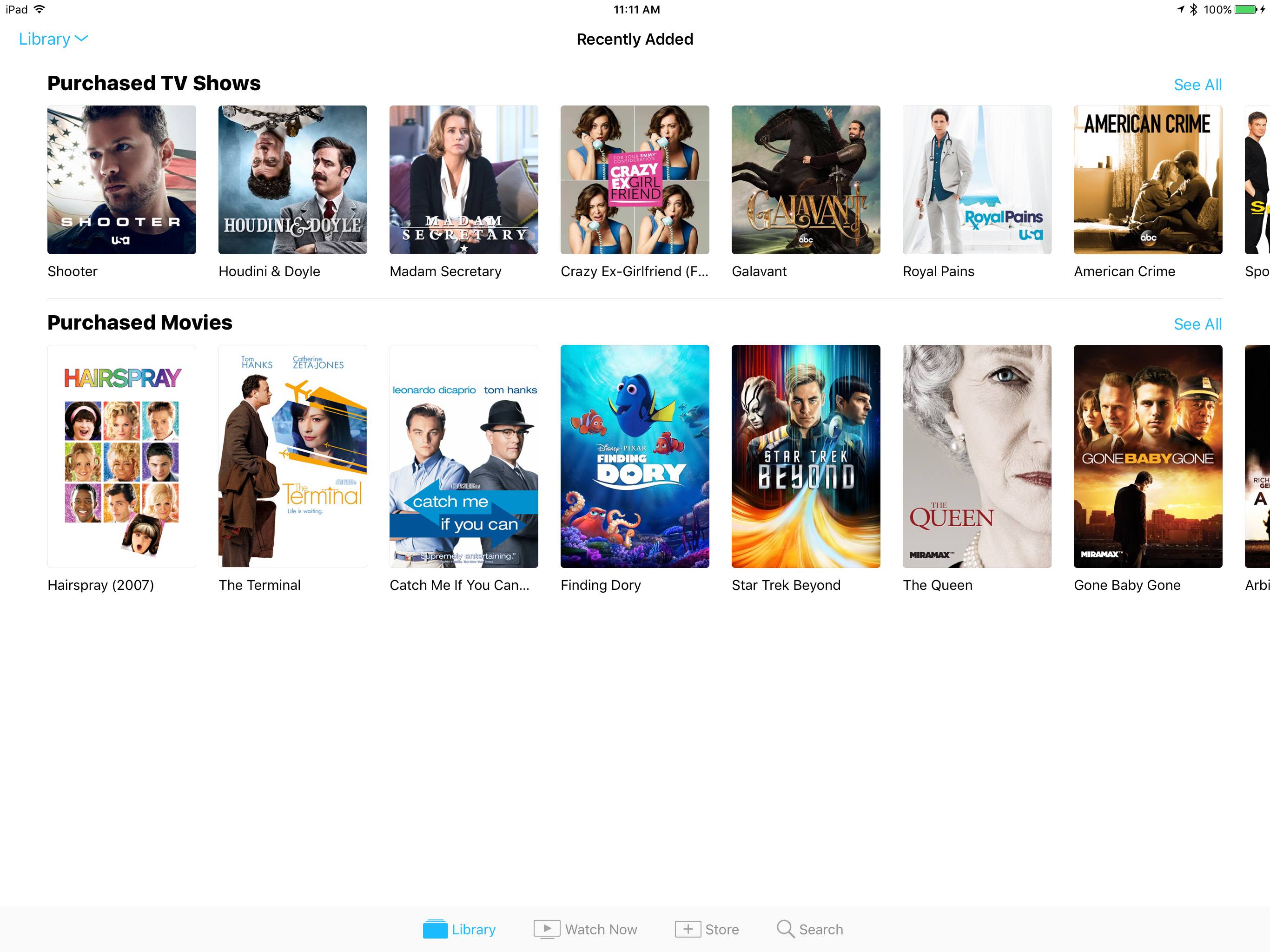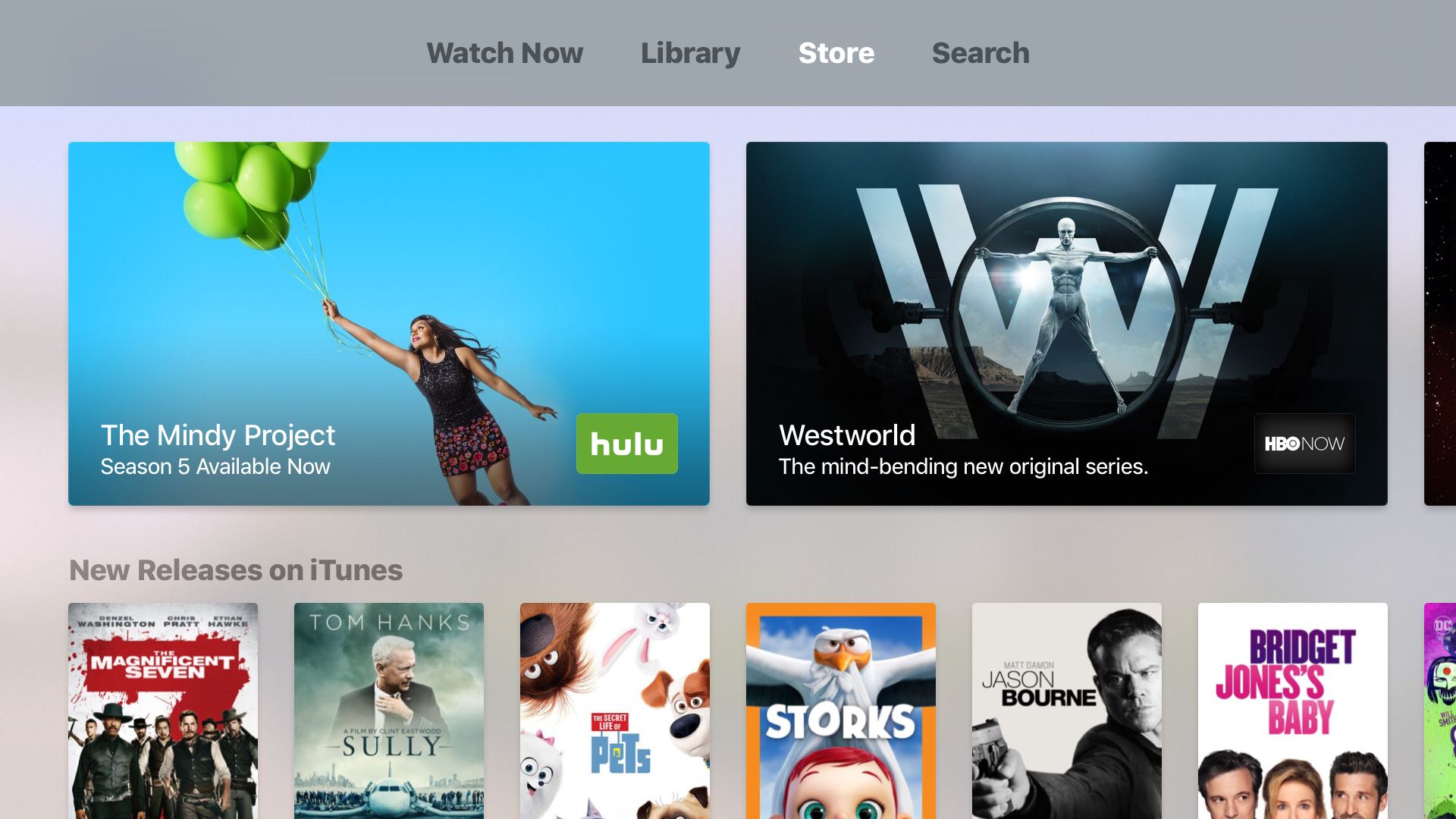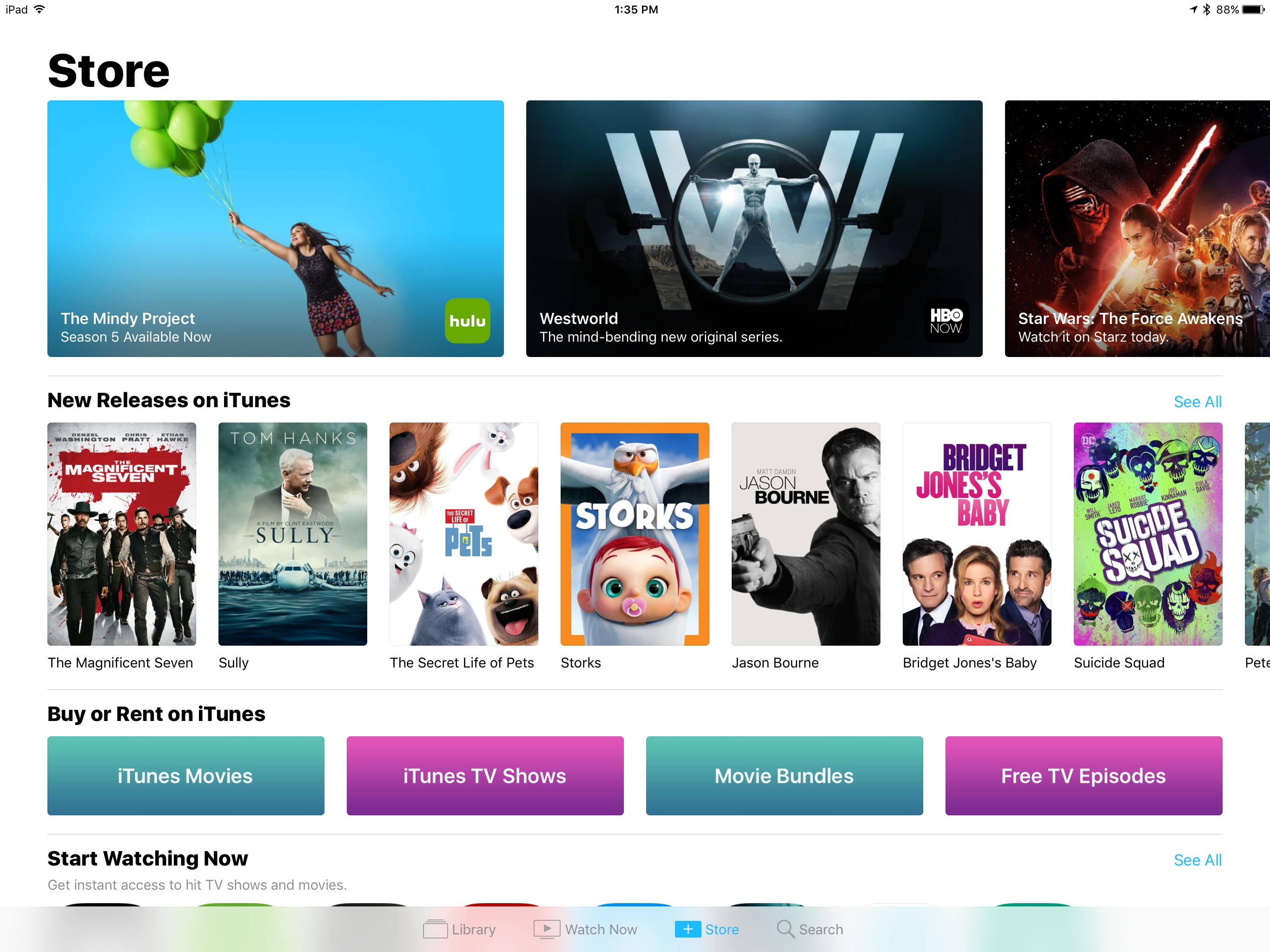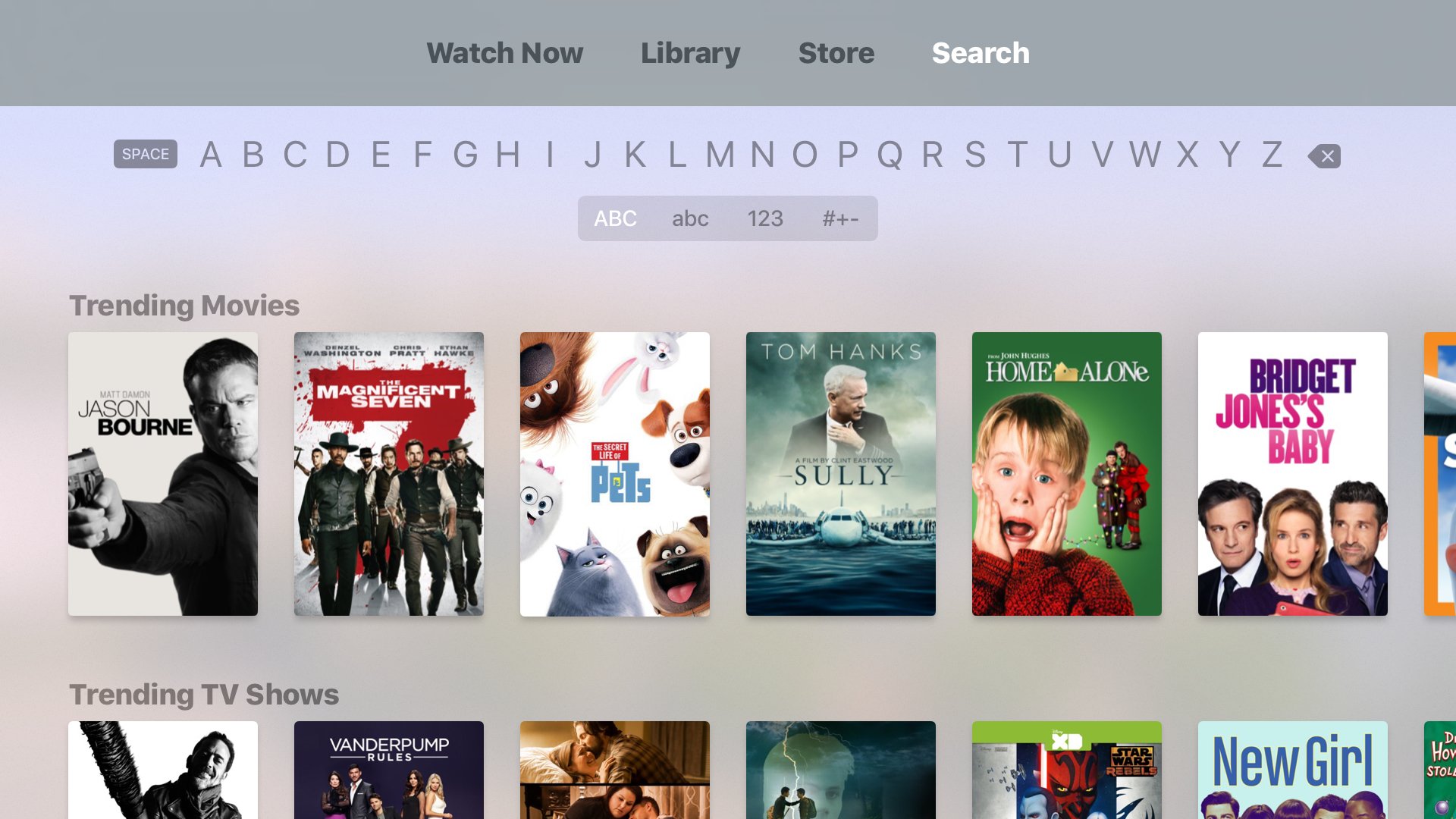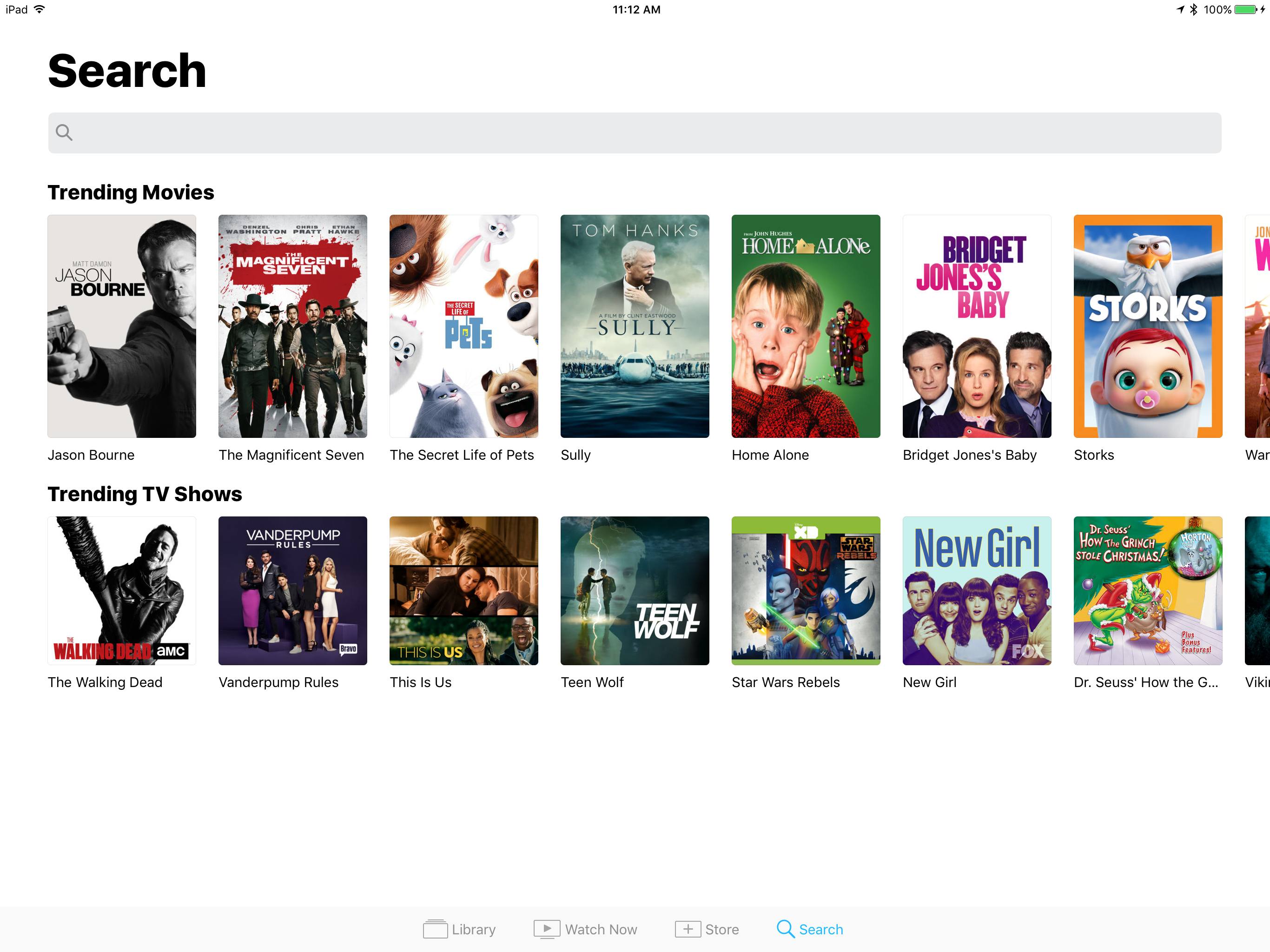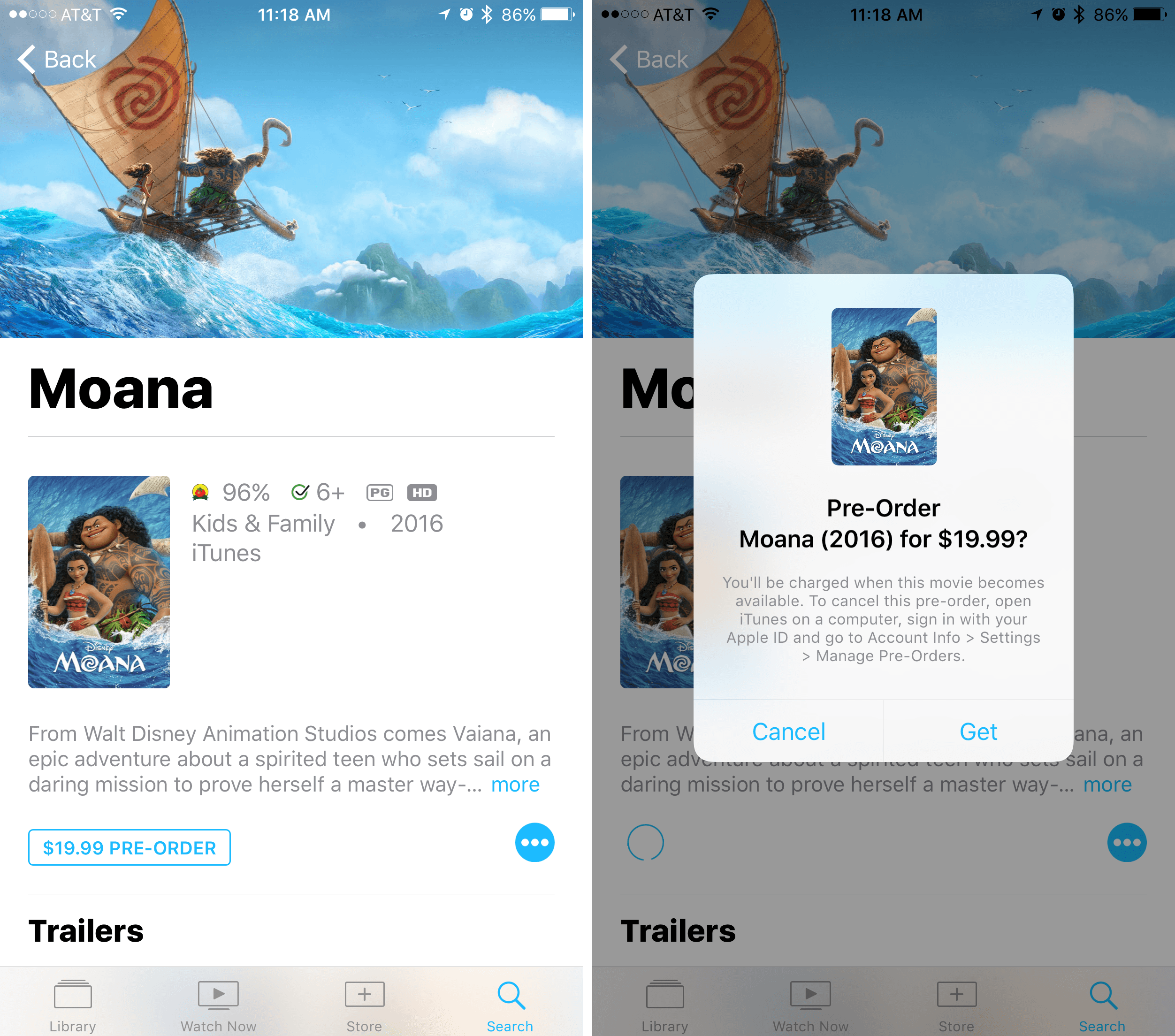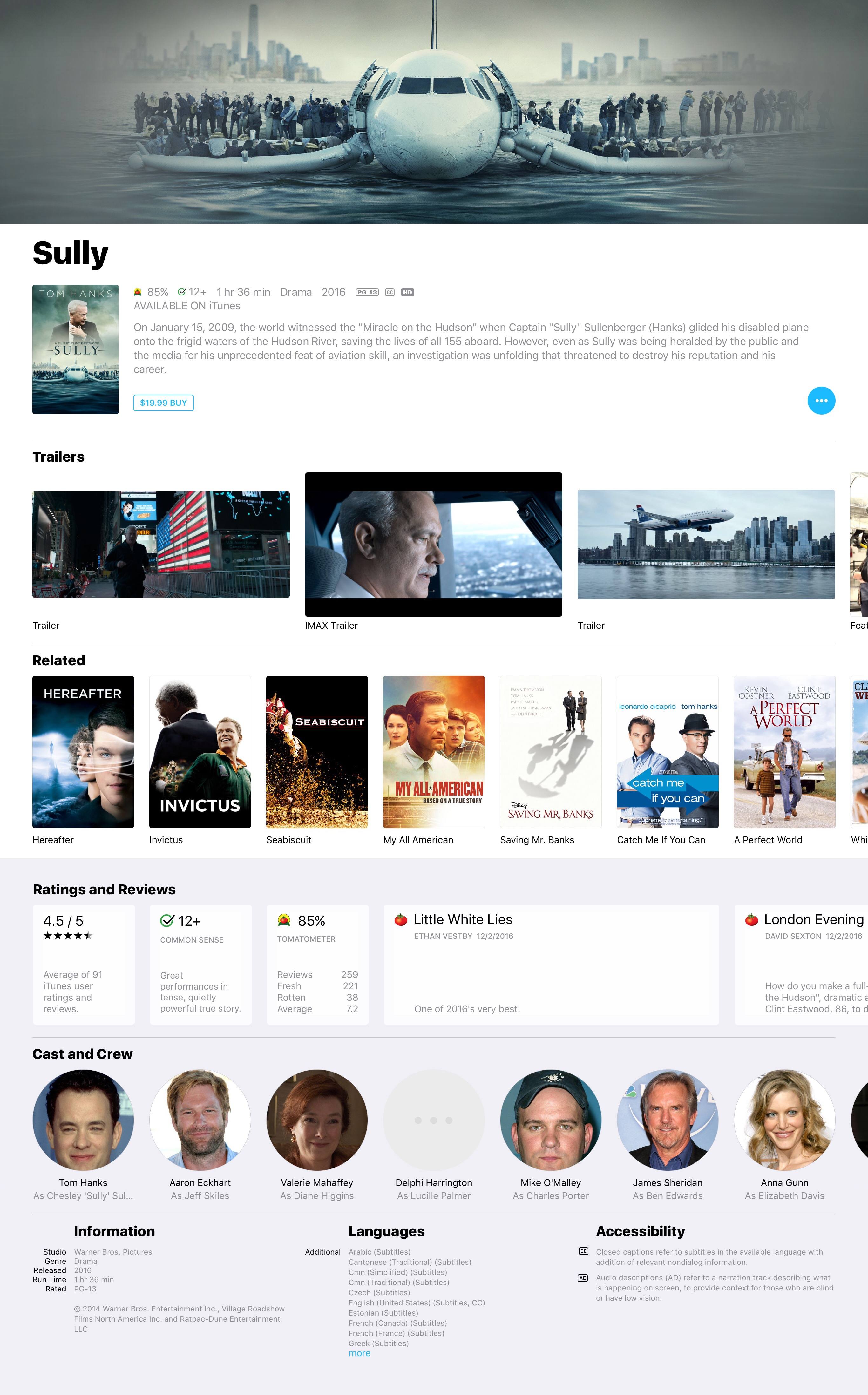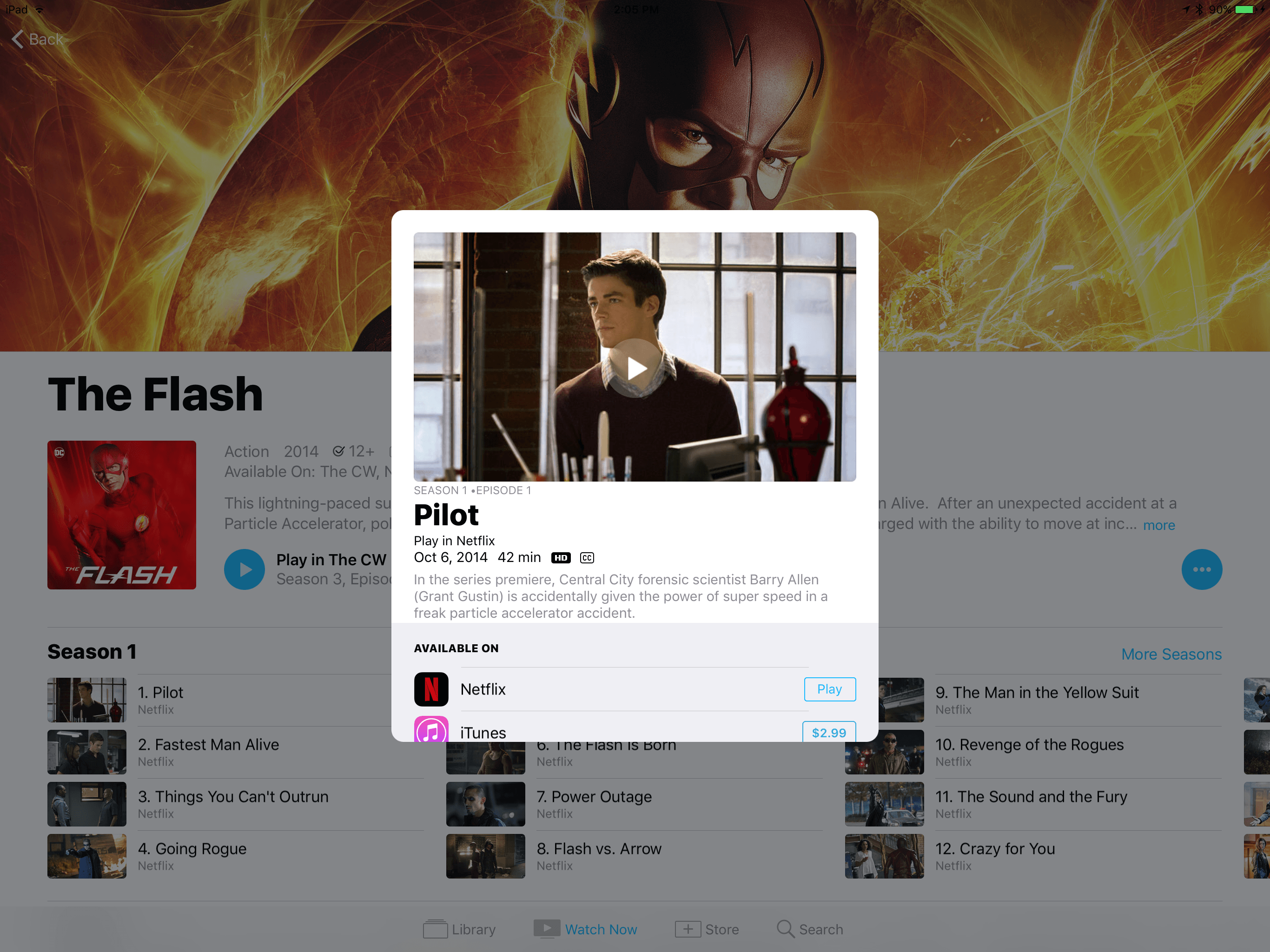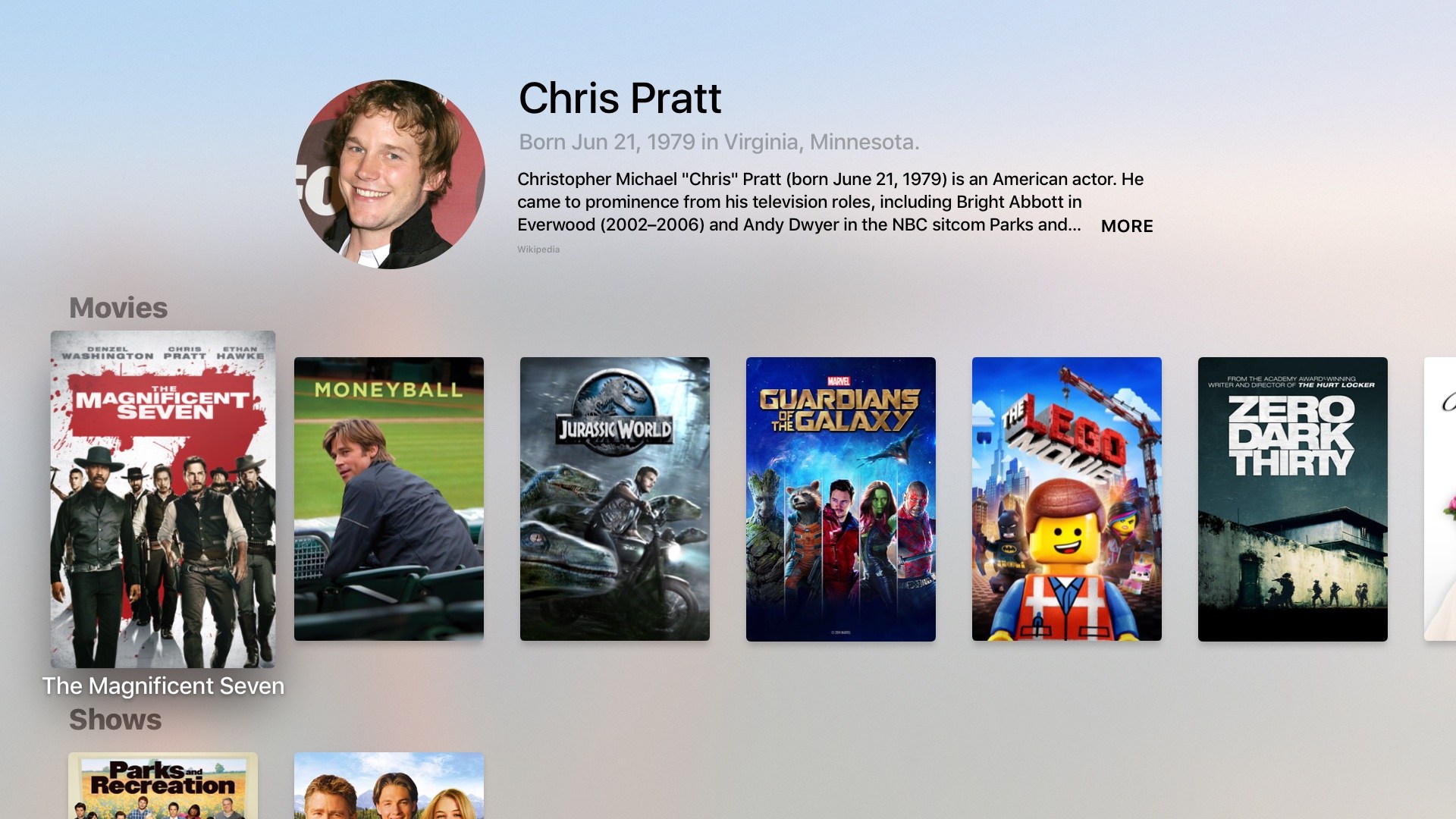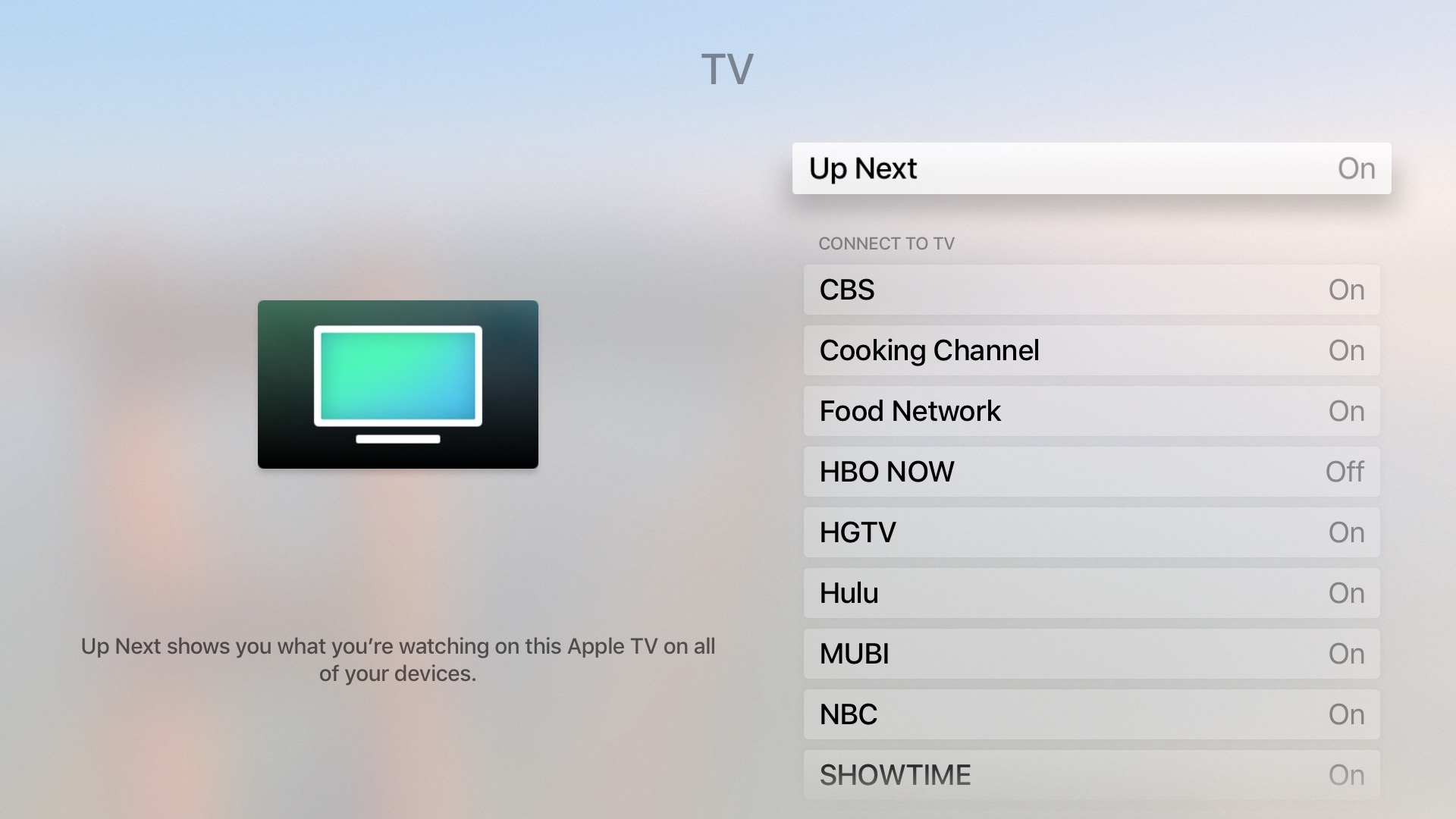Today Apple released tvOS 10.1 and iOS 10.2, both of which bring several additions to the operating systems. Chief among all additions, the clear centerpiece of these updates is a brand new app called TV. When Tim Cook announced this app onstage earlier this fall, he plainly stated its purpose: TV exists to create a unified TV experience, one place to access all TV shows and movies.
Does it succeed? Is this the best television experience available today?
Before answering those questions, it’s important to consider the history of underwhelming television endeavors that brought Apple to this point.
Steve Jobs introduced the first Apple TV set-top box over ten years ago, in September 2006. That product unveiling came at the tail end of a keynote focused on the iPod and iTunes, where Jobs announced the additions of Movies and TV Shows to the iTunes Store. At its birth, the Apple TV was not meant to revolutionize television; it was made to support the iTunes ecosystem Apple was building.
Throughout its first three iterations, the Apple TV was never a hallmark product like the iPod, Mac, or iPhone; it was simply a hobby for the company. It was Apple dipping its toes in the TV market. But the fourth generation Apple TV represented a shift. With modern hardware, a new operating system dubbed tvOS, and a vision that the future of TV is apps, Apple dove full force into the television market. It set out to create the best TV experience possible.
The newly released TV app is a significant step forward in realizing that goal.
TV is intended to address a modern issue. While the future of television may be apps, up until now Apple’s implementation of that vision has been lacking; it’s been lacking because the more video apps you have, the more navigating it requires to find the content you love. More time navigating means less time watching. TV was built to solve this problem.
The TV app on tvOS and iOS centralizes content from a wide array of video apps in one place, presenting that content in a simple and familiar interface. No one wants to juggle an assortment of video apps, jumping from one app to another to find the content they’re looking for. We’ve all learned to tolerate it, but none of us wants it. So Apple built TV to be the new hub of our video-watching life.
Table of Contents
Digital Hubs Need Inputs
Since TV’s value is found in its ability to pull content from various providers into a single unified experience, a TV app with no content feeding it is useless. You can only have a great experience with the TV app if you pay for content. The more content you pay for, the more valuable TV becomes.
For anyone paying for traditional cable or satellite service, a new feature called Single Sign-on is the best way to funnel content into TV.1 Before the TV app and Single Sign-on, every video app with content you wanted to watch would require an independent verification that you’re a paying customer. But with Single Sign-on, that annoyance is solved; you simply enter your TV provider credentials once, in the Settings app. Your credentials are stored in iCloud, meaning they populate across all devices, and they automatically sign you in to every app that your TV plan entitles you to.
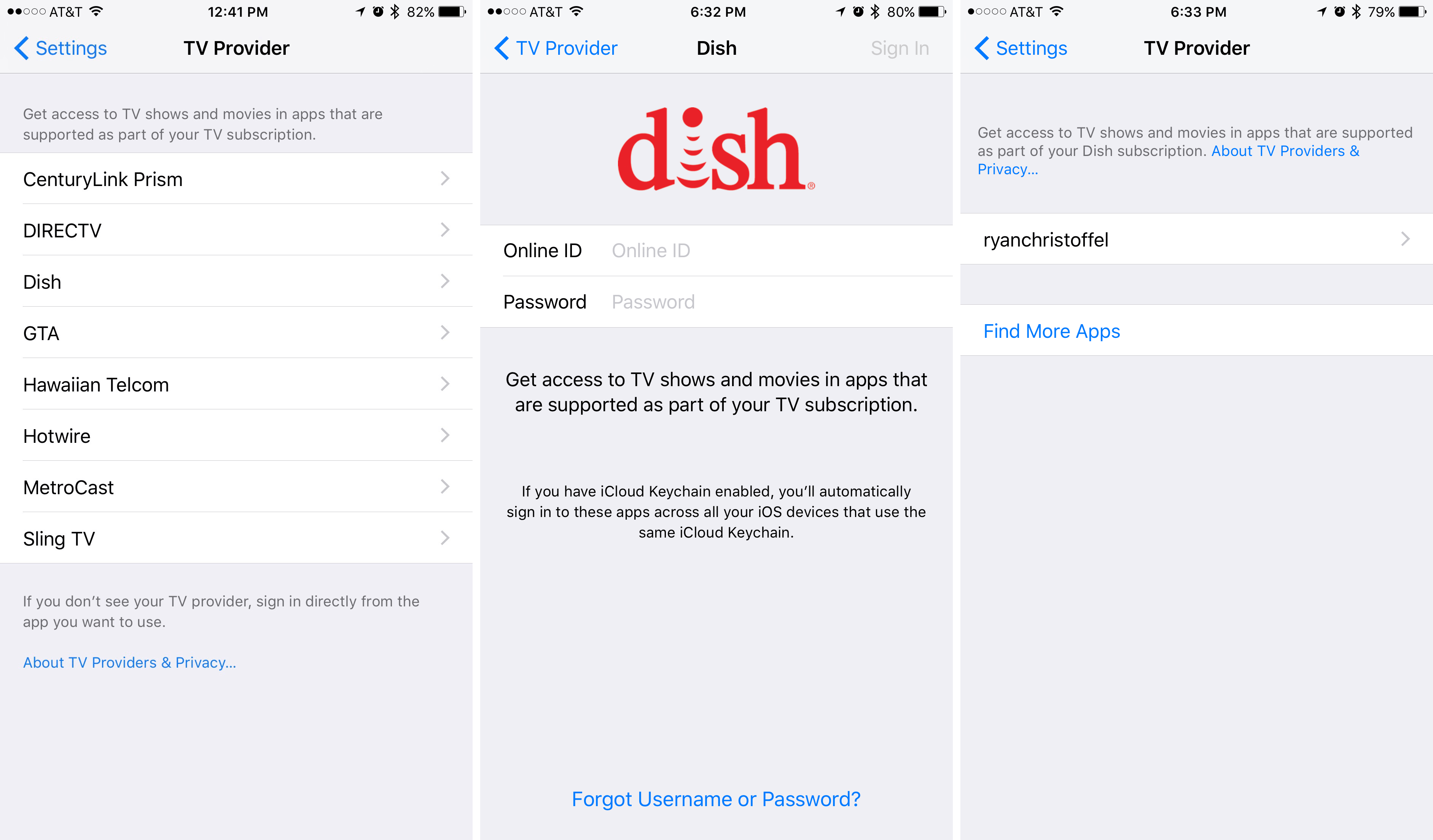
Visit the TV Provider menu in Settings to setup Single Sign-on; on tvOS it’s under Settings > Accounts > TV Provider
In addition to solving the problem of having to log in multiple times, Single Sign-on also solves a discoverability issue on Apple TV. Previously, as a cable or satellite subscriber, you never knew for sure which apps would accept your credentials and which wouldn’t. The only way to find out was to download each app and go through the login process, hoping for success. Single Sign-on makes this a non-issue by presenting a list in the App Store of apps tailored to your specific television provider. You can download anything you’d like, and with minimal effort you have access to all the content you qualify for. No searching for apps or additional logins required.
If you don’t pay for a traditional cable or satellite package, there will likely be a lot less content available to you in the TV app. You’ll be limited to content that comes from streaming services like Hulu, HBO Now, or Showtime. If the TV app integrated with every major streaming service, this likely wouldn’t be an issue, but at TV’s launch there are two major holdouts that do not have their content available in TV: Netflix and Amazon Prime Video. The omission of these big players hurts. It weakens what Apple is trying to do with TV. I understand why these companies aren’t waving the white flag and giving Apple full user interface control, but if Apple truly wants to offer users the best experience, something has to give. The company must work relentlessly for one of two results: either make these holdouts an offer they can’t refuse, or make the TV app such a hit with users that any company not on board will be missing out.
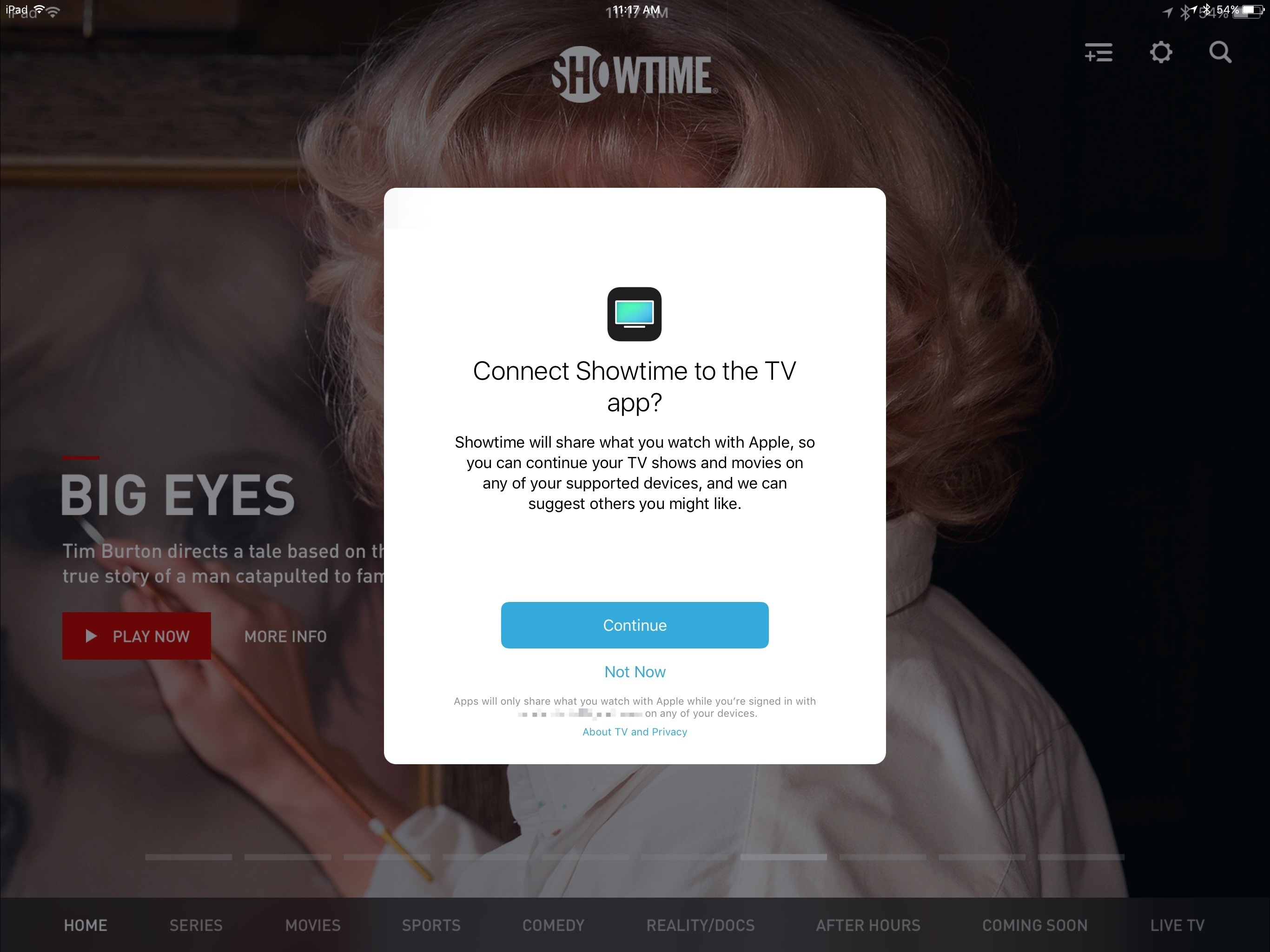
When an app integrates with TV, it presents a permission dialogue when you play a video, or the next time you visit TV after downloading the app – whichever comes first
It should be noted that Netflix and Amazon Video are not the only video apps without TV integration, but they do seem to be the only major players who are intentionally abstaining from the platform. Similar to how Apple launched Apple TV’s Siri search last fall with a limited number of partners, but expanded that roster of partners in the weeks and months that followed, I think we’ll see a similar story play out with TV integration.
Speaking of Siri search, the TV app does benefit from the search partnerships Apple formed in the past year, even if those search partners aren’t directly integrated with TV. For example, although Netflix won’t show its content in the main section of TV, Watch Now, the full catalogue of Netflix titles will still show up through any searches you perform. You can then watch those titles in Netflix with the simple tap of a play button.
Navigating TV
Once you have content providers in place, the TV app goes to work doing what it does best. It presents a clean, attractive, user-friendly ecosystem for videos to call home.
TV’s interface follows the design example of iOS 10’s Music, News, and Home. It’s marked by bold headers, large buttons, and strategic splashes of color, all of which make the app feel very familiar to any iOS 10 user.
On both tvOS and iOS the app consists of four main sections: Watch Now, Library, Store, and Search.
Watch Now
Watch Now is the flagship section of TV, its name communicating the problem it solves. Gone are the days of navigating various apps and menus to find the right video. Nobody wants to go on a content scavenger hunt, we all want to “watch now,” and this is where that’s made possible.
The content that appears in Watch Now depends on apps you’ve given permission to connect with TV. Once an app is connected with TV, its content will appear in Watch Now even if you don’t pay for that app’s streaming service. You won’t be able to play the content, however, without first being sent to the source app and signing up for service.
My preference is to keep Watch Now filled only with content I have immediate access to. This is achieved through not giving an app permission to connect with TV unless I pay for its service. If you’ve already connected the app, its permission can be revoked in the Settings app under TV.
If you set things up as I have, with only content you qualify for in Watch Now, there will be no signing into anything in this section. The beauty of having all video content in one place is realized here; if it’s in Watch Now, you’ll be able to start watching it with a single tap.
When you select a video in Watch Now, it doesn’t actually play in the TV app, but in the source app that content is pulled from.2 Despite this, Apple’s intent is that users feel as if they’ve never left the TV app. The execution of this vision is mixed, with tvOS better fulfilling it than iOS. Often a video will load on tvOS without even a sign of the content provider’s logo, whereas on iOS, after hitting the play button you’re usually greeted not only by a logo, but at times even by much of the video app’s interface as your selection loads. The same is true after a video’s conclusion. In my testing of the CBS app, after an episode of Supergirl ended on tvOS the next episode of the season autoplayed, whereas on iOS I was bumped back into the CBS menu interface. This experience varies from app to app, but generally speaking iOS frequently breaks the illusion of not leaving the TV app.
Because TV works as a hub for other apps to feed their content through, you must have those video apps installed on a device if you’d like to play their content. Automatic downloads between Apple TV and iOS devices makes it easy to keep apps on all your devices, but in those times you want to watch something on a device that’s lacking a particular app, Apple has made the issue simple to remedy. The missing app’s video will still appear in Up Next, and upon trying to play it you’ll receive a pop up dialogue asking if you’d like to install the app. Hit yes and the download begins, while a new message informs you that the video will begin playing as soon as the download is complete. It’s a nice experience that prevents ever having to navigate away from Watch Now to find your device’s missing app.
Apple rightly made Watch Now the primary tab of the TV app in tvOS. It’s the first place you’ll land upon opening the app, and it’s also the place you’ll arrive when hitting the Siri Remote’s remapped TV button.3
Curiously, Watch Now’s position in the tab bar is not the same on iOS as on tvOS. iOS makes it the second tab, following Library. This may be for sake of consistency with the iOS Music app, where Library is also first tab, but in TV it makes no sense. TV’s Library only contains iTunes content, which is unlikely to be what you’ll want to watch the majority of the time. Hopefully with TV now out in the wild, Apple can learn from users’ behavior and move iOS’s Watch Now to the prime position it deserves.
Up Next
Up Next is the first section you’ll find in Watch Now. It contains several types of videos that TV believes you’ll want to watch soon, including:
- Videos you’ve started but haven’t finished.
- The next episode in a series you’ve been watching.
- Recent iTunes Movie or TV Show purchases you’ve made.
- Videos you’ve added using the “Add to Up Next” action.
All of these are grouped together in your Up Next list, and they’re each marked by a couple different identifiers. First, every video shows you which app it will play in, whether it’s Hulu, Showtime, etc. Second, an identifier tells you which of the four categories listed above the video belongs to. If it’s a video you left without finishing, the word “Continue” will appear along with a bar indicating how much progress you’ve made in that video. If the video belongs to a television series you’re watching, it will say “Next Episode” or “New Episode” along with the season and episode numbers. If the video is a new iTunes purchase it will say “Purchased” and list the runtime of the video. Finally, anything you manually added to Up Next will say “Recently Added.”
On tvOS each video in your Up Next queue is complemented by an accompanying image that fills the screen and provides a glimpse of the content. This is the only portion of Watch Now that contains such an effect, and it’s an attractive presentation. iOS goes a different route, opting to fit in with the other sections of Watch Now that follow it. Each offering fits well on the platform it calls home.
Up Next is the primary place for users to watch videos, so Apple has created options for accessing it without even opening TV. This is possible both on tvOS and iOS, but in different ways. On an Apple TV, if the TV app is in your top shelf then Up Next selections will be accessible right above the app icon. You can swipe through these and go straight to your content of choice. On iPhone and iPad, installing the TV widget allows instant access to Up Next items from your Search screen. Optionally, on compatible devices you can 3D Touch the TV app icon to get a glance at the first thing in your Up Next queue and load it directly from there.
Each section that follows Up Next is determined by the amount of content feeding into Watch Now. As such, some of the following sections may appear for you, but some may not.
What to Watch
Each titled highlighted here is given greater screen real-estate than most of the content in Watch Now, and as such each includes a brief description of the title along with a photo and genre.
TV Spotlight / Movie Spotlight
There’s no apparent rhyme or reason to content appearing here, other than that you’re paying for it through your various subscription services, so TV thinks you’ll probably want to see it.
Browse by Category
This section contains a few very broad categories, but each leads to menus full of more specific options.
- TV Shows
- Movies
- Kids
- Collections
Visiting the TV Shows or Movies sections presents you with many of the same things you might see in Watch Now, such as Top or New TV Shows or Movies, as well as curated collections of content tied together by a theme. The one unique aspect of these sections is that each contain a list of genres. Selecting one of these genres, such as Comedy, Thriller, or Animation, presents you with more video options than you might see in Watch Now. So if you want to discover something new, and you’re in the mood for a certain genre, this is a great way to find what you’re looking for. Another nice bit of curation for anyone with young children: the Kids section includes content that’s categorized by age groups, so ages 2-4, 5-7, and so on.
New TV Shows
New TV Shows has a title that may be a bit misleading. These are not newly launched TV shows, but instead shows with newly available episodes. Content is arranged chronologically from newest to oldest, so shows with the latest episodes will appear first. This is a handy way to keep up with which shows have aired new episodes most recently, though if you already watch those shows, you’ll likely see them in Up Next first.
Curated Collections
The next section in Watch Now is reminiscent of the topical collections Netflix puts together. Apple’s team has assembled a number of unique collections that tie several TV shows or movies with a theme that transcends simple genre. Each collection has a title and a short tag line that either clarifies what the title refers to or merely serves to add written flavor.
Top TV Shows / Top Movies
These next sections of Watch Now are self-explanatory, each containing a list of content recommendations you can horizontally swipe through.
Apple provides no details about how videos land in these sections, but presumably what’s offered up here is the most viewed content from each of the various apps feeding into Watch Now.
Recently Watched
The last section in Watch Now is, perhaps appropriately, one you may not utilize too often. It simply contains a running list of the last several videos you’ve watched in the TV app. The main use I could see for this is not rewatching videos, but easily referencing them if you want to tell someone about that great show or movie you just watched. No need to hunt it down, simply open TV and there it is.
Library
Following Watch Now,4 the next main section of TV, Library, is home to all movies and TV shows you’ve ever purchased through iTunes. On iOS it replaces the now-removed Videos app, while on tvOS its utility overlaps with the iTunes Movies and TV Shows apps, but those apps are still around.
If you regularly purchase video content from iTunes, this section will serve the same essential purpose as Videos once did, albeit with a nicer interface. But if you never buy videos from iTunes, there may be absolutely nothing for you to see here, which is a shame for a section with so much prominence in TV.
Navigation in Library is done through a simple menu in the upper left-hand corner that contains the following options:
tvOS
- TV Shows
- Movies
iOS
- Recently Added
- TV Shows
- Movies
- Downloaded5
On iOS, Movies and TV Shows can be sorted either by title or by genre, while tvOS gives no sorting options; it defaults to sorting by title.
Both menus are self-explanatory. The interesting point is not in what’s there, but in one option that isn’t there on the tvOS side. While iOS allows you to download content as you wish and store it on-device, there is still no user-facing system to do this on tvOS. There’s a system in place, but it isn’t one that users have any control over, and that can lead to some frustration.
On one hand, I’ve been pleasantly surprised at times to begin watching a video and find that it’s already been fully downloaded. For some reason tvOS thought I would want that video on hand, which is a nice bit of behind-the-scenes magic.
I don’t have any problem with my Apple TV downloading what it thinks I’ll be watching soon. The frustration lies in the fact that I can’t manually tell it to download – or delete – anything. If I’m going to have friends over for a movie night, best to have the film downloaded and ready to go. Or if I want to take my Apple TV on a trip so I can watch movies on any hotel room’s television, hotel Wi-Fi won’t suffice. A little more control here would be nice.
Store
The third main section of TV, Store, is the place to go when you’d like to funnel more content into Watch Now. The first thing you’ll see under the Store heading is a group of large banner images highlighting featured content from various apps. These banners each focus on a specific show, such as Westworld for HBO Now or The Big Bang Theory for CBS. But even though a show is being highlighted, the banners are ultimately advertising not the shows, but the apps for those video services. Selecting a banner will take you to the App Store page for that app, not to the specific show’s listing in Apple’s video database.
A few simple sections follow the featured banners in Store.
New Releases on iTunes
This is a nice alternative to visiting the full iTunes Store to search for what’s new. At launch this section consists only of Movies, not TV Shows, but it’s possible that may change in the future. Selecting one of the movies brings you to that title’s detail page.
Buy or Rent on iTunes
Here you’ll find a few simple options advertising categories of iTunes content such as Movies or TV Shows, Movie Bundles, and Free TV Episodes.
Start Watching Now
Each of the apps highlighted here feature video content that can be accessed via subscription, with no traditional television plan required. Most of these are paid subscriptions, but this list also includes apps with free video streaming such as The CW.
Watch with Your TV Provider
This next section offers apps with videos that can be accessed by those who have not yet joined the cord-cutting ranks. They allow signing into the account you hold with your television provider to gain access to content. Unfortunately these listings are not specific to the plan you have, so it’s possible that downloading one of these and attempting to sign in will do you no good. If you don’t pay for the channel already through your TV provider, they won’t give away their content for free here.
Search
The last of TV’s main sections, Search, may not be the most exciting tab, but it is one everyone will have to use at some time or another, and Apple has done a few nice things here.
First, search is impressively fast. On my Apple TV, 12.9” iPad Pro, and iPhone 7 Plus I can begin typing a query and get quick, live results that continually adjust as I keep typing, and there’s very little lag between keys being typed and search results being filtered. Speed is one of the most important parts of any search engine, and Apple has gotten this one right.
Search results include Movies, TV shows, and Cast & Crew. It’s important to note that this type of search is not the same as a Siri search you might perform, meaning you can’t search by genre or other abstract terms (e.g. James Bond films); search terms are very specific. For Movies and TV Shows, only title searches will do. For Cast & Crew, you have to search by name. And there is no crossover between these categories. So if you search “Doctor Strange,” it will find the Marvel film, but it won’t find Benedict Cumberbatch’s actor profile.
The main search page contains two helpful lists on it: Trending Movies and Trending TV Shows. Depending on what you’re looking for, these may save you from even needing to make a search. And unlike trending searches you might see in Apple Music, which list only strings of text, each of TV’s trending items is accompanied by official artwork, making them more pleasant to navigate.
Selecting a title from a search brings you to a rich page full of helpful information about that show or movie, which I will cover in full detail in the next section. Also, I should note that search results include some unreleased videos as well. If an item is available for pre-order on iTunes, it will show up in TV’s search results with the full information page.
TV’s Search section does a lot of things right, but there is one notable omission: at this time there is no available history of past searches. Apple Music has this feature, and I think it would be just as useful here as it is there. Hopefully we’ll see this added in future updates.
Miscellaneous Extras
The tabbed interface of TV ends with the Search tab, but there are a few other features and design touches that deserve mentioning.
Rich Content Details
Since its introduction in fall 2015, tvOS has included a rich database of information about movies and TV shows. Selecting a title brings you to a page filled with helpful information, such as a film’s runtime, related titles, and more. With the iOS version of the TV app, all of that information is now presented on the iPhone and iPad in a way that fits best on those platforms.
As you can see below, these content screens on iOS follow the design lead of the TV app as a whole, and as such they’re lovely to look at. Movie pages tend to have more information than that of TV shows, but both provide just the sort of data I’m usually looking for when researching a title. And that is true on both iOS and tvOS.
Below is a breakdown of what the average title’s page consists of. I will focus on the iOS presentation of this information, but it is all available on tvOS as well.6
Title Heading
The first thing you see on a title’s information page is a beautiful header image that gives the page its own unique flavor. Below this is the title itself, plus official artwork such as a theatrical poster, and a bevy of quick-hit info including genre, MPAA rating, which services the title is available from, film summary, and more. Lastly there is a “Play in ___” button and a hidden menu behind the ellipsis containing other options to watch the video. These include services that may not integrate with Watch Now, such as Netflix.
Trailers
Trailers all load in-app, and on the iPad you can view them using Picture in Picture. Swipe horizontally to navigate through them all. Depending on the title you’re viewing, you might find movie clips in addition to the list of trailers.
Seasons
For TV shows, a Seasons section replaces the Trailers section. You can view all episodes from a season, with each episode represented by its title and a thumbnail. Tapping “More Seasons” lets you switch to a different season so all of its episodes will appear in-line.
When you tap on an episode, you’re presented with a larger version of the episode’s photo, plus show runtime, a description of the episode, and an “Available On” section at the bottom that includes action buttons. Each button accompanies services where that show is available. The three types of action buttons are:
- Play - This show can be played immediately with no further action.
- Open - This show is available in a certain app, but you need to open the app and potentially sign up for that service before playing it.
- [Cost] - The last type of button is a price you can tap to purchase the show from iTunes.
Related
A simple list of content suggestions for other movies or TV shows that may interest you. In my experience these have been fine, albeit not the best I’ve seen from a video service.
Ratings and Reviews
First up is an average rating from iTunes viewers, then the Common Sense Media rating, and lastly two data points from Rotten Tomatoes: the average Tomatometer score, and quotes from critics’ reviews of the film.
Cast and Crew
You can swipe through a list of featured actors and crew members, each of which lists their name, their role (such as name of the character they play, or their title as Director, Producer, etc.), and their headshot.
Selecting a member of the cast or crew will take you to their own dedicated page.7 Each of these contains the person’s name, headshot, date and place of birth, and a short bio from Wikipedia if available. Below that you can find the person’s filmography, which is divided into several different categories depending on which different roles they’ve played in film production. Acting appearances are listed under the categories Movies, Shows, and Guest Appearances. Major behind-the-camera roles are each listed as their own category, such as Director, Actor, and Writer. Though all of these categories are useful, I find the Guest Appearances section to be particularly special because it highlights videos you probably would never have known about otherwise. If you’re a fan of a particular actor, being able to see all their obscure guest appearances and go to just the right one with a single tap is a great feature.
One bit of Cast and Crew polish worth mentioning is that in certain cases an actor’s headshot will differ depending on what title you’re viewing. For example, Lauren Graham’s photo accompanying Gilmore Girls comes from the time that show was airing, while her photo with Parenthood is a later shot. I’ve seen this variance of photos primarily within TV shows, while movies seem restricted to a single headshot per actor. It appears Apple is pulling from official cast photo shoots on a show by show basis, which may not be terribly important, but it is a nice touch.
Information and Languages
The final section of each title’s unique page repeats much of the information given in the first section, adding little aside from the producing studio and additional languages the content is available in, if applicable.
Goodbye IMDb
As you can see, most if not all of the information you may be looking for about a film or TV show is available within the TV app. Apple has done a great job here, and because of that I know I’ll be visiting IMDb far less often in the future.
There is one oddity worth mentioning regarding these content pages. All of the information outlined above is presented when accessing a title from Watch Now, Store, and Search, but not from Library on iOS. In Library on iOS the data presented to you is less comprehensive than what I’ve outlined. There are no trailers, related titles, ratings and reviews, or cast and crew photos. It’s likely an oversight, but greater consistency would be nice, especially since Library on tvOS doesn’t share this issue.
Siri
The team at Apple has worked hard since Siri’s debut on the iPhone 4S to expand the digital assistant across all major product lines. The iPad followed the iPhone, then later the Apple Watch, Apple TV, and Mac all gained Siri support. But as Siri expanded to new platforms, it also grew more fragmented. One particularly relevant example of this fragmentation is that when the fourth generation Apple TV launched in late 2015, Siri became an expert in movies and TV shows – but only on Apple TV. You could ask, “What are the best new action movies?” and it would find them for you. Siri even knew the names of some famous fictional characters, so queries like, “Find James Bond films” would work. While all of this new knowledge was great, at the time it was restricted to Siri on the Apple TV. Ask Siri those questions on an iOS device and you would be offered a web search.
In its October keynote that announced the TV app, Apple highlighted one new Siri feature for iOS. In a demo, Apple’s presenter used Siri to play a video on an iPad, saying, “Play Brooklyn Nine-Nine.” Siri knew exactly which episode was located in TV’s Up Next queue and played it immediately. When you know exactly what you want to watch, Siri can be very useful in bypassing the TV app interface altogether.
A Siri feature the company didn’t demo in October was the digital assistant’s ability to perform complex video searches on iOS. Now any type of search you could make with Siri on the Apple TV can also be done on the iPhone and iPad. So you can say things like, “Show me some great comedies,” or, “Let’s see some Jennifer Lawrence films,” and Siri will get the job done. And just like on the Apple TV, Siri on iOS can also handle follow-up commands to refine searches, such as, “Only the best ones,” “Only the new ones,” or, “Only the ones from the last two years.”
One appeal of the TV app is that it provides the same basic experience across multiple platforms. It’s nice that that’s true not only for the app itself, but also now for Siri’s knowledge base in the realm of video content.
Remapped Button on Siri Remote
Apple has made the interesting decision to remap the Home button on the Apple TV’s Siri Remote. In previous versions of tvOS, the button with the picture of a television would take you back to the Home screen. That has changed. Now the same button instead takes you directly to Watch Now in the TV app.
I think this is an interesting decision because it seems to strike a compromise between two viewpoints users may have. On the one hand, since the TV app is meant to be the place to go for all your video watching needs, some might suggest that TV should be the primary interface of the Apple TV – the first place you land when your device boots up. This rationale may be informed by a belief that the iOS-style grid of apps doesn’t belong on the big screen. On the other side of the debate there are users who like the standard Home screen. Perhaps they find a grid of apps more familiar and comfortable, or they tend to use their Apple TVs for more than just watching videos.
In a way Apple is meeting the needs of both groups of users with this Siri Remote change. Though the Apple TV will still boot to its traditional Home screen, those who spend all their time in the TV app can reach their destination with a simple push of a button – scarcely ever seeing a grid of apps. These users will especially appreciate the remapped button when finishing up a video, as it allows getting back to TV without seeing the Home screen or the menu of whichever app was playing the video. One button press and you’re where you want to be. If, however, you belong to the camp that prefers navigating the Home screen, you can now long-press the Menu button to get back Home. Or, if you really don’t like the button change, there is an option in Settings to switch the TV button’s function back to what it was before.
Settings
Both tvOS and iOS have a Settings screen for the TV app. In tvOS it’s under Settings > Apps > TV, while in iOS you’ll find it in the main Settings screen sandwiched between the Music and Photos & Camera options.
TV’s options in Settings include:
- Turning Up Next on or off.
- Seeing which apps are currently feeding content into TV, and turning that permission on or off.
- Clearing your play history.
- iOS Only: Adjusting playback quality and cellular data settings for iTunes Videos.
Pushing the Vision Forward
The TV app has come at a key time in the television industry. Cord-cutting options are multiplying, and that trend will only continue. Services like DirecTV Now are incentivizing cord-cutting by offering a free Apple TV to users. Change in the long-stagnant television industry is finally here.
Apple is playing the long game with its TV app. Its bet is that more and more content providers will integrate over time, making TV more valuable. The biggest outstanding problem is not with the app itself, but with the lack of important integrations like Netflix and Amazon Prime Video. If Apple could get the content those companies offer into the TV app, I’d never have a reason to watch television elsewhere.
As it stands today, TV provides the best experience I’ve found for watching movies and TV shows, and it provides that experience seamlessly across the Apple TV, iPad, and iPhone. Silly as it may seem, from now on my decisions regarding which movies and shows to watch will be influenced by a new factor: can I watch those things in the TV app? Because if not, I’ll be settling for a lesser experience.
I’m sure some people don’t mind having to navigate through different apps and interfaces to find what they want to watch. That’s fine; to each their own. But for myself, and anyone who wants more watching and less navigating, the question we need to answer is: How long are we willing to sacrifice a great TV experience for the sake of Netflix and Amazon?
Which leads to another question: How many paying customers are Netflix and Amazon willing to sacrifice in order to keep control of their own walled gardens?
Both of these questions may be unanswered for now, but as I said, Apple’s playing the long game.
Apple is in the position to provide a television experience that merits the company’s name. The fourth-generation Apple TV represented the first step away from viewing television as a hobby, and now the next step has come.
Future improvements can be made, as is true for all products, but what TV offers today is something we all stand to benefit from. It offers the promise of a unified TV experience – if only we’ll get on board the Apple train.
- Assuming you live in the U.S. and your television provider is one of the Single Sign-on partners. ↩︎
- The one exception to this is iTunes purchases played in the iOS version of TV. ↩︎
- More on this later. ↩︎
- Again, only in tvOS does this order stand true. ↩︎
- This only appears if you have content downloaded. ↩︎
- Though all the content is the same between platforms, oddly some of the ordering of various sections differs between iOS and tvOS. ↩︎
- These pages are currently on tvOS only, but hopefully that will change with a future update. ↩︎