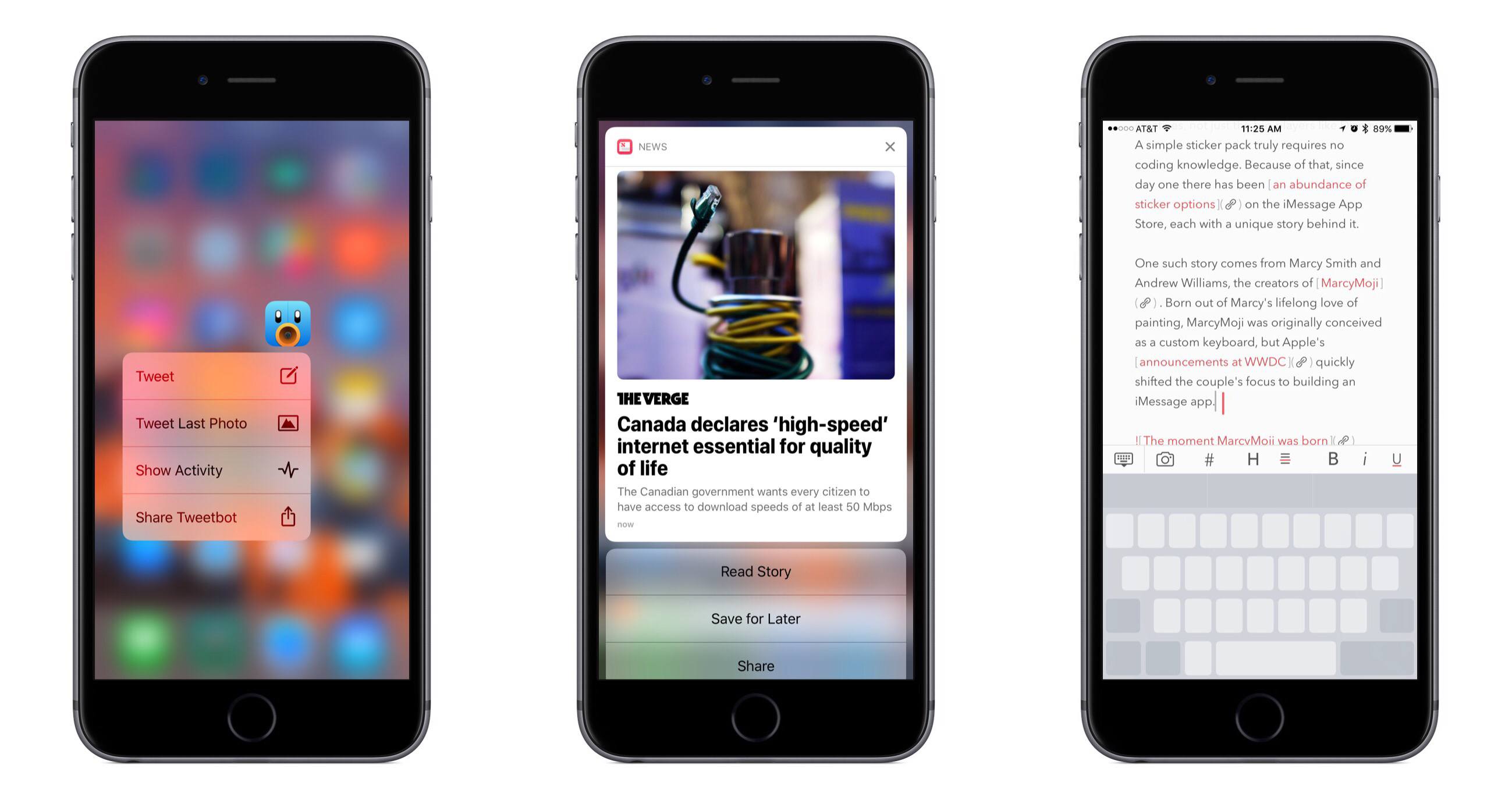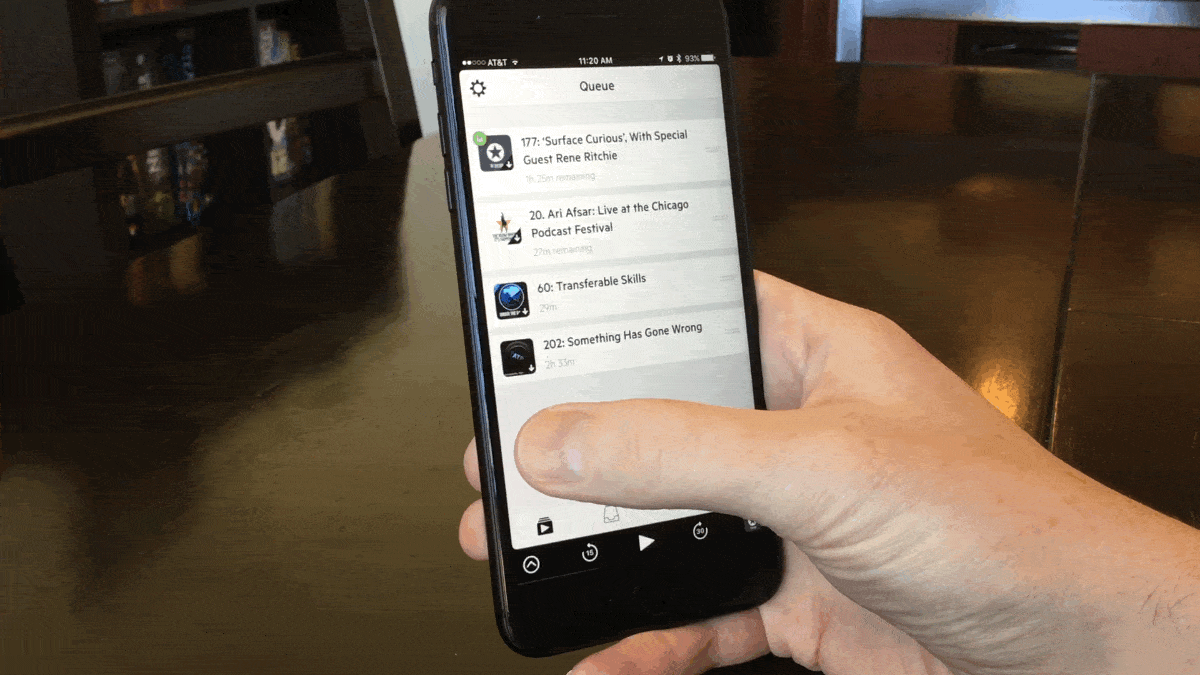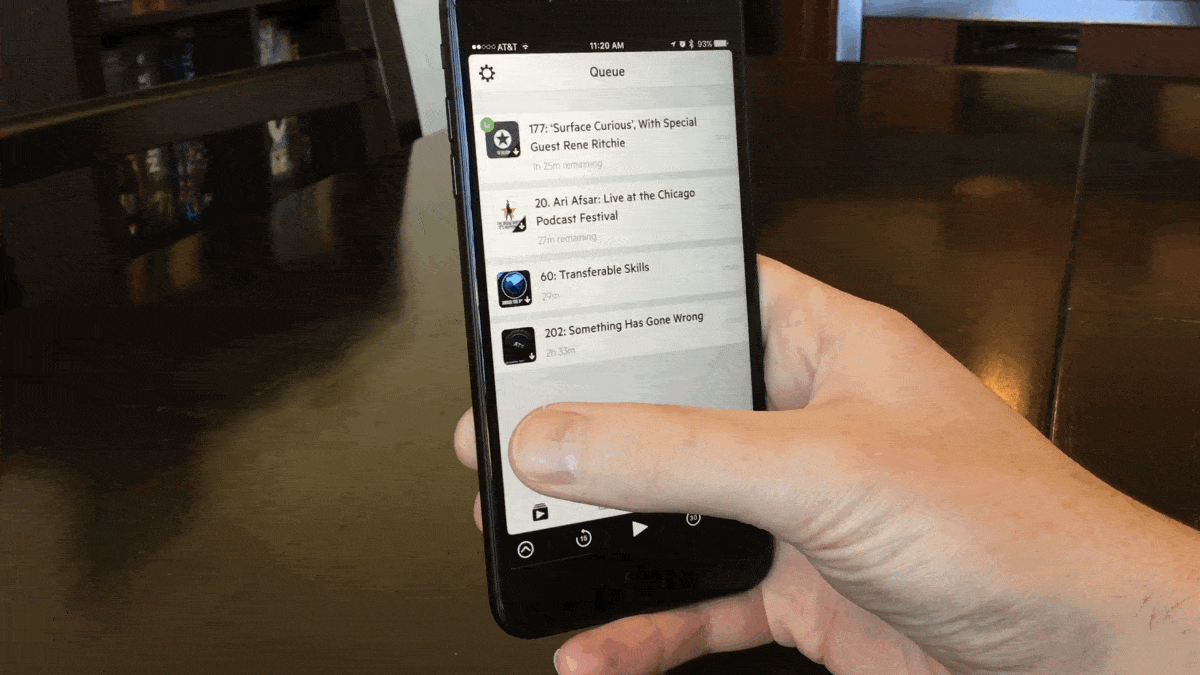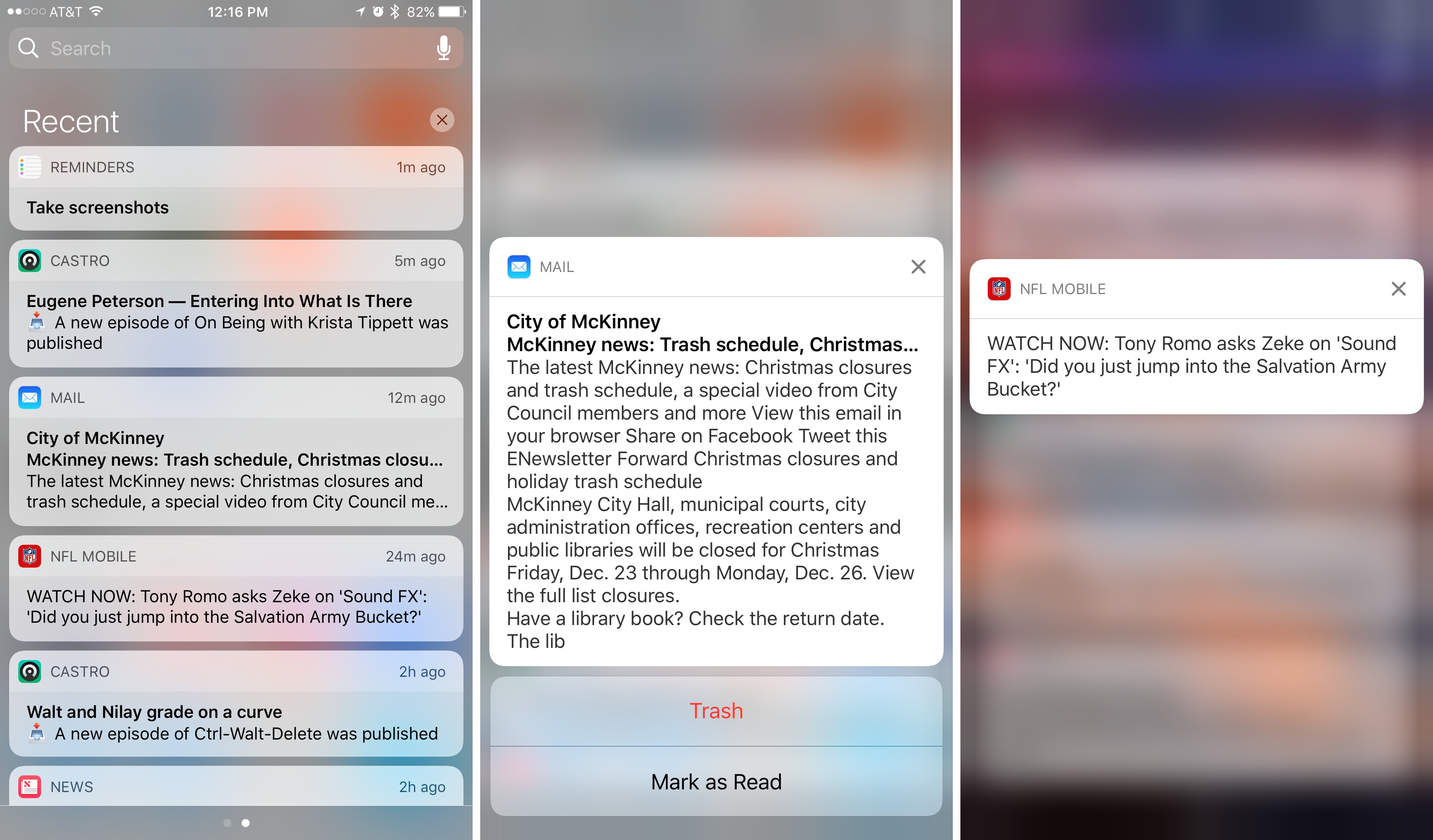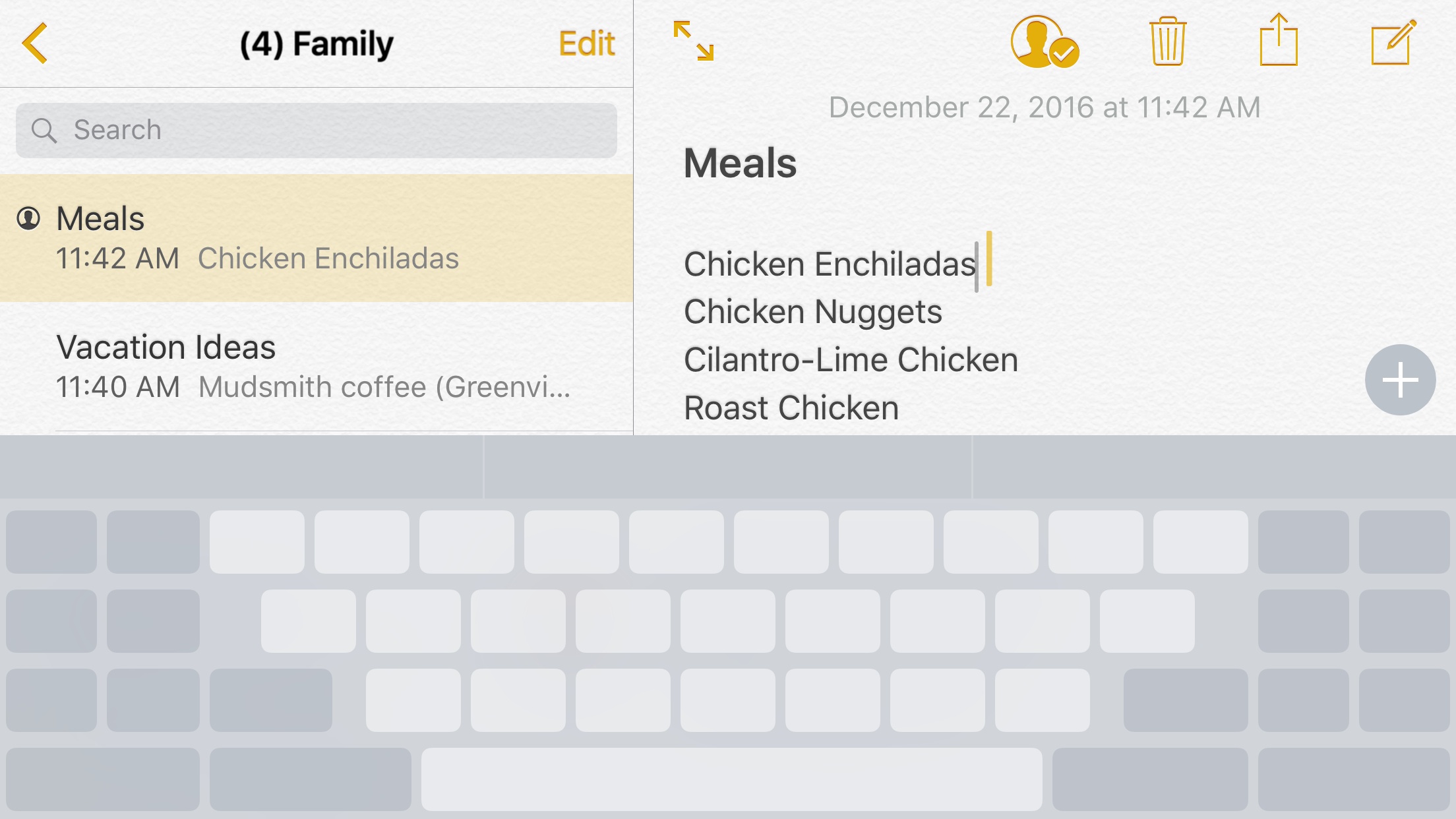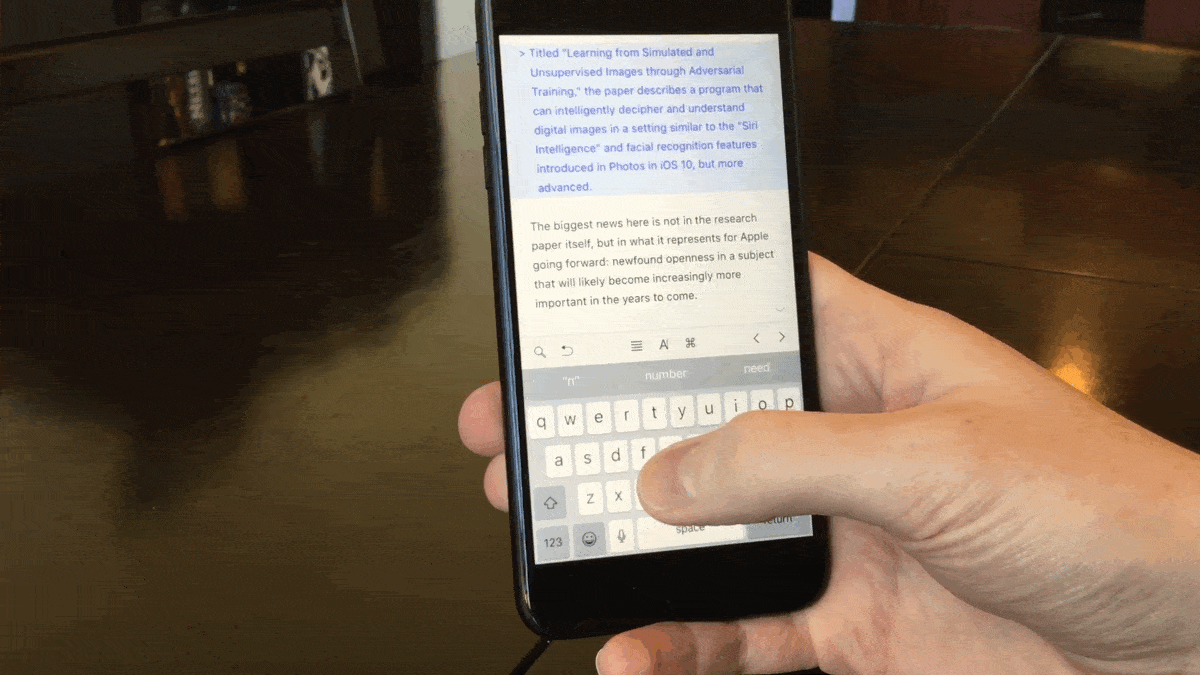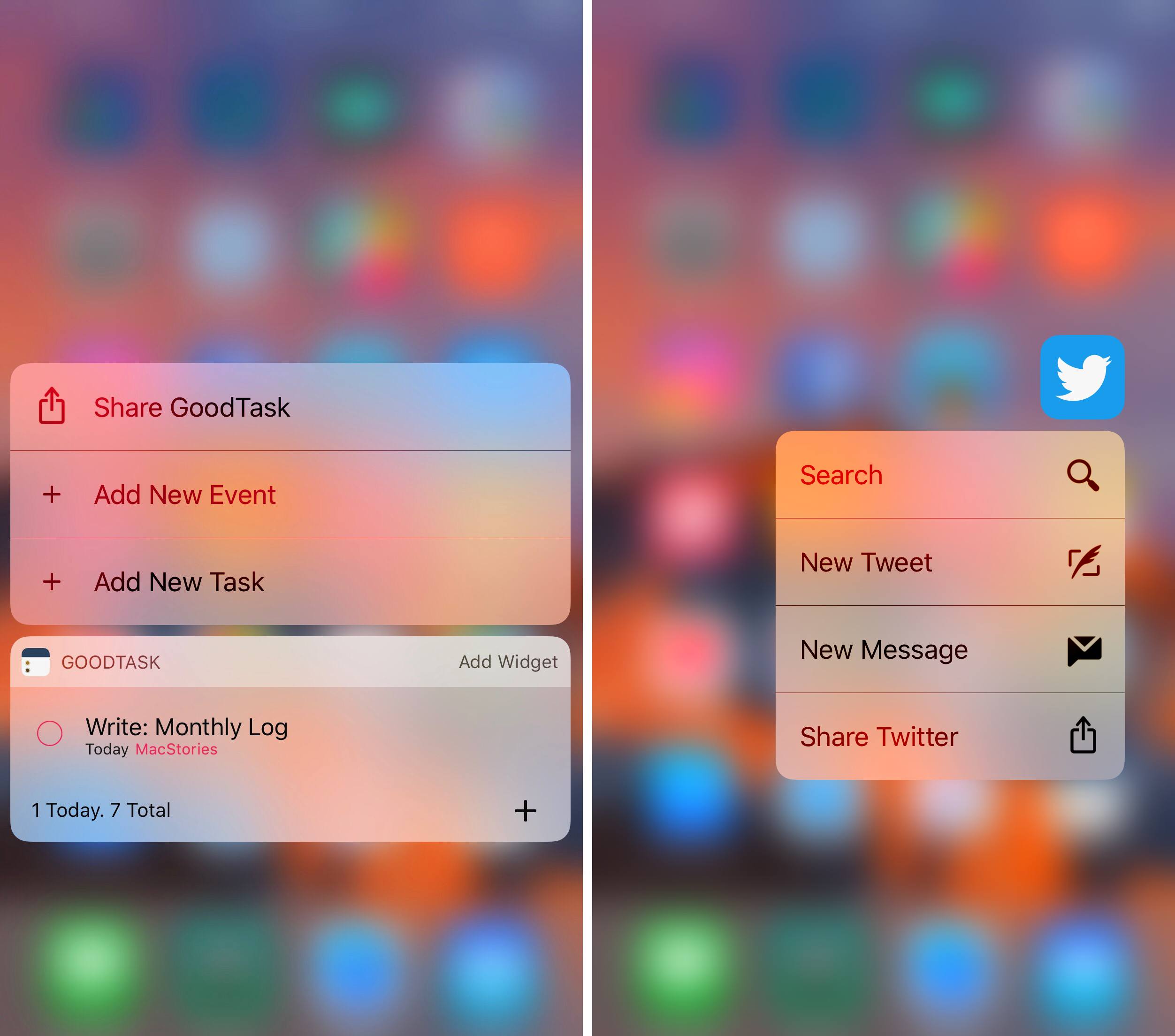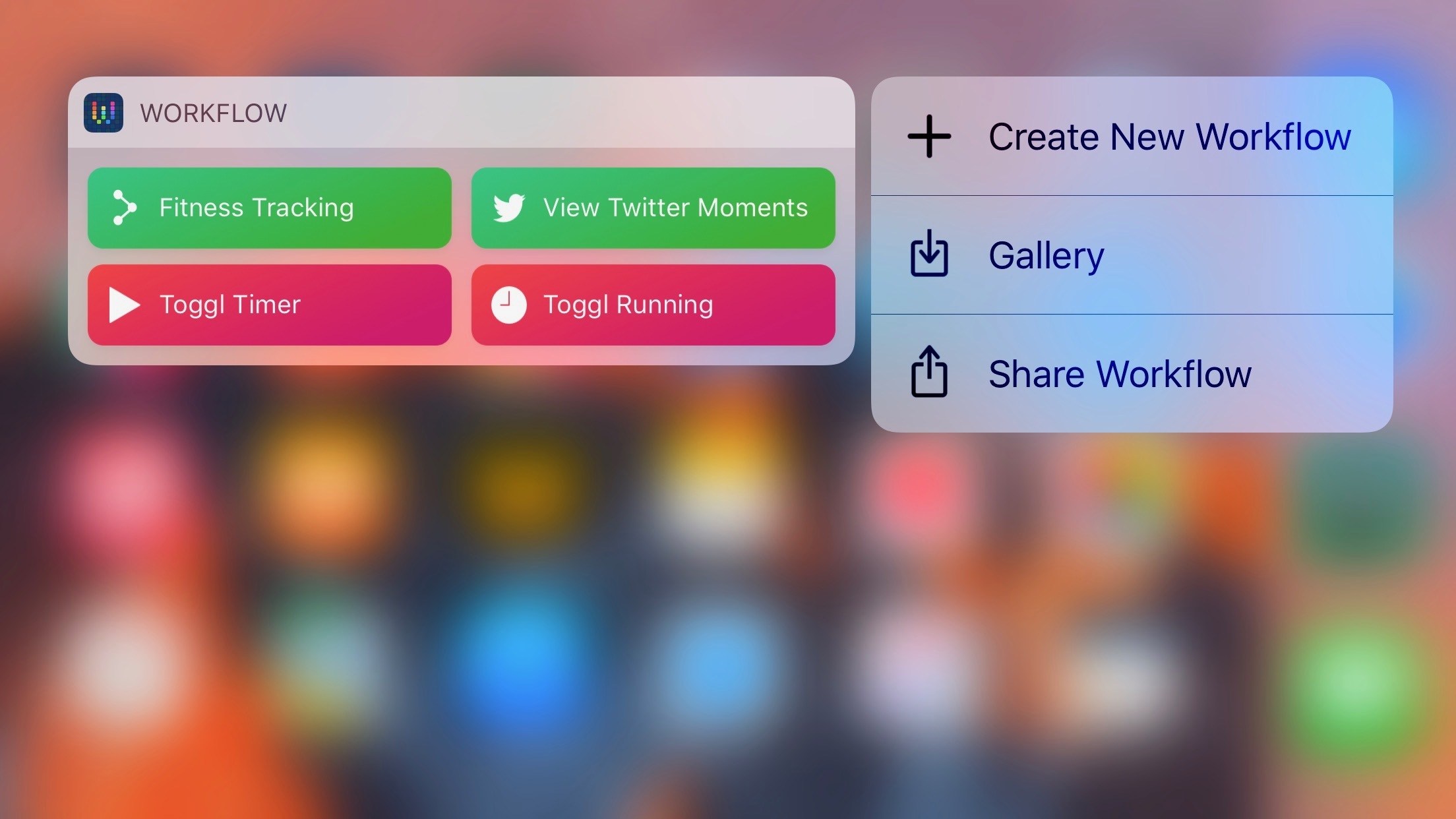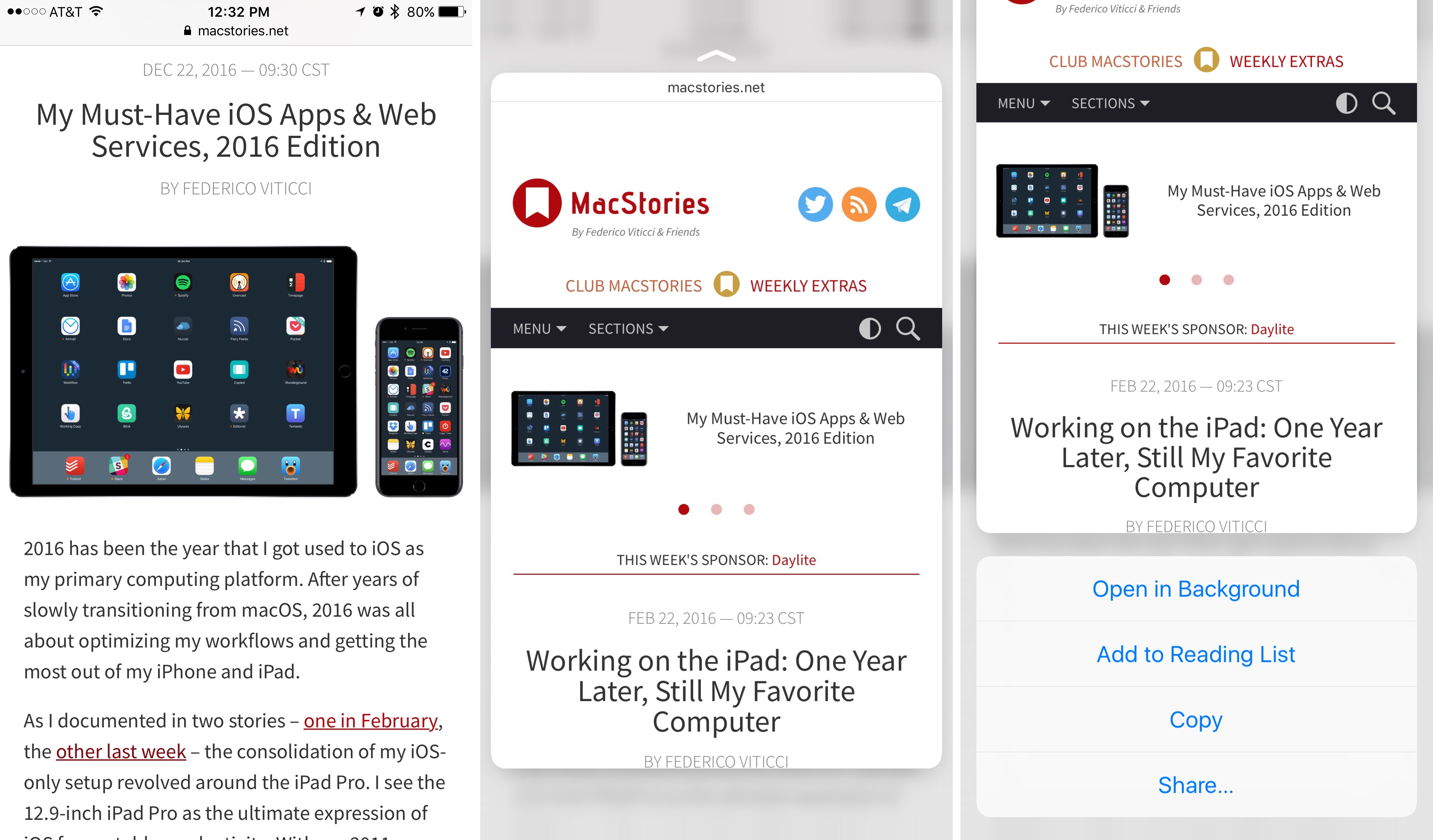If you read and listen to enough opinions in the Apple-sphere, you know that there are widely varying views of 3D Touch. Some quickly gave up on it, others found it indispensable, and there seem to be plenty of people in between. When Apple first announced the feature alongside the iPhone 6s, I was intrigued by the potential of 3D Touch to add a new dimension of depth to an otherwise flat slate of glass.
When I got an iPhone 6s, I immediately found that some uses of 3D Touch were handy, but those uses were overshadowed by Apple’s marketing message that focused on peek and pop, distracting from the more valuable benefits the feature offers. However, when I pushed aside the Apple-marketing-infused expectations of how 3D Touch should be used, I quickly discovered how valuable it can be in many cases.
It has been over fifteen months since I began using 3D Touch, and I’m convinced that the true value of it only becomes evident through dedicated practice. If you just use 3D Touch now and then, you may find yourself frustrated by not knowing or remembering what all it can be used for. The lack of iPad support doesn’t help here.
The start of a new year is a perfect time to learn new habits. As we reflect on the year gone by, it is a good time to consider changes for the year ahead – new habits to form, improved practices to follow – with an aim to make our lives better. Train yourself to use 3D Touch, and you’ll benefit in the long run. The closest analogy to 3D Touch I can think of is keyboard shortcuts. Nobody has to learn keyboard shortcuts, but if you’re a power user, you learn them because you know they’ll make your life and work easier and more efficient. 3D Touch can do the same; it improves interactions with my iPhone on a daily basis.
Before getting into the specific ways I use 3D Touch, it’s worth mentioning that I use the lightest setting possible for engaging the feature, and I’ve found that best for me. Your experience with 3D Touch could either be a delight or frustration if the pressure sensitivity isn’t right for you, so don’t hesitate to test out each of the three sensitivity levels in Settings to see which works best.
Switching Apps
There’s nothing difficult about double tapping the Home button to switch apps. Just like there’s nothing terribly difficult about navigating a menu of options to do something that a keyboard shortcut could also accomplish. But a lack of difficulty is not the same as a lack of room for improvement. And 3D Touch makes switching apps so much better than it was before.
Double tapping the Home button opens the app switcher interface, from which you can swipe through to another app you opened recently. 3D Touch improves this action by requiring zero taps and a (normally) shorter distance for your thumb to travel. With 3D Touch, the app switcher can be opened by moving your thumb to the left edge of the screen, pressing firmly, then sliding your finger slightly to the right and releasing. Once this method becomes a habit, it’s an easy improvement over using the Home button.
Another benefit of 3D Touch is that you can switch back and forth between two apps with ease and tremendous speed. Just like you would engage the app switcher, press firmly on the left edge of the screen, but this time, instead of sliding a little to the right and releasing, slide your thumb all the way until you nearly reach the right edge of the screen, then release. Doing this is the quickest way to switch from your current app to the last app you used.
This kind of quick switching between apps has been possible on the iPad for a long time by using a four-finger swipe, but until the 6s it hasn’t been possible on the iPhone. Apple added a non-3D Touch method for doing this in iOS 10, with buttons in the top-left corner that take you back to whatever app you just came from, but those buttons have a couple of drawbacks. First, they don’t let you switch to the last used app any time you’d like, only when you arrived in your current app by tapping a link in a different app. Second, for Plus users it’s often uncomfortable to reach up to the top-left corner to hit a button. The 3D Touch gesture is both more comfortable and quicker.
There is one drawback to switching apps with 3D Touch, and it’s that Plus users can’t perform these functions when their phones are in landscape mode. The iPhone in landscape doesn’t recognize pressure added to the left edge of the screen. I don’t use landscape too often on my iPhone, but every time I do, I find myself missing the 3D Touch app switching functions.
Think about all the times you switch apps on your iPhone every day. The time savings of using 3D Touch over a double tap of the Home button may be minuscule when you consider a single instance, but they add up in the long run.
Notification Triage
When I wake up each morning, often the first thing I’ll do is pick up my iPhone and begin working through the notifications that came in while I was asleep. Before iOS 10 brought rich notification support, this would usually require unlocking the phone and visiting several different apps to get caught up on everything. Now, I can typically do everything I need to from the iPhone’s Lock screen.
On any 3D Touch-enabled device, pressing firmly on a notification will bring one of two results: if the notification’s source app has adopted iOS 10’s rich notifications, you’ll be presented with a miniaturized version of that app’s interface, while apps without rich notifications present a useless popup.1
Rich notifications are only a few months old, so there are plenty of apps that haven’t adopted them yet, but one of the perks of using Apple’s stock apps is that they’re the first to benefit from new iOS features. As such, nearly all of the apps I want rich notifications from already have the feature.2 Here are the ones, both from Apple and third parties, that I use on a daily basis:
- Messages – Responding to messages is quick and easy from the Lock screen. Older versions of iOS allowed you to respond from notifications also, but iOS 10 makes the experience better by providing a full view of the conversation so messages sent back and forth can be seen within the same notification window. Unfortunately, using iMessage apps and stickers in a response still requires unlocking the phone to work within the full Messages app.
- Mail – Engaging 3D Touch with a Mail notification presents a helpful glimpse into the body of the email, as well as a couple of quick actions you can take. Everyone handles email differently, but now that the majority of my work communication takes place in Slack, most emails I receive either get trashed or marked as read to address later. Fortunately, these are the two options Mail presents. It would be nice to have a reply option as well, but most of the time I don’t want to stop what I’m doing to reply to an email on the spot anyway.
- Castro – My podcast client of choice, Castro has a unique triage system where new episodes land in your inbox, and can then be added to your queue or archived.3 This form of triage is perfectly complemented by notifications that give the option to Queue, Play, or Archive an episode. Podcast management is no longer a chore that requires opening the app; it’s now simple and efficient. Though Castro’s notifications could be aesthetically improved by displaying a show’s notes or artwork, their current practicality can’t be beat.4
- Twitter – While I use Tweetbot for navigating my timeline, the official Twitter app is my preferred choice for handling notifications from the social network. 3D Touch lets you view a full tweet for something like a Mention, complete with any media that may be attached to the tweet. In addition to that expanded tweet view, you also receive handy options to Like, Reply, or Retweet. When you’re notified about a new follower, 3D Touch shows you that person’s profile picture and bio, and gives the option of following them back.
- News – When Apple’s News app added the option of notifications with its revamp in iOS 10, it instantly became one of the best showcases of rich notifications. Seeing a featured photo as part of an article’s notification, along with the headline and a bit of the article’s body, is a great experience. But the most impressive notifications are those containing a video you can play inline, without even leaving the Lock screen. The quick actions with notifications are Read Story, Save for Later, and Share, the first two of which I frequently use.
Though the iPhone has no real multitasking interface, the combination of 3D Touch and rich notifications helps partially alleviate this pain point by making it easy to work inside various apps without ever leaving your Lock screen or Notification Center.
Trackpad Mode
We have all grown used to moving the cursor on our iOS devices by tapping the screen and dragging to our desired stopping point. The gesture became second nature due to years without another iOS alternative resembling a trackpad’s function. It’s not the best form of interaction, but it works fine. Despite this, it was a welcome change when iOS 9 brought two new ways of controlling the typing cursor, one for iPad and one for iPhone. The iPad gained a two-finger gesture that makes writing or editing long form content on the software keyboard substantially more pleasant than it was before. The iPhone’s method of cursor control was similar, but restricted to 3D Touch-enabled devices.
Writers learned long ago that they work more efficiently when their hands stay on the keyboard. This is one of the reasons keyboard shortcuts are so useful, and it’s why the MacBook Pro’s new Touch Bar was created rather than a touch-enabled primary display. 3D Touch allows iPhone users to keep their thumbs on the keyboard while moving the cursor wherever they need it to be.
The iPhone’s trackpad mode is engaged by pressing firmly with one finger on the keyboard. Once it’s activated, the keys will all turn blank grey and you’ll be free to move your finger around in the space of the keyboard, which moves the typing cursor around in whatever app you’re using. Once you make this shortcut a habit, you’ll likely find yourself using it all the time.
Though the simplest benefit of trackpad mode is moving the text cursor around, there is more that can be done once you’re comfortable with step one. Trackpad mode also enables you to select blocks of text without ever tapping on the text itself.
Here is how it’s done:
- 3D Touch on the keyboard and move the cursor over the text you’d like to select;
- Slightly ease up the amount of pressure, but without removing your finger from the screen;
- Re-apply pressure to highlight the text.
After the text is highlighted, you can drag left or right to increase the selection one word at a time and encompass surrounding text as well.
One of my most common uses of this text selection feature is replacing something written with something new. This can be done by using trackpad mode to select a bit of text, then releasing from the keyboard and typing something new. The new words will replace what you had highlighted. If, however, you accidentally highlight the wrong word, a slight release and re-adding of pressure will deselect the word.
This method of text selection can take some getting used to before you get it right every time, but once you do, there’s no going back.
Home Screen Quick Actions
After the iPhone 6s first launched, I was constantly using 3D Touch on the app icons of my Home screen to see which apps had added support for quick actions. Adoption of this feature was a bit slow initially, but now, after more than a year in developers’ hands, there are almost no apps on my phone missing this feature that would truly benefit from it.
Quick actions are a way to perform a certain action or jump to a specific part of an app faster than you could otherwise. Using 3D Touch on an app icon will show you whether that app has incorporated quick actions; if it hasn’t, as of iOS 10 you’ll at least see a Share option to share an App Store link to the app. The utility of quick actions ranges wildly across different apps, but some regularly used favorites that save me time each day include:
- 1Password – Search; Favorites
- App Store – Update All
- Calendar – Add Event
- GoodTask – Add New Task
- Instagram – Switch Account
- Mail – New Message
- Music – Search
- News – For You
- Safari – Show Reading List
- Tweetbot – Tweet; Tweet Last Photo
- Twitter – Search
If you don’t ever use quick actions, I’d recommend exploring what options your staple apps provide; you’ll likely find some helpful shortcuts that allow navigating your iPhone more efficiently.
In a similar vein, iOS 10 introduced support for displaying widgets alongside quick actions when you 3D Touch an app icon. I don’t use this feature regularly except with Workflow, but I hope that changes in the future as more developers find useful ways to creatively implement these widgets, perhaps by creating one widget geared toward the Home screen and another geared toward use in the Search screen.
Peeking at Links
Yes, I do use peek and pop. I think its value was overstated during 3D Touch’s introduction, but I use it regularly with links.
Tweetbot and Safari are the two main places I preview links using 3D Touch. The majority of the time I will take a peek and find I don’t care to read the article in question, in which case I can just release without ever having left the original app. When I do want to read it, I can just press more firmly and proceed with reading. These are the only two options in Tweetbot, but Safari has a third. The third option, which I use frequently, is to peek at a link and save its article to read later. Safari’s method of peeking is optimized for using Safari Reading List as a read-later service – peeking then sliding your finger up presents a list of several actions, including ‘Add to Reading List.’ If you use a different service like Pocket or Instapaper, saving articles simply requires one extra tap: peek, slide up, tap the Share button, then select the appropriate service from the share sheet.
Unfortunately, apps using Safari View Controller are unable to utilize Safari’s slide up gesture for accessing the share sheet or any other additional actions. I hope Apple plans to offer this functionality in the future, as its absence hamstrings 3D Touch use in apps like Tweetbot. Currently when I peek at an article in Tweetbot, saving it to read later requires either popping the site into place then activating the share sheet, or releasing the peek then long-pressing the link to activate the share sheet that way.
As powerful as the iPhone has grown year after year, it is still a limited device in many ways. Unlike the iPad, there is no way to work in multiple apps at the same time – no Slide Over, Split View, or Picture in Picture. Even in the Plus model, the screen size can at times be prohibitive to getting work done efficiently. Using a physical keyboard with the phone is inconvenient, and the software keyboard is tiny. But even with these restrictions, the iPhone still has plenty of tricks to offer power users that help make it a computer from the future.
The five uses of 3D Touch I’ve outlined here each benefit me multiple times every day. They’re not the only uses available, but they are the ones I’ve grown to depend on. They help me get the most out of my iPhone and make working from it more enjoyable than ever before.
- The benefits of rich notifications are also available on non-3D Touch devices like the iPad, but in a different way. Swiping left on a notification and tapping View will produce the same result as using 3D Touch on a notification. ↩︎
- Slack is the primary holdout at this point. ↩︎
- For podcasts you listen to every episode of, newly published episodes can bypass the inbox if you set them to automatically add to your queue. ↩︎
- The lack of a rich preview with something like podcast artwork means that Castro’s notifications technically may not qualify as rich, but I’ve included Castro because the way its notifications display up to three actions could not have been done before iOS 10’s improvements to notifications. ↩︎