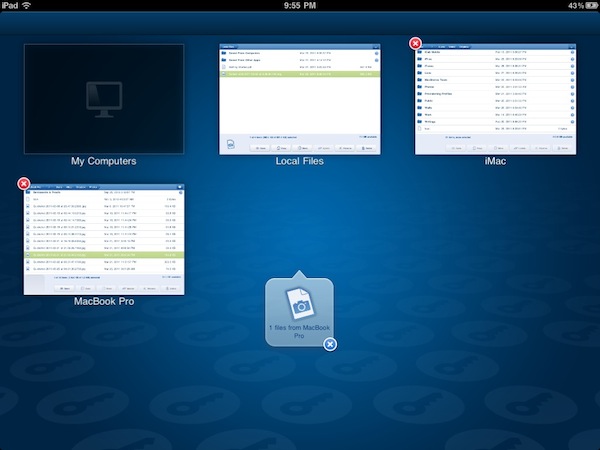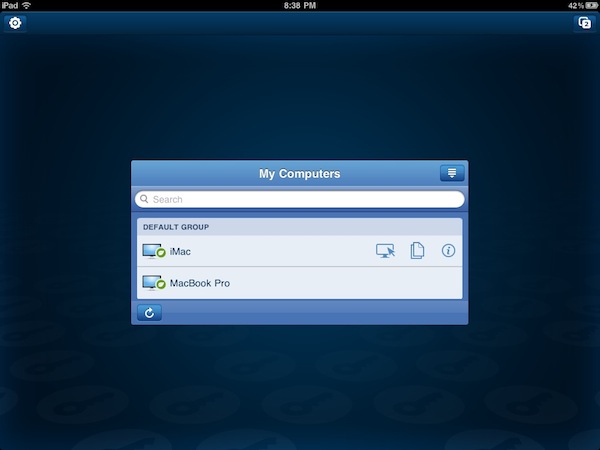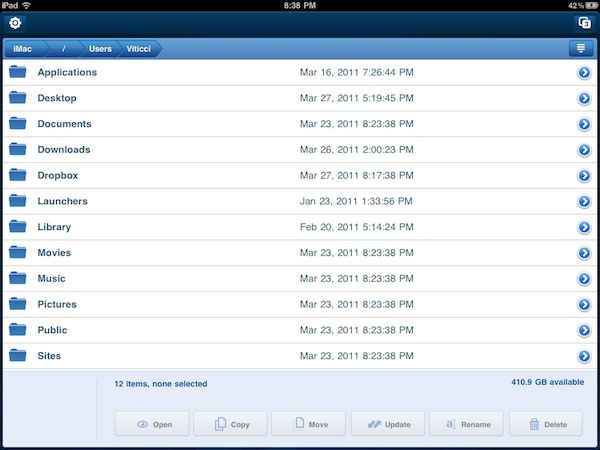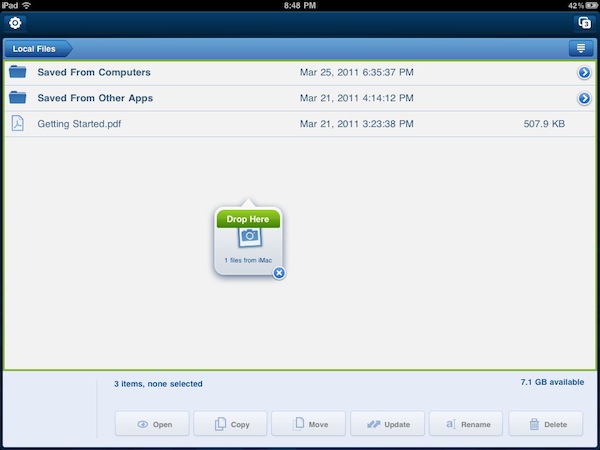Reviewed a couple of times in the past by our editor Cody Fink, LogMeIn Ignition for iOS has been around for a while in the App Store. In fact, in spite of popular apps like Edovia Screens and iTeleport allowing users to remotely access their computers’ screens, thousands of users installed LogMeIn’s software for the iPhone (and later, iPad) on day one and never thought of going back to another app. That’s what Cody did, whilst I settled with Screens as my go-to app for displaying my Mac’s desktop on iOS devices. Recently, however, I decided to take LogMeIn Ignition for a spin, and I was surprised to find out the new features introduced in the latest update are exactly what I was looking for.
LogMeIn comes with VNC functionalities, but I will keep on using Screens for that. It’s a matter of a personal preference, and you can read more in my Screens review. Edovia’s elegant and simple solution to remotely connect to a Mac’s screen has incredibly useful, reliable and easy to configure for me, so I won’t switch over to LogMeIn as far as screensharing is concerned. Rather, I’ve been intrigued by LogMeIn “file transfer” option added in version 2.0, which aims at offering users a simple way to copy and move files across computers and iOS devices using LogMeIn’s desktop companion. Best of all, once you spend your 30 bucks to purchase LogMeIn Ignition in the App Store, screensharing and file transfer will be offered as free services with no need to buy an additional LogMeIn Pro subscription.
Once LogMeIn is up and running on the desktop (constantly communicating with the cloud to monitor your Mac’s status) and installed on your iOS device of choice (I use it more extensively on the iPad than the iPhone), all your available computers will be listed in the app’s main screen. While you can refer to Cody’s initial review to know more about how remote screen control works in LogMeIn, I’d like to focus on the new file transfer functionality. Tapping on the file transfer icon opens a new page in LogMeIn – the interface here is very similar to how Safari displays pages on the iPad. You can switch between the main screen, local files and remote computers at any time with a couple of taps.
As you connect to a computer, LogMeIn will open your home folder (or root, I can’t really tell what’s the default initial path) and list all the folders inside it. Along the bottom, a toolbar contains information such as available space and selected items, as well as buttons to open, copy, move, rename or delete a file. Clearly, LogMeIn set out to create a full-featured, yet lightweight, mobile Finder that retains most of the functionalities from the desktop. An action button in the upper right corner allows you to create a new folder, sort items, cancel your selection, and refresh. I found the refresh button to come in handy when remotely browsing the Dropbox folder on my iMac, which was waiting for changes coming from my MacBook Pro. The workflow implemented by the developers in this browsing section is effortless and intuitive in the way it lets you create, delete and move items with a very few taps.
Whilst tapping on a folder will simply select it, double-tapping on it or hitting the blue arrow icon will navigate the filesystem. I wish there was a way to trigger a single tap as the default command to navigate, as seen in most apps on the iOS platform. As it stands now, though, LogMeIn carries the PC’s historical double-tap action as the only way to reveal a folder’s contents. When you select a file to “open” in LogMeIn, the app will quickly download it and try to display it. Options to print or “open in” another application are offered, too. In this way, files that can’t be previewed through LogMeIn can be easily forwarded to other apps installed on your device. After you choose to download & open a file, a popup menu will ask you if you want to save a copy in your “local files”; you can accept or dismiss the action, and even tell the app to remember your choice for future transfers.
The most interesting part, however, is copying or moving files across computers, without leaving the iPad or iPhone at all. When you select a file and choose “copy” or “move”, a floating panel with a preview of the file will follow you around as you browse LogMeIn’s various sections. This means you can open any folder you want – even go back to the “My Computers” window and connect to a different machine – choose your destination then press “Drop Here”. The file will be transferred using your iPad as a “bridge” between machines. It’s just so good I almost can’t believe how the LogMeIn guys made it super-simple to move a 350 MB file over the air between two computers (happened to me last week).
So, LogMeIn Ignition for iOS. Personally, I don’t like it as my default VNC app (although I can see why having an all-in-one package might be great for some) but I can say the recently introduced file transfer functionality is unbelievably fast, reliable, user-friendly and useful. At $29.99 in the App Store, LogMeIn Ignition is a powerful application that gives access to your computers’ screens, files – through the magic of the cloud.