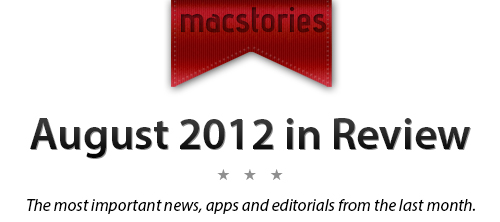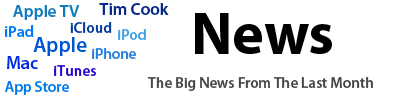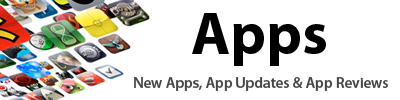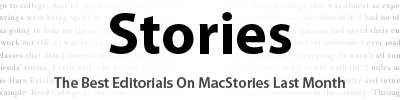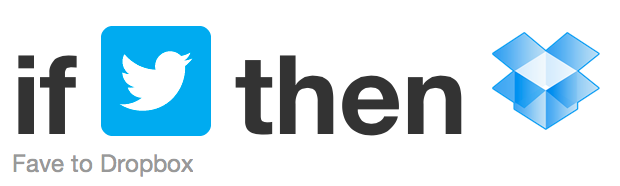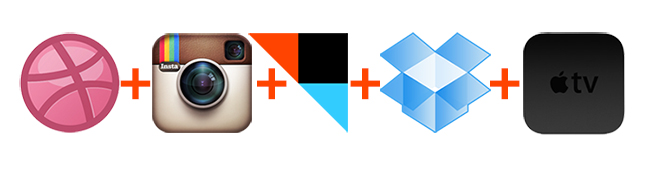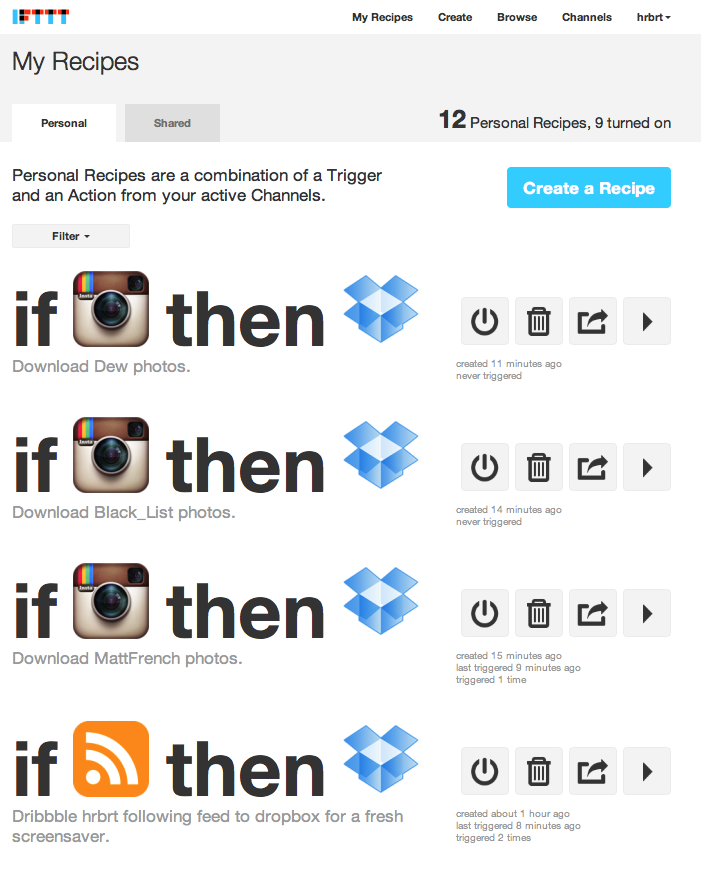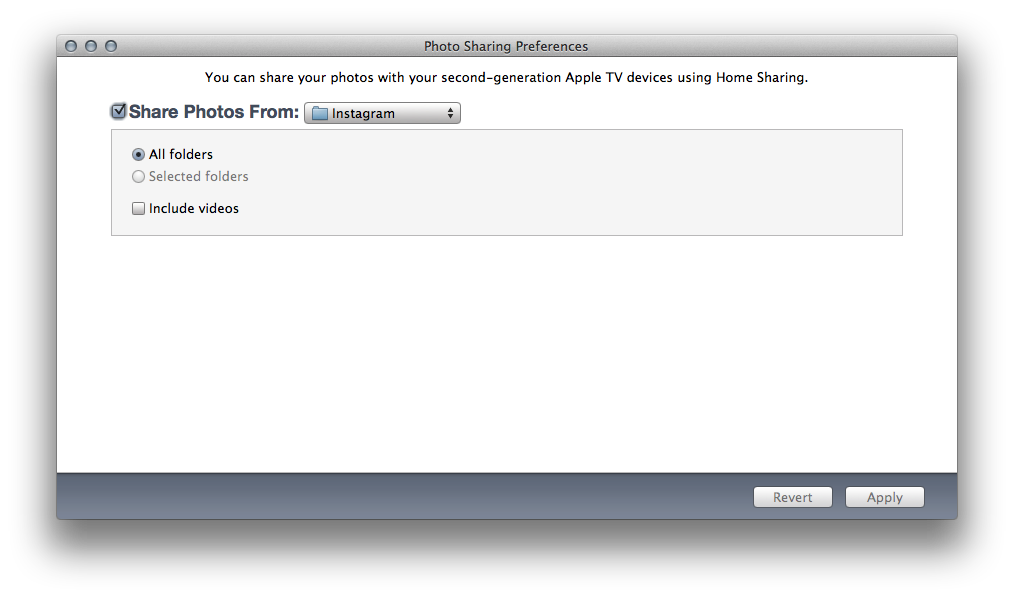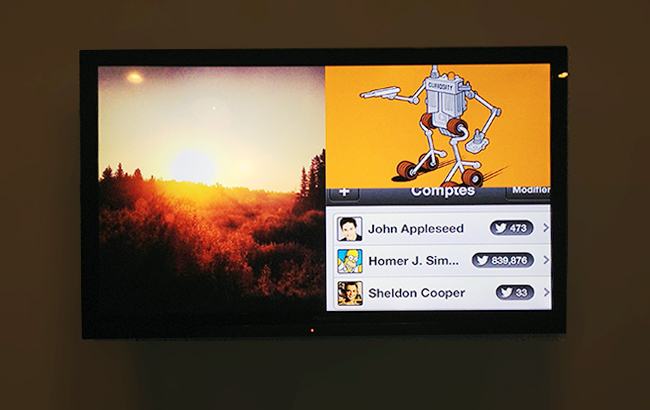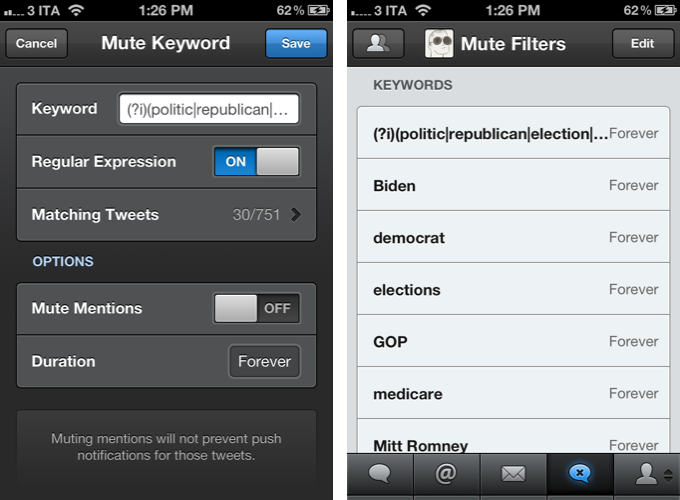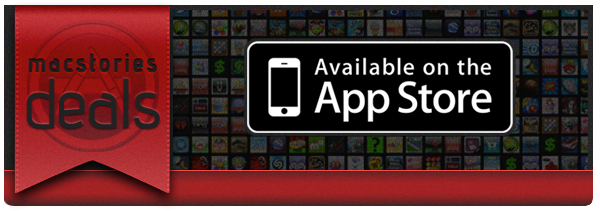Savvy Apps’ Buzz Contacts is one of the finest iPhone apps to quickly access contacts from the Address Book and organize them into groups. Back in February I wrote a review of the first version of the app, and I liked what Ken Yarmosh and his team built:
Buzz is focused on groups. From a Facebook-like panel on the left, you can create as many groups as you want (such as “Friends”, “Family”, or “Work”) and assign contacts to them. Switching between groups is easy, as you just have to open the panel again and tap. Each group can have multiple pages of contacts, and each shortcut in the group’s grid view can be assigned a default action — be it call, message, or email. From the group’s management window, accessible by hitting the Groups icon in the upper right corner, you can reorder contacts, and organize pages if a group has more than four shortcuts.
The group actions of Buzz are something I found myself using on a daily basis. By tapping on the lower section of a group’s page, in fact, you get shortcuts for group messaging and emailing that will automatically use all the email addresses / phone numbers stored in your Address Book to send emails or texts to multiple recipients at once. This is particularly handy for teams, groups of friends, or family members. It’s been a huge time saver for me, as I would have to manually re-insert each contact every time I want to start a new group message or email.
Buzz Contacts 2.0, released today as a free update for existing customers, is a fantastic step forward in terms of design polish, navigation, integration with other services and apps, and overall speed of the app – an essential aspect of a utility that aims at making it easier and quicker to access your contacts.
In version 2.0, Buzz Contacts received a new icon and support for themes. Like Agenda, Savvy Apps’ other popular calendar app for iOS, users can now choose between different takes on the app’s color scheme and, interestingly, they can do so by either opening the Settings or swiping left/right on the top bar to change colors instantly. I prefer the app’s standard black theme, but I found the swipe implementation to change themes particularly well done.
Where Buzz Contacts 2.0 really excels, though, is the in functionality it adds to group management and navigation. Retaining the same Facebook-inspired panel interface of version 1.0, Buzz 2.0 adds Frequent and Outgoing sections at the top of the sidebar; in my usage, I found the Frequent “smart group” to be a great way to have the app monitor my most-contacted people for me, offering a series of shortcuts for emails, calls, or messages that I access on a daily basis. It’s reminiscent of the functionality Dialvetica offered, and it’s perfectly integrated with the other features offered by Buzz.
Such features include a double-tap action to bring up options for single contacts, which in version 2.0 got support for scheduling through Agenda or Due (so you won’t forget to contact your coworkers or friends anymore), possibility to send contact details via email or message, and integration with Box, Camera+, and Dropbox to easily add attachments to emails. This is a welcome addition to my workflow, as I rely on a Dropbox shared folder to store files for our team, and now I can easily forward them via email to a single contact (or everyone within a Buzz group) so I can add comments in the message. Or, more simply, I can attach photos from the Camera Roll or Camera+ and send them to my closest friends without leaving the app or composing a message manually.
Buzz Contacts 2.0 adds a reworked dialer that’s now easier to access and that works with phone numbers, names, and initials. Whether you prefer to dial a contact by name or number, Buzz will display results from your Address Book in real time, highlighting in green the numeric or alphabetic matches as you type. You can then double-tap on a contact to bring up the action menu, add it to a group from the dialer (a new option in 2.0), or initiate a new phone call (there’s a setting to avoid confirmation for phone calls).
To improve navigation, Buzz 2.0 deepens its reliance on swipes to create an actionable environment that’s equally powerful and intuitive. You can swipe horizontally between multiple pages of a group, and swipe to the right to open the group in a simpler list view. An additional swipe to the right will go back to the slide-out panel, which is now more responsive and better highlights the active view. In this new version, you can also swipe vertically between groups and the dialer – an option that single-handedly reinvented my usage of Buzz as it’s dramatically faster than going back to the sidebar for every kind of section switching.
Buzz Contacts 2.0 is full-featured and easy to use. Whereas an app like Launch Center Pro can work as a quick contact launcher, Buzz Contacts is a powerful contact manager and hub that in this version has been greatly improved with faster navigation and integration with other apps and services. Buzz Contacts remains the best solution for group-based contact management in my opinion, and thanks to a better dialer and support for swipes, it can now aspire to replace Apple’s Phone app for other users as well.
Buzz Contacts 2.0 is available at $0.99 for a limited time.