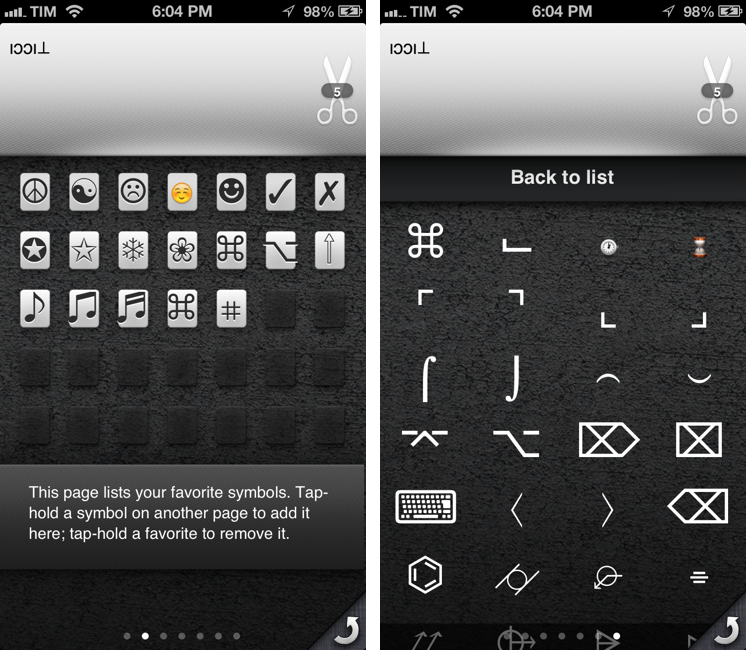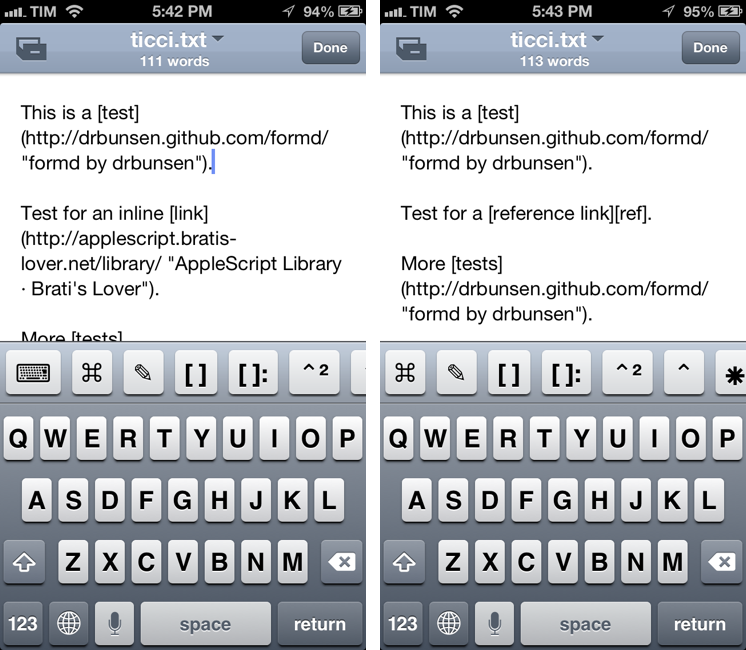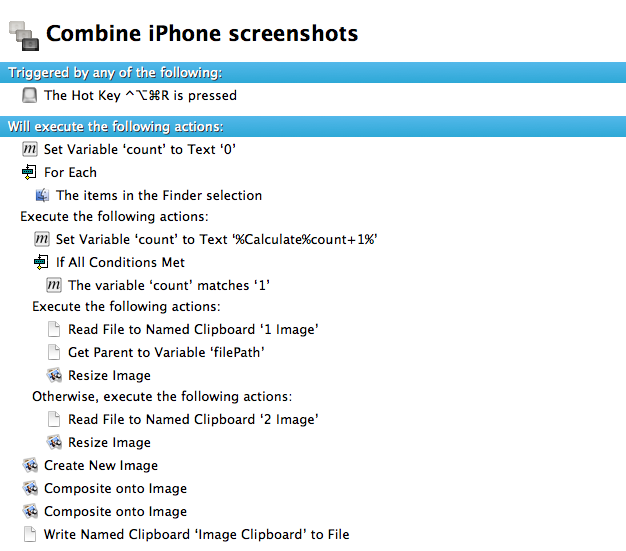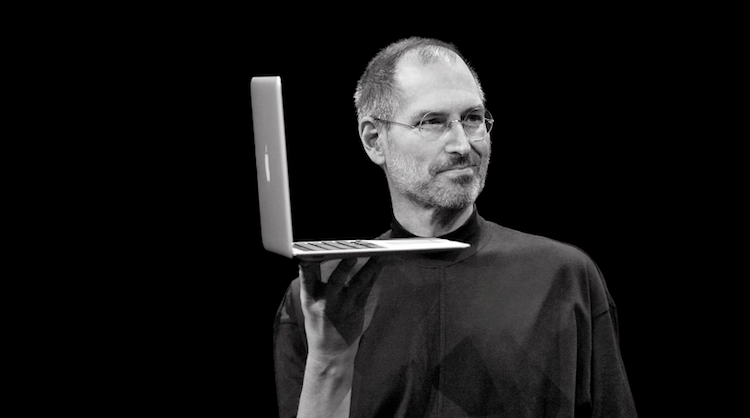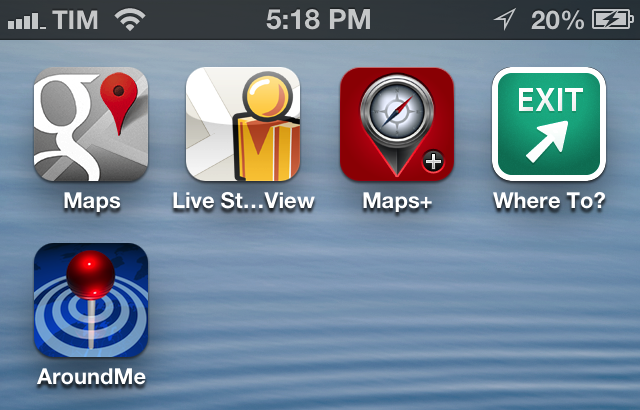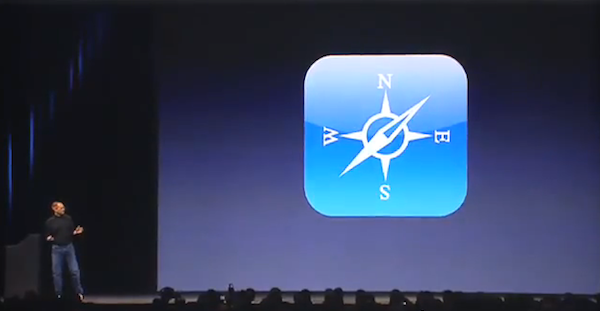Today’s article by Lex Friedman over at Macworld made me think about iCloud, backups, and iOS restores.
But you probably don’t need to use iCloud to back up data from many other apps you use. And even if most of those apps account for only a few megabytes per backup per app, they can add up to a significant chunk of storage. For example, you might disable iBooks’ iCloud backup, since you can always restore your iBooks purchases from directly within the iBookstore. You probably don’t need to back up whatever data is stored by games for your kids, or games for yourself in which you don’t care about in-game progress or customizations that you might have made. And for apps that sync and back up their data on the Web—such as Instapaper—backup might be unnecessary, too.
I feel so dumb for not thinking about this earlier. Because iCloud “just works”, I’ve never thought about going deeper into its Settings to check out which apps were backing up data. I simply got used to turning iCloud on, then forgetting about it.
It turns out though, if you’re on a free 5 GB plan and you like to keep a lot of apps on your devices, that might not be a good strategy. I recently decided to not renew my old MobileMe data plan for iCloud (the one that got you 20 GB of storage for free), and I was reminded that Apple would soon end the free plan for old MobileMe members. Besides the fact that a weird glitch is still showing 2050 as expiration date, I decided to take a look at my available space, and – surprise – my two devices were barely fitting in the 5 GB threshold. Upon further inspection, I noticed apps like Instapaper, Evernote, and GoodReader were backing up hundreds of megabytes to iCloud. I deleted their backups, and now I can comfortably move on with 5 GB while still using iCloud Backup and Documents & Data sync.
But Lex’s article made me think about another aspect of my workflow: iOS backups and restores.
People often complain about how awful setting up a new iOS device is. Personally, I don’t have a problem with starting “from scratch” when a new iOS version or device comes out. In fact, that’s why I did with my iPhone 5. I didn’t restore from iCloud, and I wasn’t bothered by starting fresh.
90% of my apps live in the cloud. Either in iCloud, Dropbox, or their own cloud database, the apps I use on a daily basis can access data that’s available on a server somewhere in the sky, not just on my local storage space.
- My photos and videos are in Dropbox.
- My articles are in Instapaper’s cloud.
- The things I write are in Dropbox.
- Evernote is my personal archive.
- My communications happen through Twitter and email.
- My RSS feeds are handled by Google Reader and Fever.
- My OmniFocus database runs on a Mac mini server.
- My media is on a Mac mini server too.
- All my iTunes purchases (media, apps, books) can be redownloaded at any time.
- My music is on Rdio.
- My podcast subscriptions are stored by Downcast in iCloud.
- I get my daily dose of Internet entertainment from Reddit.
- My contacts, calendars, bookmarks, and other app data are safely stored in iCloud.
- To top it off, I can have a searchable index of my online digital life.
The only apps that are exclusively “local” to my device are Apple’s stock apps and a few games. The Apple apps are obviously bundled with every iOS version; as for the games, I don’t care about losing data because I don’t do any serious gaming on iOS anyway. But if I did, I know game developers are starting to support iCloud for save files, too.
Two things really matter to me: that “the cloud” is available and reliable, and that I have a data connection. My devices are now mainly Internet communicators.
As I said above, last week I set up my iPhone 5. I had an iCloud backup from my iPhone 4S, but I decided to start with a so-called “clean install” – meaning, no iCloud restore. It’s not that I don’t like restoring all my settings and apps with iCloud: the feature does indeed work as advertised. But partially because of a self-imposed belief that iOS “gets slower over time” and a personal tradition of using new devices with new data, I preferred to set up my iPhone manually, without restoring any backup.
And to tell the truth, I quite enjoyed the process. There are three pieces of data I need to remember: my iCloud, Dropbox, and 1Password credentials. With those in mind, I can install all my apps from the App Store and proceed to fill logins for services I use. I can access my email by copying logins from 1Password; I can easily redownload all my apps from the Purchased tab of the App Store (when it works); once installed, iCloud-enabled apps re-fetch their documents and data automatically.
There are some downsides to this: I need to wait for apps and databases to re-download; I need to tap around and switch between apps to copy and paste logins; I need to adjust iOS Settings again for the new device. And yet the thing is – I don’t mind doing it. Starting anew gives me a chance to revaluate the way I use an iPhone and iPad. More often than not, it reminds me of some app I don’t use anymore or a service I’ve always wanted to try out. Quite paradoxically, tweaking makes me more efficient and aware of the technology I use.
But more importantly, the apps I use are their own backups. As long as the Instapaper, Evernote, or Dropbox “clouds” are fine, I will be fine. I don’t need to worry about backups and restores. It’s a trusted system.
That’s not to say backups aren’t important. Especially on the Mac, you should consider a reliable and easy backup workflow. In fact, I regularly backup my Dropbox folder too, just to make sure.
However, with time I’ve found the restore process of iOS devices to be less annoying than some people claim it to be.
My apps are in the cloud. I just need the Internet.