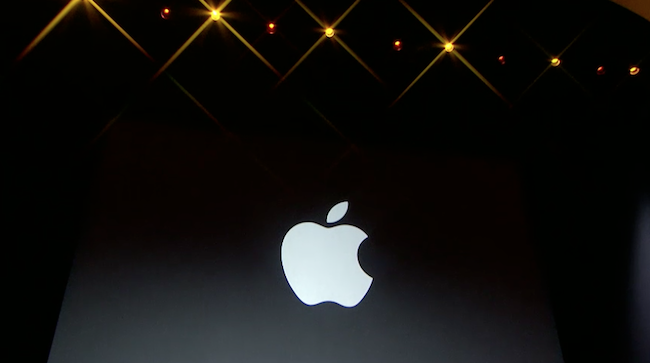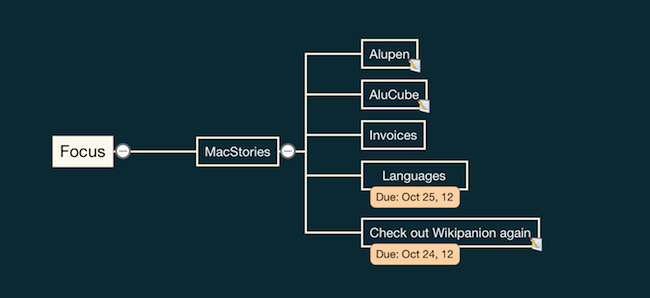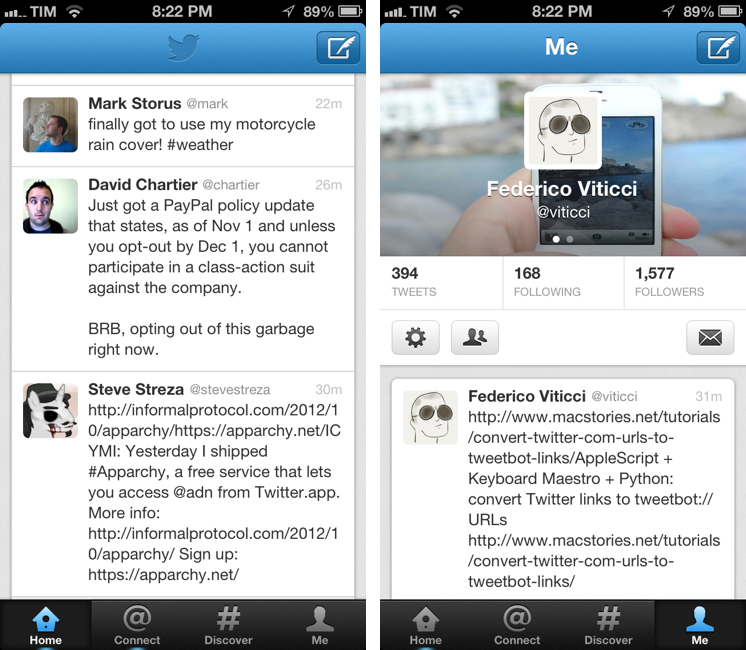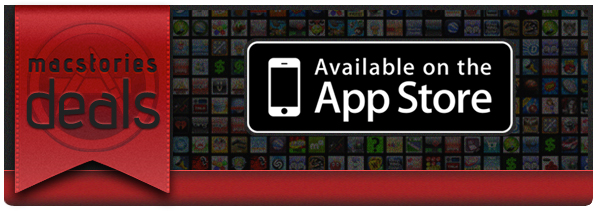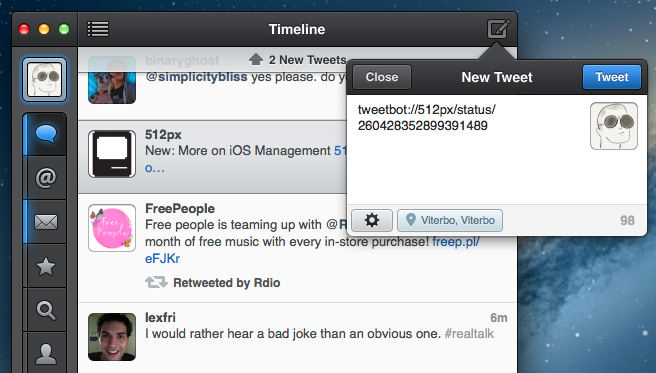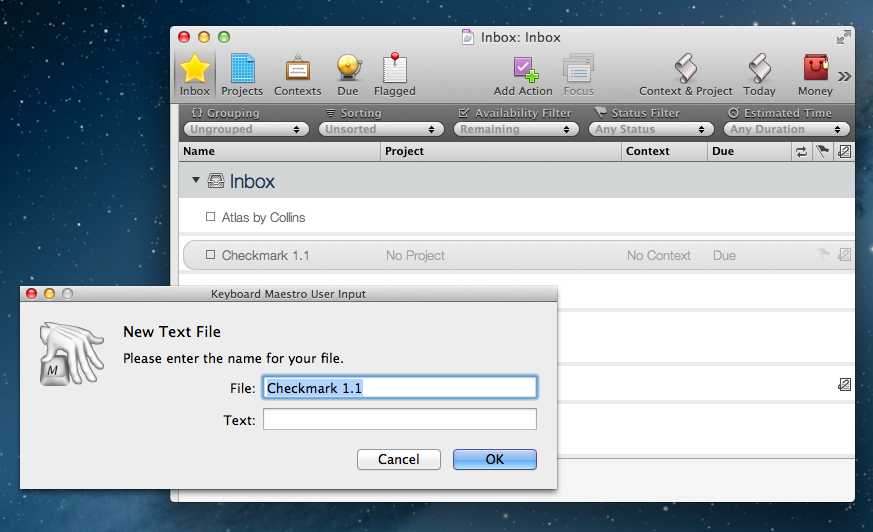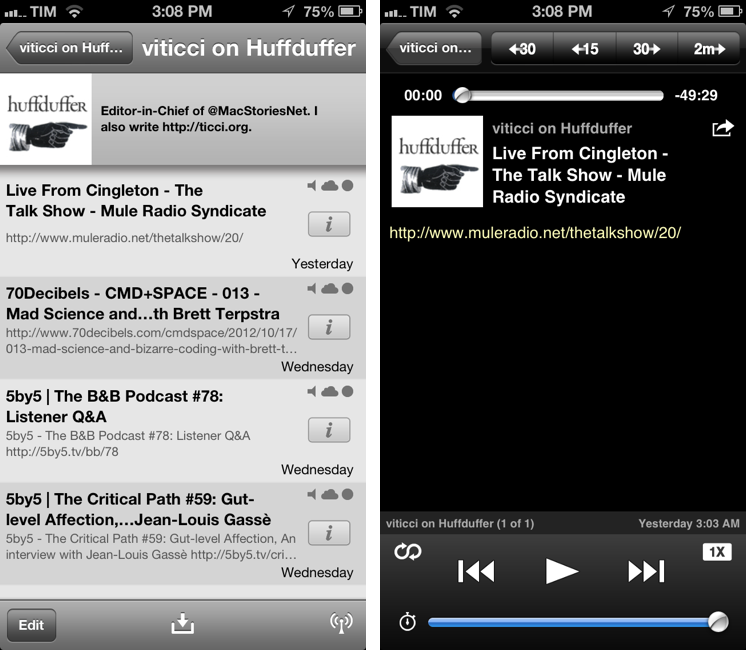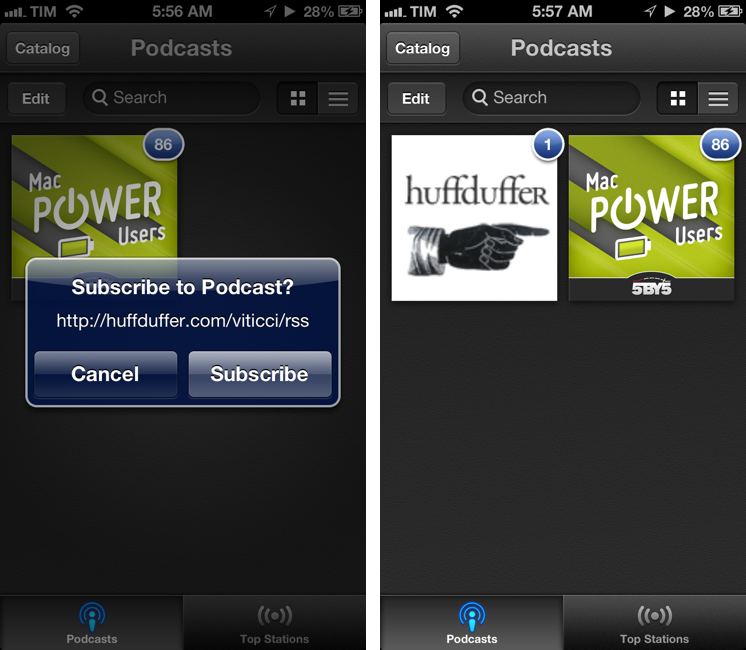Last week I tweeted that developers of podcast apps should figure out a way to let users quickly add podcast episodes from anywhere. I am subscribed to less than 10 podcasts, and I listen to nearly each new episode of them. However, there’s been so much good stuff lately that I’ve found myself wanting to check out another podcast’s episode every once in a while. Maybe it’s an episode of a 5by5 show I’m not subscribed to, or an interview I’m interested in. How can I save these “single episodes” from any device?
Downcast, my podcast client of choice, comes with a “mark for streaming” functionality that lets you add a single episode to a temporary list you can go through later. But I wanted something more like Instapaper: I want to save an episode to a “for later” list I can access and listen to from any device, at any time. I want to be able to save an episode with the click of a button and forget about it – it has to be frictionless.
Huffduffer does just that. It is web service that lets you “Instapaper episodes”: it has a bookmarklet which lets you clip podcast pages and save them to a single list on your account, which, unfortunately, can’t be set to private (unless I’m not seeing a setting). It doesn’t bother me to have my profile public, but a private option is always welcome. You can tag episodes, browse other people’s profiles and tags, and check out popular episodes on the homepage.
The cool thing about Huffduffer is that your profile is, essentially, an RSS feed that you can add to any podcast app that supports RSS – which means basically every app nowadays. Adding your Huffduffer profile’s RSS feed as a podcast will enable you to listen to the episodes you’ve saved through the bookmarklet, as Huffduffer directly fetches the audio file of a webpage you save. In my tests, it worked perfectly with podcast pages from 5by5, 70Decibels, and Mule Radio.
To add an RSS feed in Downcast, simply choose Add Podcasts > Add Podcasts Manually; your Huffduffer feed will be added as a podcast with its own episodes. I’ve also found that refresh times are fast – as soon as you add an episode to Huffduffer, your RSS feed will be updated.
It is slightly more complicated with Apple’s Podcasts app. The app doesn’t have a visible “Add from RSS” button, but you can force it to add one by pasting the URL into the search field. The app will recognize the URL and ask you to subscribe.
Huffduffer is a niche tool that, for me, solves a recurring problem. I can now save episodes from any device without having to subscribe to an entire show if I’m just interested in a a single episode. If I had to nitpick, I’d say I’d like Huffduffer to offer higher-res (Retina-quality) artwork for its default image.
Check out Huffduffer here.