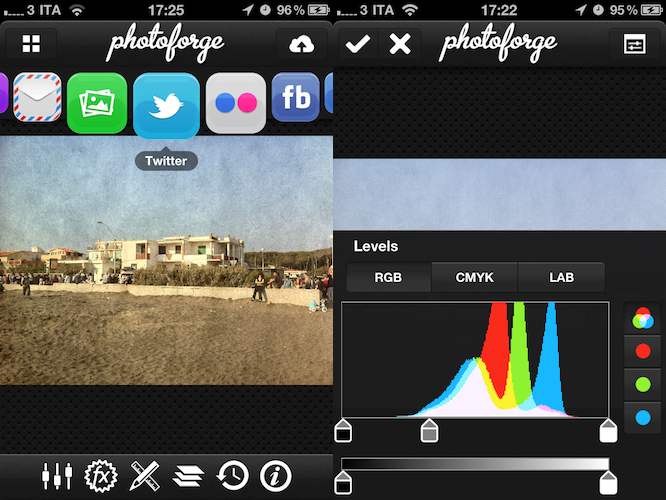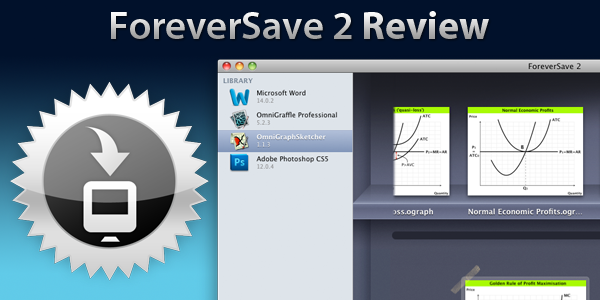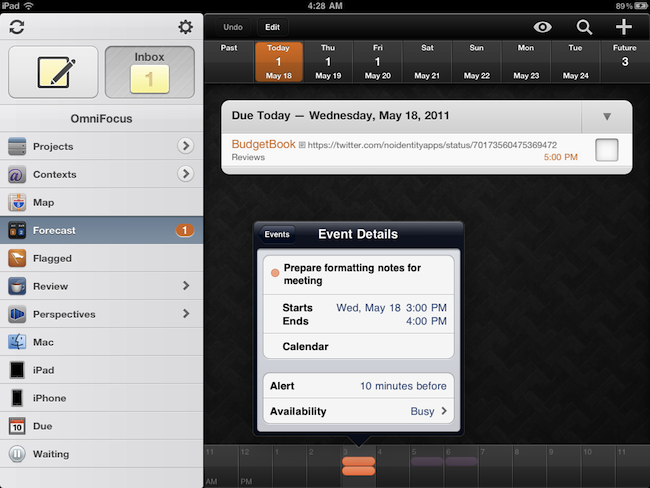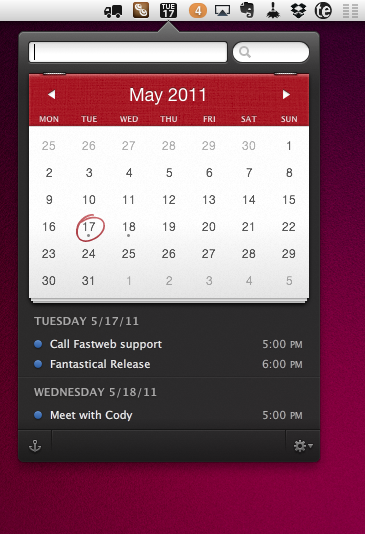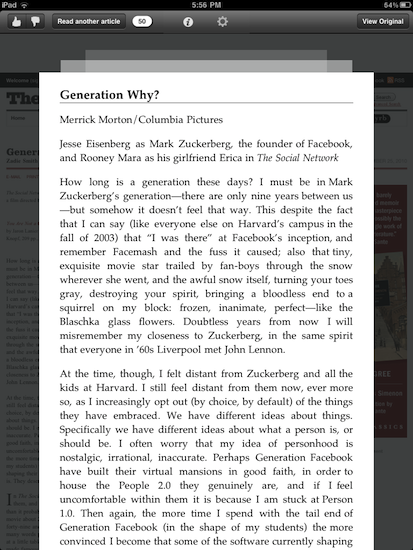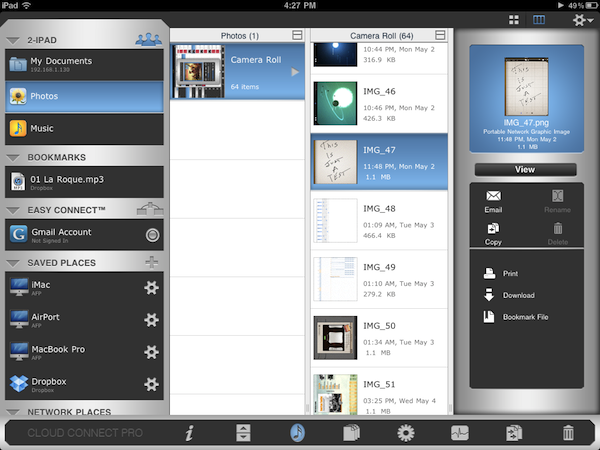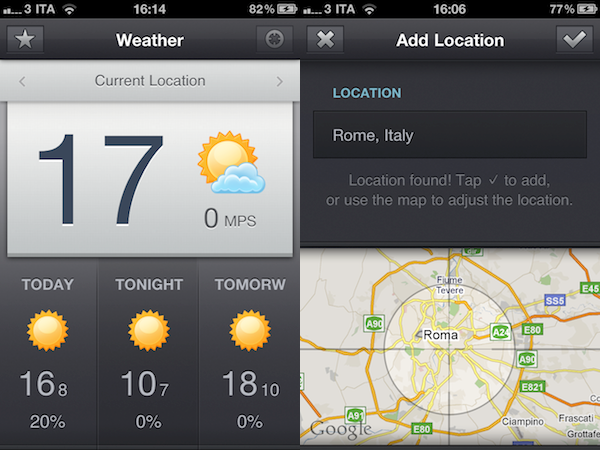Announced last week as a successor to the popular lightweight image editing software for iPhone and iPad PhotoForge (which we reviewed here), PhotoForge 2 is a complete rewrite of the original app, sporting a completely new UI, more image editing features, new export options and a faster engine to bring semi-professional editing to the iPhone. In spite of the iPad version being advertised in the launch promo video, PhotoForge 2 is available today at $0.99 on the iPhone, with the iPad version coming in the next weeks as a Universal update. The GhostBird Software developers have decided to make PhotoForge 2 a standalone app, as the App Store doesn’t come with an upgrade policy and they felt that version 2.0 was worth paying a separate price. Indeed, the app sports several new functionalities and paying $0.99 now with the promise of an iPad update for free relatively soon sounds like a great deal. Plus, once the iPad update comes out the app will be priced at $2.99 for the remainder of May, although the full retail price is $4.99. That means you can get the app now and save $4, or wait for the iPad update and still save $2. The app has started propagating this morning in iTunes and is available here.
PhotoForge 2 is a full-featured image editing app for iOS, perhaps the most powerful available on the App Store. Whilst I can’t go through all the features now as I’ve played with the iPhone app for less than an hour (but we’ll make sure to have a full review once the iPad app is released), I can say there’s a notable difference when using the PhotoForge 1 and this 2.0 update. PhotoForge 2.0 has got a whole new interface revolving around the concept of “docks” (like the standard OS X one) that are basically a list of icons and buttons to navigate through the various image editing functions. Once you load a photo from your Camera Roll and start a new project, you can tap on the FX button in the bottom toolbar to scroll through a series of effects to apply to your photo in real-time, most of them being similar to the ones offered in apps like Instagram and Camera+. In PhotoForge 2.0, photos fit to screen by default, but you can double-tap them to edit them at full resolution looking at all pixels on screen. As I said effects are applied in real-time, with a loading bar at the top showing progress – on the iPhone 4, everything is quite smooth and responsive, though I expect the iPad 2 version to be a little snappier given the A5 processor. There’s lot of stuff to play with in PhotoForge 2.0, including layers, exposure control, brightness and contrast, or standard RGB levels. It feels like a mini Photoshop version, ported to a smaller screen with controls rewritten for multi-touch. Of course, you can’t expect all the functionalities of Photoshop to be available in PhotoForge 2.0, but this thing does undoubtedly have more options and settings than the average iOS photo editor. You can tweak opacity and blend modes, create and duplicate layers or fill a new one with color, copy and paste masks or apply sharpening and noise reduction.
Because the feature list is huge and I’ve only been playing with the app this morning, here’s a list of functionalities for comparison’s sake:
- Curves & Levels with RGB, CMYK and LAB colorspaces.
- Sharpening & Noise Reduction
- HSL & Channel Mixer controls
- Brightness & Contrast, Exposure, Vibrance
- White Balance, Shadows & Highlights
- Auto Exposure & Auto White Balance
- Precise Image Cropping and Resizing
- Customize your film, lens, flash and much more to create amazing looking photographs with the Pop! Cam add-on
- Great Black & White and Sepia filters
- Lomo, Gothic, Dreamy and 3D
- Crystallize, Pointallize and Impressionist.
- Bulge, Pinch & Twirl
PhotoForge 2.0 is meant for both for professional and casual users (thanks to an intuitive interface), and I have a feeling the iPad counterpart, with larger real screen estate, will make image editing even better as I’ve noticed editing on the iPhone can be sometimes a little frustrating because of the smaller screen – meaning, when applying some effects or setting other options there’s a chance you won’t see the full image in front of you, and the iPad should fix this issue. However, I was impressed by the sharing functionalities of PhotoForge 2.0, which include Flickr, Tumblr, Facebook and Twitter sharing, FTP and Dropbox uploading, or standard emailing and saving to the Camera Roll. The selection of services is really impressive and the Dropbox addition quite welcome, though I’d like to see direct CloudApp integration as well.
As it stands now, I think PhotoForge 2.0 is the most powerful and beautiful image editor for iPhone. The iPad version is something I’m really looking forward to, and while you wait you should get the app here at $0.99. It’s simply a great update.