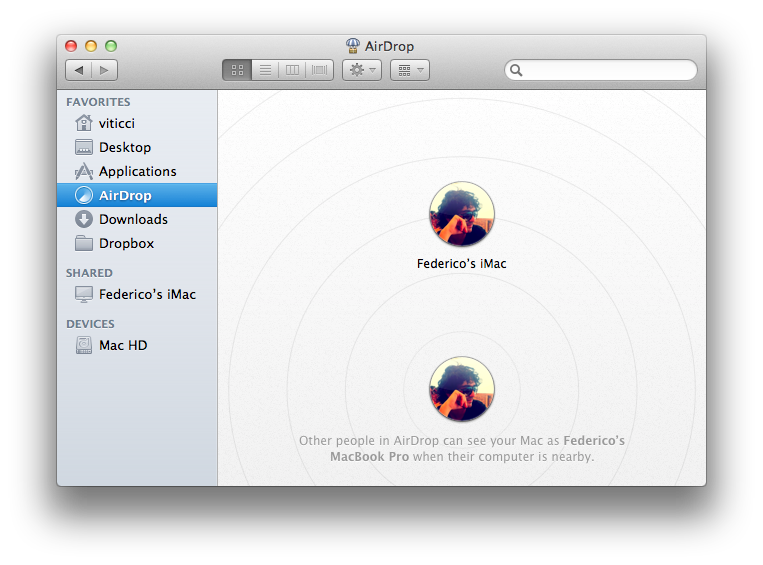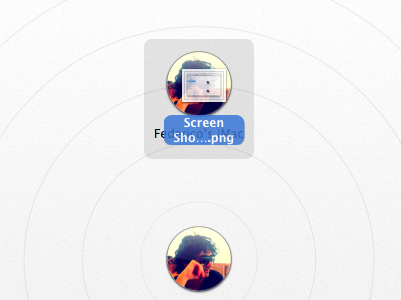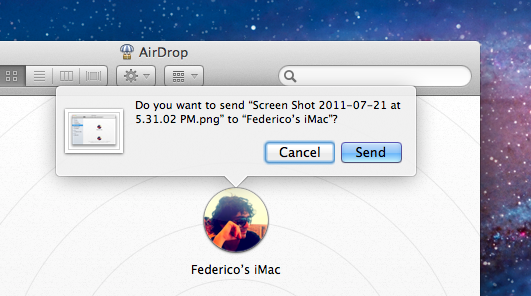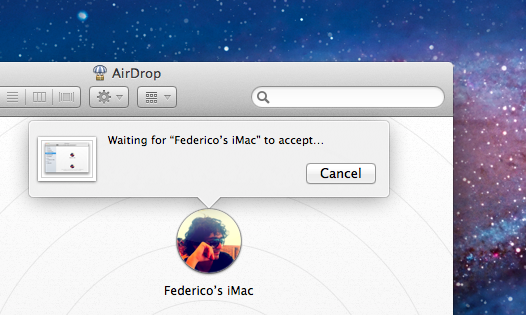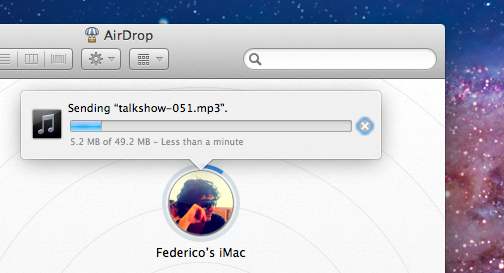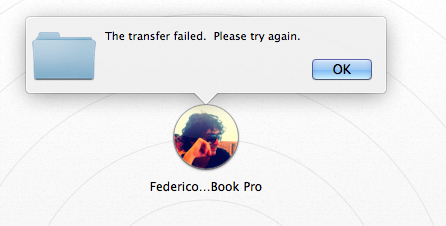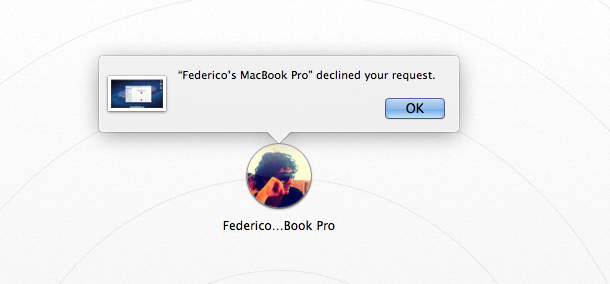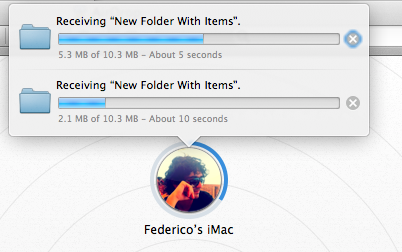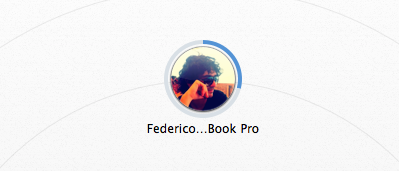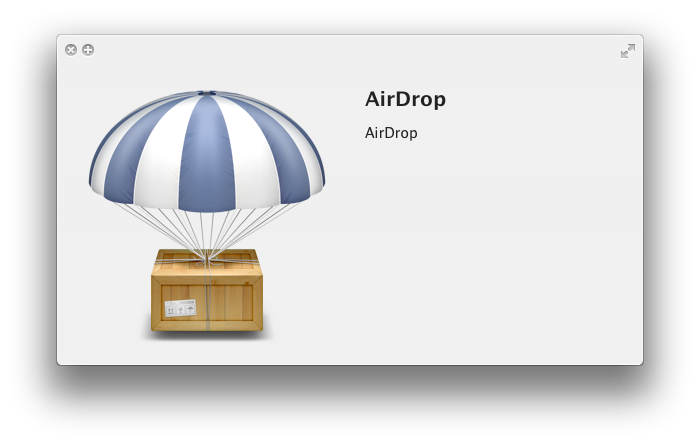Among the new features of Lion that Apple touts on the Mac App Store and the OS’ official webpage, there is a new peer-to-peer file sharing functionality called AirDrop, which uses the Finder as a way to share files with Macs nearby through drag & drop. Acting as a replacement to the omnipresent USB stick and providing an easier approach to wireless file sharing than the Mac’s default “Drop box” feature, AirDrop wants to replace any physical media and alternative software solutions used to share documents with your friends, family, or colleagues that happen to have a Mac next to your machine. I can’t tell you how many times in the past I found myself using my MacBook next to a friend’s MacBook, and doing something as simple as sharing an .mp3 file required us to either go through the Mac’s Sharing settings in System Preferences, upload it online for a one-time usage, or rely on the typical USB thumb drive.
AirDrop is aimed at making file sharing easy, and secure at the same time. Before I delve deeper into its feature set though, here’s the list of computers Apple says are compatible with Lion’s AirDrop:
- MacBook Pro (Late 2008 or newer)
- MacBook Air (Late 2010 or newer)
- MacBook (Late 2008 or newer)
- iMac (Early 2009 or newer)
- Mac mini (Mid 2010 or newer)
- Mac Pro (Early 2009 with AirPort Extreme card, or Mid 2010)
In my tests, I used a late 2008 MacBook Pro and a mid 2010 iMac. As I said above, with AirDrop Apple tried to come with a new solution to dramatically simplify the process of sending files from a Mac to another. The difference with sharing a file using the Mac’s Public folder, however, is still there: whereas “sharing” with someone implies the files are located in a shared folder, and they’ll be accessible for as long as you want unless someone deletes them, AirDrop doesn’t store files you want to send in a directory on your computer. It’s not a “drop box” with a new interface. Rather, AirDrop is a new way to send files – the system simply makes a copy of a file that travels from Mac to Mac wirelessly. And because wireless transfers can be tricky, Apple took all the necessary steps to make the process secure: files are encrypted using TLS as they’re copied, and a firewall is created between the sender and the recipient so that no one could ever take a look at the data inside that connection. But there’s more: AirDrop can’t just be enabled all the time. To start looking for fellow AirDrop users, and thus send files, you’ll have to open the dedicated AirDrop section in the Finder. AirDrop isn’t a standalone app on OS X. Your Mac becomes visible to other Macs already in AirDrop only if you open AirDrop too, and it becomes invisible again as you change section or close the Finder. Sure, there is automatic discovery once everyone is in AirDrop, but Apple has made sure you can only use AirDrop when you need to send or receive files.
AirDrop doesn’t require a setup or a network. It’ll work “out of the box” with Lion’s Finder and other people’s Finders, and it doesn’t need to be on a “wireless network infrastructure or base station” to work. AirDrop uses peer-to-peer Wi-Fi between Macs to communicate, and you shouldn’t encounter any issues if your Mac falls under the requirements listed above. To put this simply: it’s very likely that your Mac will be on a wireless network anyway, but you don’t have to worry about it being on the same local network of other AirDrop users. In my office room, I tested this with two local networks, a MacBook Pro, and an iMac. In spite of the Macs being on two different networks, they sent and received files just files. In the end the network doesn’t matter, because AirDrop is automatically configured to work as a peer-to-peer exchange.
In the Finder, AirDrop has its own tab with an animated “radar” icon that spins in the sidebar (once you’re in AirDrop, of course), looking for users. The background is milky white with some radar-like lines, and users show up as rounded avatars as also seen in Lion’s login screen. By default, these avatars have the user’s profile pictures, and the name of the computert they’re sharing with. You can change the name of your Mac in System Preferences -> Sharing under “Computer Name”. Apple says that Apple IDs are supported too: “if senders are in your Address Book and are signed in with their Apple IDs”, the profile pics will have a real name, not the computer name. I haven’t been able to test this.
To share a file with AirDrop, you just drag it on top of your friend’s picture. Anything can be shared with AirDrop: images, documents, archives, songs, even folders and multiple files or folders at once. The sharing process of AirDrop is very streamlined, too, but requires an extra step in that not only does the recipient have to accept a file transfer (obviously), but you also need to confirm that you want to send. Even after you’ve dragged a file onto a person’s contact photo (thus seemingly declaring your intention of sharing said file), you’ll still need to confirm your action. I can see this being seen as a security measure from Apple, but it can be annoying when you’re sharing lots of files with a trusted friend, and you don’t feel like confirming every single time. Once you’ve confirmed you want to send a file, AirDrop popup dialog will change to “waiting for user to accept” whilst on the recipient’s side, another dialog will popup (with a sound effect, and the Finder icon bouncing in the dock if AirDrop is in the background) asking if the file needs to be saved, saved and automatically opened (with the system’s default app), or declined. AirDrop only saves files in the Downloads folder and – here’s an annoyance of the first version – it will recreate a Downloads stack in your dock every single time. Even if you don’t want that stack, and you delete it after a first AirDrop transfer, the second transfer will recreate it, and so forth.
Users need to open AirDrop in the Finder to start looking for other contacts, but once a file transfer is ongoing, AirDrop can be closed and the copy will continue in the background. My guess is that Apple understood with large file transfers users didn’t want to stare at AirDrop for several minutes, so they built a system that has to be initiated from a specific tab in the Finder, but can continue even if the user is looking at other Finder sections. Once a background transfer is done, but you’re not in AirDrop anymore, your contact photo will disappear from AirDrop after a few seconds. If a contact tries to send you a file while your profile photo is still there for a few seconds, the transfer will fail. So it appears to me the Finder can take some time to refresh the AirDrop view, but your availability status is immediately transmitted to other Macs.
File transfers can be cancelled, too. Both the sender and the recipient can cancel a copy while it’s still ongoing, and to do so you only have to click on a person’s contact photo, and then the “x” button from the transfer’s popup. A “user declined your request” message will pop up on the sender’s AirDrop, and the file won’t be saved in the Downloads folder. AirDrop allows for multiple transfers at once, too: while the first copy is still going, you can drag another file, confirm, and as the recipient confirms on his side the first transfer will stack on top of the second one. It’s really just the same interface of the Finder’s standard copy action, only applied in AirDrop’s custom UI. Similarly, a transfer’s progress can be viewed not only from the popup menu, but also thanks to a blue bar filling around a person’s photo.
Other things I’ve noticed when testing AirDrop with my two Macs: a “killall Finder” command in the Terminal will immediately terminate any AirDrop transfer, and AirDrop will automatically append a “2” to duplicate files in the same Downloads location so you don’t have to confirm anything else. Last, here’s what you get with Quick Look on AirDrop’s Finder icon:
As for performances, I’ve found AirDrop to be quite reliable on my two Macs, with the only issue being that 2-3 seconds delay I mentioned above. This delay usually happens after a background transfer is terminated, but it also casually occurred on the recipient’s end, after I clicked Send on the first computer. The dialog box took a few seconds to show up on the second machine to confirm the transfer; on the other hand, showing up on AirDrop on my iMac’s screen seemed almost instant – it’s the leaving that may take some seconds. File transfer times were decent: a 49.2 MB file sent from my MacBook Pro to the iMac took 31.3 seconds to complete, whilst a 243.9 MB file ran up to exactly 3 minutes.
The best part about AirDrop is that it’s relatively invisible and it solves a common problem: sharing files with friends quickly used to be convoluted, even on machines running a modern OS like Snow Leopard. With Lion, Apple has built a super-simple file sharing protocol into every Mac, and the surprising result is that it makes something common like sharing a screenshot actually fun.