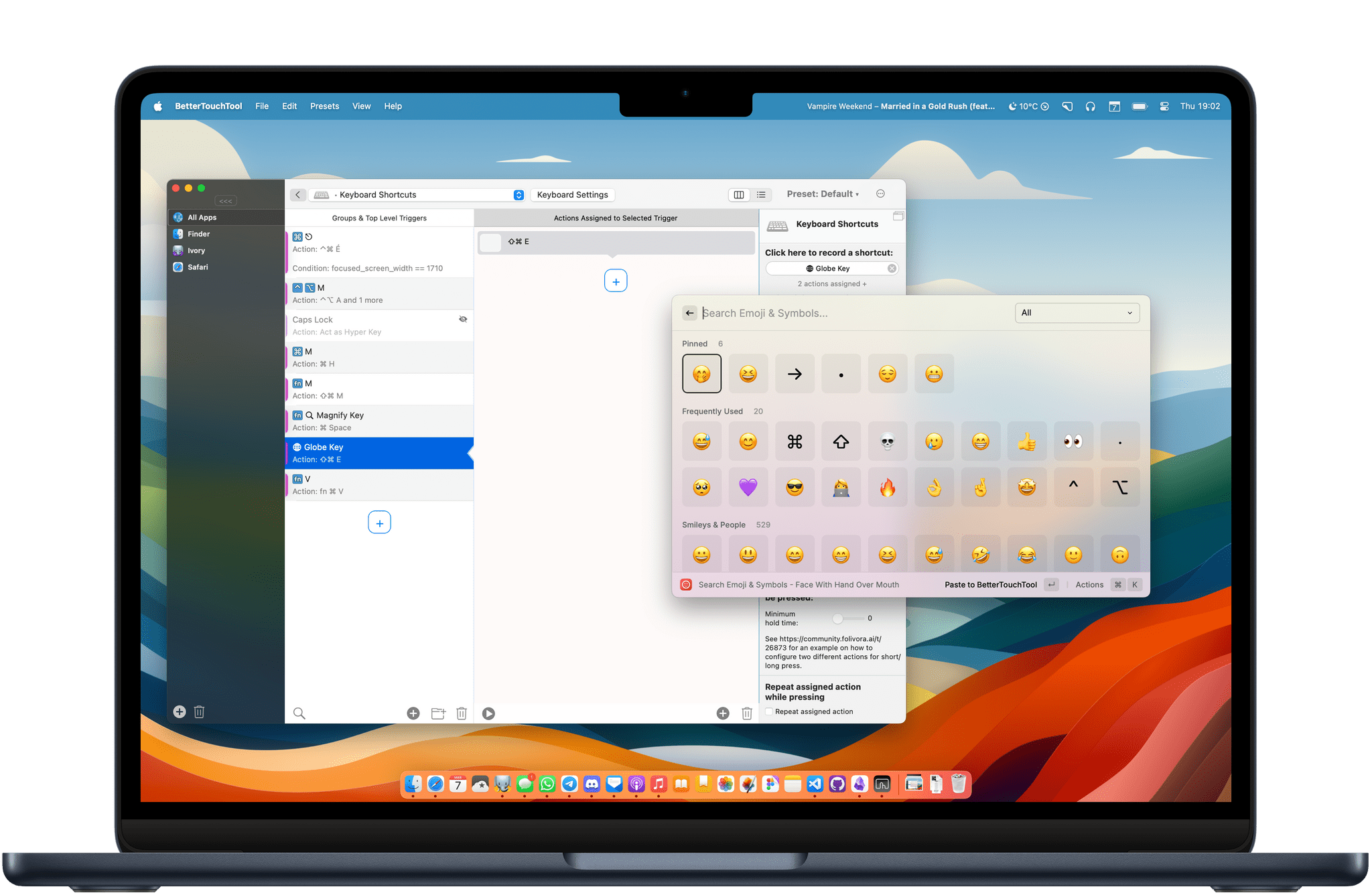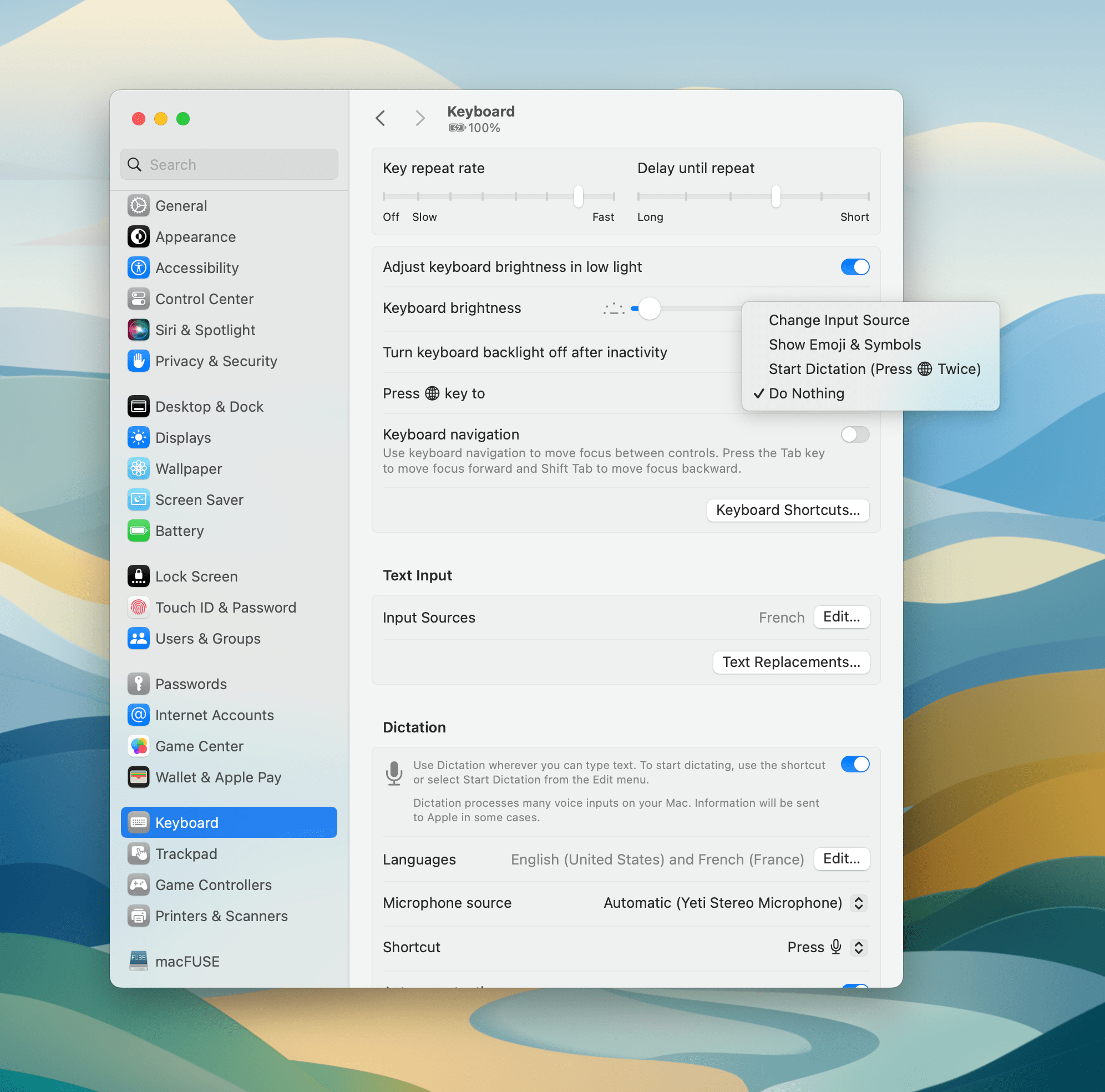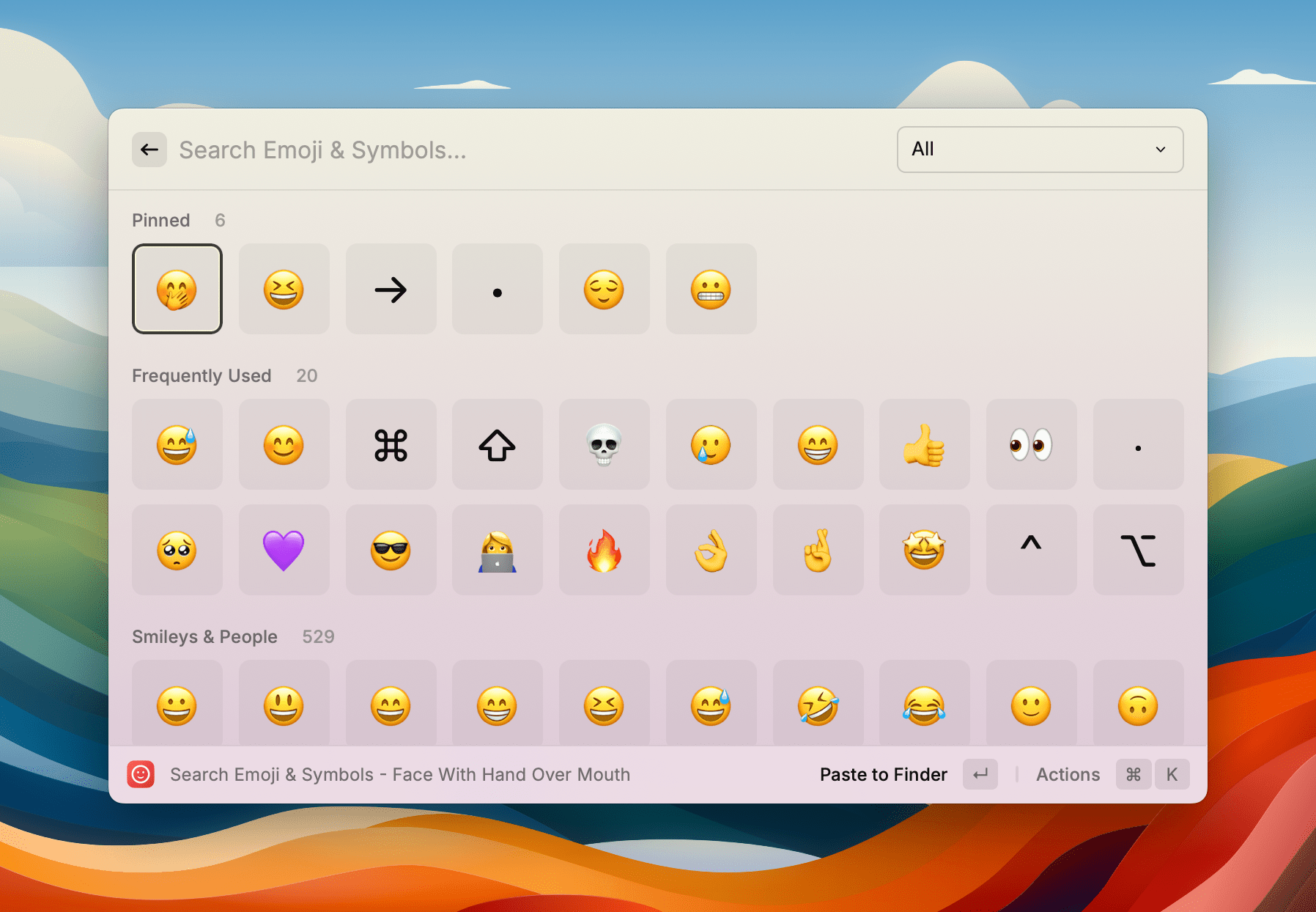Raycast is one of my favorite Mac utilities of all time. When I recommend Raycast to someone, I usually like to say that it’s a Swiss Army knife for your Mac. It is an app launcher, a shortcut launcher, a clipboard manager, an emoji picker, and more, all in one single app.
I am also a huge fan of BetterTouchTool on my Mac to fill those interaction gaps that I feel are missing in macOS. I previously wrote on MacStories about how I use BetterTouchTool to manage my windows with the Magic Trackpad and keyboard shortcuts.
Lately, I’ve been exploring the idea of using Raycast and BetterTouchTool together. I found that I can combine the two to create some really simple keyboard shortcuts that would otherwise be impossible to make because they leverage Apple’s special keys on the Magic Keyboard.
I have selected three of these simple keyboard shortcuts to share with you today. Let’s check them out.
Use the Spotlight Key to Launch Raycast Instead
On the Mac, the default keyboard shortcut for Spotlight is Command (⌘) + Space. When you first install Raycast, the app will actually guide you to disable that default command so you can use Command (⌘) + Space to trigger Raycast instead. It makes sense, given that Raycast is intended to be a full replacement for Spotlight.
However, if you use Apple’s built-in keyboard on any MacBook model, or the company’s Magic Keyboard on your desk, you’ll notice a dedicated Spotlight key in the function row right between Mission Control and Dictation. By default, that key can only be used to launch Spotlight, and there is no native way to remap it to do anything else.
This is where BetterTouchTool comes in. Using the app, you actually can remap the Spotlight key to launch Raycast instead. Here’s how:
- In BetterTouchTool, open the Keyboard Shortcuts section.
- Add a new Trigger, and press the Search key on your Magic Keyboard.
- Add a new Action, select ‘Send Keyboard Shortcut’, then set Command (⌘) + Space as the keyboard shortcut to be triggered.
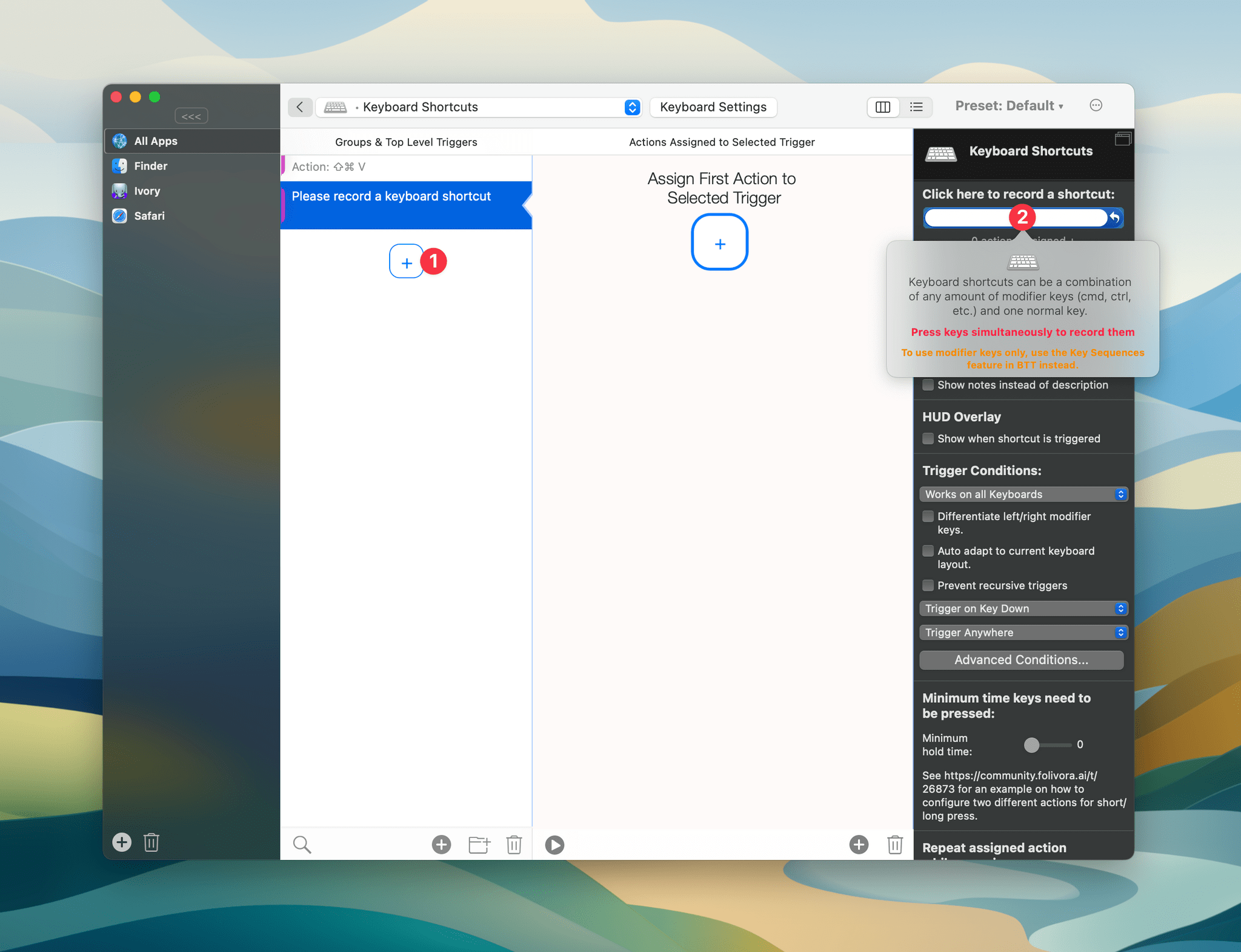
In the Keyboard Shortcuts section of BetterTouchTool, add a new Trigger (1), then press the Search key on your Magic Keyboard (2).
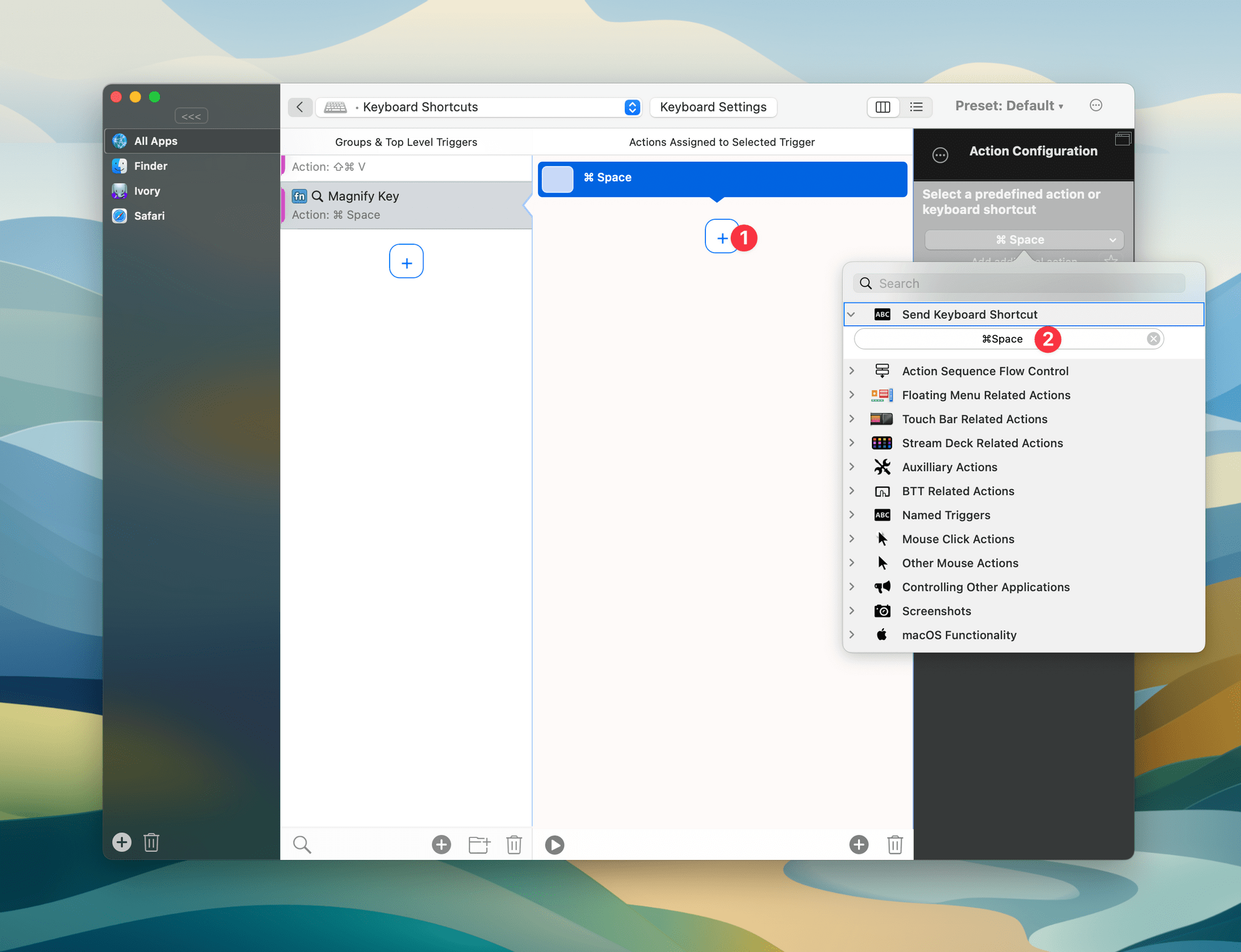
Then, add a new action (1), and set Command (⌘) + Space as the keyboard shortcut to be triggered (2).
Now, when you press the Search key, BetterTouchTool will make your Mac think that you actually pressed Command (⌘) + Space. As a result, if that’s the shortcut you use to launch Raycast, your Search key is now a Raycast key!
Use the Globe Key to Launch Raycast’s Emoji Picker
The Magic Keyboard has another key that is difficult to remap by default: the Globe key, located in the bottom left-hand corner of the keyboard. By default, the Globe key can only be set to one of four functions: change the input source, show the macOS emoji picker, start Dictation when you press it twice, or do nothing.
I used to have the Globe key set to show the macOS emoji picker. However, over the past year, I have become a huge fan of Raycast’s built-in emoji picker. It’s customizable, convenient, and—most importantly—super snappy. So I wanted to find a way to remap the Globe key to show Raycast’s emoji picker instead of the macOS one.
Unfortunately, Raycast does not allow you to map the Globe key to the emoji picker. You can only set it to a regular keyboard shortcut that contains one or multiple of the following modifier keys: Command (⌘), Option (⌥), Control (^), and Shift (⇧). Once again, though, BetterTouchTool is here to save the day. Here’s how:
- First, in System Settings → Keyboard, set the Globe key to ‘Do Nothing’.
- Now, in Raycast’s settings window, navigate to Extensions, then scroll down to find the ‘Search Emoji & Symbols’ extension.
- Assign a regular keyboard shortcut to the extension. Here, I chose Command (⌘) + Shift (⇧) + E.
- Now, head to BetterTouchTool, and open the Keyboard Shortcuts section.
- Add a new Trigger, then press the Globe key on your Magic Keyboard.
- Add a new Action, select ‘Send Keyboard Shortcut’, then press the keyboard shortcut that you just assigned to the ‘Search Emoji & Symbols’ extension in Raycast. In my case, that’s Command (⌘) + Shift (⇧) + E.
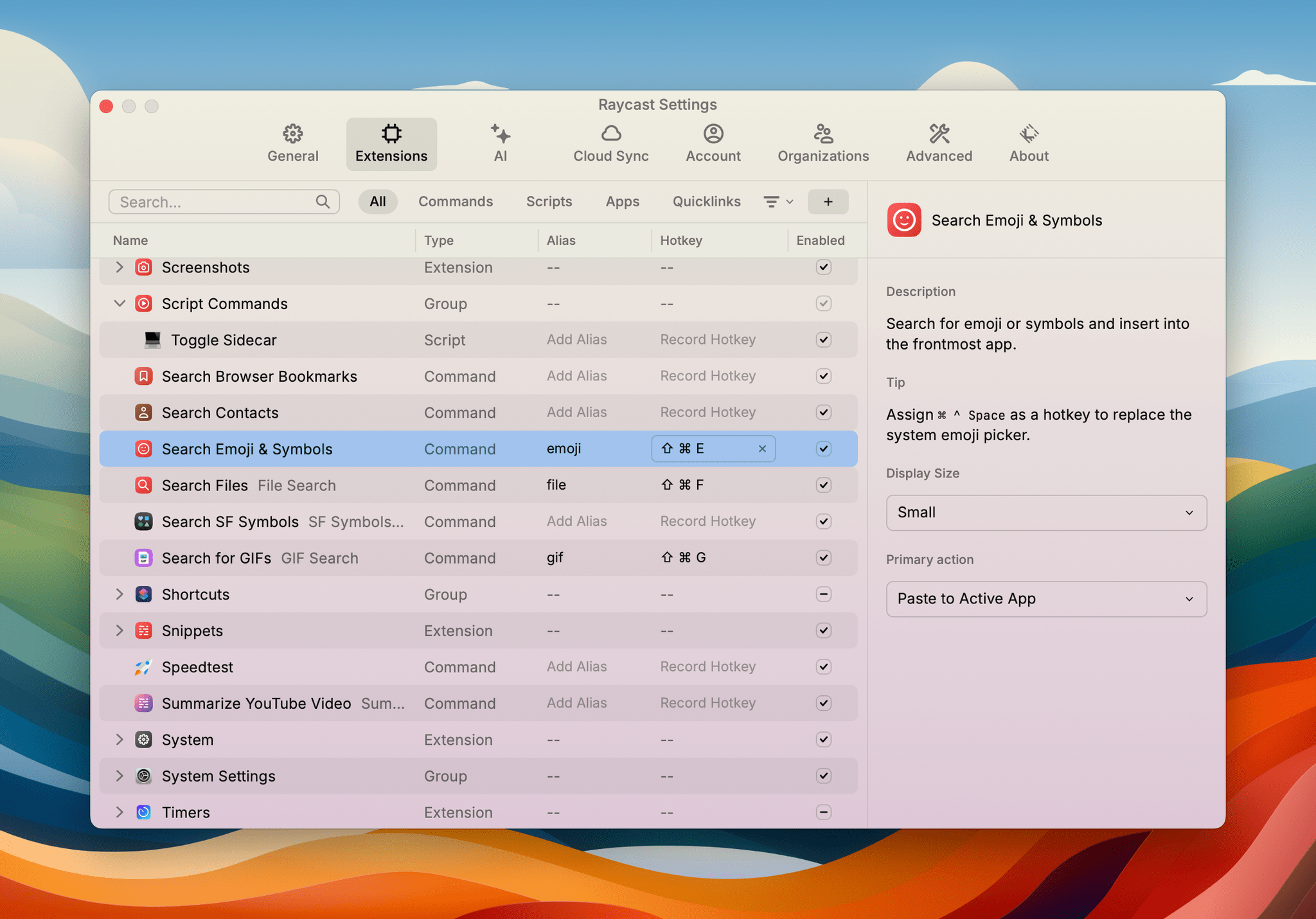
In Raycast’s settings window, navigate to Extensions and assign a regular keyboard shortcut to the ‘Search Emoji & Symbols’ extension. Here, I chose Command (⌘) + Shift (⇧) + E.
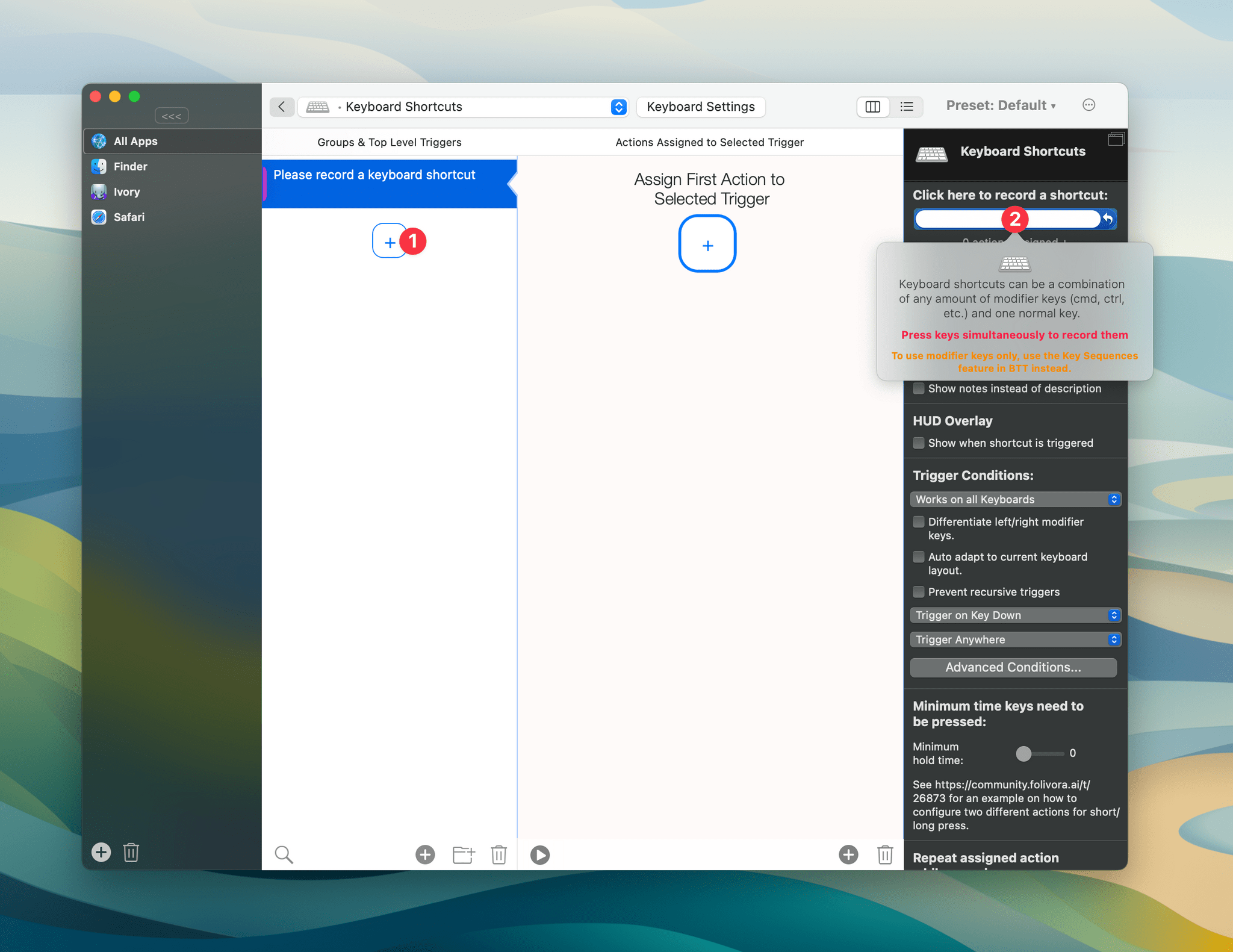
In the Keyboard Shortcuts section of BetterTouchTool, add a new Trigger (1), then press the Globe key on your Magic Keyboard (2).
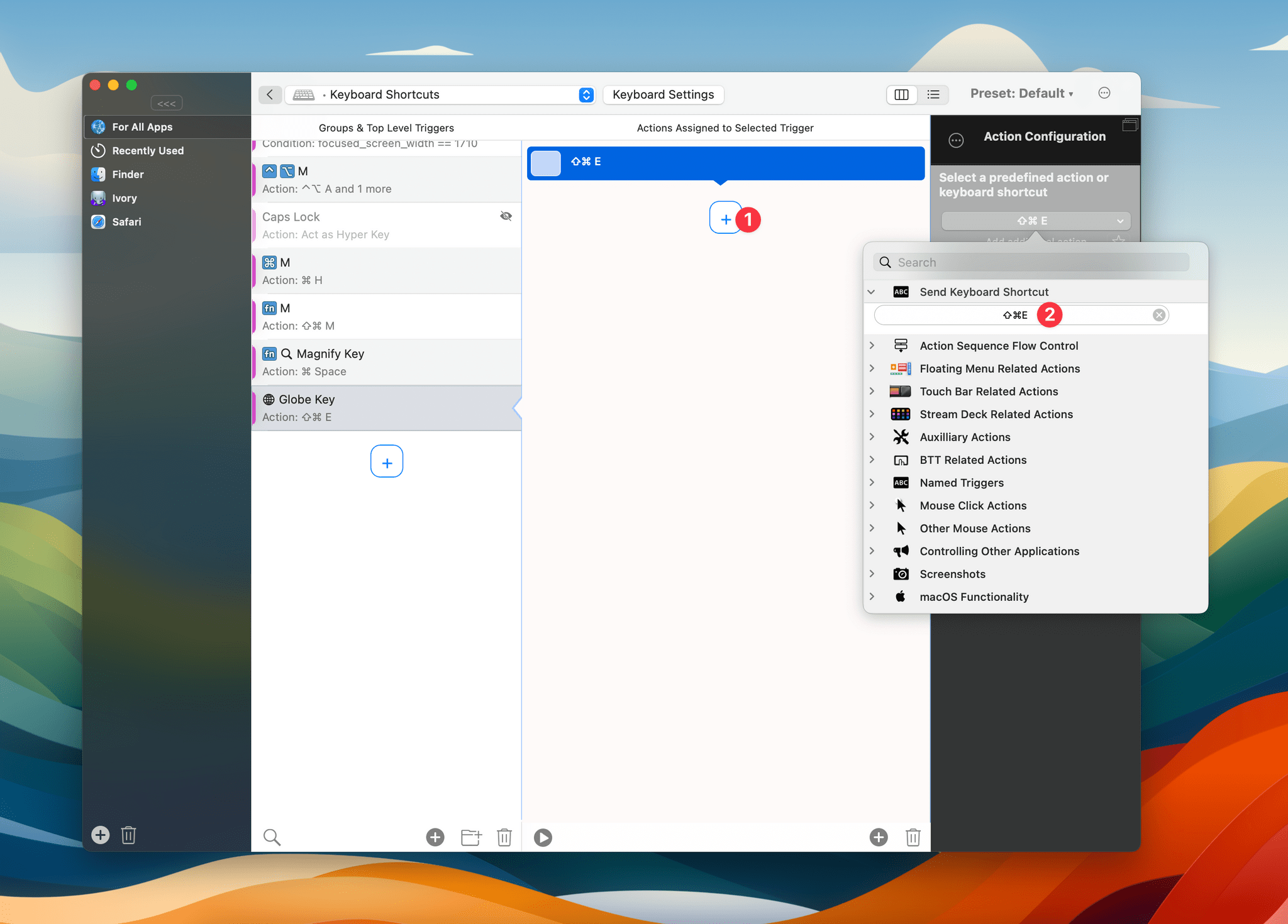
Then, add a new action (1), and set the keyboard shortcut you assigned to Raycast’s emoji picker as the keyboard shortcut to be triggered (2). In my case, that’s Command (⌘) + Shift (⇧) + E.
Now, when you press the Globe key once, BetterTouchTool will make your Mac think that you actually pressed Command (⌘) + Shift (⇧) + E, and it will immediately show Raycast’s emoji picker. Congratulations! You’ve just upgraded your macOS emoji typing experience.
Use the Globe Key to Launch Raycast’s Clipboard Manager
Here’s a final tip. This time, we’re going to use the Globe key as part of a simple keyboard shortcut to launch Raycast’s clipboard manager.
Just like its emoji picker, I have come to really enjoy using Raycast’s clipboard manager. In essence, it’s pretty simple. It allows you to search through your clipboard history, edit the current content of your clipboard, and even pin clipboard entries if you need to quickly reference them later. Most importantly to me, though, it is super fast.
Using clipboard managers like the one Raycast offers and Tapbot’s Pastebot, I’ve gotten used to activating them with a simple keyboard shortcut: Command (⌘) + Shift (⇧) + V. It makes sense: You press Command (⌘) + V to paste the latest addition to your clipboard, and you add Shift to go further back in your clipboard history. However, since I can now leverage the Globe key for shortcuts, I wanted the ability to use an even simpler keyboard shortcut to launch Raycast’s clipboard manager: Globe + V.
We are still following the same process here:
- In Raycast’s settings window, navigate to Extensions, then scroll down to find the ‘Clipboard History’ extension.
- Assign a regular keyboard shortcut to the extension. Here, I chose Command (⌘) + Shift (⇧) + V.
- Now, head to BetterTouchTool and open the Keyboard Shortcuts section.
- Add a new Trigger, then press Globe + V on your Magic Keyboard.
- Add a new Action, select ‘Send Keyboard Shortcut’, then press the keyboard shortcut that you just assigned to the ‘Clipboard History’ extension in Raycast. In my case, that’s Command (⌘) + Shift (⇧) + V.
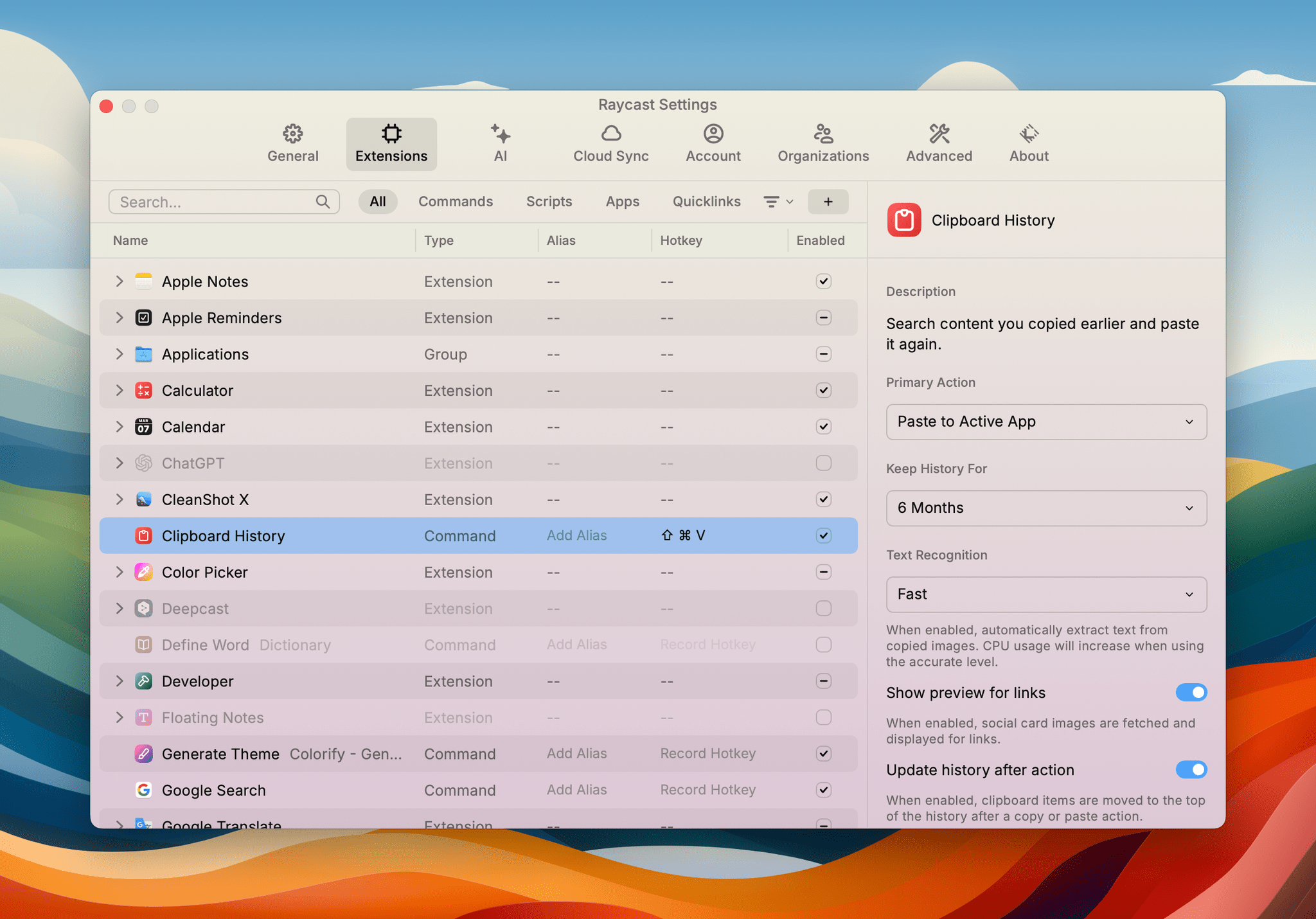
In Raycast’s settings window, navigate to Extensions and assign a regular keyboard shortcut to the ‘Clipboard History’ extension. Here, I chose Command (⌘) + Shift (⇧) + V.

In the Keyboard Shortcuts section of BetterTouchTool, add a new Trigger (1), then press Globe + V on your Magic Keyboard (2).
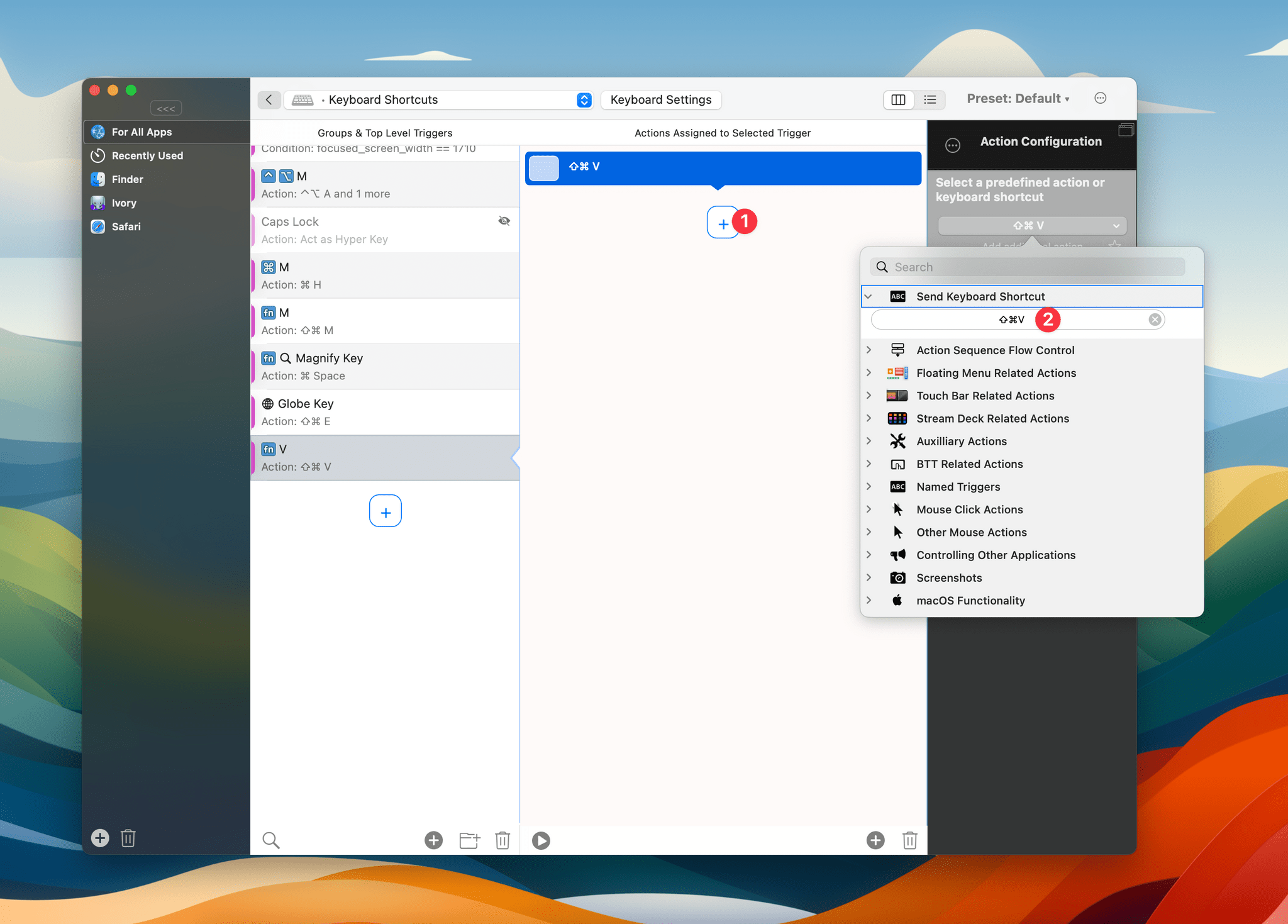
Then, add a new action (1), and set the keyboard shortcut you assigned to Raycast’s clipboard manager as the keyboard shortcut to be triggered (2). In my case, that’s Command (⌘) + Shift (⇧) + V.
Now, you can press Globe + V to jump into your clipboard history, and the beauty of this method is that it can coexist with the previous shortcut we set for Raycast’s emoji picker. Press the Globe key once to open the emoji picker, or press it in combination with the V key to open the clipboard manager.
These are just a few tips for leveraging the Magic Keyboard’s special keys to access your favorite utilities on the Mac. I’m certain that there are many more ways to do this, so I will keep experimenting, and I’ll make sure to share my findings on MacStories.
In the meantime, if you’re a Club MacStories member, look out for more BetterTouchTool and Raycast tips in this Saturday’s edition of MacStories Weekly. I’m going to share how I solved two very specific window management issues on my Mac using one of BetterTouchTool’s most underrated triggers.
You can learn more about Club MacStories here and sign up using the buttons below:
Join Club MacStories:
Join Club MacStories+:
Join Club Premier: