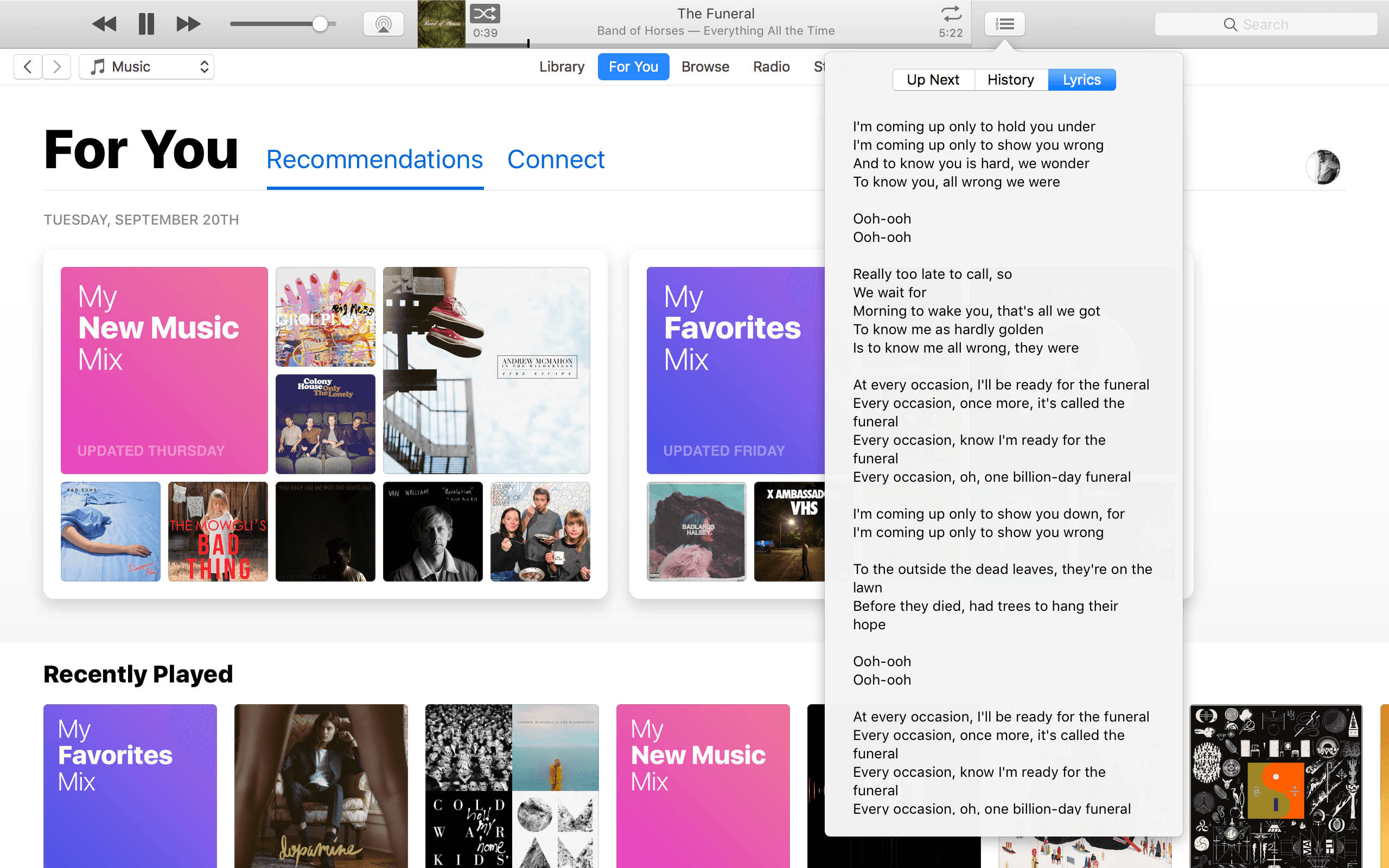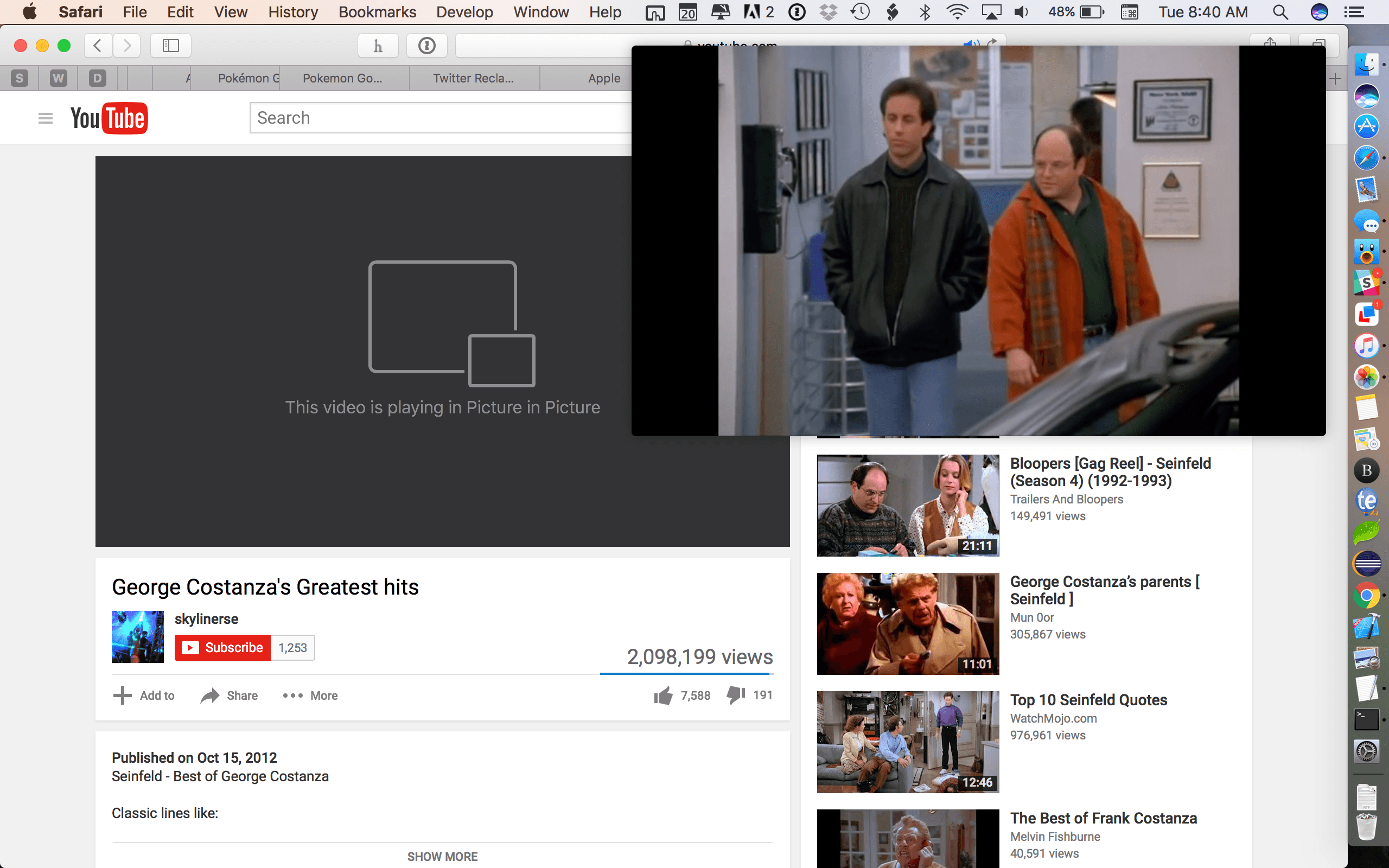Messages
Messages in macOS Sierra did not get nearly the overhaul that its iOS counterpart did this year. In fact, the only changes that the messaging app received were the bare minimum amount to keep it capable of understanding messages sent from iOS users.
The updated Messages app is capable of receiving sticker messages coming from iOS devices, and it does its best to place them in the same way that they were placed by the sender. In my experience, between my iPhone, iPad Pro, and MacBook Pro, the MacBook has been the only one to sometimes have issues with misplacing stickers by short distances. Even a short distance can completely change the purpose of the sticker, so that aspect is a bit disappointing. I hope future updates will get the scaling worked out to place stickers with higher accuracy.
Sadly, Messages for Mac has no support at all for placing stickers on Messages. It’s not surprising that iMessage Apps aren’t going to run in the Mac version of Messages, but I see no reason why sticker placement should not have been built-in.
Speaking of features missing despite no technical limitations, Messages for macOS neither has support for sending nor even viewing messages sent with bubble or screen effects. The Messages app in iOS 10 has a whole set of effects that can be applied to sending messages, such as having them appear with lasers or balloons behind them, or having them “slam” into place when they’re received. Messages for macOS has no support for sending messages with these effects, but even weirder than that is the way the app receives them. Messages knows when it has received a message sent with a bubble or a screen effect, but rather than displaying the animation, the app instead just shows the message regularly and then adds a parenthetical underneath it describing what effect it was sent with. “(sent with Lasers.)” or “(sent with Slam Effect)” are examples of what it might say, but it varies based on the effect that was used.
The only effect that does work on Messages for macOS is the “invisible ink” effect, which obscures the text with sparkles that can then be moved out of the way to read it. On iOS, you clear the way by swiping across the message or tapping within it. On macOS your mouse just acts like a finger, and sliding over the message will reveal its contents.
The final new feature of Messages is the only one that works for sending as well as receiving: expanding links inline. If you send or receive a URL in Messages for macOS, the OS will grab the contents of the website or video behind the URL and expand a preview of the page’s content inline right in the app. If the link is to a video from a supported website, such as YouTube, the video will be available to watch directly within the confines of the Messages app. This is a great feature which other messaging apps like Facebook Messenger and Slack have had for a long time. It’s great to see it finally make its way to Apple’s messaging platform as well.
That’s it for Messages for macOS Sierra. With all of the fanfare and excitement over Messages for iOS 10, I was expecting quite a bit more from the desktop version. At the very least, the app should be able to play screen and bubble effects, but I think that the Mac should also get access to sticker packs and be capable of placing stickers. I hope Apple brings Messages for macOS back up to date quickly. I would hate to see their messaging platforms diverge when one of their greatest strengths has always been the availability of the same features across all Apple product lines.
iTunes
At this point, it’s starting to seem like no major update of Apple’s desktop operating system will be complete without iTunes getting some sort of slight design refresh. macOS Sierra is no different, marking another year in which the behemoth of an application continues to drag along, devoid of the disassembly that it sorely needs. For this year’s new paint job and minor feature bump, Apple has placed the spotlight on the Apple Music section of the app.
iTunes works more or less the same as it did last year, but now the For You, Browse, and Radio sections of the app have been updated to reflect the same new design language as the iOS 10 Music app. Mainly, this consists of extra bold headlines and large artwork.
If you’re an Apple Music subscriber, the For You tab has two interesting new playlists now placed prominently at the top of the screen: My New Music Mix and My Favorites Mix. As a whole, I haven’t been particularly impressed by Apple Music’s algorithmic and curated “for me” content over the last year. These two new algorithms, however, are a different story.
The My Favorites Mix seems to pick very close to the standard set of favorite songs that you listen to. In my experience, it’s been including about 60-70% songs that I listen to on a regular basis. The rest are all songs I do not listen to but which are by artists that I do listen to. I’ve been very much enjoying this playlist because it stays within my comfort zone while still branching out the scope of songs I listen to by my favorite artists.
The My New Music Mix playlist also takes your favorite songs into account, but in my experience it doesn’t include any of those songs themselves. Instead, it clearly tries to branch out a bit further than the My Favorites Mix. In the last few weeks of using this playlist, I’ve found that it generally contains about 25% artists that I listen to (although always different songs from them than I generally listen to) and 75% completely new music. It doesn’t hit the sweet spot quite as directly as the My Favorites Mix for me, but it’s not supposed to. By definition, this mix is supposed to help us find new music, and it’s not going to be able to do that without sometimes picking songs that we don’t enjoy. That’s what the skip button is for.
Back to iTunes, below the two new Mix playlists you’ll find recently played albums, followed by daily featured playlists and albums, then artist spotlights, and finally new releases at the very bottom. Overall, I like the new For You interface: it’s a lot more straightforward and less cluttered than the previous version. I’ve found myself going to use it more in this new update than I did throughout most of last year (on my Mac and on iOS).
If you’re wondering what happened to the Connect tab, it isn’t gone entirely. It has simply been demoted to a sub-section of the For You interface. At the very top of For You there are two tabs now. The default Recommendations tab has all of the above which I already touched on. Next to it is the Connect tab, which contains a grid of cards making up posts from any artists you follow.
Beyond For You, the Browse tab does what its name suggests. It has five tabs itself: New Music, Curated Playlists, Videos, Top Charts, and Genres. All of these are more or less self-explanatory, and nothing has changed since last year except for the bolder design that is seen across the Apple Music UI. The same can be said for the Radio section of the app.
Overall, the most interesting aspect of the changes to the Apple Music sections of iTunes are the introduction of the Mix playlists. If you check out nothing else about the new iTunes refresh (and you’re an Apple Music subscriber), make it those two weekly playlists. I’ve already found several great new songs and artists that I hadn’t known about in just a few weeks of the playlists being out.
Beyond Apple Music, the other big new feature of iTunes in macOS Sierra is the addition of official lyric support in the interface. Lyrics can be found via the Up Next/History button, which now has a new tab added for them. While iTunes will not be able to identify lyrics for every song, when it can find them it shows them in the popover window.
If you’re controlling your music via the iTunes MiniPlayer, you can see lyrics there too, although they’re a bit hidden. First, you’ll need to click the “…” button to open the dropdown menu, then from there choose ‘Show Up Next’. This will expand the MiniPlayer downward to display the songs coming up next, and you can then click the dropdown arrow next to ‘Up Next’ and change it to ‘Lyrics’.
The last step there might not be necessary, because the MiniPlayer’s selection will mimic that of the main iTunes window selection for Up Next, History, or Lyrics. However, regardless of which is shown or hidden, the button in the dropdown menu will always read ‘Show/Hide Up Next’.
iTunes does not have any fancy features for their lyric integration, such as highlighting which line is currently playing in a song as it goes. This is one advantage that user-driven services such as Musixmatch have over the first-party lyric features. In my personal experience, Musixmatch also seems to have a more comprehensive library of lyrics than iTunes does at this time.
Regardless, it’s great to have official lyric support in iTunes. I’m sure Apple will improve their database over time, and maybe at some point we’ll start to get more advanced features like those offered by other services.
The new iTunes update in macOS Sierra is fairly minor overall, but still manages to bring some nice improvements. Lyric integration is great to have in the official music app for macOS, and the new Mix playlists are fantastic additions for Apple Music subscribers. The new For You section in general is a bit more coherent too, which I appreciate.
At some point in the future, it feels like Apple will have to handle the unbundling of iTunes’ myriad of parts. The application now contains the interfaces for on-device music, Apple Music, iOS device syncing and management, the iTunes Music Store, the iTunes movie and TV show stores, Apple’s podcasts directory, the iOS App Store (yeah, that’s still embedded in iTunes, too), burning music onto discs, iTunes U… I could keep going, but I think you get the point. The application is very good at hiding all of these parts so that it doesn’t look as complex as it is, but all that really does is make it harder for people to find other features when they need them.
Someday, I will feel great satisfaction and joy as I finally get to write the story of The Great iTunes Deconstruction. Today is not that day.
Tabs
Here’s a new feature which will bring enjoyment to any tab lovers out there. In macOS Sierra, most document-based applications which have the ability to open new windows will now also have the ability to open those windows as tabs. Interestingly, the feature is going to work automatically for many third-party apps, requiring no work from their developers at all.
To control the tabs feature, there is a new setting in the Dock section of System Preferences. The default is to always open new windows as tabs when apps are running in Full Screen mode. You can choose instead to always open new windows as tabs (where possible) even when not in Full Screen, or to only ever do it manually. Most apps will allow this manual behavior through the familiar Command-T command, or if not then through the File menu. If it isn’t an option in the File menu, the app likely does not support the new behavior.
This isn’t a particularly far-reaching feature, but it’s nice to have choice for anyone who prefers the interface of tabs over that of new windows. Personally, while I think tabs are great for web browsers, I prefer separate windows most of the time for other apps. That said, if I ever do run an app in Full Screen mode, creating new windows as tabs is a far better experience than the alternative, which will create an entirely new Desktop for the window and then show a slow Desktop sliding animation as you transition over to it.
The actual interface of tabs in these apps is exactly what you’d expect from Safari, Terminal, and other apps that already had tabs. Most of the time, the standard key commands for moving amongst tabs still work (this may not be true in third-party apps which have assigned those key commands to other features), and dragging tabs around to reorder or create new windows from them has the same behavior as you’d expect.
Picture in Picture
Picture in Picture is an extremely welcome new feature in macOS Sierra. It comes in the form of a new button which shows up in the bottom right corner of supported video players.
Clicking on the button causes the video to pop out of its window into a smaller rectangle, which then floats on top of other content. The rectangle’s size can be adjusted manually to a maximum of a little less than 1/4 the size of the screen (on a 13” MacBook Pro). Moving the box around will cause it to snap to one of the four corners of the screen. If you want it to stay exactly where you place it without snapping, you just have to hold down the Command key as you move it.
There’s not much else to Picture in Picture. It is a simple feature that gets its job done well, and I’m excited to have it coming to macOS. I’ve been using Picture in Picture on my iPad Pro for nearly a year now, and it’s a great way to watch video while doing other tasks.
The last thing to discuss here is compatibility. While many websites will have the Picture in Picture button inserted by default into their video players, others will not. Unfortunately, websites which use customized video players, such as Netflix, are not going to have the Picture in Picture option without building support for it themselves 1. This means that we’ll have to rely on the developers of these websites to put in extra work in order to support the feature. Based on how long it has taken for iPad Picture in Picture support to be built into many apps, I wouldn’t expect these companies to move quickly here either.
Conclusion
macOS Sierra is not a game-changing update. It is an iterative improvement to the solid structure that is Apple’s desktop operating system. This is an operating system that is mature enough to only need such iterative improvements from here on out, building slowly on what came before and choosing carefully where it wants to go next.
Sierra proposes several brand new routes for the next steps of this operating system. The iCloud Drive improvements show Apple’s first moves toward a possible future where Macs can be backed up to and restored from iCloud as easily as iOS Devices. Optimized Storage is a glance in the direction of the idea of Macs with “boundless” memory; where data’s presence on the machine is fluid, and unnecessary for the the user to worry about.
Apple’s work on search in Photos could open many doors through the use of advanced computer vision and machine learning. Apple Pay on the web imagines a future without worrying about entering credit card information into insecure web pages. Nearly every aspect of Sierra is looking to the future.
Time will tell which of these new directions will pay off. We’ll revisit them next year for macOS 10.13, and see where Apple has continued to take them. While future updates may hold more excitement, macOS Sierra brings improvements without compromise. It is a solid addition to the foundation of macOS, and both the system and its users are better off because of it.
- Surprisingly, it’s possible to activate Picture in Picture mode on YouTube. You just have to right click twice in a row, which will cause a second menu to pop up that contains an “Enter Picture-in-Picture” option. ↩︎