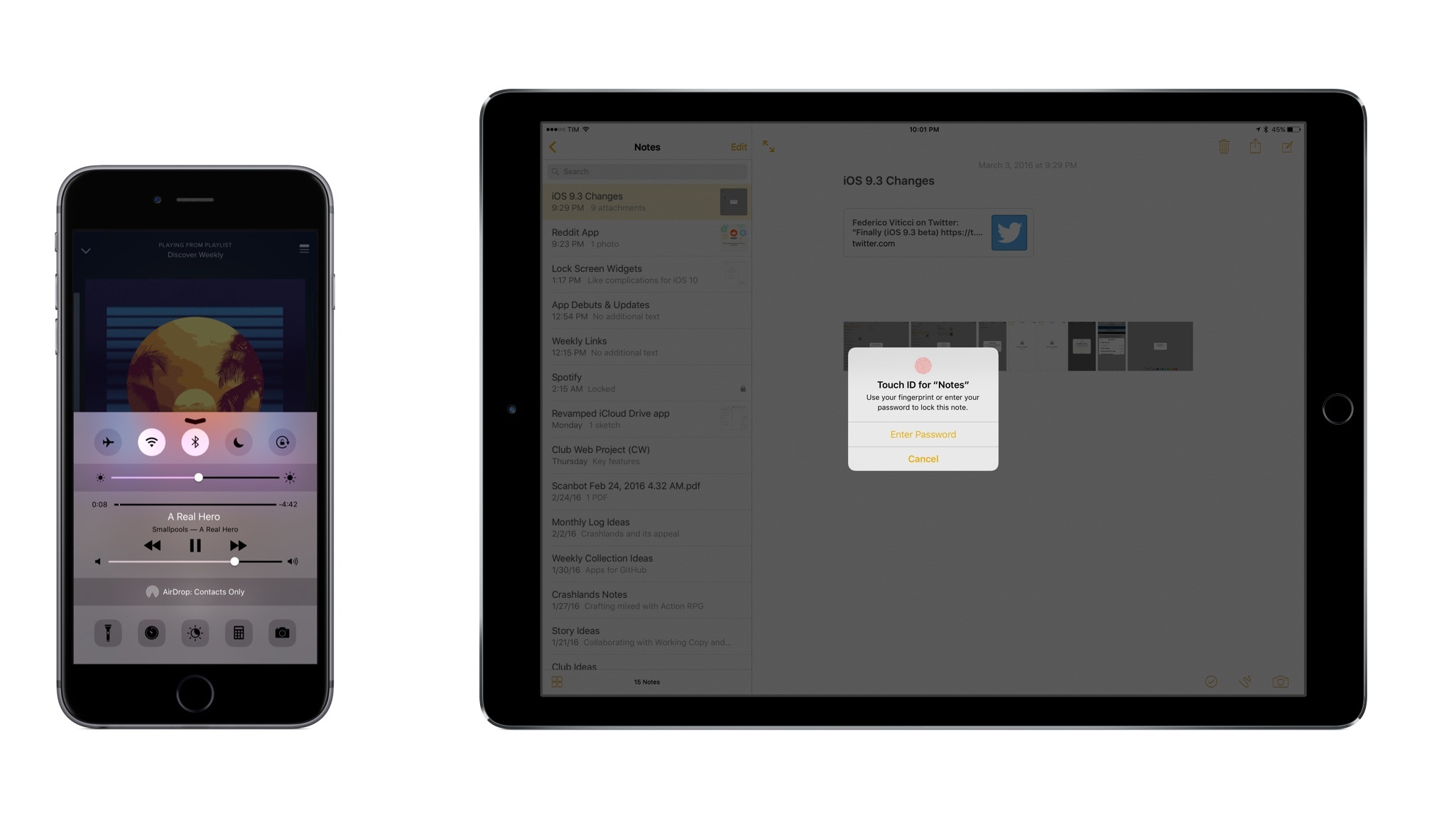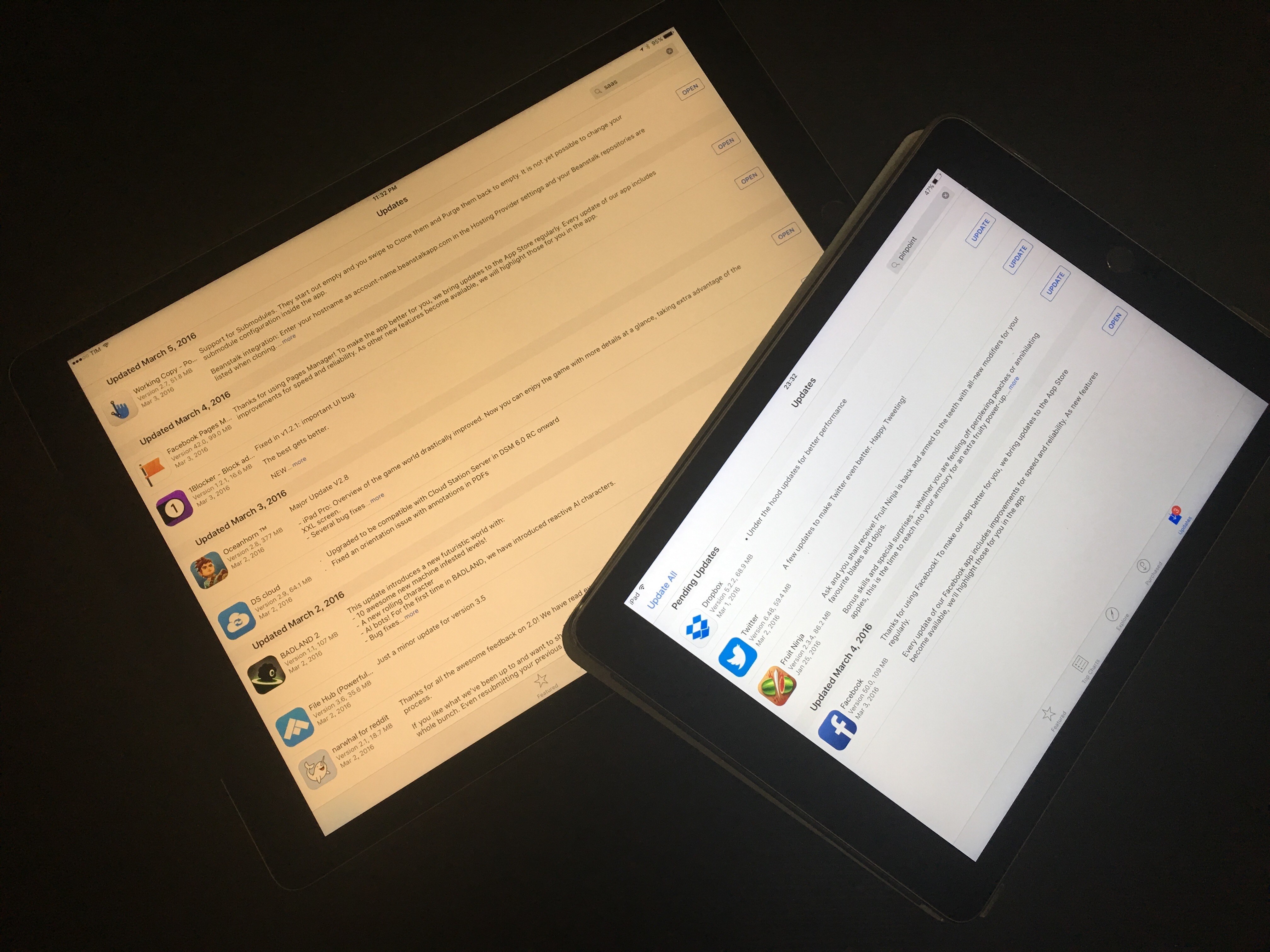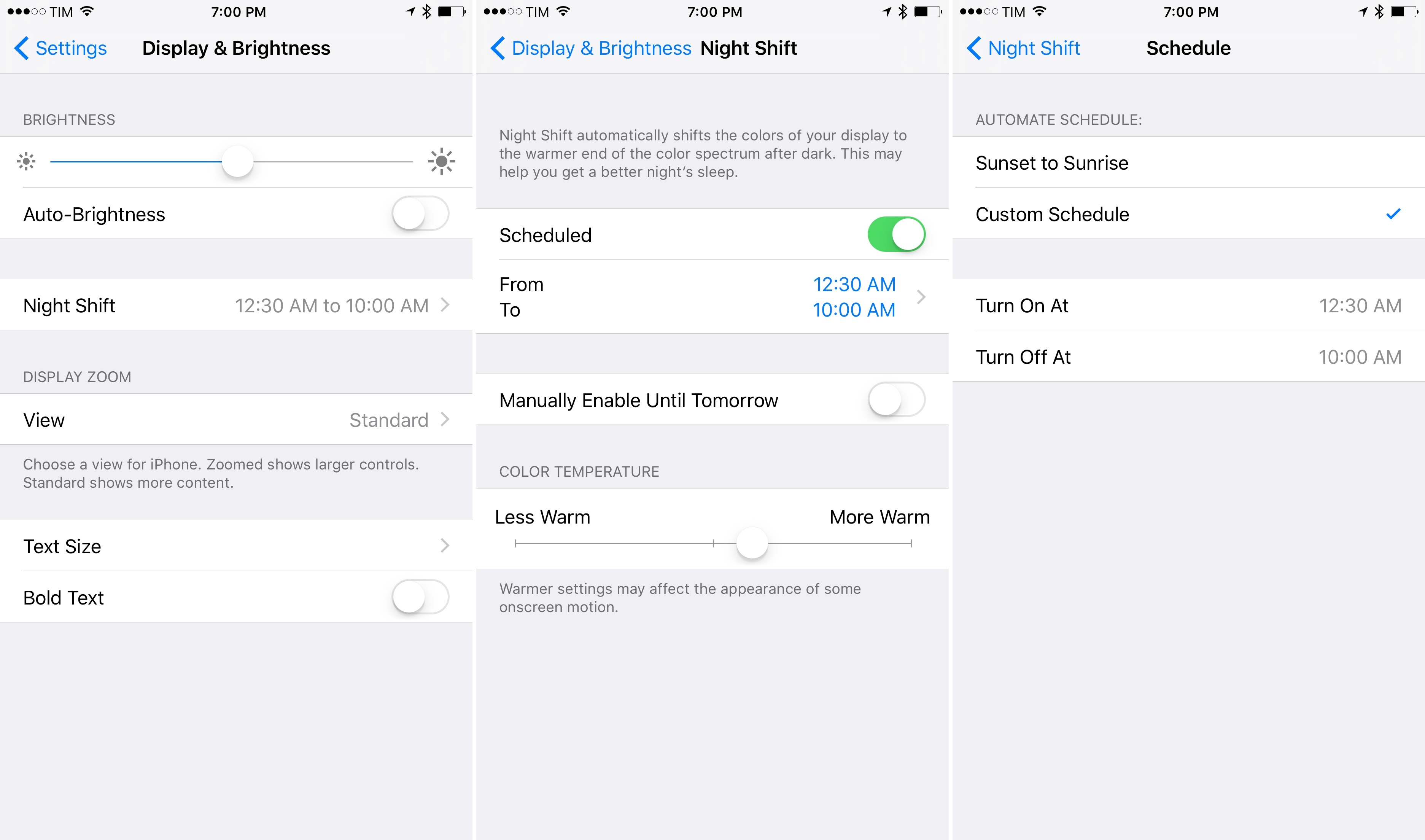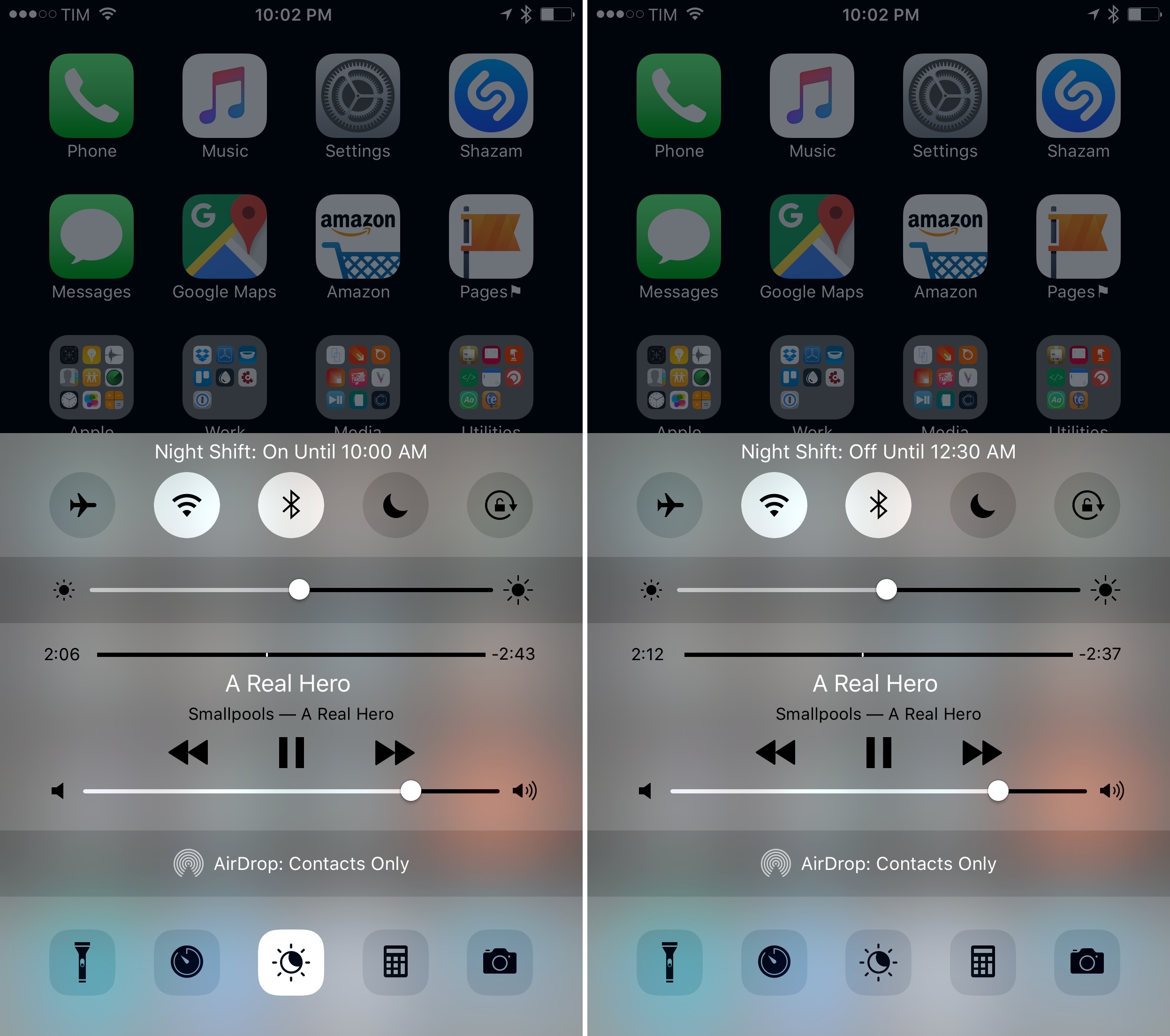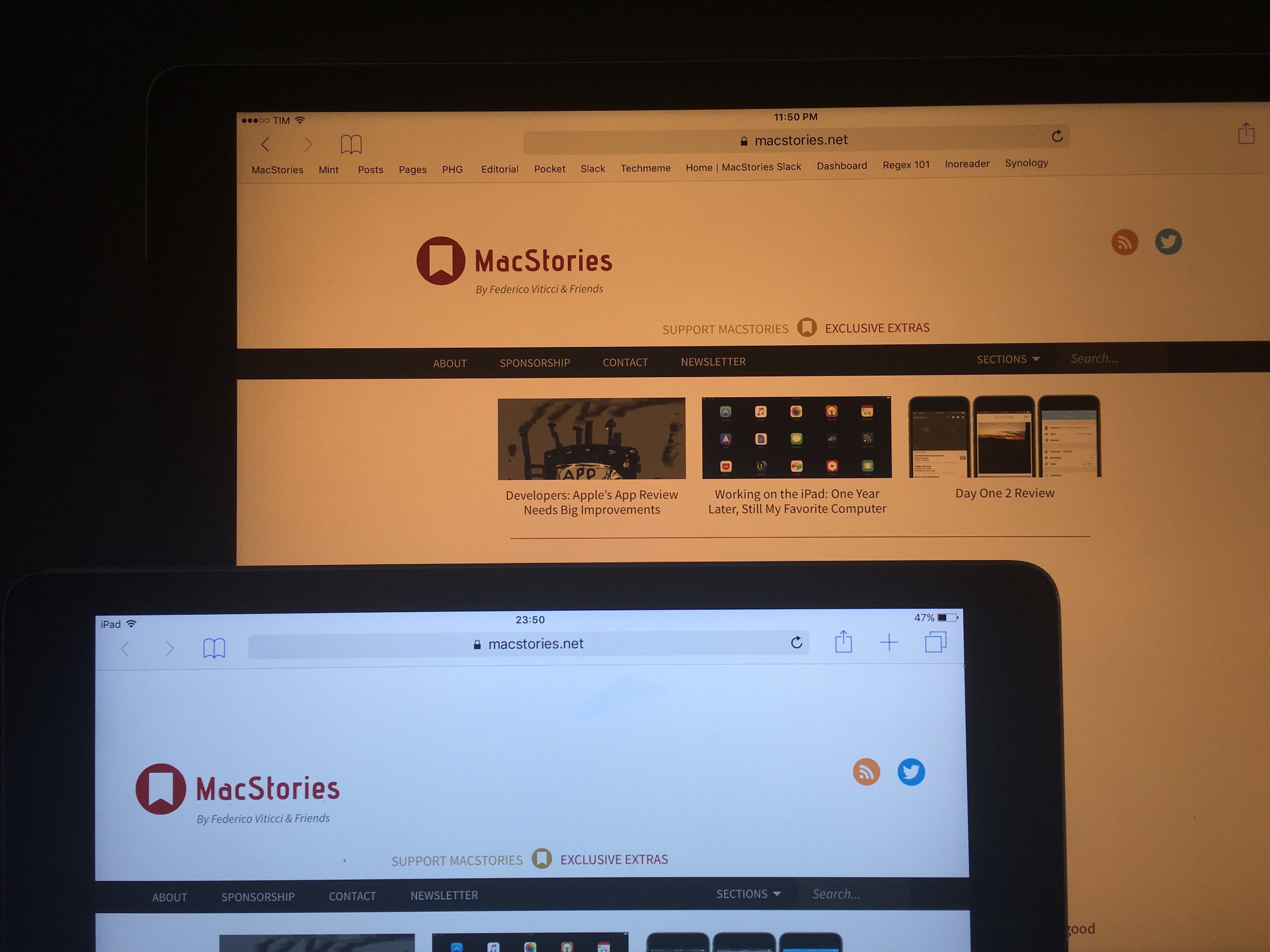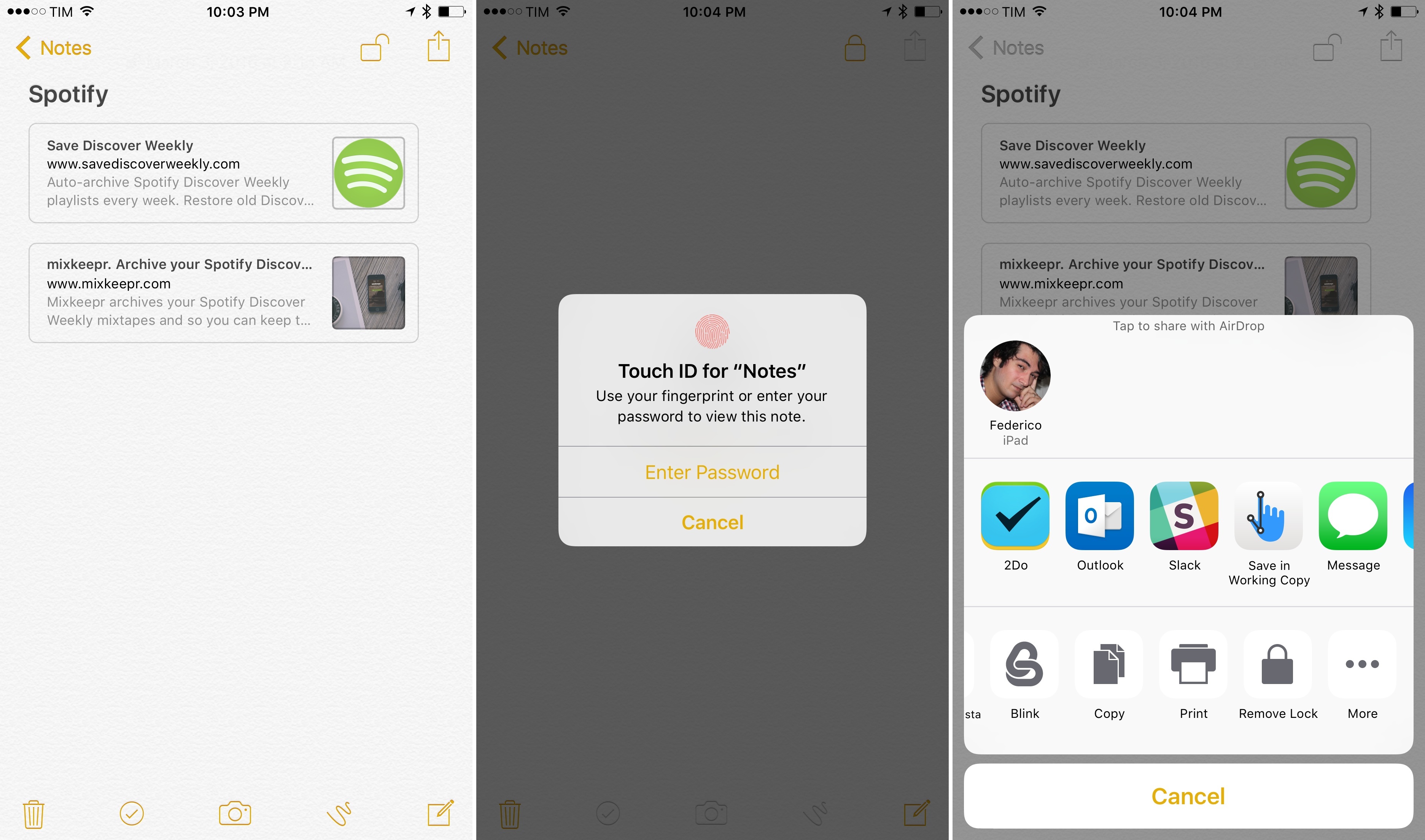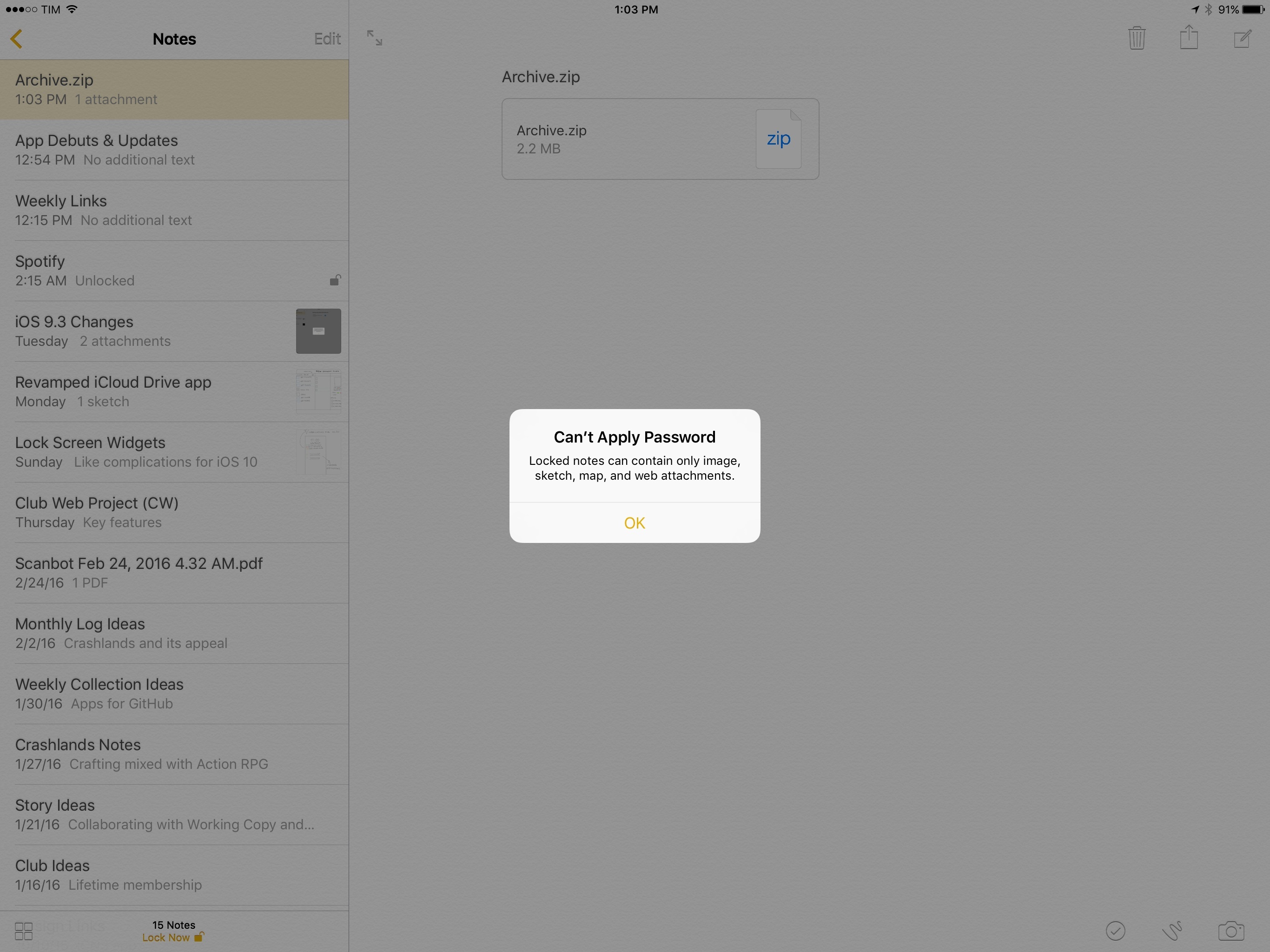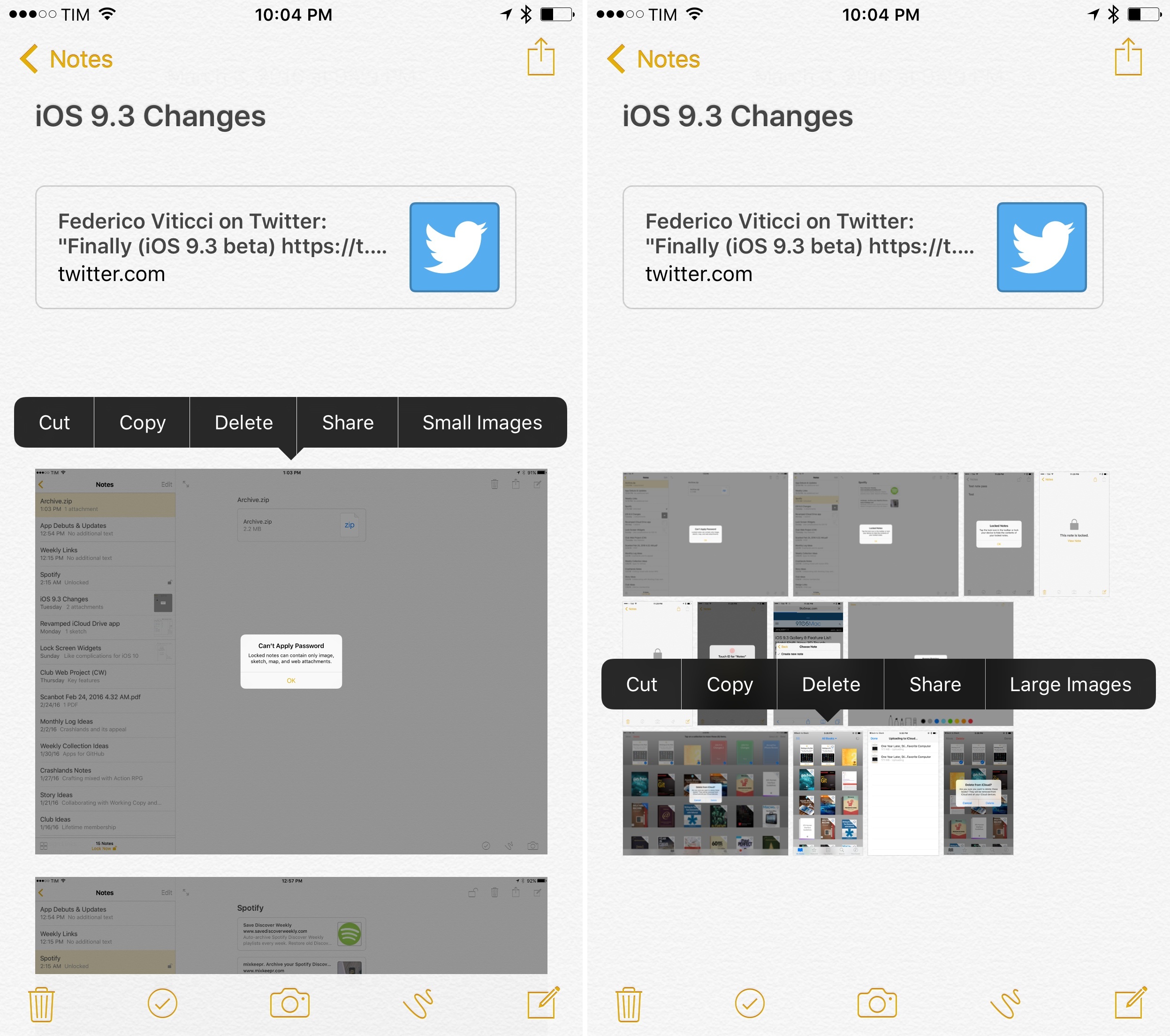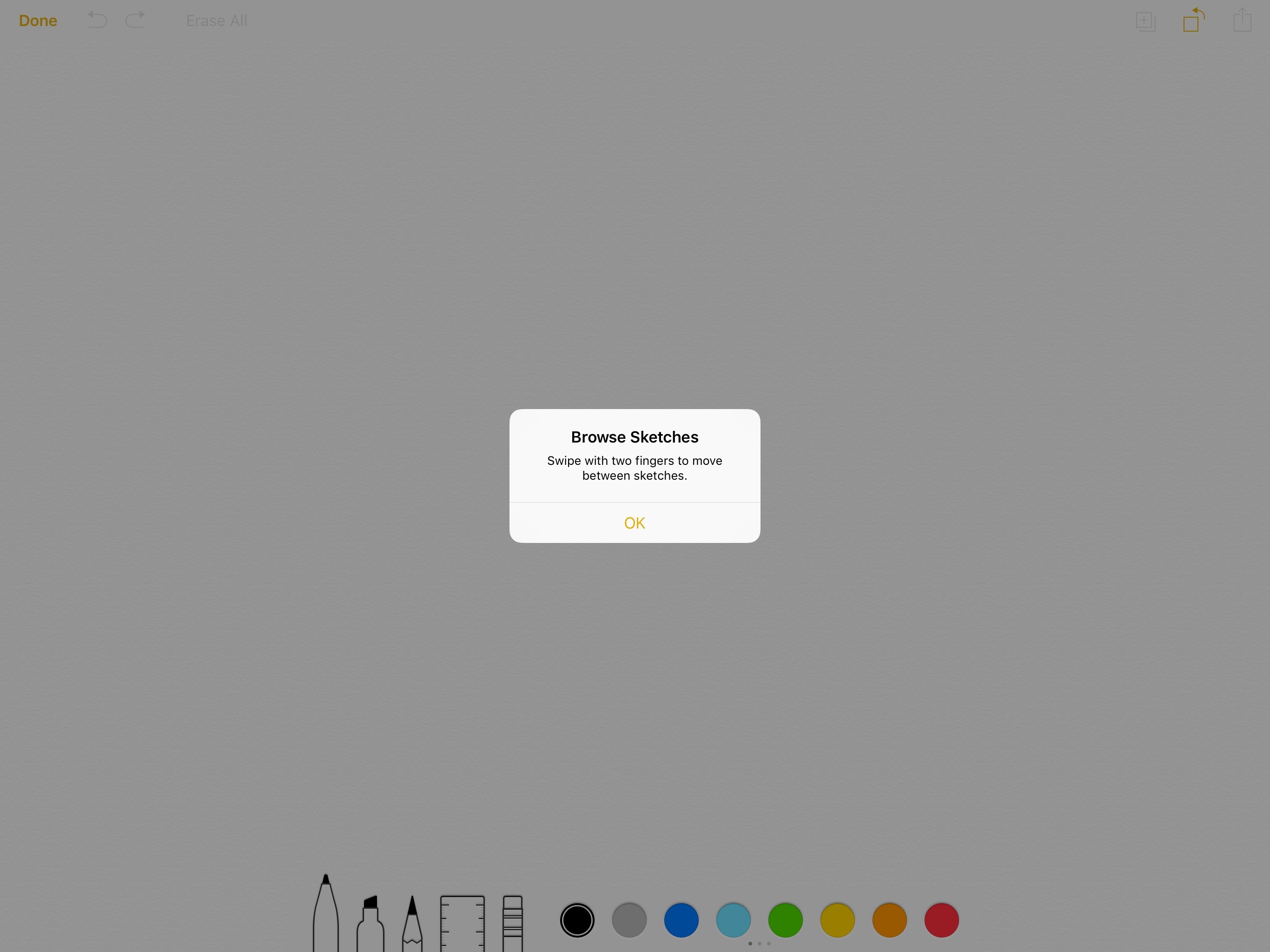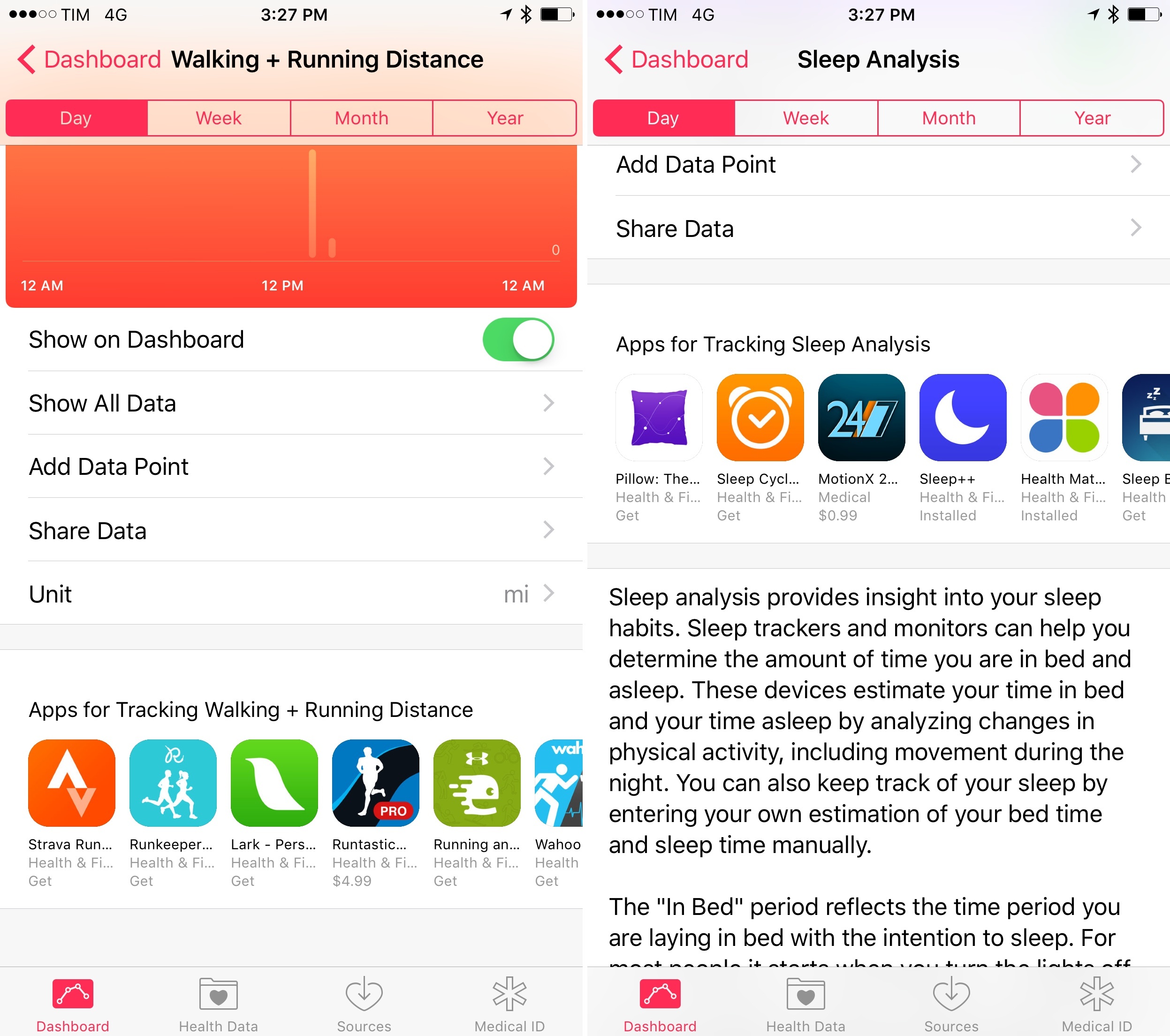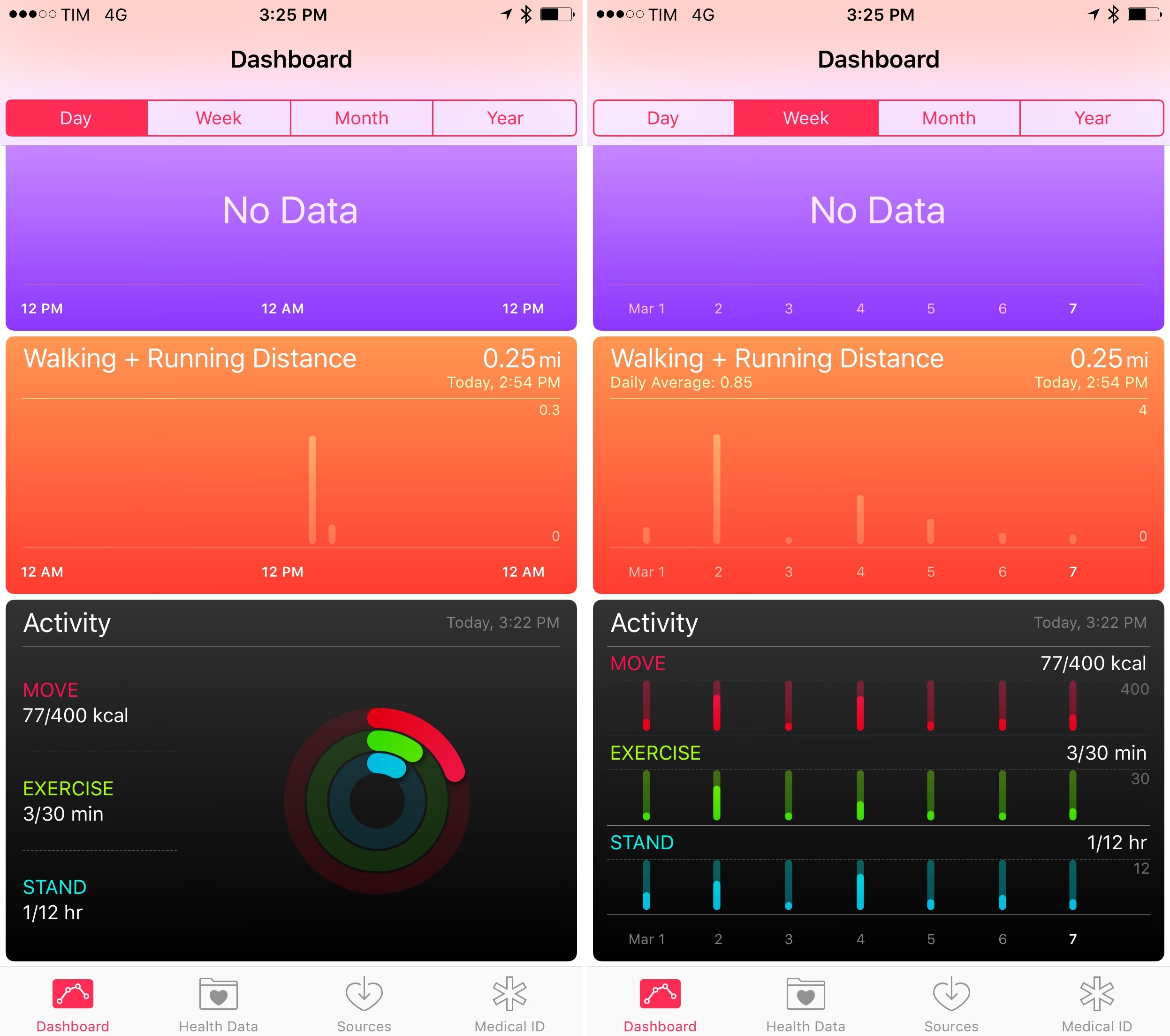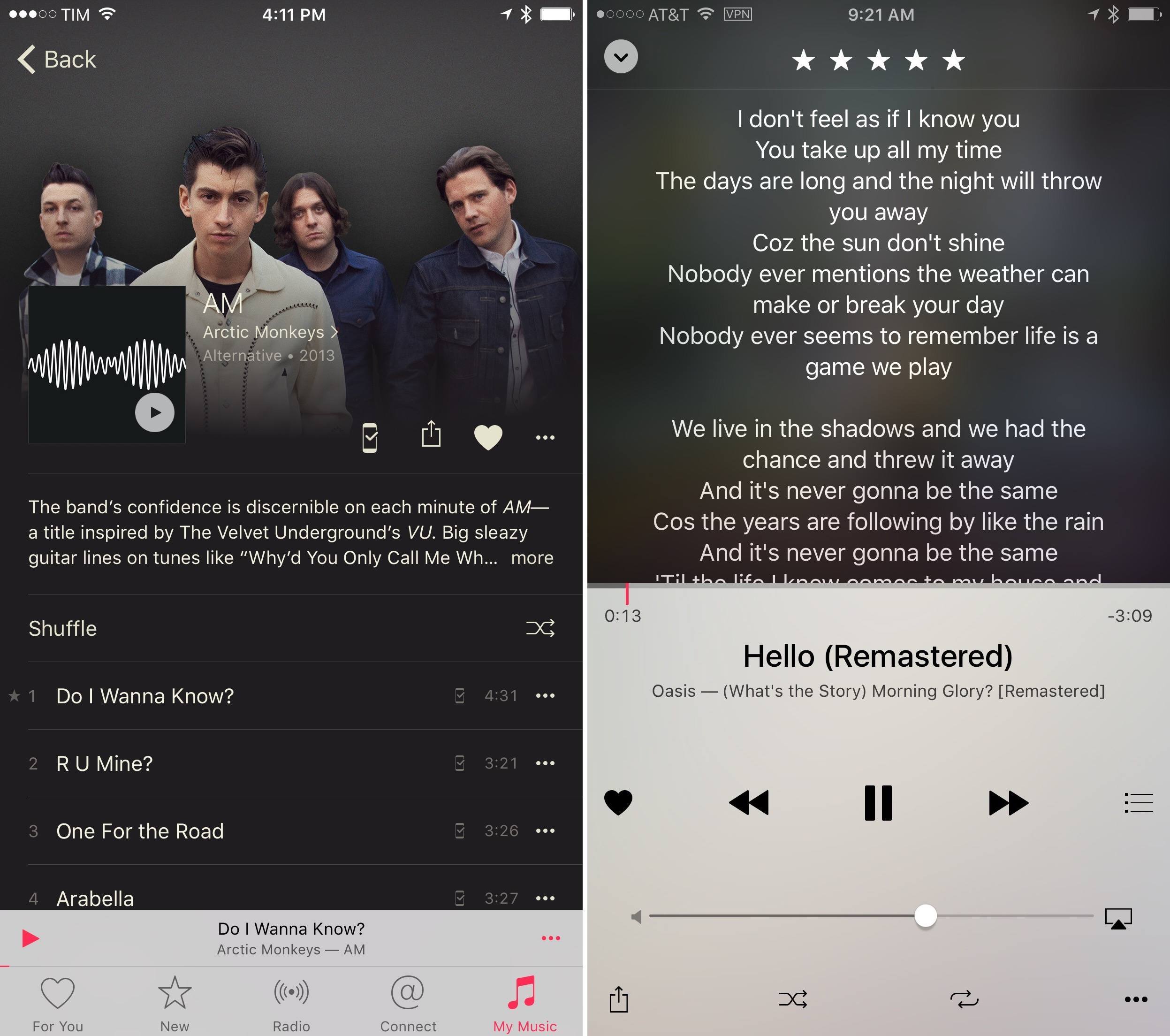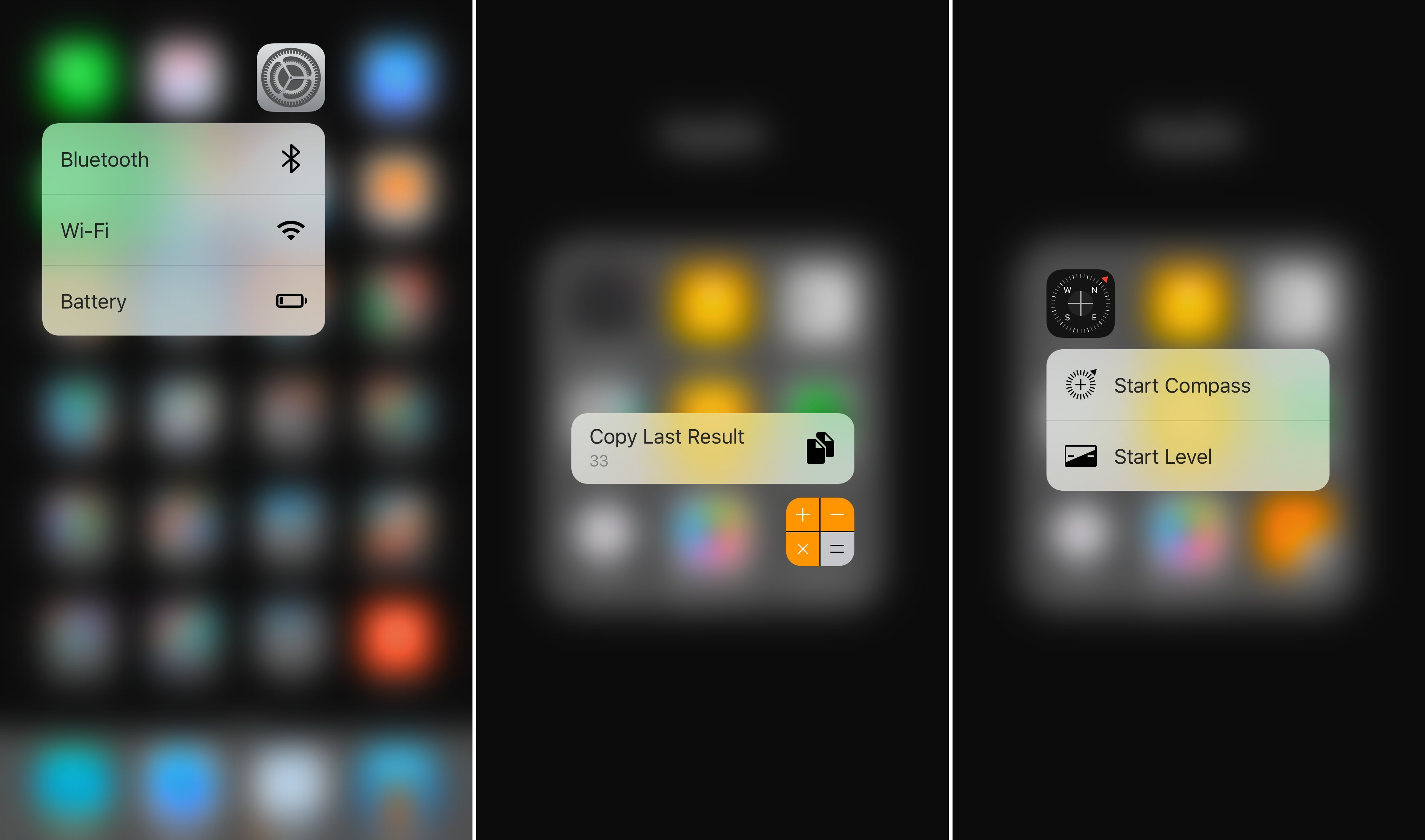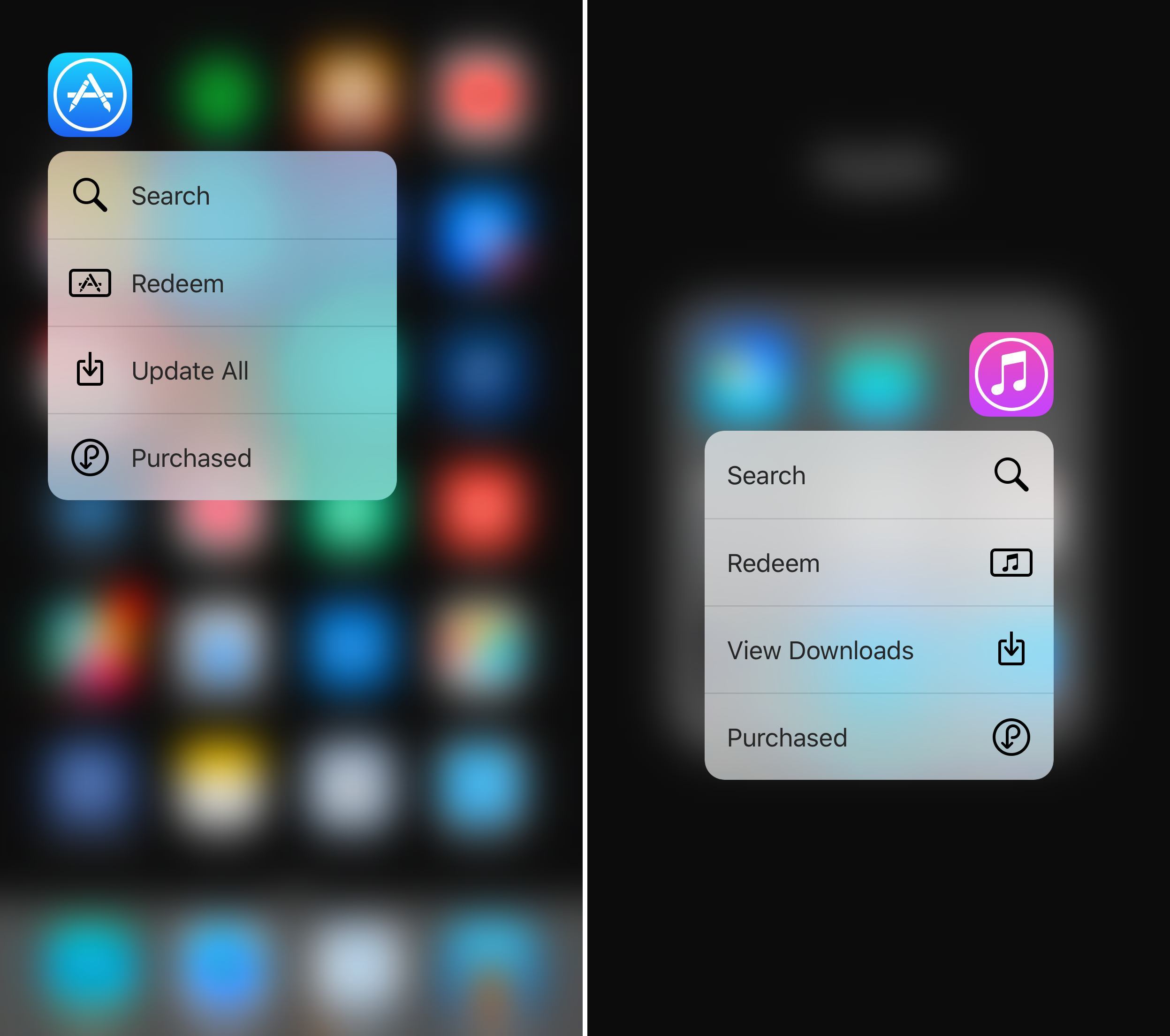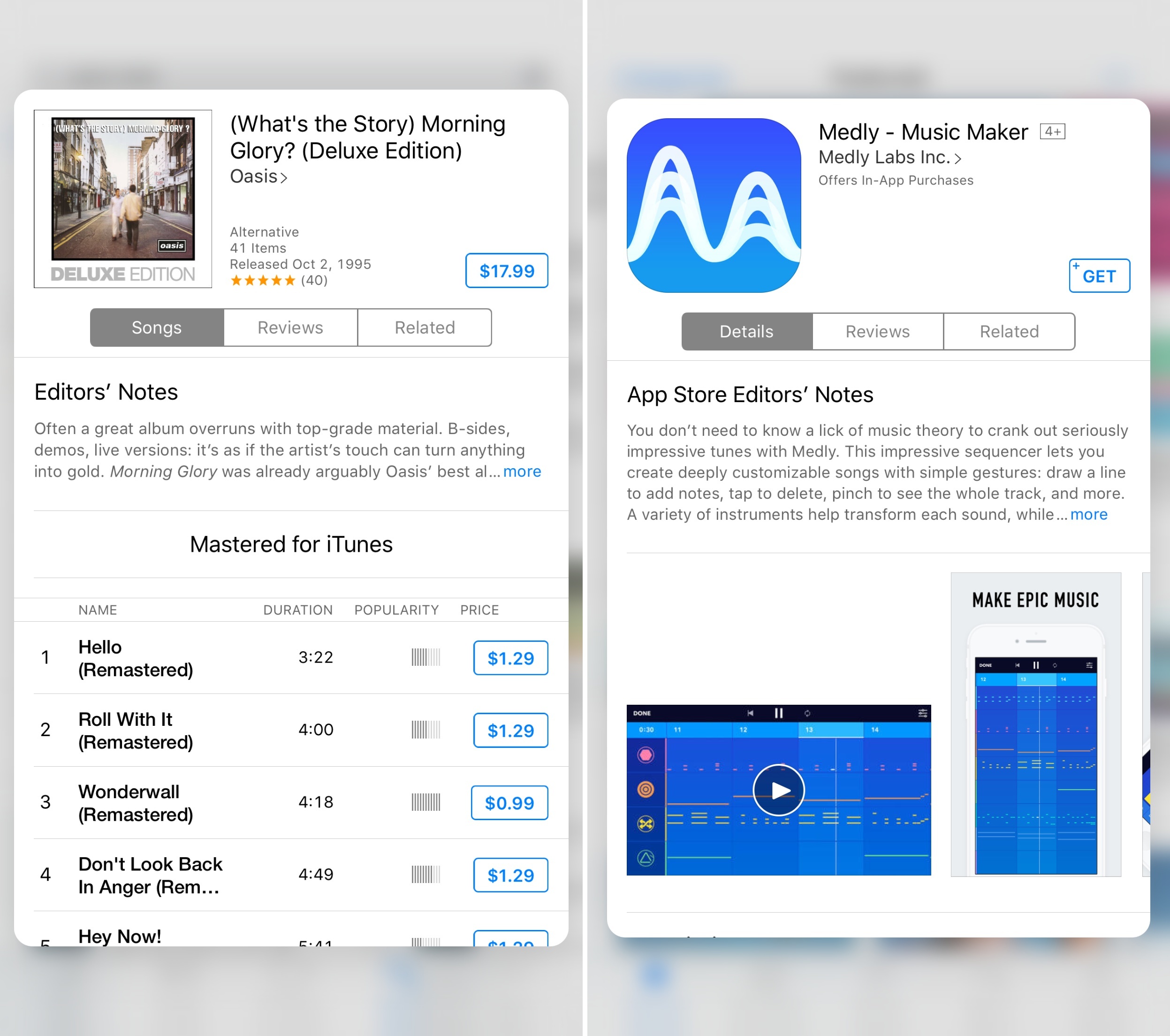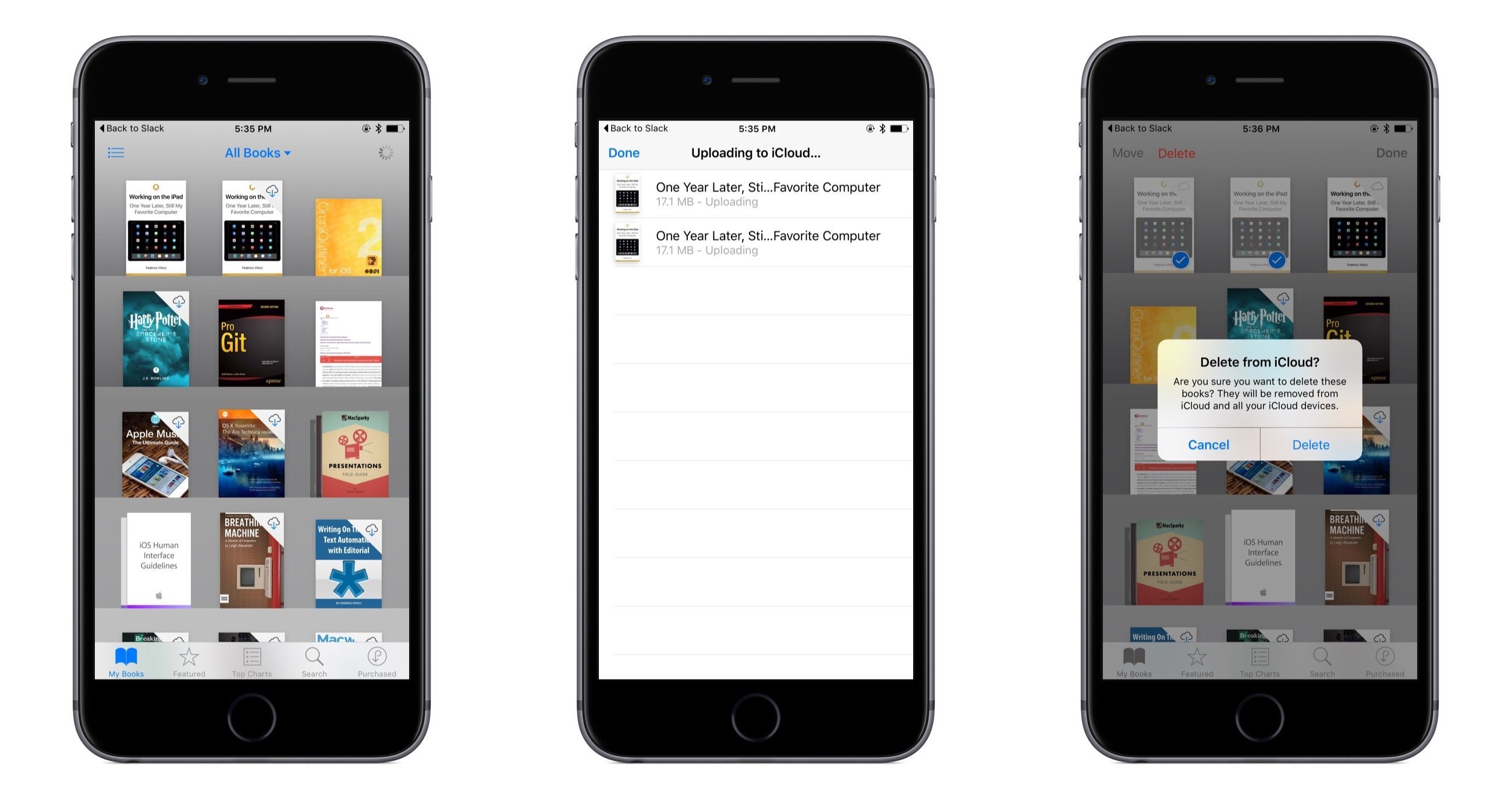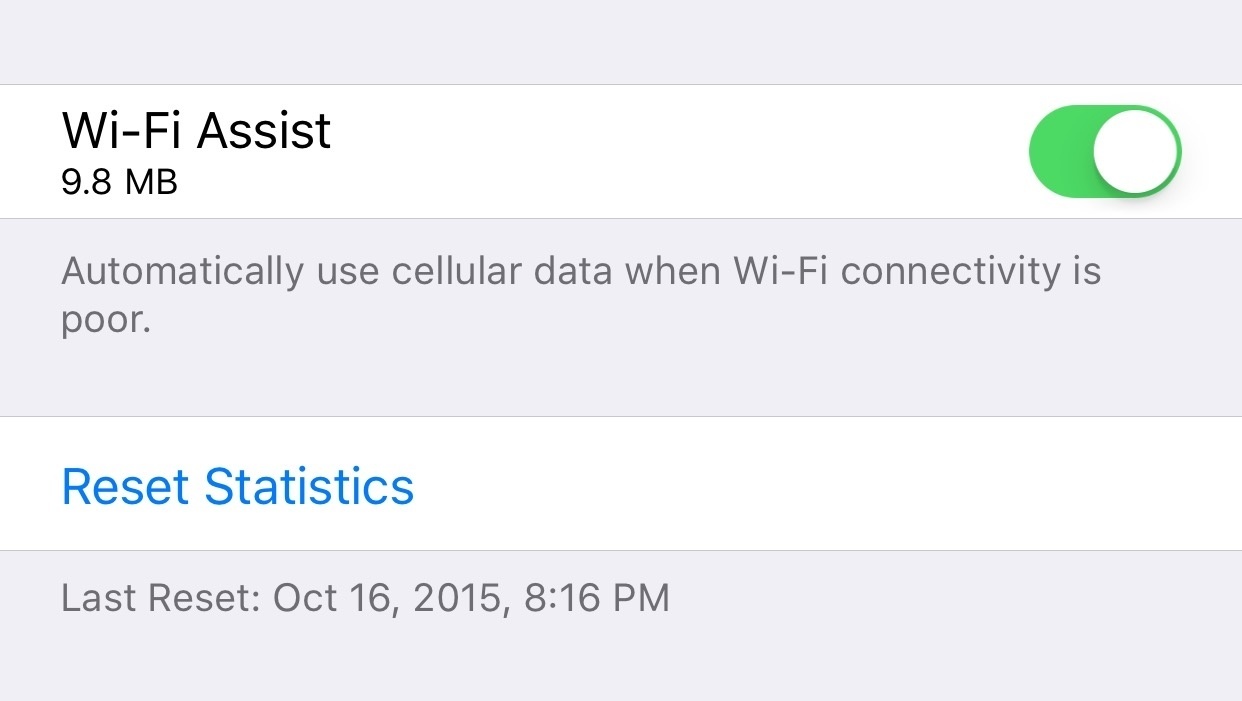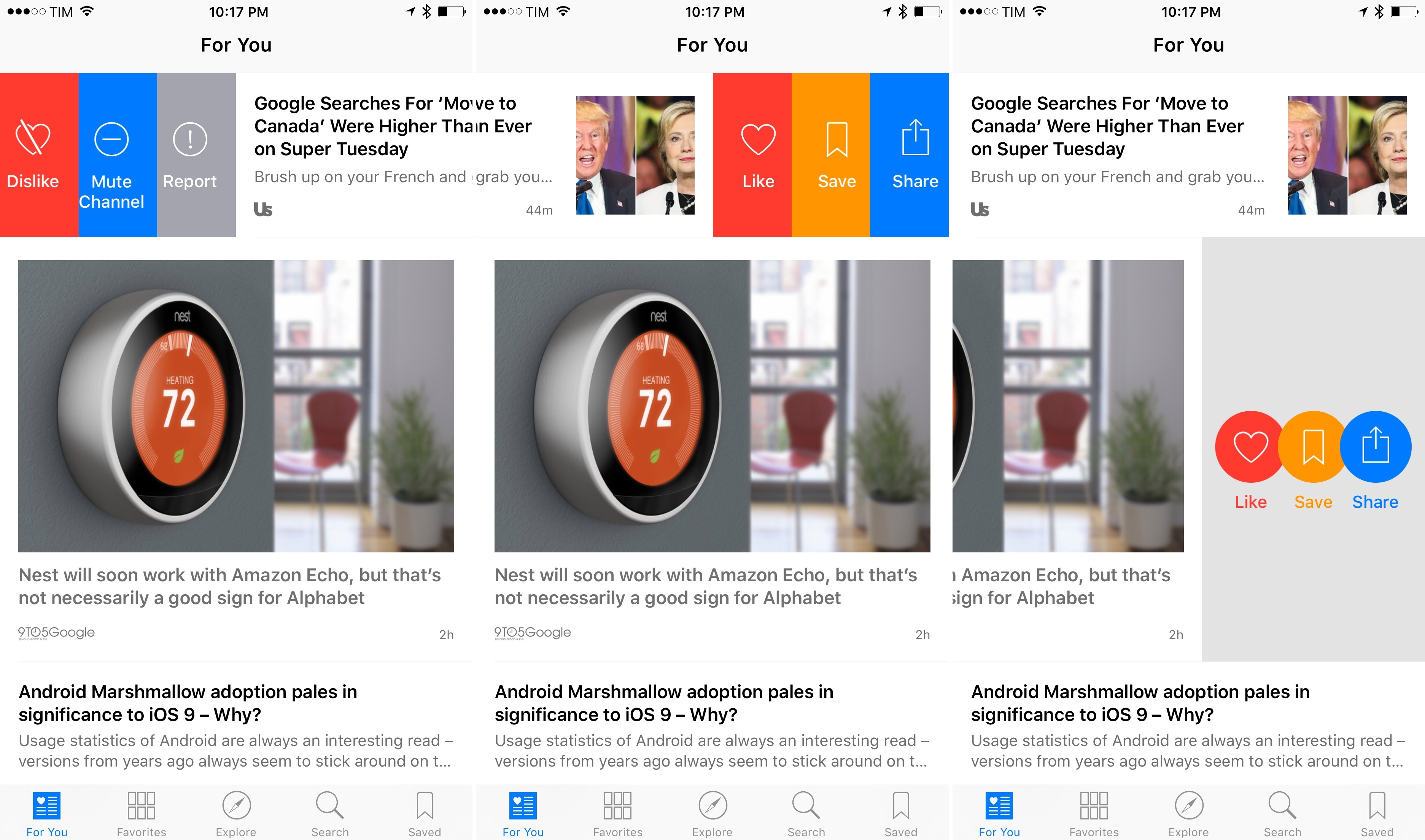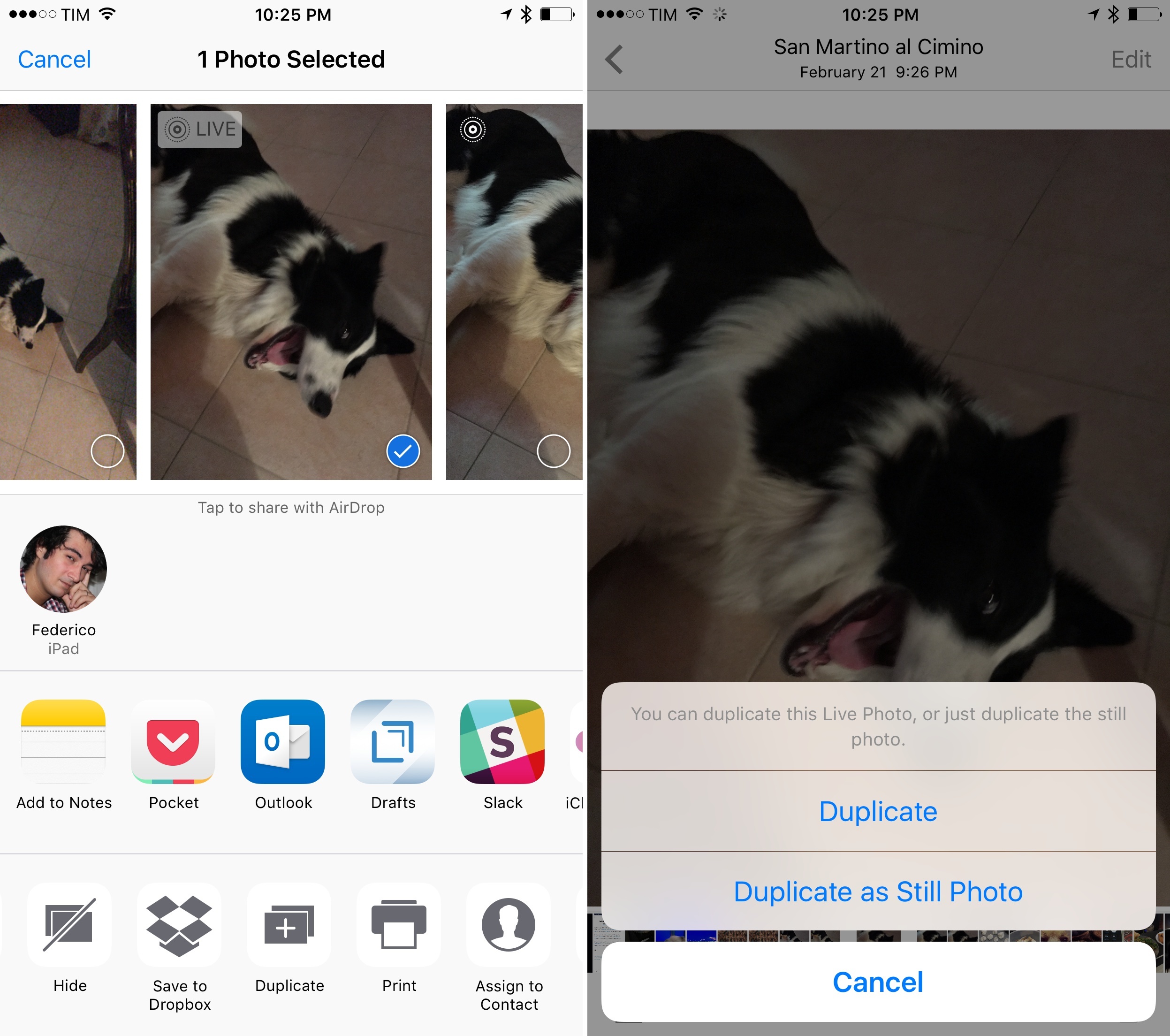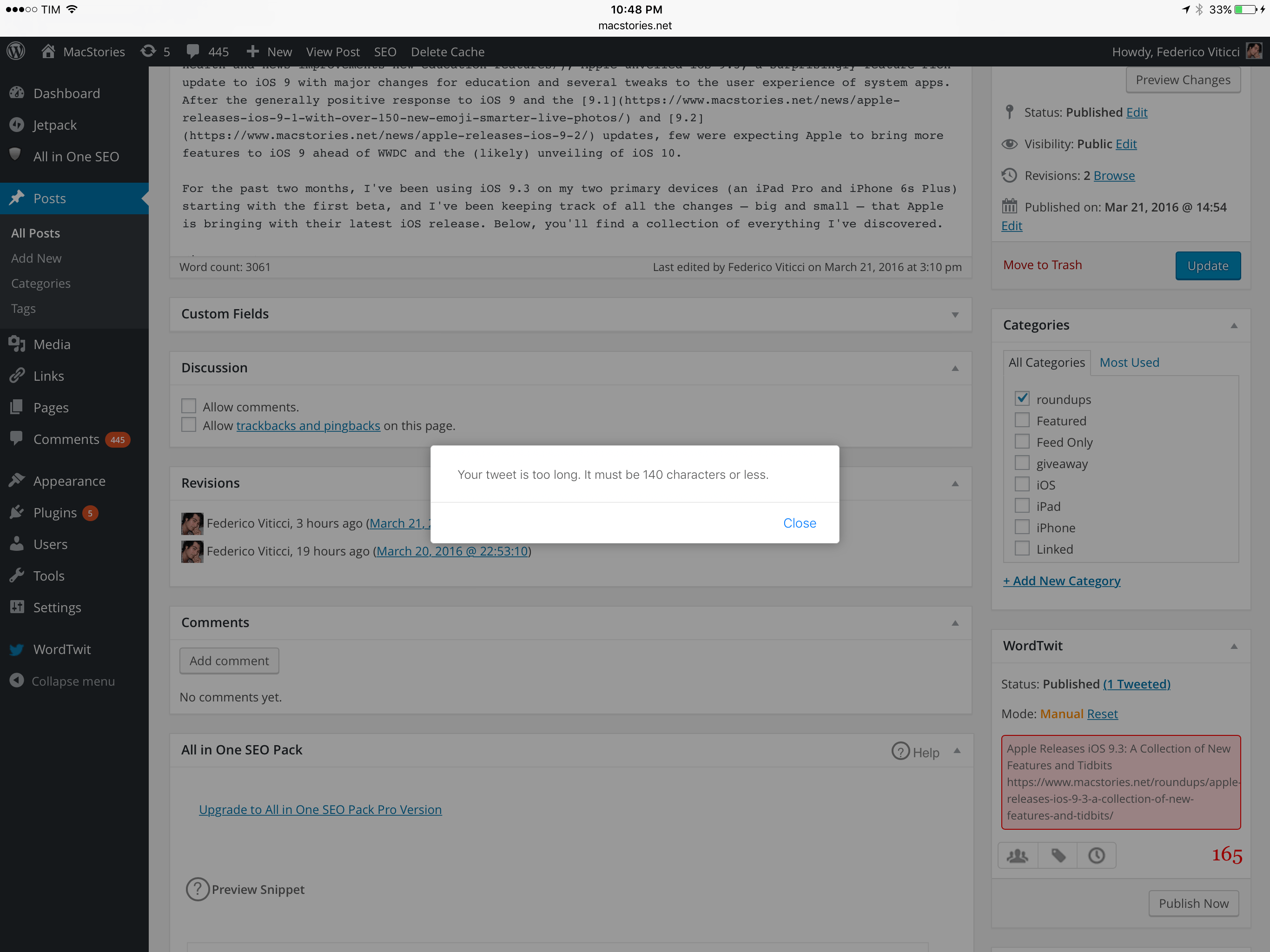With an announcement in January, Apple unveiled iOS 9.3, a surprisingly feature-rich update to iOS 9 with major changes for education and several tweaks to the user experience of system apps. After the generally positive response to iOS 9 and the 9.1 and 9.2 updates, few were expecting Apple to bring more features to iOS 9 ahead of WWDC and the (likely) unveiling of iOS 10.
For the past two months, I’ve been using iOS 9.3 on my two primary devices (an iPad Pro and iPhone 6s Plus) starting with the first beta, and I’ve been keeping track of all the changes – big and small – that Apple is bringing with their latest iOS release. Below, you’ll find a collection of everything I’ve discovered.
Night Shift
The marquee addition in iOS 9.3 is Night Shift, a new software feature to reduce the blue light emission of an iOS device’s display and prevent eye strain at night.
Night Shift follows the somewhat controversial shutdown of f.lux sideloading; while we don’t know whether Night Shift was built in direct response to f.lux or if its early 2016 launch is only a coincidence, the feature is eerily similar to (but less customizable than) the popular blue light reduction tool for OS X.
First, a quick primer on blue light and what reducing its display emission means. Modern electronic devices (both laptops and mobile devices) produce a blue light wavelength. According to numerous scientific studies – excellently collected by the f.lux team on their Research page – excessive exposure to blue light during dark hours (at night) may negatively affect our circadian rhythm – the biological clock that also regulates how our bodies and brains get ready for sleep at night. Blue light, studies suggest, can lead to having trouble sleeping and getting quality sleep; bad sleep, in return, can lead to all sorts of complications such as heart disease, obesity, and stress.
The way the f.lux team fixed this problem several years ago is simple: with a menu bar app, f.lux monitors your time zone and time of the year, and, as it begins getting dark outside, the app reduces the blue light emission of a Mac’s display, veering towards a yellow hue. The darker it gets in the evening, the more f.lux reduces blue light, tinting the screen yellow and, later at night, light orange.
With iOS 9.3, Apple has taken a page from f.lux and built Night Shift so that its behavior can be automatic, with some basic manual controls.
Night Shift lives in Settings > Display & Brightness > Night Shift. It can be activated in two ways: manually (with a toggle) or with a schedule. In both cases, you’ll immediately notice when Night Shift is turned on: your iOS device’s screen will switch to a warmer tone, keeping colors of the interface the same but with a distinct yellow layer on top of everything. As a first test, try to enable Night Shift when in bed at night (possibly with the lights off), use it for a few minutes, then switch back to normal display mode. You’ll see how Night Shift is easier on the eyes thanks to its warm hue.
More interesting, however, is the ability to tell iOS to automatically activate Night Shift at certain times. This can be done in two ways. Like f.lux for Mac, Night Shift can use geolocation to understand your position on Earth, calculate sunrise and sunset times for your location, and switch the screen to warm colors from sunset to sunrise. If you have the kind of lifestyle in which you’re back home in the afternoon and go to bed early in the evening, this is the option you’ll want to enable. iOS will take care of understanding when sunset is approaching and Night Shift will do the rest. You’ll go to bed with less strain on your eyes; when you wake up the morning, Night Shift will be already off.
If you’re like me and stay up late at night, though, the ‘Sunset to Sunrise’ schedule won’t be the best option. My girlfriend and I usually eat dinner at 9 PM and the lights are on until 1 AM, when we go to our bedroom and switch to a darker, relaxing purple light from one of our Hue bulbs. She falls asleep shortly after, while I stay up for another couple of hours to squeeze in more work or reading. Clearly, the geolocation-based schedule wouldn’t work for us (I don’t want my screen to turn yellow when bright lights are all around me), but thankfully Apple has included a custom scheduling option to enable and disable Night Shift at specific times. This way, I can set my screen to turn warmer at 12:30 AM and stay like that until 10 AM.
Settings isn’t the only place where you can look for Night Shift. With iOS 9.3, Apple has added a fifth toggle to Control Center1 that overrides whatever setting is currently enabled for Night Shift. By tapping the new Sun/Moon2 icon in Control Center (which has also been slightly redesigned3), you’ll turn on Night Shift or disable it if it’s already on.
An important note: because it’s a visual effect, Night Shift falls under the category of tweaks that are disabled by iOS when Low Power Mode is activated. Keep this in mind if you’re using your iPhone at night and its battery is running low. Also: you won’t be able to take screenshots of Night Shift while it’s on. Like Apple’s Invert Colors option for Accessibility, Night Shift is a display image filter that can’t be captured by screenshots.
When I first installed iOS 9.3 in January, I didn’t think I’d be a fan of Night Shift at all. Before iOS 9.3, I had always found f.lux to be too aggressive with its warm hues, and I hadn’t paid too much attention to its sleep and eyesight benefits either.
After Night Shift, I’m a believer. Not only does Night Shift make it more pleasant to look at my iPhone and iPad when I’m working at night, it also makes it easier to fall asleep and wake up more relaxed.
At first, I thought it was a placebo effect; after a couple of months – and after testing it every night with my girlfriend as well – I genuinely believe that decreased eye strain facilitates falling asleep, which results in better sleep and more pleasant morning routines. As a result, I’ve also installed f.lux on my MacBook, but I hope that Apple will eventually bring Night Shift to OS X as well.
While Night Shift doesn’t necessarily prevent me from staying up at night with my iPad, it makes the activity less straining on the eyes. I’ve left Night Shift enabled when watching movies and TV shows, reading articles, editing text files, and even when playing videogames. Night Shift has become an integral part of my iOS experience, and I wouldn’t be able to go back to traditional blue light in the dark now.
Changes in Notes
As I argued in my review, Notes was my favorite app update of iOS 9. With iOS 9.3, Apple is bringing minor, but welcome new options to Notes.
The most notable addition is the ability to secure notes with a password and Touch ID. Apple must have noticed that users like to keep all kinds of sensitive information in the app, and they’re giving them a simple way to secure individual notes. From the share menu, you can now select ‘Lock Note’ to make a note private every time you lock your device (or you can manually tap the lock icon in the Notes toolbar).
The locking process is fairly straightforward: you first have to assign a password that will be used across all your notes (and it’ll be universal across platforms); then, you’ll be able to use Touch ID instead of having to type that password every time (it’s similar to how you can use both a passcode and Touch ID to unlock an iOS device). If you don’t want to use the share sheet to lock/unlock individual notes, you can also tap a button at the bottom of the note list to act on all locked notes at once.
It’s worth pointing out that, when locking a note, the first line of text won’t be hidden from the note list. This means that if you create a new note, type some sensitive information on the first line, then lock the note, that first line will be treated as the title of the note – and titles are never hidden.
This can be slightly confusing, especially because it’s not communicated in the app when locking a note. It’s recommended that you create notes with a non-sensitive title (again, the first line of text), then add the information you want to secure in the following lines. For good measure, you can also make the first line an actual Title using the formatting controls (available in the ‘Aa’ button when viewing a note).
Another detail to keep in mind: password protected notes will only work for images, sketches, maps, and web attachments. You won’t be able to secure a .zip file in Notes, for instance.
Locked notes are supported by the Notes extension: if a note is locked, you won’t have the option to append text or attachments to it – its name will be grayed out in the extension (you can’t unlock notes from the extension itself, which is somewhat of a disappointment).
In addition to protected notes, new in iOS 9.3 is the ability to switch all images in a note to a smaller thumbnail view. This can be done by long-tapping an image within a note and choosing the ‘Small Images’ option, which will scale all image to a small preview; it can be reversed by long-tapping again and choosing ‘Large Images’. This has been handy to scroll long notes with lots of screenshots in them.
Last, sketches and sorting. You can now swipe with two fingers on a sketch to navigate across all sketches contained in a note – if you keep swiping, you can also create a new sketch. And, notes can be sorted by date edited, date created, and alphabetically in iOS 9.3. Unfortunately, this option isn’t exposed in the interface but it’s hidden in the Settings app. I expected to have a sorting menu somewhere in the Notes app, and it took me a while to realize I had to open Settings to find it. If you work with a lot of notes and like to change sorting often, you’ll waste quite some time doing this. I hope it becomes a built-in option in the future.
Health
Apple’s Health app has some intriguing tweaks in iOS 9.3. First, Apple is trying to bolster app discovery by featuring apps that integrate with HealthKit. On certain categories (such as steps, sleep analysis, or heart rate), Apple has added a slider to view recommended apps for tracking that data in the Health app.
It’s not clear how Apple is picking these apps (and we’ll have to see what kind of an impact third-party developers will observe for featured apps), but it’s nice to see Apple expanding their Health app as a full-featured dashboard for your health stats.
Apple Watch users will also be glad to know Apple brought Activity and Workout cards to Health. Both cards are available under the Fitness category, and Activity carries the iconic three-ring visualization when viewed in Day mode (it has vertical bars in other views).
There’s no other meaningful addition in Health for iOS 9.3 – no different types of charts or reports – and I hope iOS 10 will bring a refresh in this area.
Music
While iOS 9.3 doesn’t fix any of the current major issues of Apple Music (such as iCloud Music Library bugs, languishing Connect, or lack of Split View on the iPad), it brings some minor improvements worth mentioning.
In iOS 9.3, apps can add Apple Music tracks to a user’s library and play them. Developers can use new methods for the Media Player and StoreKit frameworks to check the IDs of Apple Music/iTunes Store items and, if possible, add them to the library and play them. Apps that have requested access to add content to the library will appear under a new Music page in Settings > Privacy.
I tested this feature with a beta version of an upcoming app that features Apple Music integration, and I was able to add songs from Apple Music to one of my playlists without opening the Music app itself. It works as advertised, and I suspect it’ll be implemented by music utilities like Shazam or Musixmatch.
Contrary to what has been reported by several outlets in the past few weeks, however, these new methods won’t let apps add arbitrary audio files to the Music library on iOS; they are limited to Apple Music and iTunes Store content. As I noted in my iPad story from last month, adding local audio files to the Music library remains one of the longstanding limitations of iOS, and iOS 9.3 doesn’t fix that.
In the Music app, new star indicators displayed next to song titles show you album tracks that are popular on Apple Music. Speaking of stars, you can now tap the album artwork for a song in your library to view and assign star ratings; in the same artwork area, you’ll be able to view lyrics for iCloud Music Library tracks (you’ll have to add lyrics to songs on iTunes first). Also in the Now Playing screen, tapping the song title brings you to the album the song is playing from.
There are two playlist-related changes as well. In Settings > Music, Apple added a toggle to ‘Add Playlist Songs to My Music’; if you disable this option, songs you add to playlists won’t be added to your music library as well. Last, when in the Playlists view of the Music app, tapping the ‘All Playlists’ button reveals a new option to only view Apple Music Playlists – useful to find playlists you’ve followed elsewhere in the app.
Everything Else
Here’s a collection of every other change I was able to find in iOS 9.3.
Better external keyboard support on iPad. You can now navigate Spotlight results with the arrow keys and paging up/down on webpages in Safari has been improved.
More 3D Touch. Apple has tweaked some icons and added new quick actions for Calculator, Settings, Compass, iTunes Store, and App Store.
Furthermore, you can press firmly on icons inside the App Store to peek at app descriptions (this works on the iTunes Store, too).
You can sync PDFs and EPUBs in iBooks with iCloud. This is a feature I’ve wanted to have for a long time, and it works as expected.
Your entire iBooks library can now be accessed on any device at any time. In my experience, iCloud sync for large EPUBs takes a while, but it works, and I haven’t come across any major issues when using it.
Multiple Apple Watch support. If you have multiple Watches, you can now pair them all to a single iPhone from the Watch app. There’s also an ‘Auto Switch’ option to automatically connect to any paired Apple Watch when you put it on and raise your wrist.
Wi-Fi Assist displays data usage. At the bottom of the Cellular setting screen, Wi-Fi Assist now shows you how much data it used when wireless connectivity was poor.
Apple News changes. There are new keyboard shortcuts in the News app, which should also be faster in loading For You recommendations. There’s a new swipe menu to like and dislike stories, videos can be played from the main feed, and iPhone users can now view everything in landscape.
Alas, News continues to be an underwhelming effort at news curation, and everything from our original review still stands. Despite some noticeable speed improvements, article recommendations in the For You sections are still lackluster when compared to Facebook and Pocket; the reading experience still isn’t as customizable as any RSS reader (Apple doesn’t even use their own Safari View Controller for web views) nor as polished or whimsical as Facebook Instant Articles.
Duplicate action extension in Photos. A new Duplicate extension has been added to the Photos app, which will let you duplicate photos in your library.
For Live Photos, you can choose to duplicate them as still photos if you don’t wish to keep the live part. You can also duplicate videos. Useful to make edits on a separate copy of a photo or video.
Better delete from album. When removing an item from an album in Photos, the app now asks you if you want to delete the item or only remove it from the album.
iBooks streamlines Purchased tab. In the Purchased tab of the iBooks app, you can now view updates and re-download previously purchased books and audiobooks. Family purchases are also available in this section.
New JavaScript alerts. Both on iOS 9.3 and OS X 10.11.4, Safari comes with redesigned JavaScript alerts.
The new alerts are non-modal: they don’t block navigation while they’re up, so you can navigate to another page or move to another tab. And because they have a webpage UI, alerts from websites that try to spam you won’t look like they come from the OS.
iOS 9.3
For this article, I couldn’t test two of the other notable changes to iOS 9.3 – CarPlay improvements for Music and Maps, and major new features for education. I hope to follow up on both in the future.
iOS 9.3 is a surprising mix of smaller tweaks and important additions to the iOS experience such as Night Shift, Classroom, and multi-student support on iPad. In many ways, iOS 9.3 feels like the Director’s Cut of iOS 9.0 – features the company wanted to have ready by September but couldn’t ship due to time constraints and other factors.
Some of the changes in iOS 9.3 are welcome but unsurprising, while others seem to suggest bigger things to come in iOS 10. I’m excited to see what’s next.
- On the iPhone. A third toggle on the iPad, as the device lacks flashlight and calculator toggles. ↩︎
- Nintendo isn’t the only one being particularly affectionate for the sun and the moon this time of the year. ↩︎
- And I hear that performance has been improved on all devices, with Control Center now always animating at 60 frames per second. ↩︎