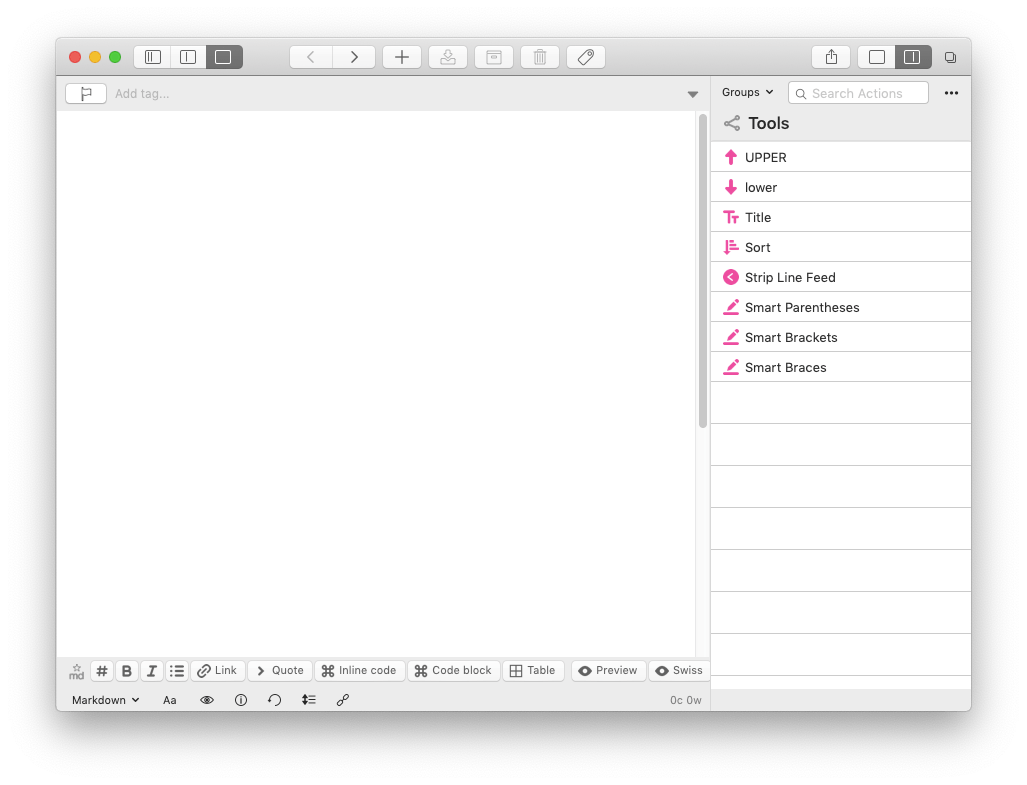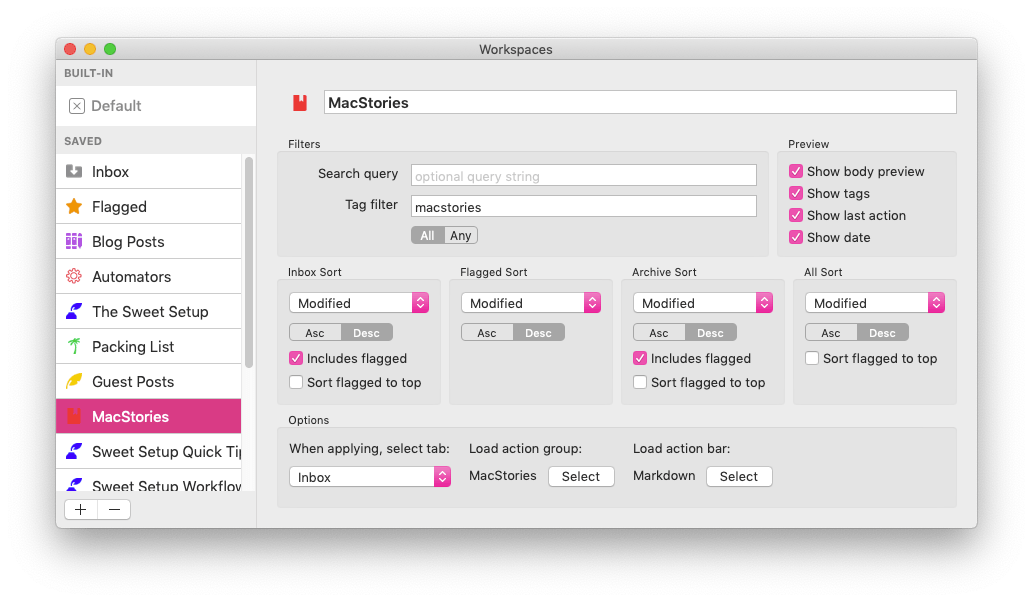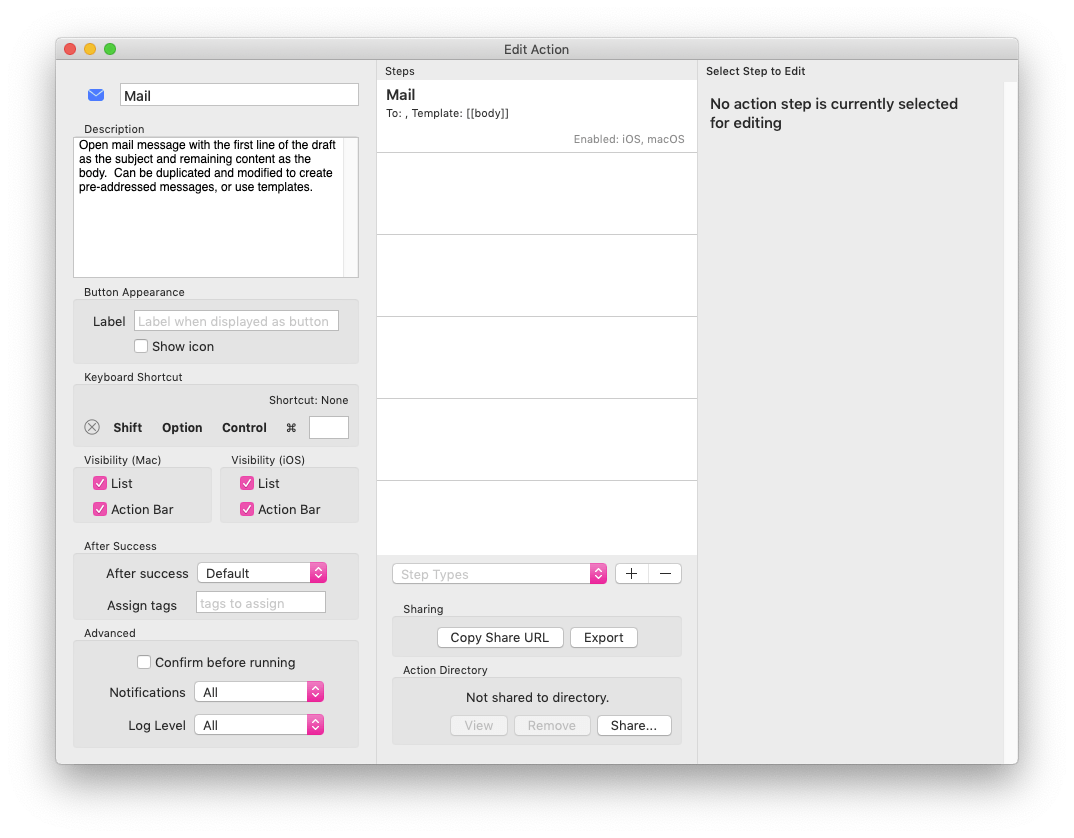When Drafts for Mac first arrived, I knew there were great things to come – not that it wasn’t an excellent app already! But since that time, Drafts for Mac has evolved. What was previously a functional app is now functional, automatable, and more importantly a flexible tool that can mold to fit your workflow.
Since Drafts first released, there have been numerous new features. Notably, it now supports multiple windows. This means you can have as many Drafts windows open at once as you like. I’ve taken to assigning different Spaces to different projects, enabling me to have Drafts open with its relevant Workspace in the same area as other apps.
As well as this, Drafts for Mac added batch tagging (and untagging) drafts. This has improved my workflow dramatically, as I can process the items that land in my inbox and need filing much faster. Another excellent feature is the addition of dictation (for macOS Catalina users). Especially with the demise of Dragon Dictate for Mac, this feature is a great way to talk at your computer and let it do the typing.
The headline new feature, though, is something Drafts for iOS fans consider the heart of the app: actions.
An action is something you can add to Drafts to give yourself a button (and optionally a keyboard shortcut) to do something. What that something is, is entirely up to you. From integrations with WordPress and Dropbox, to scripting and custom HTML previews, the combination of steps you can combine to do your bidding is positively mindboggling.
Drafts for Mac ships with five action groups, which by themselves greatly increase the power of the app; these include: Basic, Editing, Markdown, Tools, and Processing. The names of these groups are fairly self-explanatory, and they deliver plenty of punch so you can easily do more with Drafts – even without looking into the wealth of actions available in the action directory.
There are three ways to use the actions you now have in Drafts: keyboard shortcuts, the action list on the right side of your draft, and the action bar at the bottom of the window. Keyboard shortcuts work regardless of which action groups are active, and you can control the action list and the action bar independently of one another.
What I love most of all is that I can create my own groups of actions, for any location, control which actions show up where, and even if they should work differently on different devices (so actions can do one step on your iPhone or iPad, but another on your Mac).
My favorite way to use Drafts is Workspaces. These combine a filter for drafts (a search based on tags or text), with a specific action list and action bar if you set them to do so. This means when I open my MacStories workspace I automatically see the Markdown action bar, and an action list I created for MacStories on the right.
When you create an action on the Mac and then add a step, you see a toggle which allows you to enable this step on iOS or macOS. These are both enabled by default – which makes perfect sense as the vast majority of action steps work perfectly on both platforms.
Unfortunately, because apps work differently on different platforms, some actions don’t work on Mac. These include Evernote, Event (calendar integration), Open In, and Run Shortcut. As Shortcuts doesn’t officially exist on the Mac outside of my nerdy dreams, the latter is hardly a surprise. The first four are due to limitations of the Evernote app and macOS – the latter extends to creating a rich text message in Mail as well, as for some unknown reason this feature doesn’t work properly. URL schemes might not be the same across platforms either, so a Fantastical action which works perfectly on iOS might not work on your Mac. This is, however, why you can control which steps in your action run on which platform. So if you have a “Parse in Fantastical” action with two Callback URL steps: the first would be enabled on iOS and open fantastical2://parse?sentence=[[draft]], whereas the one enabled on the Mac would be x-fantastical2://parse?s=[[draft]]. (You can download an action to parse your whole draft in Fantastical here.)
I spend a lot of time in Drafts, so the ability to use the application for multiple purposes while still having a clean separation when I need it really works for me. And on the odd chance that I tag something incorrectly, I can search all of my Drafts – something which was problematic in my previous workflows, as the text might actually be somewhere else entirely, leading to a lot of lost time searching different applications and all of my storage.
For many people Drafts has been where text starts for a long time. And it can continue to be that. For me, however, Drafts is where text starts and often lives until archival or deletion. I can customize this app to do practically anything I want.
One of my many workspaces is for ScreenCasts ONLINE. I write a monthly magazine article and store information about each month’s article in Airtable. I’ve created custom scripting actions that pull from this Airtable database, create a draft with the relevant information, and update the Airtable record with the UUID of the draft, which automatically updates where I see it. I can also pull from my list of ideas and update my current draft when I need to choose my topic. Finally, when I’m done writing, I use an action that formats the text correctly and pushes the information to Zapier, which handles sending it off properly to the right systems I need the information to be in.
Another workspace is for my blog writing. I confess I borrowed the vast majority of these actions from Tim Nahumck’s excellent review of Drafts 5.4, but I also have templates for different kinds of posts I create. Previously I had a lot of these in Shortcuts, but when actions came to the Mac I set aside time to migrate everything over to Drafts actions, and now I feel like I can really get writing done on my Mac, instead of only some writing and necessary screenshots.
The recent enhancements to Drafts for Mac have cemented the app’s place in my writing workflow. Naturally, I’m a big fan of automation, but anyone with the Drafts Pro plan can create their own actions, which can be as simple as “insert text” or combining multiple existing actions, to as complex as custom WordPress functionality and scriptwriting. The action directory and active user forums make this even easier, with a wealth of knowledge available to everyone. If you’re looking for a writing app that can wear many hats, Drafts can do it. Or maybe you just need a specific set of tools in a writing app – you’ll find a way to make that happen in Drafts.