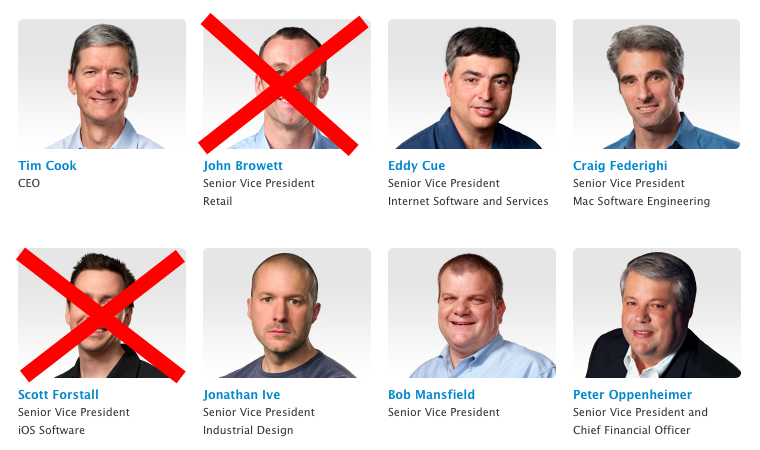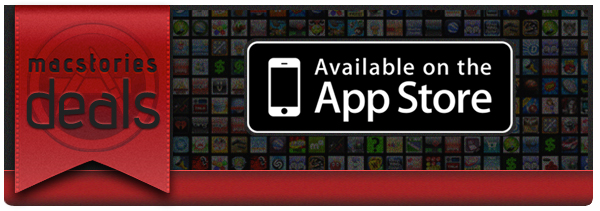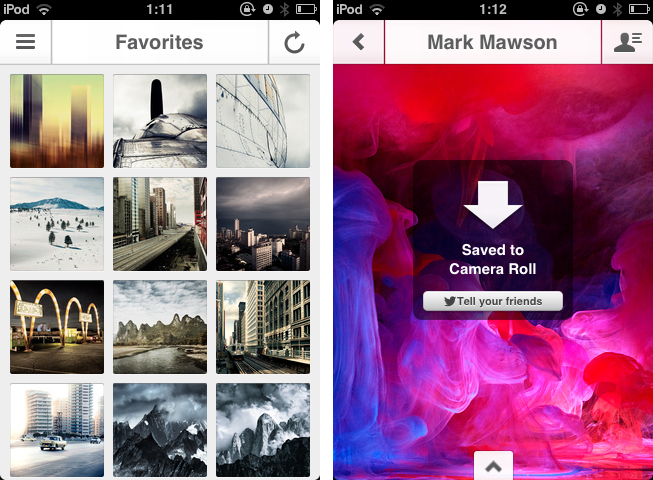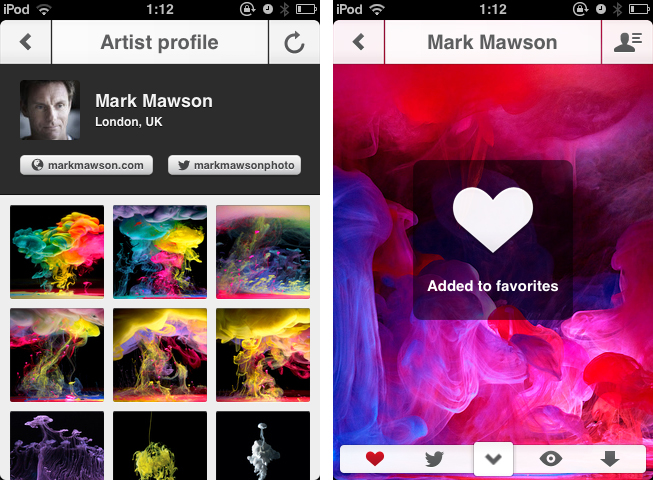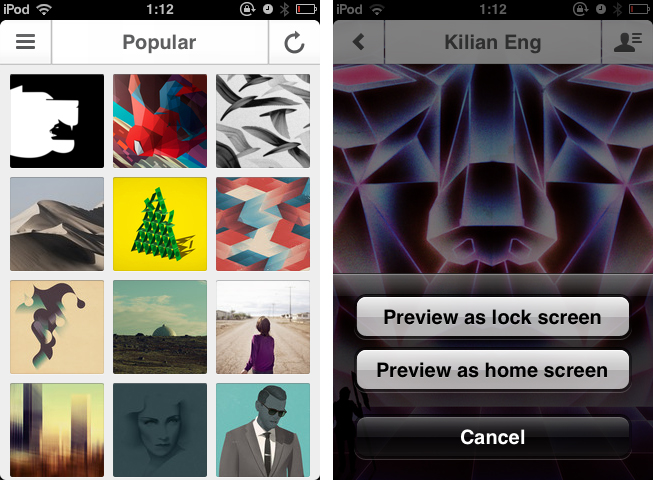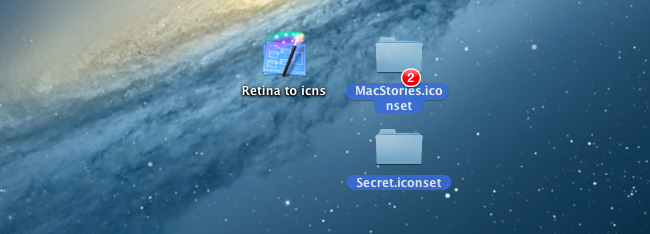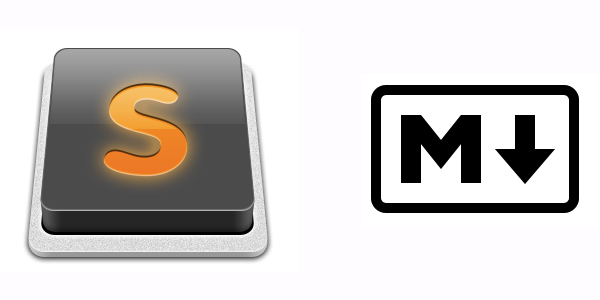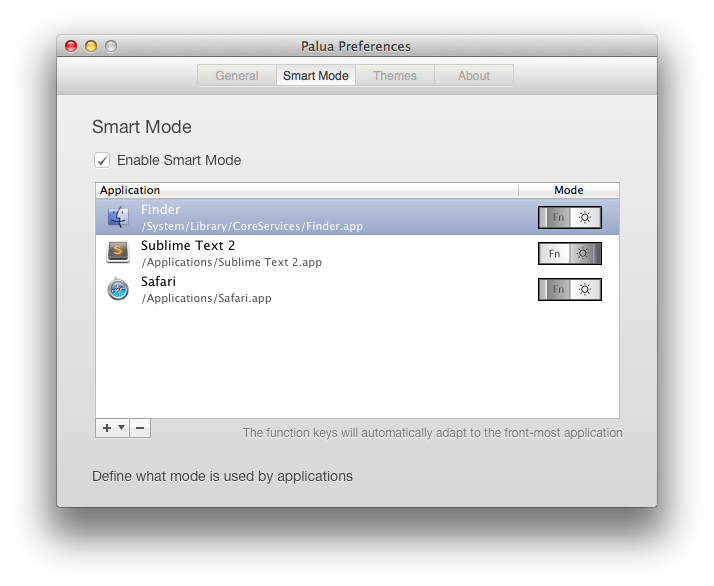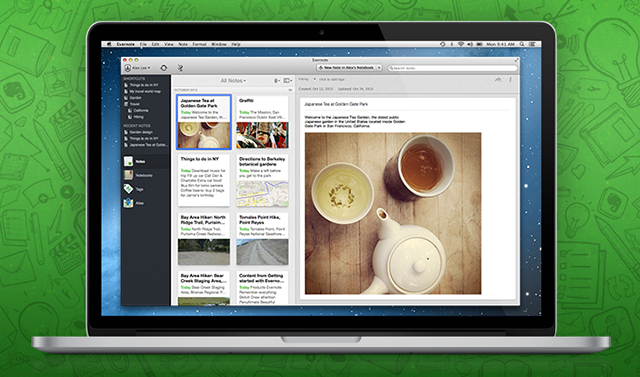With a press release published a few minutes ago, Apple announced major changes in the structure of the company. The big news is that SVP of iOS Software Scott Forstall will be leaving Apple in 2013, with SVP of Industrial Design Jony Ive taking over to “provide leadership and direction for Human Interface (HI) across the company”. Forstall will stay on as an “advisor” to CEO Tim Cook in the meantime; Forstall joined Apple in 1997 coming from NeXT, and he was later promoted to Senior Vice President in 2003.
Jony Ive will provide leadership and direction for Human Interface (HI) across the company in addition to his role as the leader of Industrial Design. His incredible design aesthetic has been the driving force behind the look and feel of Apple’s products for more than a decade.
But there’s a lot more in Apple’s official statement: essentially, in the coming months Apple will undergo major changes in several aspects of its internal structure, both in terms of executive leadership and teams. Bob Mansfield, who announced his retirement earlier this year but then decided to stay at Apple, will lead a new Technologies group:
Bob Mansfield will lead a new group, Technologies, which combines all of Apple’s wireless teams across the company in one organization, fostering innovation in this area at an even higher level. This organization will also include the semiconductor teams, who have ambitious plans for the future.
Craig Federighi, recently promoted to SVP of Mac Software Engineering, will go on to lead both the iOS and OS X groups:
Craig Federighi will lead both iOS and OS X. Apple has the most advanced mobile and desktop operating systems, and this move brings together the OS teams to make it even easier to deliver the best technology and user experience innovations to both platforms.
Additionally, head of Services Eddy Cue will take over responsibilities for Maps and Siri, and John Browett, Apple’s head of Retail, will be leaving the company as well. Notably, Browett was hired only ten months ago, but he’s been criticized for many of his recent decisions in Apple’s retail operations.
CEO Tim Cook was quotes in the press release:
The amazing products that we’ve introduced in September and October, iPhone 5, iOS 6, iPad mini, iPad, iMac, MacBook Pro, iPod touch, iPod nano and many of our applications, could only have been created at Apple and are the direct result of our relentless focus on tightly integrating world-class hardware, software and services
The focus of the statement is, in fact, a tighter integration of hardware, software, and services. Read more