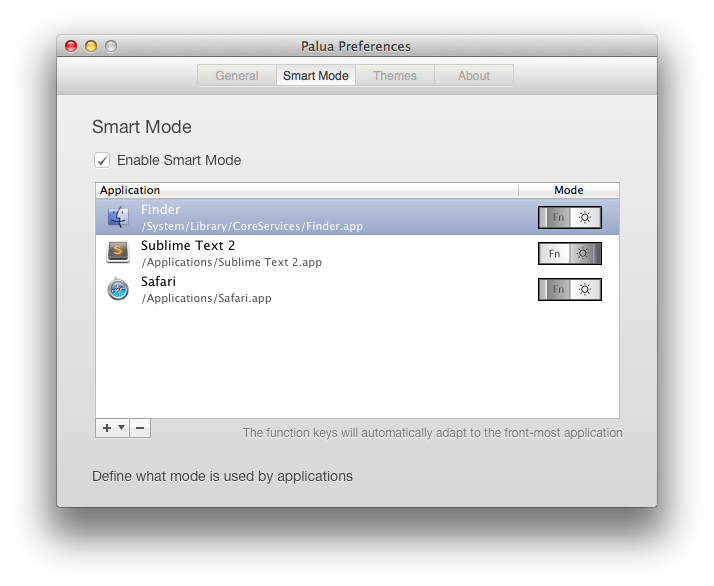Control OS X Function Keys with Palua
In fiddling around with Sublime Text 2 today, at one point I stumbled upon a command that needed F2 and F3 keys to be executed. I remember I once heard about a Mac app that let you easily toggle between “Function mode” and “Apple mode” for the F keys, so I went to Google, and eventually ended up back on MacStories.
In May 2011, our Cody Fink covered Palua, a menubar utility to do exactly that:
If you are going to be making use of the functions while working in a specific app, Palua for Mac allows you to toggle the function keys on and off so you don’t have to mash the fn key with each command. More interested in getting use out of those function keys than changing the volume? From the menubar or a simple ⌥⌘⇥ (option-command-tab) keystroke, Palua will activate and deactivate the function keys as needed when working in various projects.
The app has gotten much better since Cody’s original article. Version 3.0 adds an option to rely on Palua automatically by “app mode”, which is what I was looking for. Essentially, you can enable a “Smart Mode” to always use a mode in a specific app. So, for instance, I can default to “Apple mode” in every app, but activate “Function mode” only in Sublime Text. This means I can have my F2 shortcut in Sublime Text by directly hitting the key; in the Finder, Safari, and every other app, “Apple mode” will let me change volume, brightness, and all the other functions associated with those keys.
Palua is another example of a simple utility that does one thing extremely well. It scratches an itch and solves a problem with elegance, a variety of options, and unobtrusiveness. Best of all, it’s only $0.99 on the Mac App Store.
For more information and videos, check out the detailed explanations at Palua’s website.