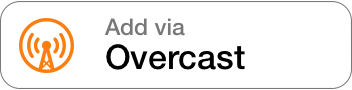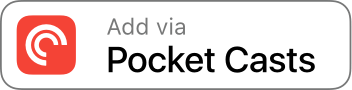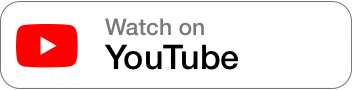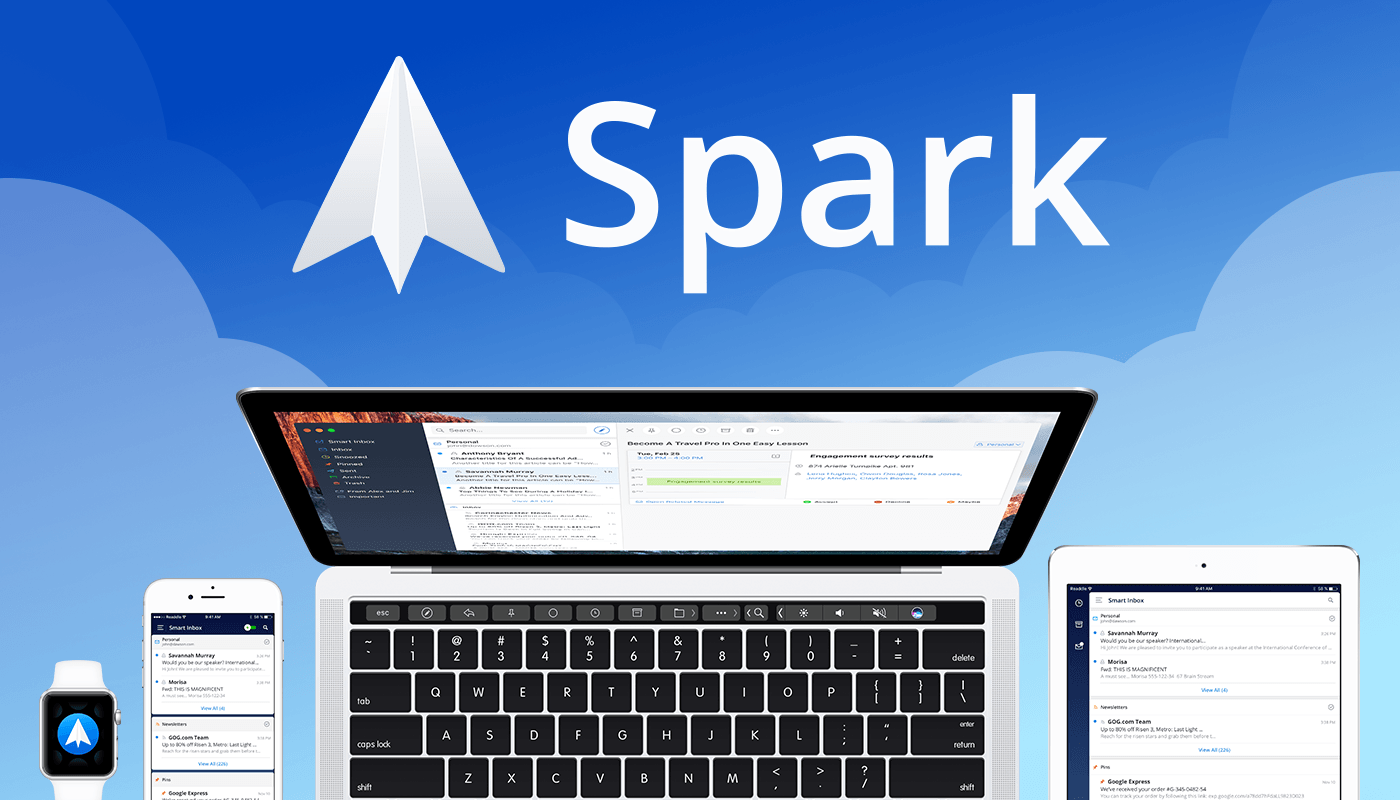I recently read two interesting takes on the ever-growing Alexa ecosystem as it relates to Apple that made me think about the future of Siri and HomeKit. Here’s M.G. Siegler on Amazon’s plan to put Alexa everywhere:
The Echo Dot was the number one selling device across all of Amazon during the holiday shopping season. (The Fire TV stick with the Alexa-enabled remote was the second-most popular product.) Again, no absolute sales numbers beyond “tens of millions of Alexa-enabled devices” — more than we usually get, by the way — but no matter: tens of millions is impressive enough.
I’ve been thinking about this recently not just in the context of putting Echoes in hotels, but also relative to Apple. As we’re all well aware, Apple had to delay their foray into the space, the HomePod, into 2018. But not only did they miss the all-important holiday shopping season, I’m increasingly thinking that they may have missed the boat.
Believe me, I know how dangerous this line of thinking is with regard to Apple. Apple is almost never the first-mover in a market. Instead, they prefer to sit back and let markets mature enough to then swoop in with their effort, which more often than not is the best effort (this is both subjective in terms of my own taste, and often objective in terms of sales). But again, I increasingly don’t believe that this will be the case with their smart speaker.
Amazon has entered the speaker and home automation market with Alexa-enabled devices in two ways: first with their own Echo products, then with a growing roster of third-party manufacturers that are baking Alexa into their devices and almost treating Amazon’s assistant as a “standard” feature like WiFi or Bluetooth. There’s a fascinating parallel between Amazon Web Services – a suite of components embedded in the majority of modern websites and web apps – and Alexa Voice Service – a suite of voice APIs now embedded in hundreds of automation devices, general-purpose accessories and appliances, and web services.
Here’s Ben Bajarin on what Alexa’s presence at CES tells us about the ecosystem surrounding Apple:
While many Apple defenders want to dismiss the momentum we are observing with the Amazon ecosystem on display here at CES, while Amazon is similarly not present just like Apple, I believe it is a mistake to do so.
It is easy to say that because Apple was never present at CES that the show didn’t mean something to them or their ecosystem. It is easy, and correct to say that CES was not, or never was, a measure of the health of Apple’s products. It is, however, incorrect and dangerous to miss that CES had been, for some time, a barometer for the health of Apple’s ecosystem.
As I mentioned, our ability to measure any platforms ecosystem from what we observe at CES, is the main reason so many are paying attention to what is happening with Amazon’s Alexa platform. Google Assistant is certainly more present than it was last year, however, when you look at how third parties are talking about-and marketing-their support of these assistants they are putting significantly more effort into talking about Alexa than Google Assistant. Which is a telling signal. Again, to reiterate this point, third parties used to market, and spend energy talking about their integration with iOS or support of iPhone/iPad with the same rigor they are now talking about Amazon’s Alexa. This can not be ignored.
You could argue that most Apple-compatible gadgets and accessories announced at CES used to appear in tech blogs only to be forgotten a few months later because they were fads, vaporware, or ultimately not essential to the growth of the iOS ecosystem, and that the same will happen with Alexa-enabled devices we’ve seen this year. The difference, I think, is that this new generation of home automation products is an ecosystem in itself with higher value than, say, the iPad keyboards or stylii we used to see at CES. Alexa hasn’t “won”, but it has momentum among third-party companies making products that are or will soon be in our homes, sharing the same space of our TVs, routers, consoles, and mobile devices.
Read more