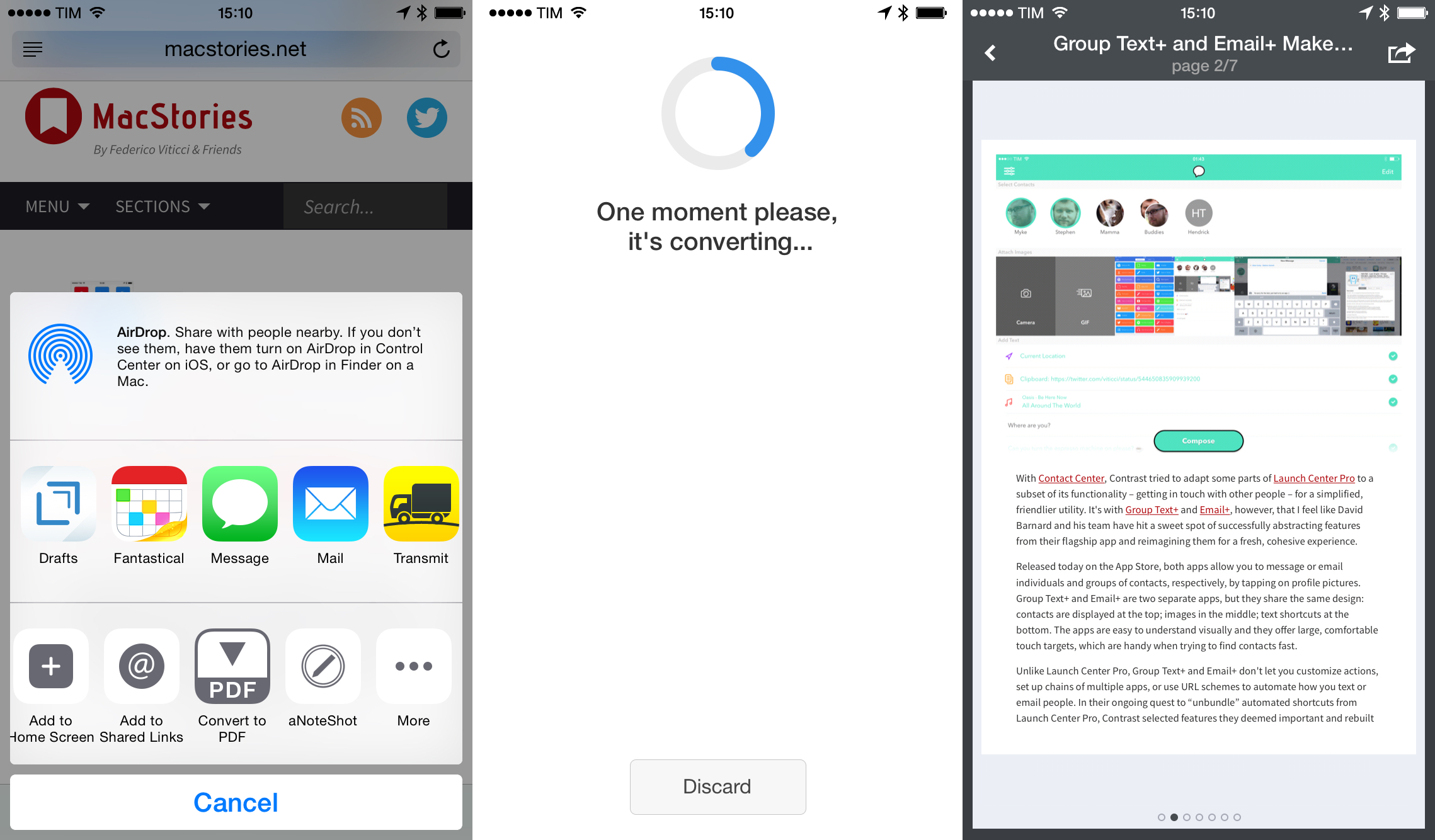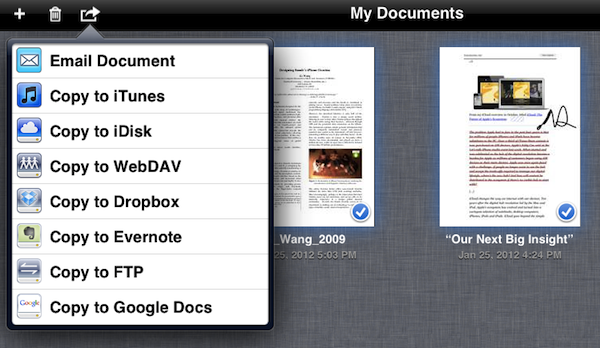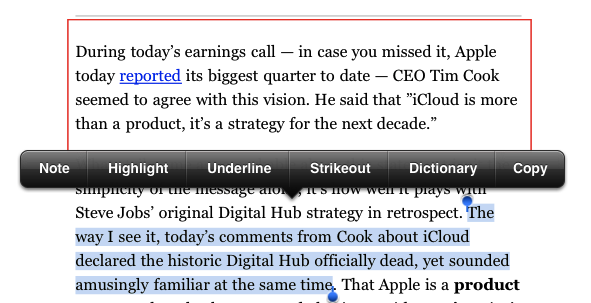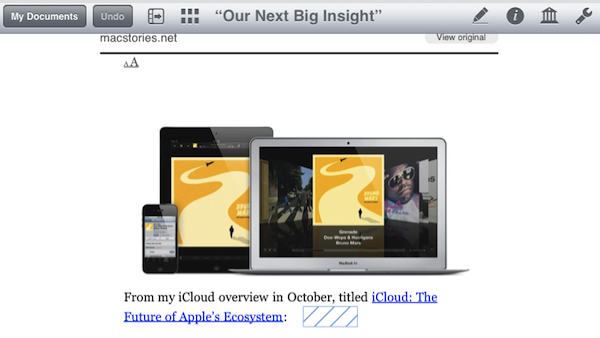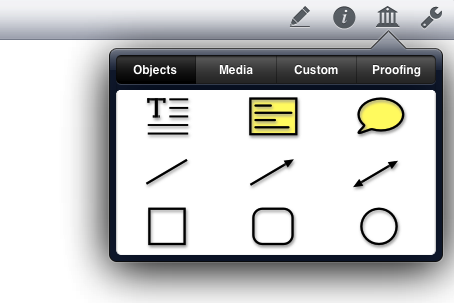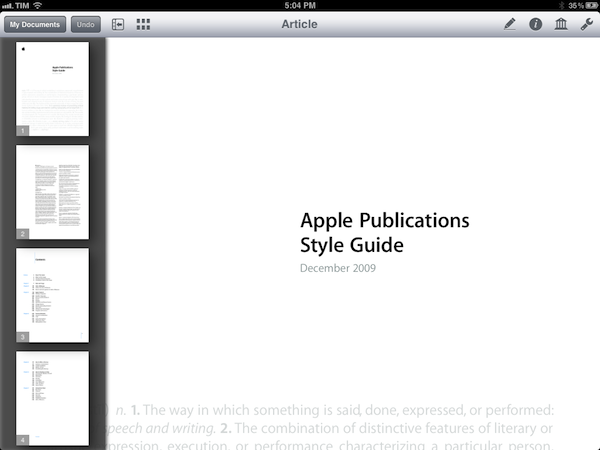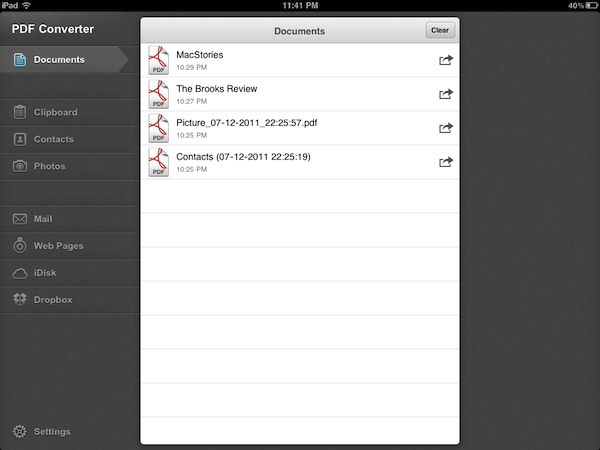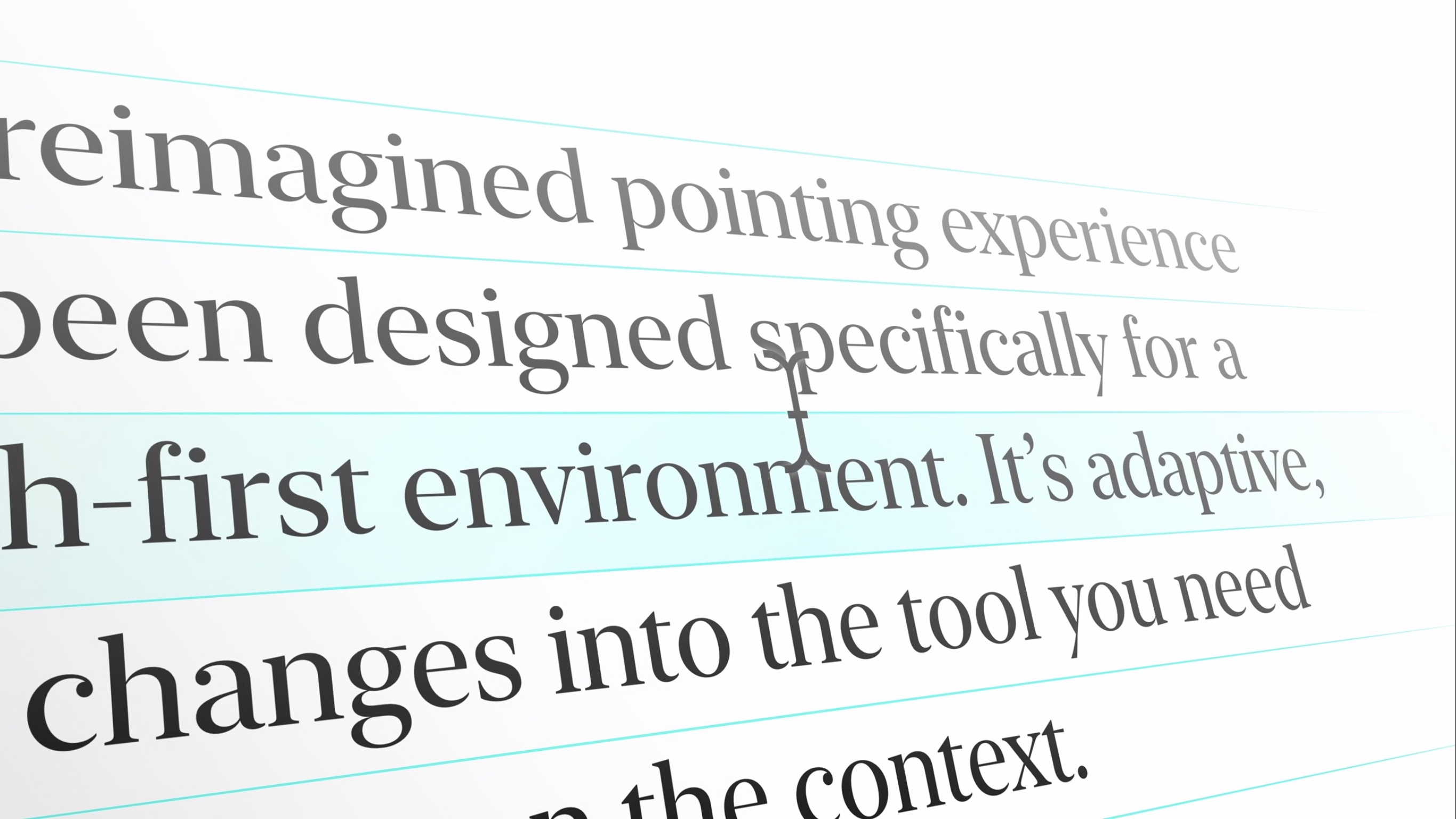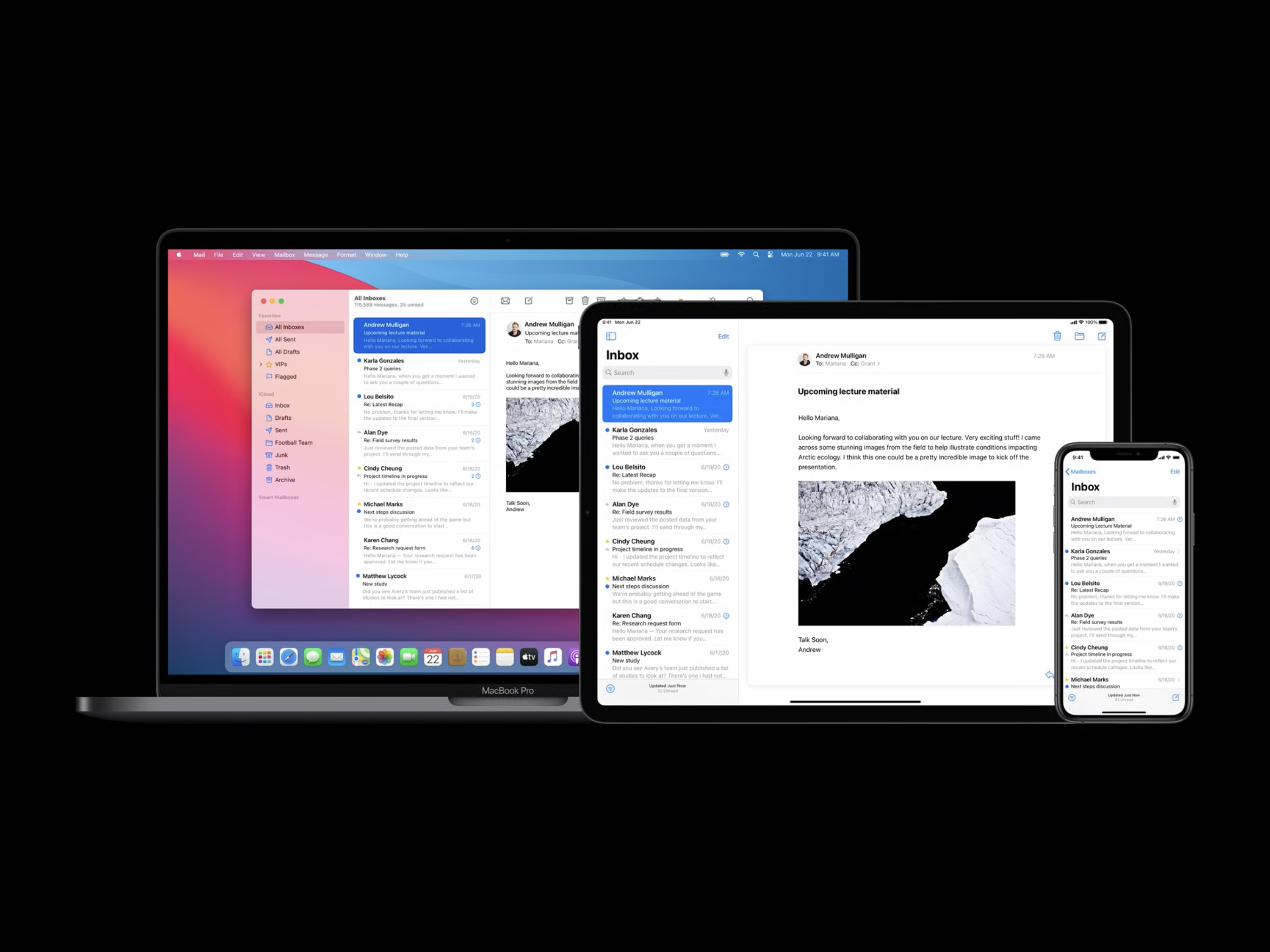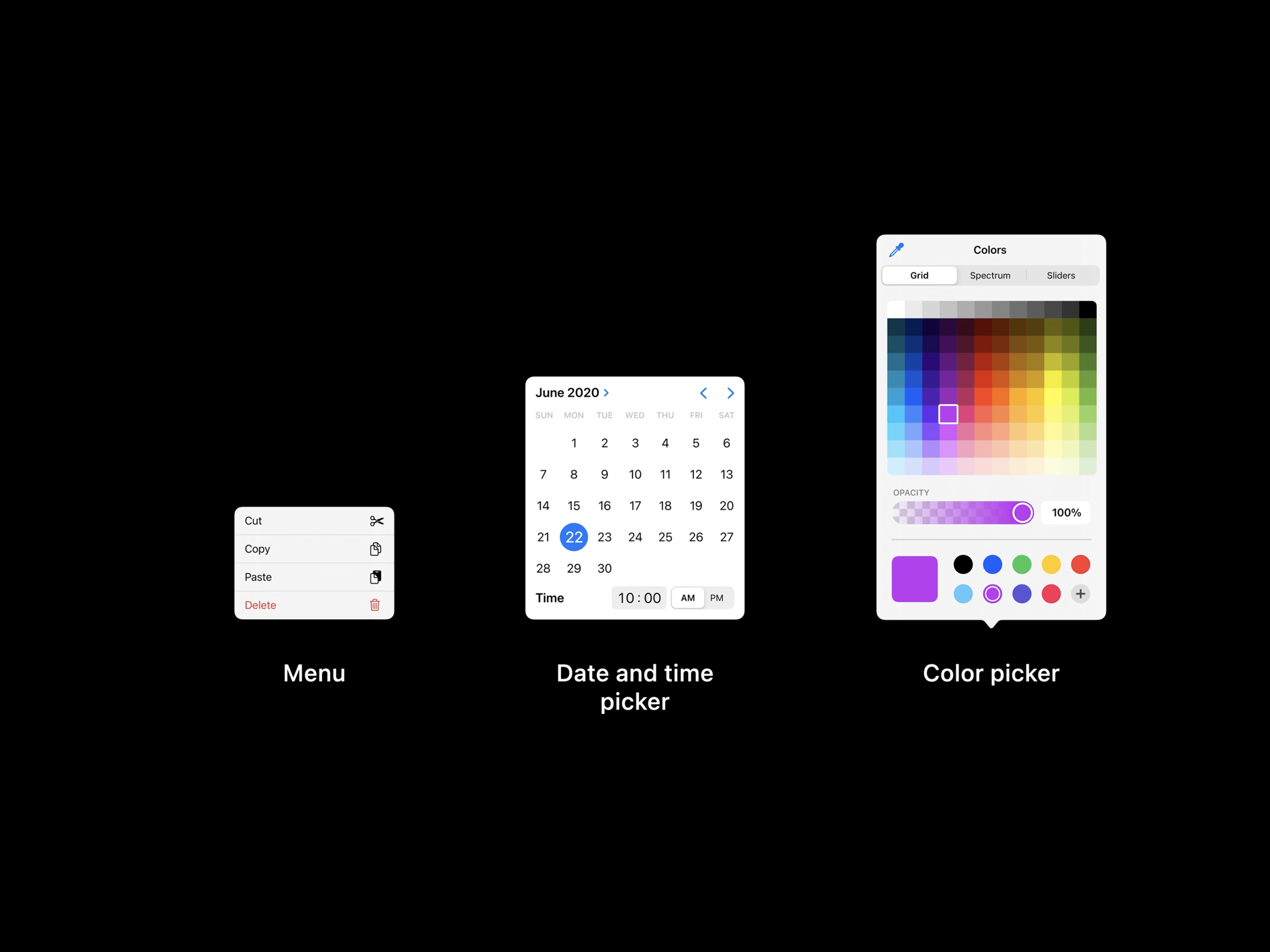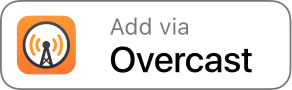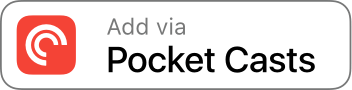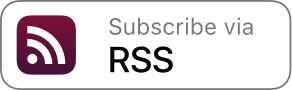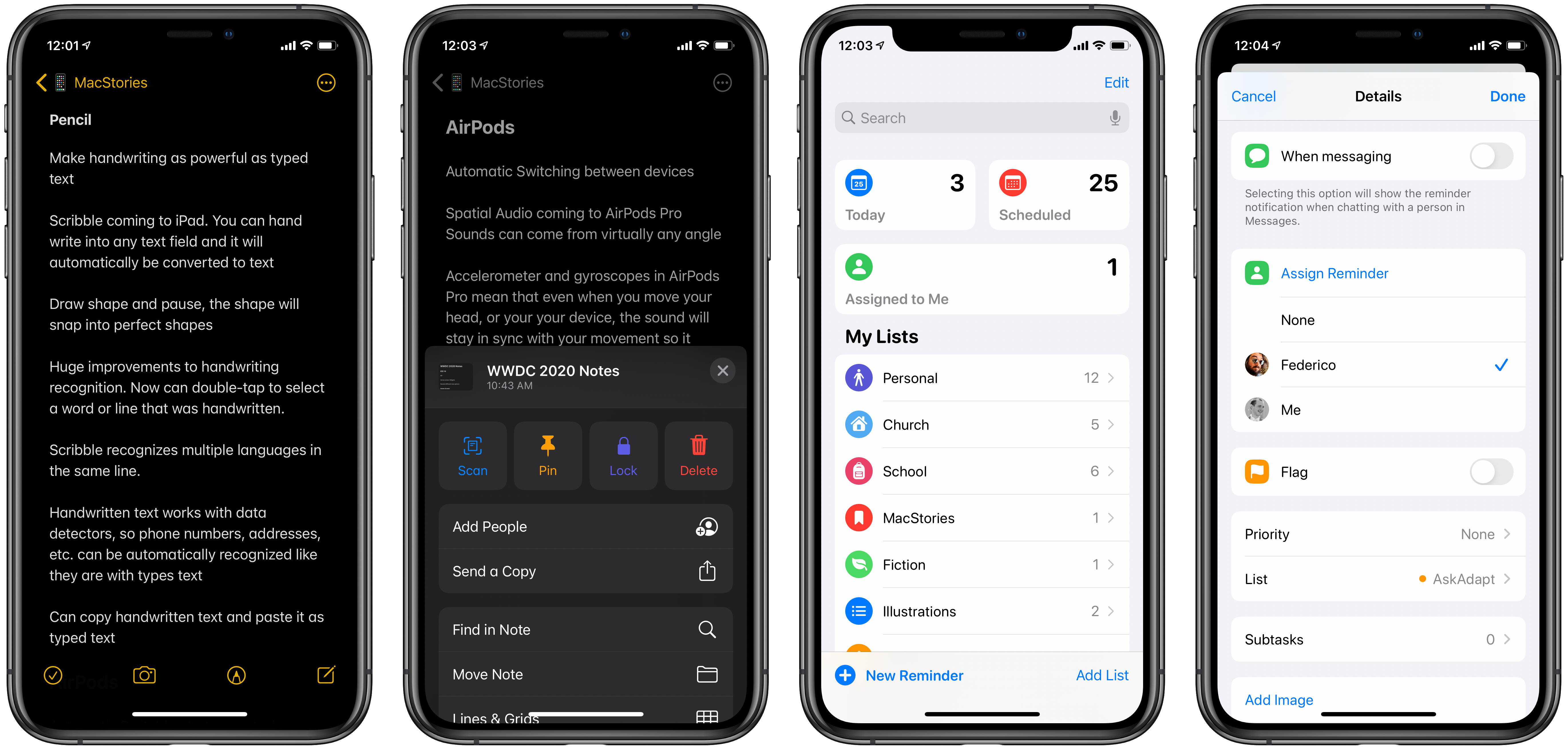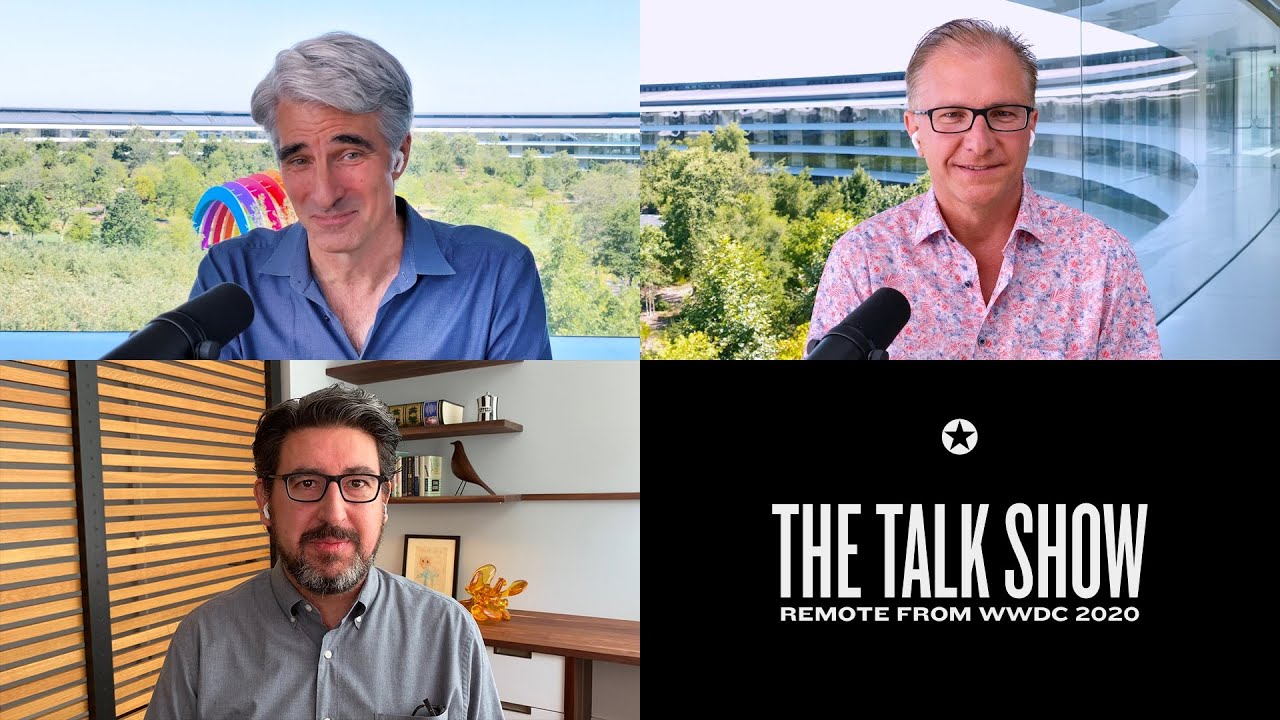PDF Viewer’s name belies the power under its hood. This is more than just a viewer app. PDF Viewer includes powerful PDF editing tools on par with, and in some cases more extensive than, some of the best PDF apps I’ve tried. That’s not to say that there aren’t a few rough edges and limitations, but for a free app, PDF Viewer should suit the PDF viewing and editing needs of most people.
Search results for "pdf expert"
PDF Viewer Delivers Free PDF Viewing and Editing Tools
PDF Converter Gets Universal Update
With iOS 8, Readdle updated their PDF Converter app for iPad with an action extension to quickly convert any webpage to PDF. While the same can be done with Workflow now, I like that PDF Converter saves documents automatically into the app, which can store them in iCloud Drive (and thus on all your devices) without even launching the app after a PDF has been generated.
PDF Converter was updated to version 2.2 yesterday with iPhone support – you can now “print” a webpage to PDF directly from Safari with the tap of a button without having to decide where you want to save the file. In the app, you can tap an iCloud Drive button to open the iOS 8 document picker and switch it to other document storage extensions, and you can also convert the contents of your clipboard or files from Dropbox.
If you don’t want to convert webpages or files, PDF Converter’s action extension shows up in the Photos app, which will let you convert images to PDF documents (handy if you, say, want to annotate screenshots with full-featured apps like PDF Expert).
PDF Converter 2.2 is available on the App Store at $2.99.
Turn URLs and Webpages Into PDFs In Your Dropbox
I stumble across a lot of interesting webpages on a daily basis. Sometimes it’s a video I want to watch later; sometimes it’s an article I don’t have time to read right away. Other times, I find a webpage that I want to keep around for future reference. For me, there’s a difference between articles to read later and reference material: whereas a new item added to Instapaper has a short life span in terms of attention (read, share, archive), a webpage I want to keep around forever needs to be turned into a document I can read anywhere, highlight, annotate, and carry around between platforms and devices. For that, I like PDFs.
I keep a “PDFs” folder in my Dropbox that contains all the documents I check upon regularly for work and personal purposes. They can be eBooks, tutorials, or guidelines from Apple that are essential to my writing online. Thanks to the increasing support for cloud services in apps like PDF Expert, GoodReader, and iAnnotate, I can keep a single copy of a PDF in my Dropbox, use the app I want to annotate the document with, and forget about duplicates thanks to sync. Furthermore, I’m fairly sure that, due to their popularity, PDFs will still be readable and supported 20 years from now, so I don’t have to worry about data preservation and file formats.
Lately, I have become obsessed with turning longer articles I find on the Internet also into PDFs for long-term archival. For as much as I like Instapaper, I can’t be sure that the service will be around in the next decades, and I don’t want my archive of longform and quality content to be lost in the cloud. So I have come up with a way to combine Instapaper with the benefit of PDFs, Dropbox, and automation to generate documents off any link or webpage, from any device, within seconds.
(Disclaimer: what follows is an explanation of a hack I created for personal use. It uses publicly available tools and apps to fill a personal need. You shouldn’t create PDFs off websites and redistribute them – you should support the sites you read instead).
In short, I use the Instapaper Text bookmarklet to fetch a webpage’s text and images (while preserving hyperlinks and great typography) and I convert the resulting page to PDF using wkpdf. Created by Christian Plessl, wkpdf is a command line tool that uses WebKit and RubyCocoa for rendering HTML content to PDF. Since wkpdf uses WebKit’s HTML rendering, it can generate good-looking PDFs that maintain most CSS2 and CSS3 stylings and properties. I have tried another command line tool for file conversion, Pandoc, but I like wkpdf better for straight HTML to PDF conversion. Read more
Smile’s PDFpen for iPad Is A Powerful 1.0 Version
Released last night on the App Store at $9.99, PDFpen for iPad brings Smile’s popular PDF editing and annotating tool to iPad owners, sporting features that take advantage of the native functionalities offered by iOS 5, such as full iCloud integration.
I have played with PDFpen for a few hours, and I have to say I am impressed by the amount of polish and options that went into this first release. Whilst you obviously won’t find all the tools and menus from apps like Readdle’s PDF Expert in version 1.0 of PDFpen for iPad (PDF Expert reached version 3.2 yesterday), Smile’s latest app shows a promising future because of features it already comes with, such as iCloud storage across iOS and OS X or native Dropbox and Evernote integration via APIs.
I’ll start with the exporting options. Unlike several PDF management apps, PDFpen doesn’t stop at offering a standard “Open In…” menu that simply forwards a local document to other installed iOS apps; the app does that, too( and quite cleverly I might add, as upon exporting PDFpen asks you if you want to save a “document” with annotations editable by other apps, or a flattened copy), but it also directly integrates with Dropbox, Evernote, iDisk, Google Docs, webDAV and FTP. If you choose to export PDFs to Dropbox or Evernote, PDFpen will let you log in and pick a destination folder – personally, I’d recommend storing regular PDF docs in Dropbox, and those that you want to OCR in Evernote, as the service provides great search functionalities for this.
Sharing options can be accessed on a per-document basis from the upper toolbar’s sharing menu; alternatively, you can select multiple documents from the main screen and share them online (or locally, through WiFi Transfer and iTunes Copy). Overall, also considering PDFpen’s support for iCloud from day one, if you put strong emphasis on sharing options for your documents, I’d say you should strongly consider a PDFpen setup on your Mac and iOS devices.
When it comes to editing a PDF, as I said earlier PDFpen doesn’t sport all the options of a popular competitor such as PDF Expert yet, but credit where credit’s due – Smile has been supporting PDFpen for years and I’m sure features will come over time. Plus, it’s not like the app is underpowered in this first release – PDF Expert simply offers more because it’s been around longer. As with the Mac version, PDFpen lets you annotate documents with notes (which you can export separately), various shapes and arrows, images from the iPad’s Camera Roll and your own text. Images can be freely moved and resized on screen, whilst text can be entered with the keyboard, or through direct touch input. As you can see from the screenshots, the app supports different types of highlights and colors, with a toolbar allowing you to modify colors and font sizes, among other things. Personally, I’d like the developers to reconsider the organization of the toolbar menus, as I’ve sometimes struggled to find a particular option because it was too buried inside a popover menu with multiple choices. Perhaps contextual menus or a taller toolbar could help in this regard.
Text can be manipulated, too, either through boxes you can move on screen, or by dragging your scribbles around. What’s cool about PDFpen is that it lets you tweak the opacity/fill color/width parameters of any shape, as well as re-arrange any element in the back/front of other annotations on screen. And, obviously, if you need to digitally sign PDFs, PDFpen will let you do that as well by letting you save any annotation as a template you can reuse later.
PDF Expert’s editing toolbar and popup menu (above) Vs. PDFpen (below).
You may be wondering – how do PDFpen’s annotations compare to the competition? Pretty well, I’d say, except for some issues with compatibility across apps that, I assume, could also be due to different implementation techniques between developers. Highlights, notes and colors work fairly well, with colors and text styles accessible from a bottom toolbar or popover menus. What I’ve noticed is that PDF Expert is much more intuitive in editing annotations and highlights thanks to an enhanced iOS popup menu, whereas PDFpen can feel a little clunky in relying exclusively on the popover metaphor. Moreover, PDF Expert generally accepts any kind of PDF edited from other applications you throw at it, while I had PDFpen not properly recognizing highlights and shapes from some third-party PDF apps. Both solutions, however, exported PDFs (editable or flattened) to Preview and Acrobat just fine. I would say that PDFpen offers smoother animations and transitions (the sidebar with thumbnail previews is a personal favorite of mine) with an overall simpler approach to controls and annotations tools, whereas PDF Expert is obviously more mature because of its longer development cycle. I can’t comment on other apps, as PDF Expert is the only PDF editing app I’ve used regularly until today.
As far as my workflow is concerned, in spite of PDF Expert offering more features with an editing toolbar that I prefer, I think I’ll stick with PDFpen, for a couple of reasons. First is iCloud support, which I regard as a must-have these days for people serious about keeping the same set of documents always in sync between devices. Second, I like the idea of getting used to the same group of apps on my Mac and iOS devices – in case you don’t know, PDFpen is available on the Mac as well and it’s a really powerful app. PDF Expert doesn’t offer a Mac client, but it’s got an iPhone version; I, however, don’t read or edit PDFs on my iPhone. Last, PDFpen’s excellent export capabilities allow me to considerably streamline my iPad workflow when it comes to importing PDFs (from Dropbox, Papers, or PDF Converter), annotating them, and saving them for long-term storage either in Evernote or Dropbox. I’ve also recently bought a Doxie Go portable scanner from Amazon, and I can’t wait to test PDFpen with the Camera Connection Kit and direct Evernote uploads alongside Doxie’s software. This experiment will also prove how PDFpen can handle large libraries of files and how well the renaming/combining features can work when handling a lot of files.
At $9.99, PDFpen for iPad is a fantastic first version and I look forward to seeing what future updates will bring. Get the app here.
PDF Converter for iPad Creates New PDFs Off Webpages, Contacts, Docs, More
iOS comes with a fast and elegant built-in PDF viewer (in fact, the latest JailbreakMe 3.0 is largely based upon a security hole in the PDF display engine), but unlike Mac OS X the options to convert documents into new PDF files are limited. PDF Converter, a new app by Readdle (the makers of PDF Expert and Terra web browser, among others), aims at providing an easy to use yet powerful solution to turn almost anything on your iPad (webpages, documents, clipboard contents, even photos) into new PDF documents to save locally or send to an external physical or virtual printer.
Released earlier today at $6.99 on the App Store, PDF Converter runs as an iPad-only application for now. The interface resembles Readdle’s previous works for the iPhone and iPad – namely ReaddleDocs and PDF Expert – with a narrow sidebar on the left side of the screen allowing to switch between the different types of content you can convert to PDF. The app supports PDF creation off clipboard contents, Address Book contacts, photos, webpages and just about any document that can be sent to third-party apps using iOS’ native “Open In” menu. By opening a document into PDF Converter, in fact, the app will take care of turning it into a properly formatted PDF document that keeps pagination and line breaks (as well as layout and graphics) intact, while making the doc’s text entirely selectable as you would expect from a PDF. Unlike ReaddleDocs and PDF Expert the app doesn’t come with direct iDisk and Dropbox access, but the developers recommend you use the “Open In” menu in those apps if you wish to get documents into PDF Converter.
In my tests, I’ve found PDF Converter to perform reliably with a variety of content and clipboard contents sent from iOS apps to Readdle’s utility. The built-in Address Book integration will allow you to print out contacts in a simple plain-text layout with all available fields (email, phone, address), but more importantly full clipboard integration means you’ll be able to, say, copy a web address from Safari into your system’s clipboard, launch PDF Converter and have the webpage you just visited available as a PDF you can print, email, or open into another app (you can’t rename PDF files in the current version of the app, but Readdle says that’s coming with an update soon). Furthermore, the developers have enabled a unique URI shortcut system for PDF Converter that will let you send a webpage from Safari to the app by simply adding “pdf” (without quotes) before the http:// string of a webpage, in the address bar. Change a URL to “pdfhttp://”, wait a few seconds, and the webpage will become a new document in PDF Converter. I tried this by saving MacStories’ and Brooks Review’s homepages as new docs in PDF Converter, and then I sent them off to a virtual printer on my Mac using the amazing Printopia desktop printing tool. Not only did the PDF transfer just fine, unlike other solutions to generate PDFs off webpages, PDF Converter’s engine kept the layout of both sites exactly the way I’m used to see it in Safari. For offline reading and webpage archiving (perhaps paired with Evernote on the Mac, or other apps like Yojimbo and DEVONthink), this is very useful.
At $6.99, with PDF Converter you get a powerful tool to create new PDFs on your iPad, and share them with other apps that support document interaction with iOS’ built-in features. The price may be a little steep and the app definitely isn’t for everyone – it’s a rather niche software that, however, addresses a common complaint with elegance, and good interoperability with Readdle’s other PDF app, PDF Expert. Read more
Apple’s WWDC 2020 Design Sessions
I’ve watched a lot of sessions this week. I’ve been impressed with the production quality of them all and the shorter, more condensed format of many of them. I’m still working my way through everything that has been released, but my favorite sessions by far have been the ones presented by Apple’s design team. Through a combination of under-the-hood peeks at how various design elements work and practical tips for implementing new UI controls, the sessions are terrific resources and provide fascinating insight into where design is heading across all of Apple’s products.
Probably my favorite session of the bunch has been Design for the iPadOS pointer. The session explains not only how the pointer works on iPadOS, but why it works that way through a technique called adaptive precision that accounts for the context in which the pointer is being used to define its level of precision. The talk also covers pointer inertia, magnetism, and interaction with controls and other screen elements. It’s an excellent place to start for anyone adapting an iPad for pointer support.
One of the big picture themes that I came away with from the design sessions I’ve watched so far is the emphasis on designing for the unique qualities of each platform’s hardware. As Design for iPad explains, this doesn’t just mean designing something in between a Mac and an iPhone for the iPad, it also requires developers to consider what makes using an iPad different from either of those platforms. Having used far too many iPad apps that feel like blown up iPhone apps in the past, I hope this session is watched by a lot of developers and designers. I also enjoyed the Design with iOS pickers, menus and actions session, which explains the migration away from (but not complete elimination of) action sheets and popovers in favor of pickers and menus.
Finally, I want to mention the SF Symbols 2 and the details of UI typography sessions. I’m a big fan of SF Symbols. I love the consistent look and feel they provide across UIs. This year there are over 750 new glyphs including Apple device, transportation, game controller, and human-related images, plus multicolored symbols for the first time.
As someone who looks at text all day, I also enjoyed nerding out on typography with the details of UI typography session. It’s a fun deep-dive into a subject that I don’t know well, but appreciate for what it adds to an app’s experience.
Even if you’re not a developer or designer, the design sessions at WWDC are some of the most accessible talks released this week. I highly recommend them to anyone who has any interest in how the apps they use are made and the care that goes into the process.
You can also follow all of our WWDC coverage through our WWDC 2020 hub, or subscribe to the dedicated WWDC 2020 RSS feed.
AppStories, Episode 171 – WWDC 2020: iOS and iPadOS 14 First Impressions, Favorite Small Details, and App Clips→
Today on AppStories, we report on our first two days using the iOS and iPadOS 14 betas, obsess about some of our favorite small details, and examine App Clips.
Sponsored By:
- PDF Expert – The best way to read, edit, sign and annotate your PDFs.
Everything Changing in Apple Notes and Reminders in iOS and iPadOS 14
Apple Notes and Reminders are two of my most-used apps, and each has received significant updates in iOS and iPadOS 14. Though neither app’s improvements have been held up as tentpole features of this fall’s releases, Apple has nonetheless given noteworthy attention to making the user experience for each app better in a variety of key ways. You won’t find fundamental evolutions in how either app works, but these updates prove the power of iteration. From visual tweaks that make everything look and feel more modern, to quality of life enhancements, and more substantive new features, the list of total changes is surprisingly rich.
After a few days of use, here’s everything new I’ve discovered in Notes and Reminders.
The Talk Show Remote from WWDC 2020 with Guests Craig Federighi and Greg Joswiak→
John Gruber’s annual live version of The Talk Show has become a tradition at WWDC featuring a variety of guests from Apple in recent years. This year, with the conference held online-only, Gruber recorded the show remotely with guests Craig Federighi and Greg Joswiak.
Apple crams a lot into a keynote, and it is interviews like Gruber’s that provide additional details, helping paint the bigger picture with interesting insights into the thought that goes into the company’s products.
The wide-ranging interview covers developers and the App Store, the Mac and Big Sur, the iPad and Pencil, iOS 14, and privacy. In response to commentators who believe that Apple is merging iOS and macOS or abandoning the Mac, Federighi rattled off a long list of projects related to the Mac, commenting, “We love the Mac and we’re all in.” Joswiak added, “We’re far from bored with the Mac; it’s in our DNA.”
Federighi also addressed the relationship of Catalyst, SwiftUI, AppKit, and UIKit for developers, explaining that there is no single correct path. He said that the best path depends on where developers start. For example, some developers have invested heavily in AppKit and will probably want to stick with it, while UIKit developers may want to bring their apps to the Mac using Catalyst, whereas a new developer may want to start fresh with SwiftUI.
Gruber also asked about Scribble for iPad, the new feature that recognizes handwriting and adds other flexibility to taking notes with the Apple Pencil. The popularity of apps like GoodNotes and Notability haven’t gone unnoticed in Cupertino. In response to Gruber’s questioning, Federighi explained that the feature is designed to extend the utility of the Pencil when you’re already in a Pencil-centric mode, making it an alternative, but not a replacement, for a keyboard and touch.
The entire interview runs roughly 90 minutes and is worth watching in its entirety on YouTube for the full experience, but it is also available in an audio-only format as part of The Talk Show’s podcast feed.
You can also follow all of our WWDC coverage through our WWDC 2020 hub, or subscribe to the dedicated WWDC 2020 RSS feed.