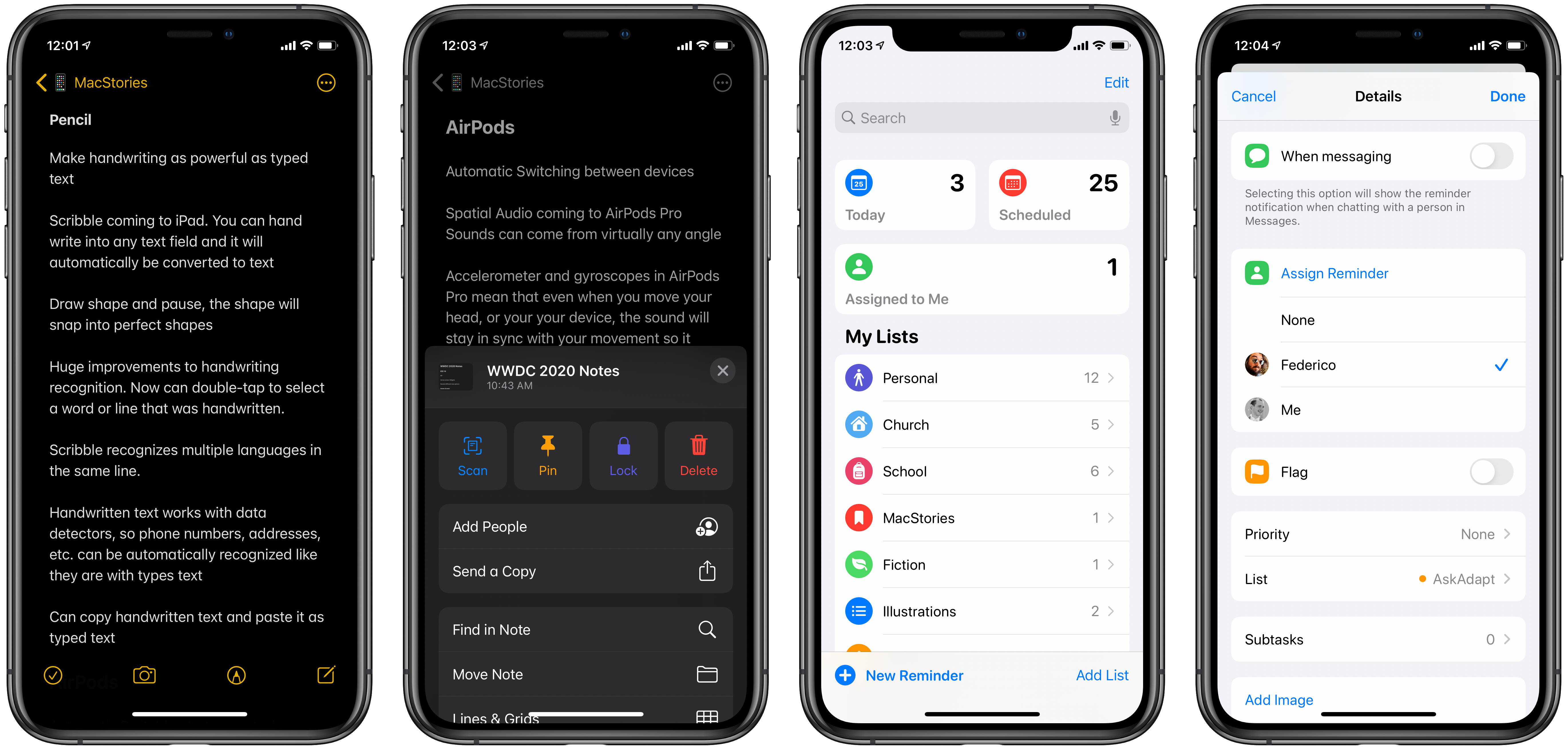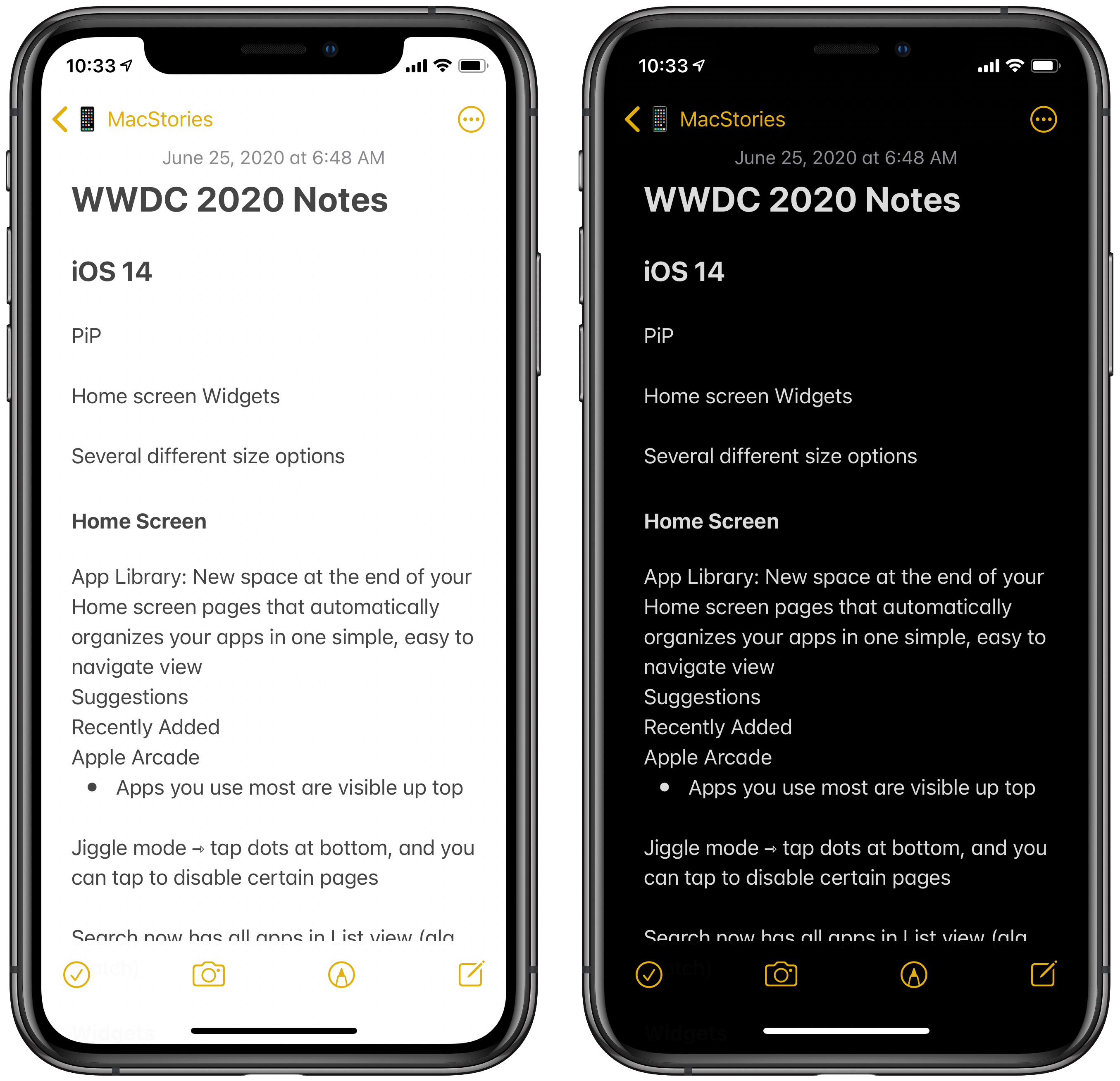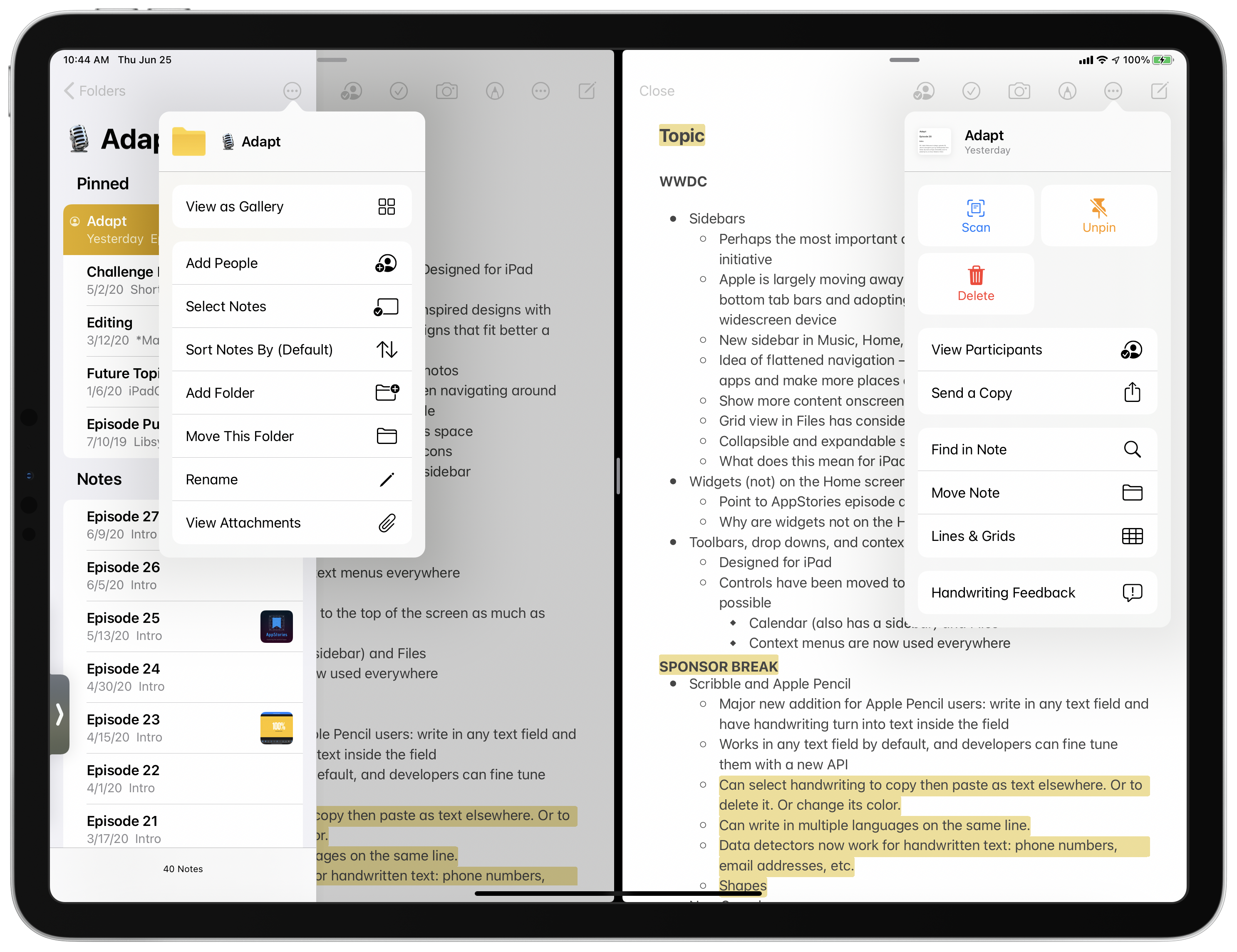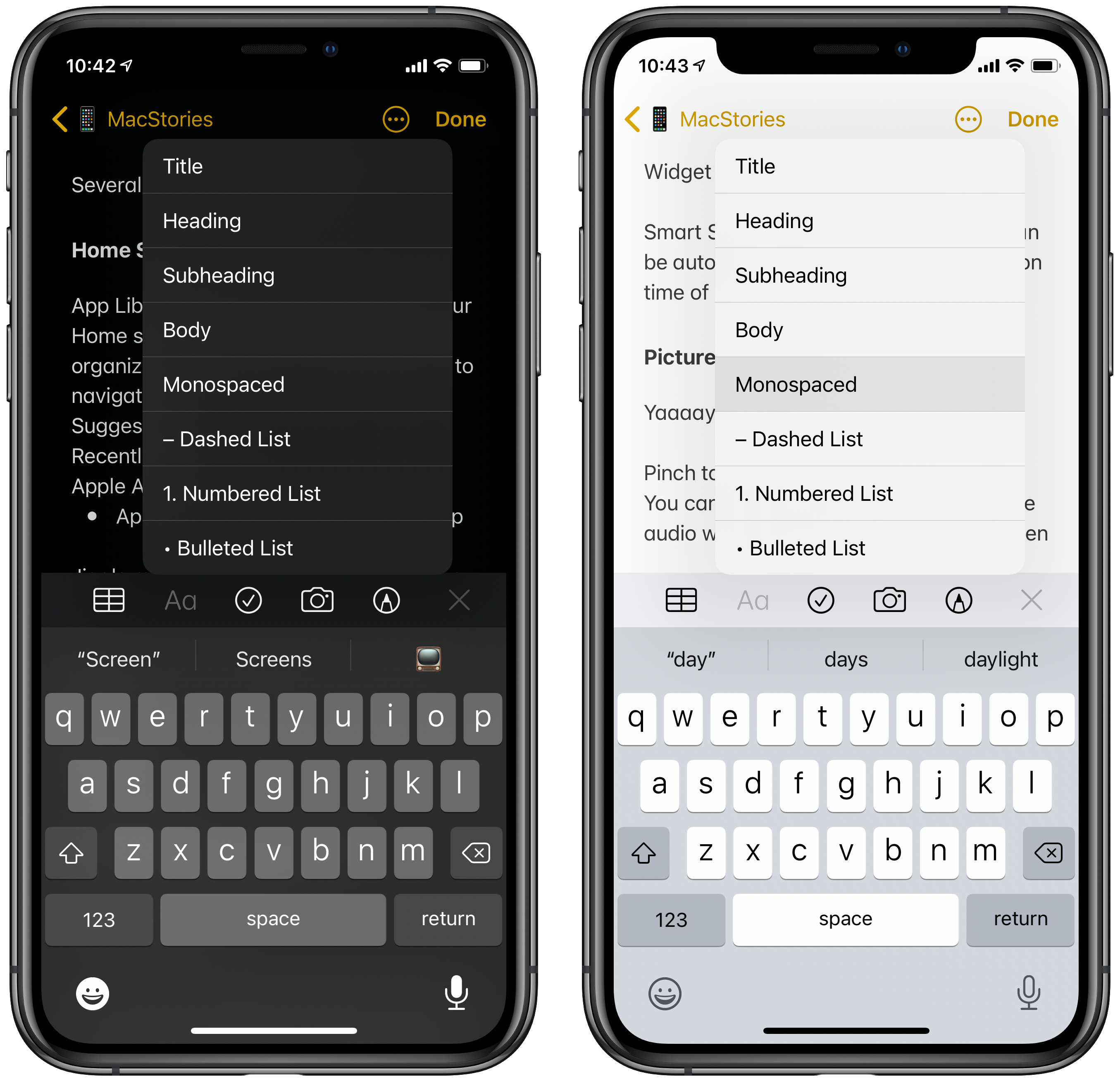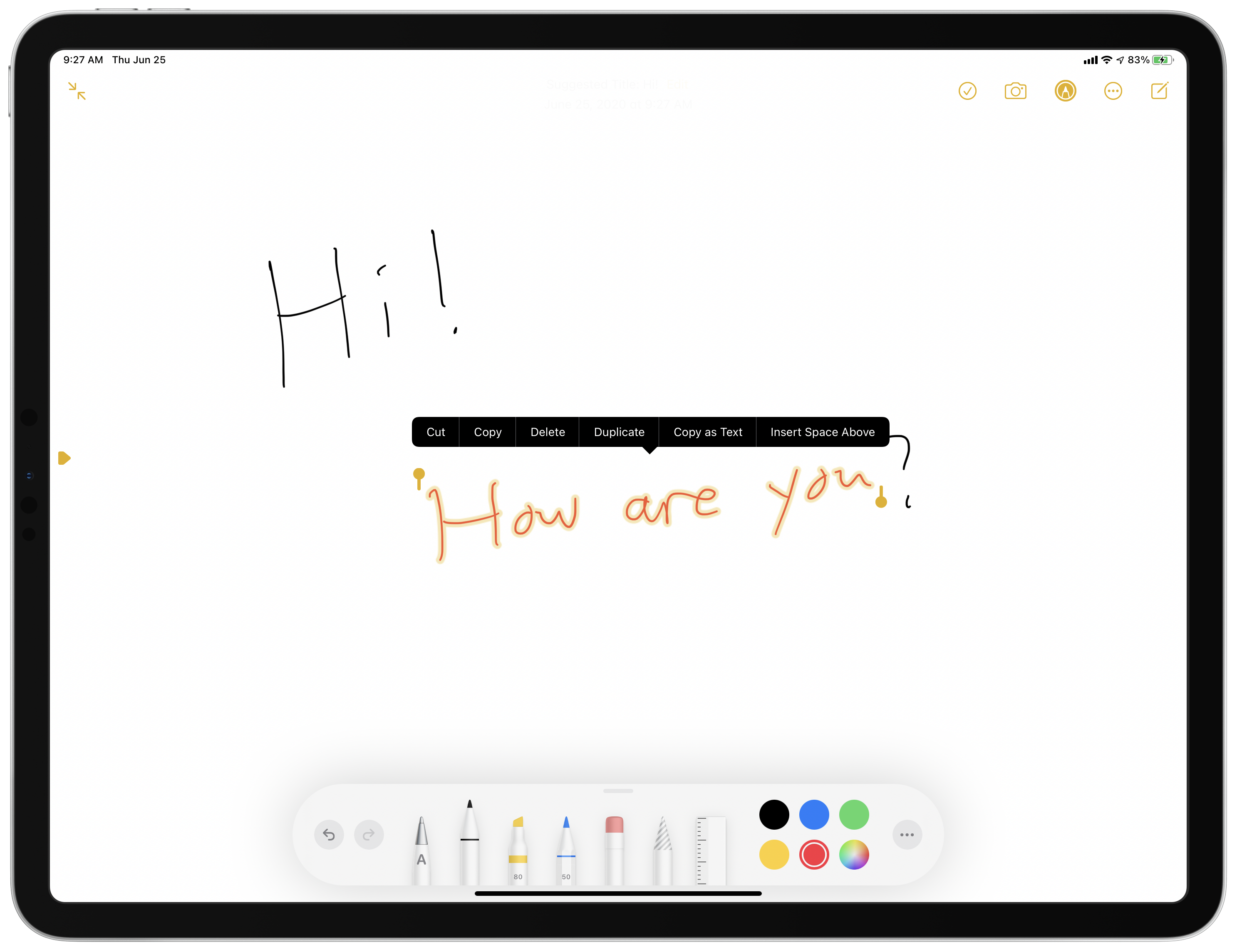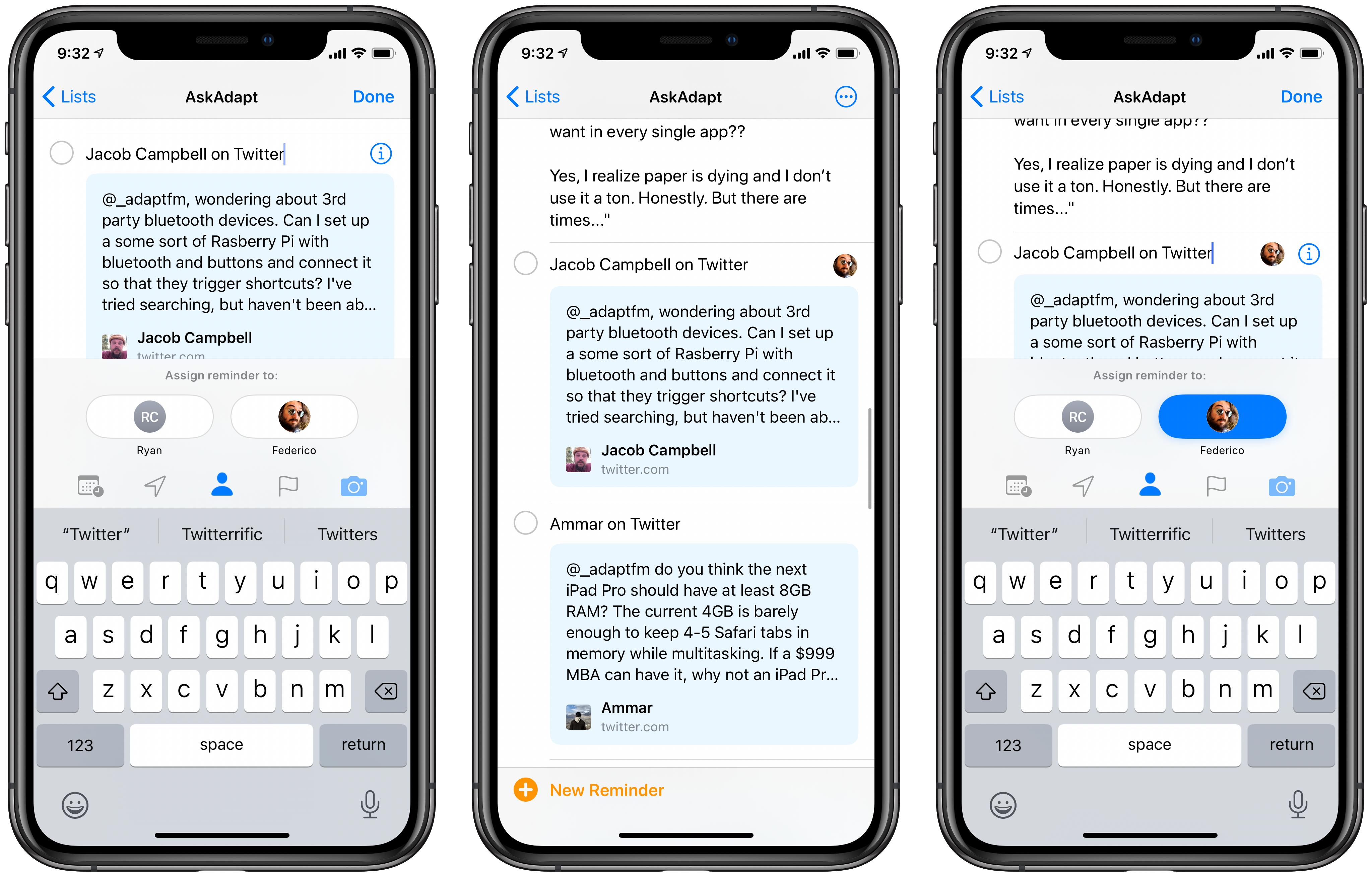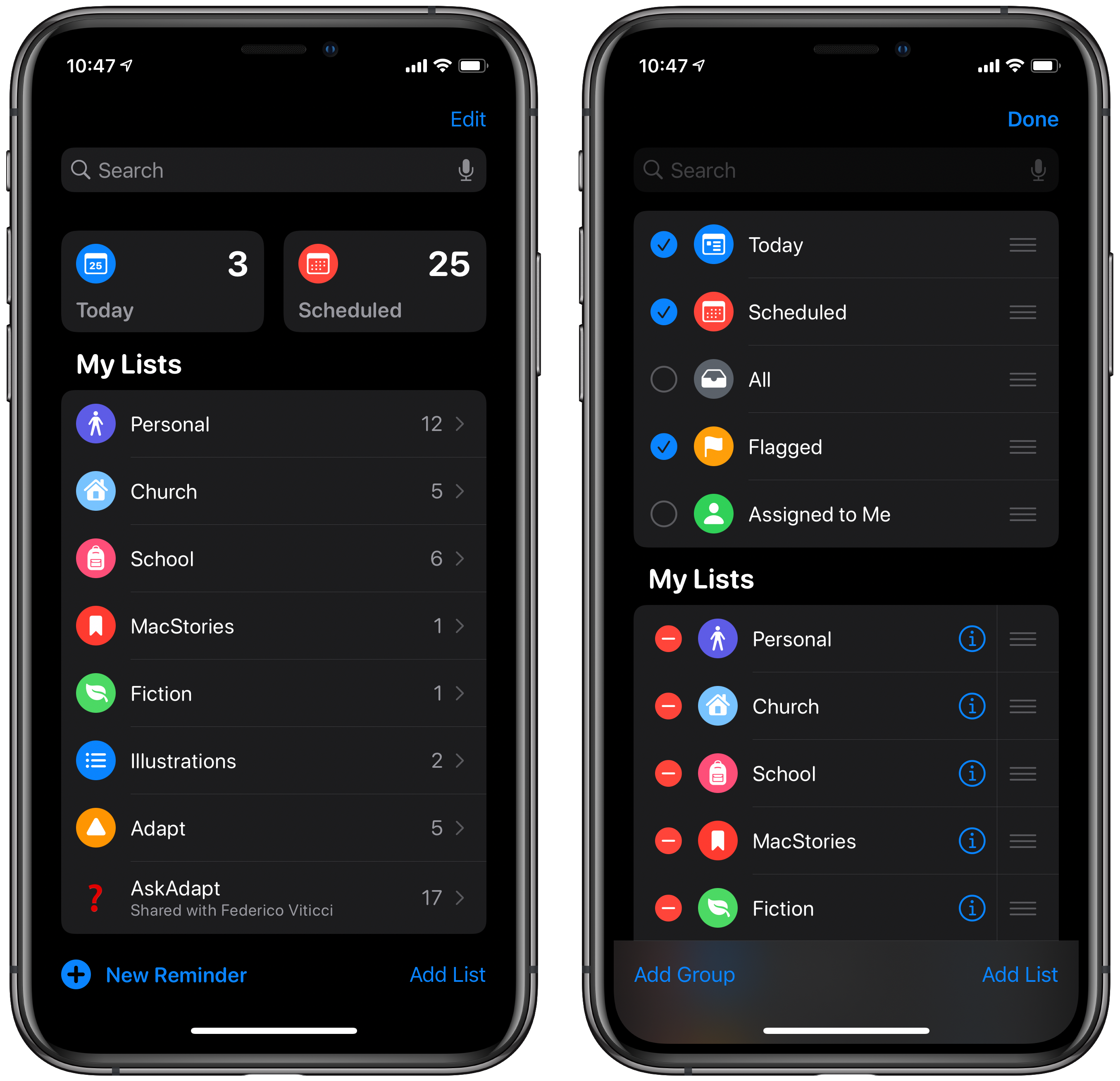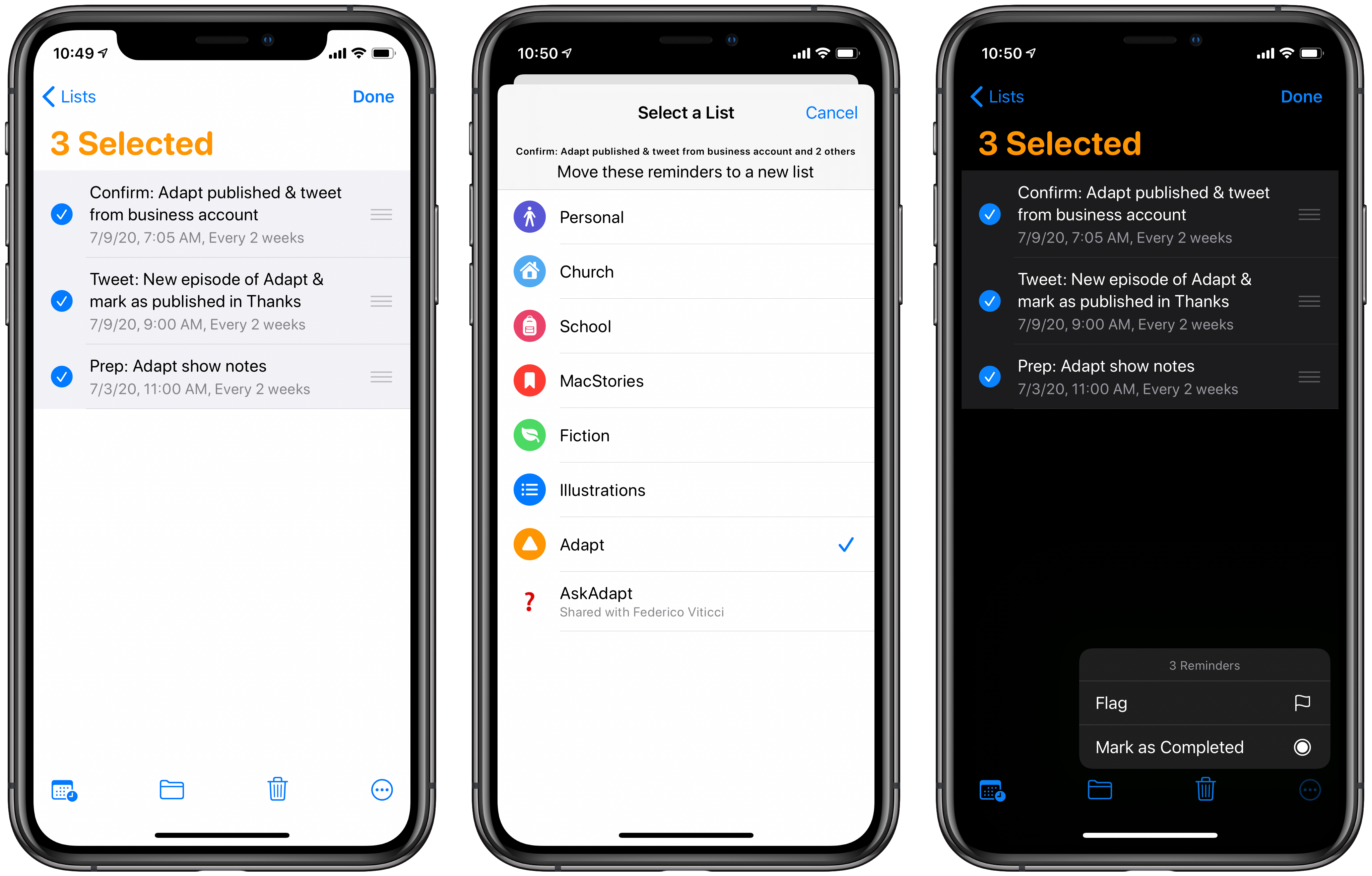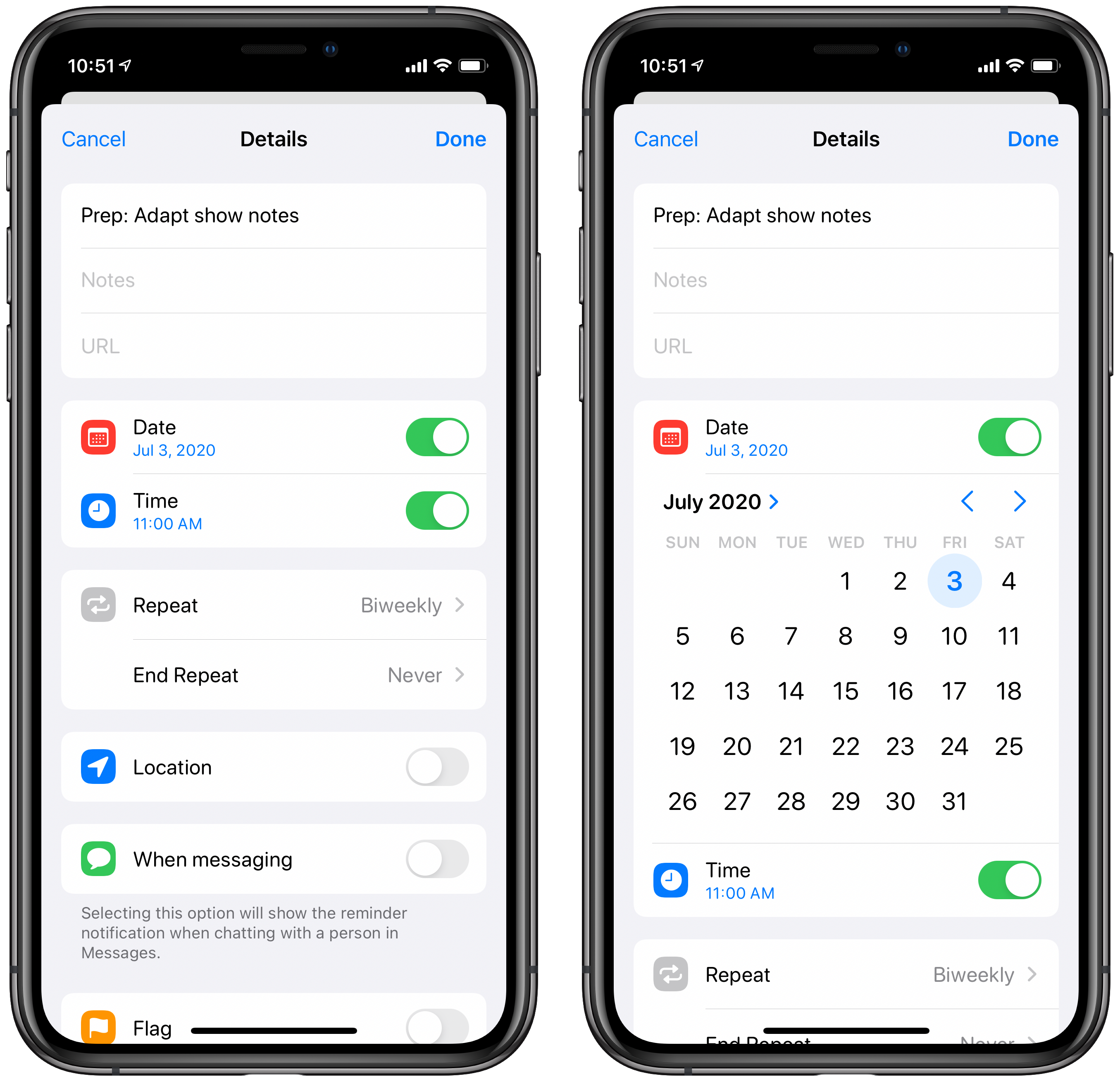Apple Notes and Reminders are two of my most-used apps, and each has received significant updates in iOS and iPadOS 14. Though neither app’s improvements have been held up as tentpole features of this fall’s releases, Apple has nonetheless given noteworthy attention to making the user experience for each app better in a variety of key ways. You won’t find fundamental evolutions in how either app works, but these updates prove the power of iteration. From visual tweaks that make everything look and feel more modern, to quality of life enhancements, and more substantive new features, the list of total changes is surprisingly rich.
After a few days of use, here’s everything new I’ve discovered in Notes and Reminders.
Notes
No more texture. At long last, Notes’ textured background has been put to rest. The new flat background looks great in light mode and even better in dark mode, where OLED iPhones display true black.
Redesigned sidebar. Notes employs rounded corners in its redesigned list views, there’s now a prominent visual distinction between pinned and non-pinned notes in a given folder, and the Pinned section can be collapsed and expanded.
Top Hits for search. I have a large database of over 1,500 notes, so while search has historically worked pretty well for me, I nonetheless am excited that it’s now even better thanks to a Top Hits section, which in my few days of beta use has does a great job identifying the note I’m looking for.
Actions menu redesigned. Both when you’re viewing your list of notes, and when you’re editing a note, the actions menu (designated by the three-dot icon) has received a fresh design.
Send a Copy action. Inside the redesigned actions menu you’ll find a new option: Send a Copy. This opens the standard share sheet so you can easily send your note to another app. Saving to the Files app, for example, makes your note a .txt document.
Long-press Aa to quickly change style. On an iPad with attached keyboard, it’s long been possible to keep the Aa style menu on-screen while you type, so you can easily switch between styles that don’t offer keyboard shortcuts (namely, list options like bulleted and numbered lists). On the iPhone, though, I’ve always found it cumbersome to open the Aa menu to change a style, then dismiss it, then open it again to change it back, and dismiss again. In iOS and iPadOS 14 this problem is solved because you can now long-press the Aa button to open a menu that makes this process quicker than ever. While holding your finger down, you can move to the style you want to use, then release, and not only is the style changed but the menu is automatically dismissed as well. The whole process feels much more fluid than before.
Swipe between panels via trackpad. With the former design of Notes’ three columns, you couldn’t swipe between each panel using a two-finger iPad trackpad gesture, but rather you had to manually tap the panel button in the top-left corner. Now that’s changed in iPadOS, making it easy to swipe back and forth between your folders list, notes list, and note editing mode.
Apple Pencil updates for handwriting and shape recognition. As I shared in detail in my iPadOS 14 overview, and also on the latest episode of Adapt, handwriting in Notes can now be selected so you can copy or duplicate it, copy as text, or change its color. And when you draw shapes, if you leave your Pencil on-screen for an extra second after you’ve finished drawing, you’ll see iPadOS transform your imperfect doodle into a perfect shape.
Improved scanning. The system document scanner, which is employed by Notes but also Files and certain third-party apps, has been upgraded to capture better scans with more precise cropping than before.
Tweaked styles. Bullets are now larger than before, heading text is similarly modified, and it all looks lovely.
Reminders
Assigning reminders within shared lists. Shared lists may be nice for shopping, but when it comes to productivity they’ve been lacking in Reminders – until now. In iOS and iPadOS 14 you can assign individual reminders to anyone that list has been shared with, making it clear who’s responsible for each task. These reminders get added to the new Assigned to Me smart list, but you can optionally decline them if you’d like.
Hiding and sorting smart lists. Speaking of smart lists, you can now choose to hide or show any of the five available options: Today, Scheduled, All, Flagged, and Assigned to Me. They can also be reordered to display in your preferred layout.
Tasks’ assigned lists displayed. When viewing the Today and Scheduled smart lists, Reminders previously wouldn’t show you which list each task was assigned to. That’s changed now, as every task displays its list just underneath the task title in grey.
Create tasks from list view. Another change is that you no longer need to open a list to create a new task – the New Reminder button is now accessible from the main list view as well.
Bulk editing tasks. When multiple tasks are selected, there are now a lot more options for what you can do with them. You can bulk assign a date to them, or move them all to a single list, flag them, mark them complete, or delete them.
New date picker. Systemwide across a variety of apps, the standard scrolling date picker has been replaced by a much more effective calendar view, so in Reminders you can quickly tap or click on the date you want to assign a task.
Emoji and new symbols for lists. Though Apple is still barely scratching the surface on the number of its SF Symbols that can be assigned to a list’s icon, there are a few new options added this year, and more significantly you can now use any emoji in place of the limited icon set, providing thousands more options for personalizing each list.
Creating reminders from Mail. If you receive an email containing information that the system recognizes as potential reminders material, you’ll get a suggestion to turn that text into a new reminder.
Enhanced search. Now you can find your reminders more easily thanks to the search function’s ability to identify notes, people, and locations assigned to tasks.
Notes and Reminders are fantastic examples of Apple’s ability to offer constant iteration on apps that were very mature already. Notes has been receiving annual upgrades for years now, and it’s become one of the best apps on Apple platforms. Reminders just started receiving fresh attention last year, but I’m encouraged by the number of valuable enhancements that have been made in the latest OS versions. I use both apps many times every day, so each little change is an important one.
If the apps didn’t work for you before, that may not change this year, but if you were already a heavy user of either Reminders or Notes, there are sure to be improvements here that will make your life better.
You can also follow all of our WWDC coverage through our WWDC 2020 hub, or subscribe to the dedicated WWDC 2020 RSS feed.