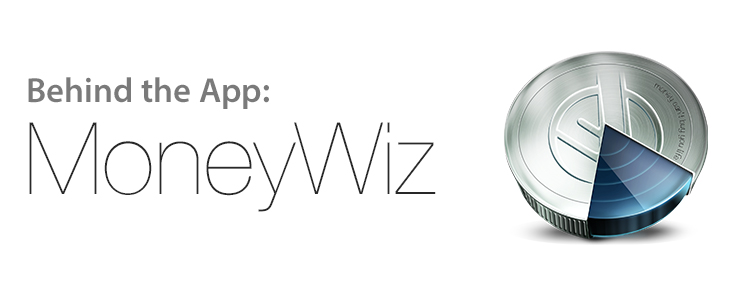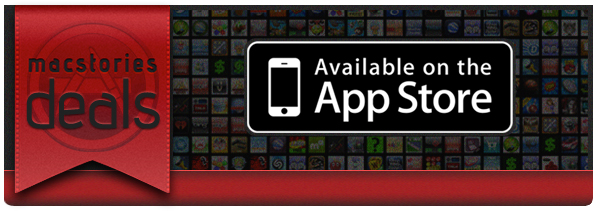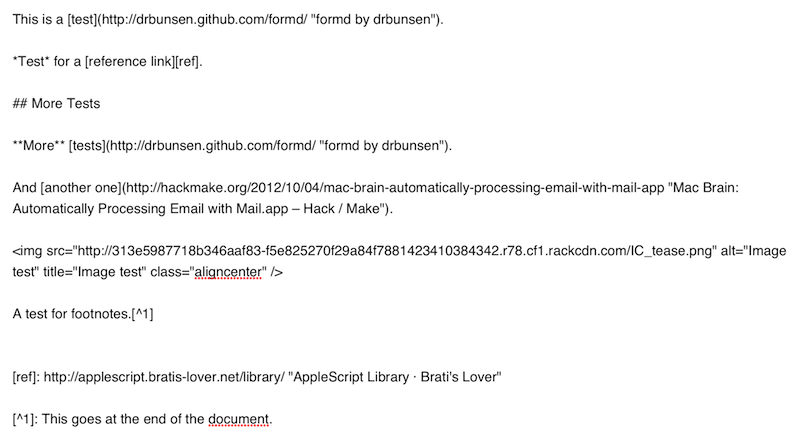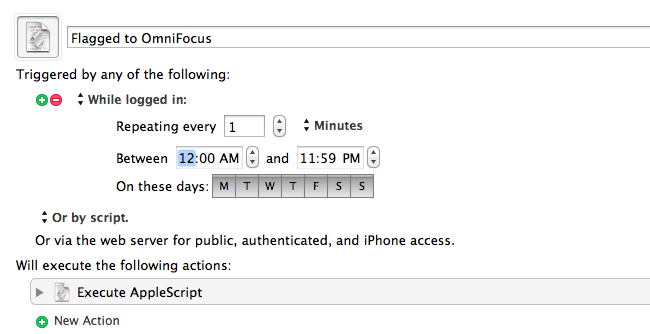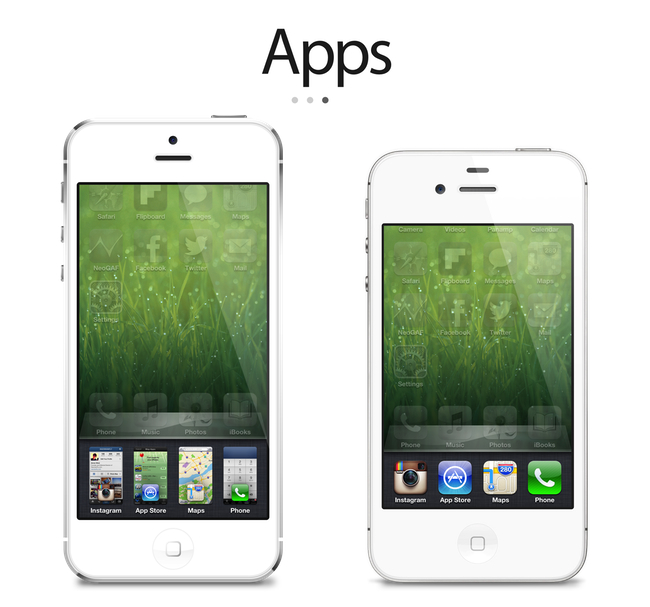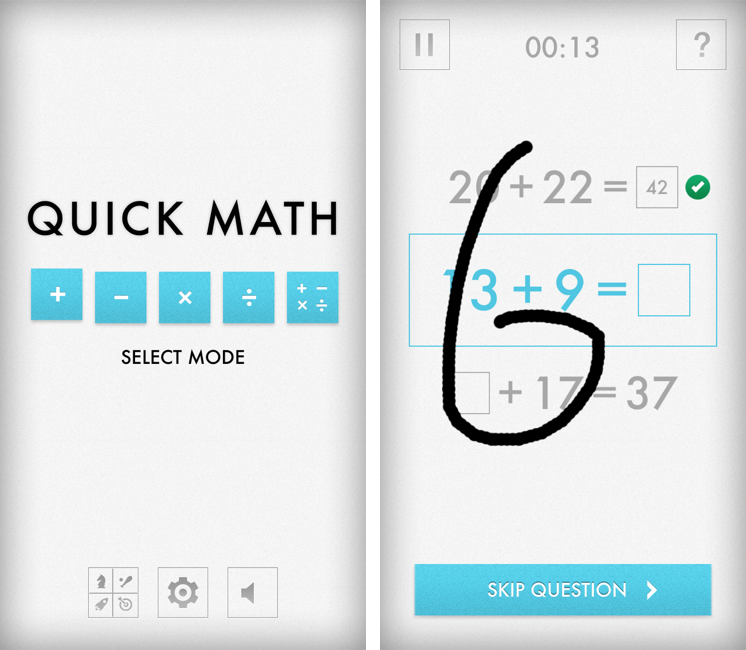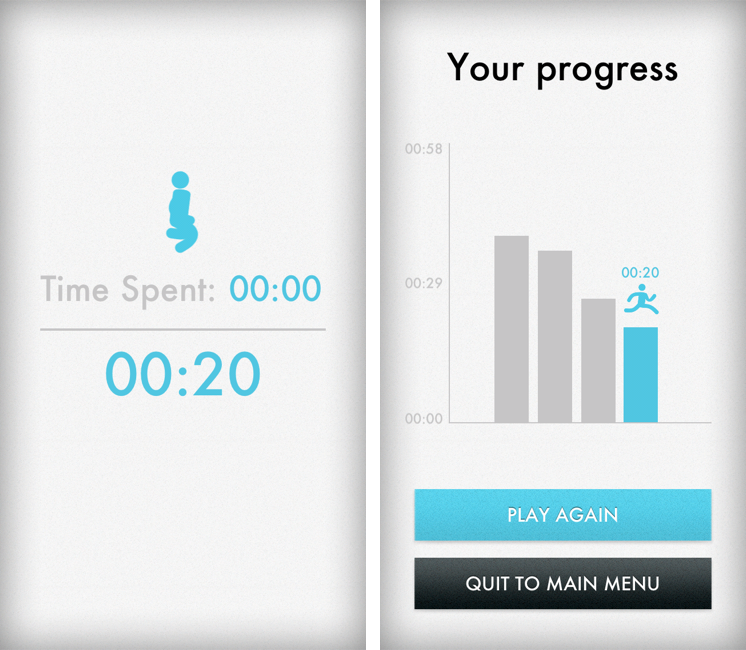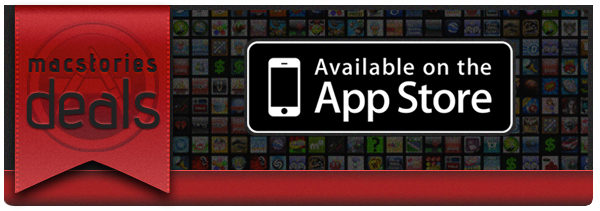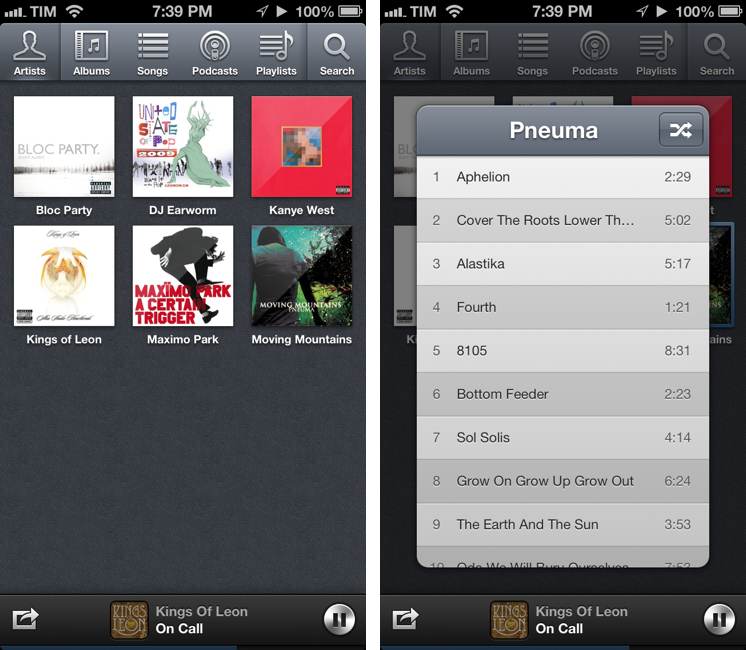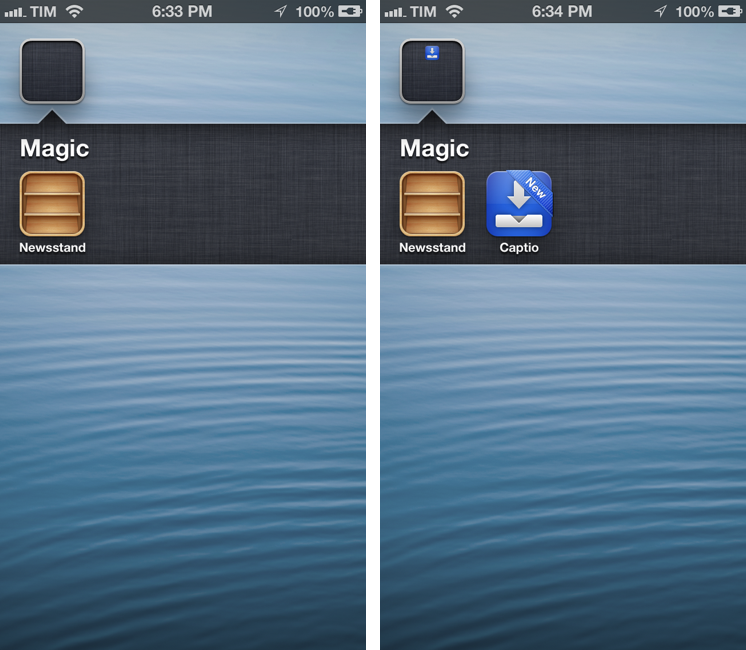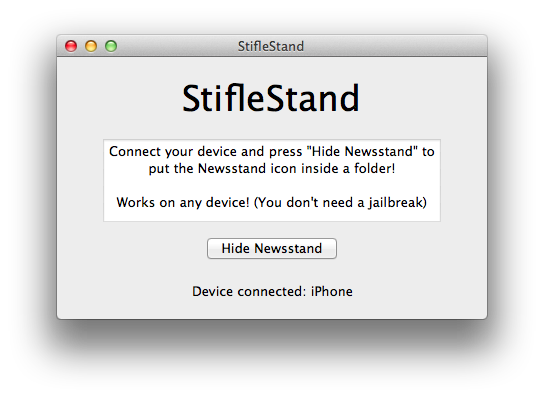I’ve always been bad at mathematics. It’s not that I don’t like the subject per se: I prefer words.
However, as they teach you in school, numbers are important. Some would argue our universe is made of numbers and mathematic relationships between their entities. Personally, I’d be fine just being able to jot down a quick addition or subtraction and having the result in my head without pulling out my iPhone’s calculator. The meaning of the universe can wait.
I think Sakura Quick Math is an interesting experiment for kids who want to improve their arithmetic skills for schools, as well as people like me who are way past high school and are often reminded that they’re terrible at calculations. Sakura Quick Math combines a clean, typography-oriented UI approach with the personal goal of getting better at stuff like additions, multiplications, divisions, and so forth.
Sakura Quick Math is perfect for students in grades 3, 4, 5 & 6 or those people who want to improve their all round mathematics ability. Multiple difficulty levels allow the app to grow with your skills. Developed in partnership with several schools, teachers and psychologists, with dedicated practice Quick Math should improve mathematics skills.
I like the app for a variety of reasons. It’s a game, but it’s also an educational tool; it reminds me of the Brain Age/Brain Training “games” that were so popular on the Nintendo DS a few years ago. Just like Brain Age, Sakura Quick Math takes advantage of the platform it runs on with a fully touch-based interaction. Through built-in handwriting recognition, the app “understands” the numbers you’re writing on screen. In my tests, I’ve found the app to be really clever at figuring out my scribbles, though it sometimes hung on “4” and “9”. However, it was just a matter of getting how the app wanted those numbers to be written (tip: don’t lift your finger off the screen).
There are various difficulty levels for five modes. The main screen allows you to pick one of these modes, disable sounds, or open the Settings to adjust the handwriting recognition method. You can also check out Game Center leaderboards if you want to feel bad about yourself.
When you’re playing, you have to be fast in writing your answer, as shorter times is what you’re going after. You can write anywhere on the screen, and you can clear your answer with a two-finger swipe if you’re not sure about it. Otherwise, the game will take a correct answer as soon as it’s entered. You can skip questions, or end games and go back to the main screen. The app has a nice selection of sound effects and it displays records on a chart that puts the focus on “getting better” rather than “beating someone else”. It’s a subtle but important difference.
I’ve found Beginner to represent an enjoyable challenge, but then again I’m bad at this kind of stuff, as I said above. You’d probably want to look at the Advanced level for the last mode, which mixes everything in a single game.
Sakura Quick Math looks good, is fun to play, and it’ll probably make my rusty brain a little less old when it comes to arithmetics. Plus, it’s only $0.99 on the App Store, so check it out if you’re looking for something different than the usual Angry Birds or Temple Run-style game.