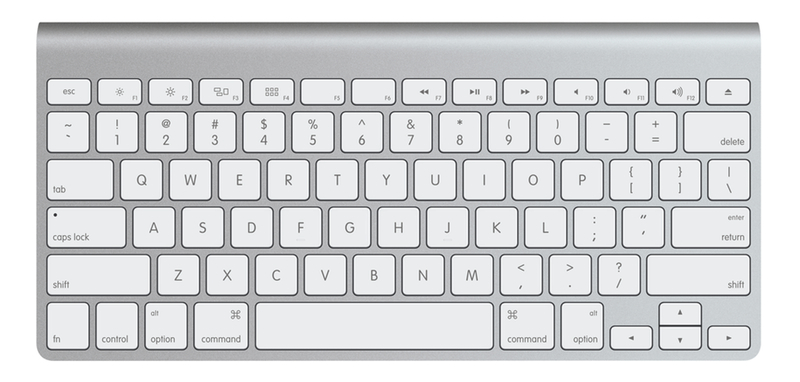With iOS 7, Apple has introduced the possibility for third-party developers to support custom shortcuts with external (Bluetooth) keyboards in their apps. Keyboard shortcuts, longtime favorites of OS X power users, can now be enabled in iOS apps and, in the past few months, we’ve seen some notable examples such as OmniOutliner by The Omni Group adding support for this feature.1
Apple itself has been experimenting with keyboard shortcuts in built-in iOS 7 apps, and I thought I’d provide a list of the ones that I’ve found to be working on iOS 7.0.3 with my iPad mini and a Logitech tablet keyboard due to the lack of official documentation. This list was inspired by Rui Carmo, who first found out about keyboard shortcuts in Safari for iOS 7. Since Rui’s post (and my link to it), the issues with the Logitech keyboard that he described have been fixed (the Spotlight key works on iOS 7.0.3) and I’ve collected some new shortcuts.
Right now, new keyboard shortcuts have only been added to Safari, Mail, and Pages in a very limited fashion. While they are consistent with their OS X counterparts, Apple has only brought a few of the Mac’s shortcuts to its iOS 7 apps, leaving other apps like Messages or Reminders without shortcut support. It’s likely that, with time, Apple will bring more shortcuts to Safari, Mail, and other stock apps. I couldn’t find official documentation on Apple’s website and I’ve tested every possible shortcut with a simple trial and error procedure on my iPad.
I will update this list regularly as Apple adds more keyboard shortcuts to its iOS apps. If you have discovered other keyboard shortcuts that are new to iOS 7 and haven’t been mentioned here, please ping me on Twitter or send me an email.
Update 11/11: New shortcuts added thanks to Steven Troughton-Smith.
Safari
- ⌘L to Open Location (like Safari for Mac, this selects the address bar so you can start typing to open a URL or search. You can’t move up/down with the keyboard to select results though)
- ⌘T to open a new tab
- ⌘W to close the current tab
- ⌘R to refresh the current tab
- ⌘. to stop loading the current tab
- ⌘G and ⌘⇧G to move between Find In Page results (activate Find In Page with touch from the address bar, tap the search field at the bottom, then try the shortcuts)
- ⌘[ and ⌘] for navigation
Note: Safari can’t switch between tabs or search in the current page with keyboard shortcuts in iOS 7.0.3.
- ⌘N to create a new message
- ⌘⇧D to send a message (from the Compose screen, it also works in other apps that implement a Mail sharing feature)
- ⌦ (backspace) key to delete the currently selected message
- ↑/↓ arrows to select suggested email address in To/CC/BCC popover fields
Pages
- ⌘⇧K to comment
- ⌘⌥K to show next comment
- ⌘⌥⇧K to show previous comment
- ⌘I/B/U to make text italic, bold, or underlined
- ⌘D to duplicate the current object (such as an inline photo)
- ⌘↩ to end editing and select parent (in table cells)
- ↩ to insert a new line, ⌥↩ to select next cell (in table cells)
- ⇥ to move to next cell, ⇧⇥ to move to previous cell
- ⇧↩ to select cell above the current cell
- ⌥↑/↓/→/← (arrow keys) to create a new row or column
- ⌘↑/↓/→/← (arrow keys) to first/last cell in current row or column
Note: several keyboard shortcuts are shared across all the iWork apps, but we’ll repeat them in individual sections for clarity purposes.
Numbers
- ⌘⇧K to comment
- ⌘⌥K to show next comment
- ⌘⌥⇧K to show previous comment
- ⌘I/B/U to make text italic, bold, or underlined
- ⌘D to duplicate the current object (such as an inline photo)
- ⌘↩ to end editing and select parent
- ↩ to select next cell
- ⇥ to move to next cell, ⇧⇥ to move to previous cell
- ⇧↩ to select cell above the current cell
- ⌥↑/↓/→/← (arrow keys) to create a new row or column
- ⌘↑/↓/→/← (arrow keys) to first/last cell in current row or column
Note: It’s possible that these shortcuts were enabled before, but I’ve added them for the sake of completeness because I haven’t seen them documented anywhere else.