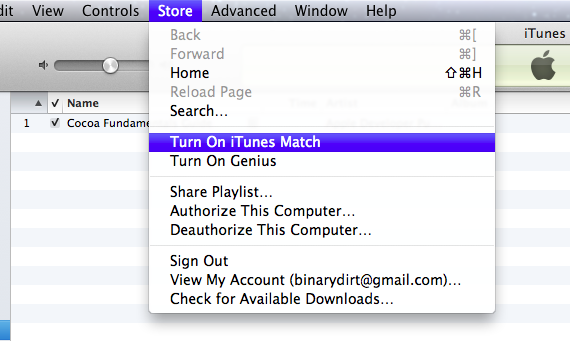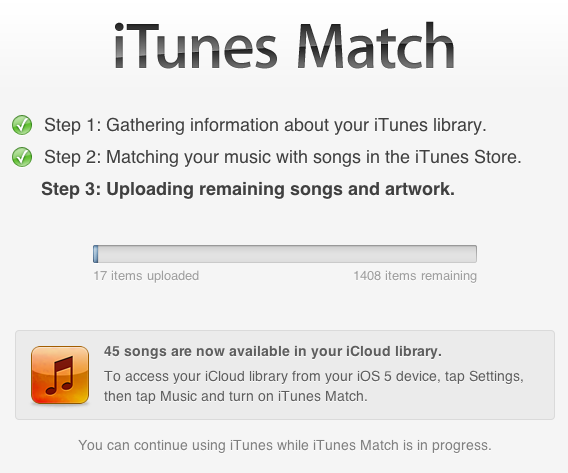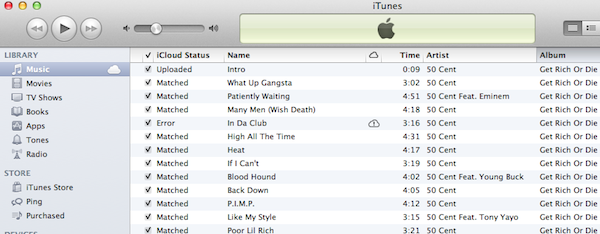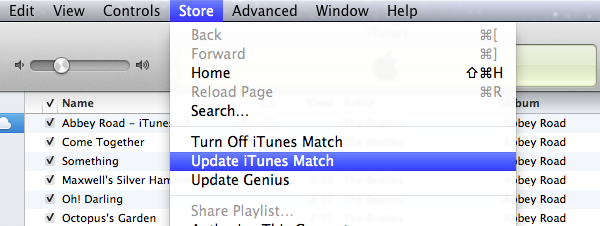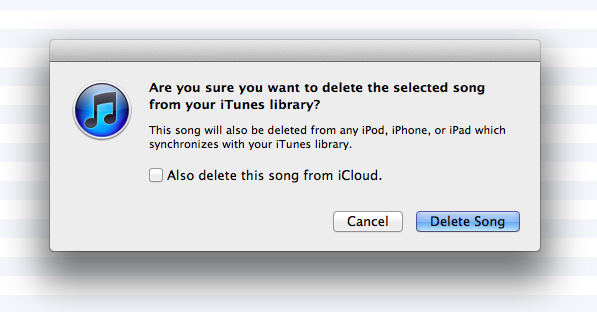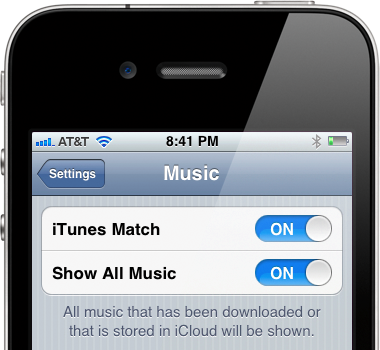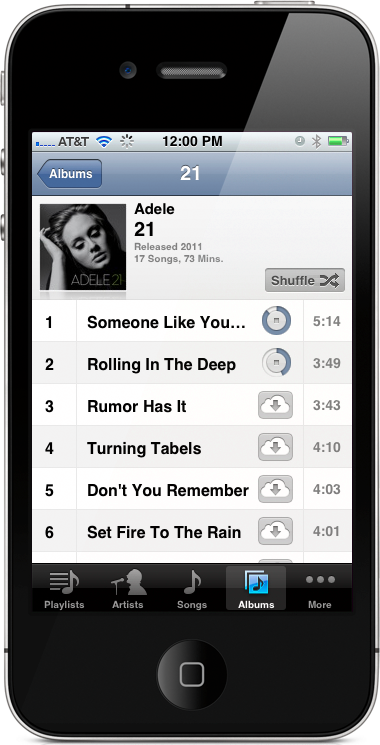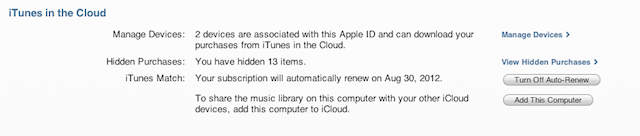It hardly seems like it has been almost 2 years since Apple acquired LaLa.com back in 2009. Since then there has been no shortage of rumors for how Lala would be utilized until Apple officially announced iTunes Match at this year’s WWDC Keynote. iTunes Match is the future for your iTunes Library. This is an exciting time for Apple fans and music lovers alike as iTunes Match aims to make it as simplistic as possible to move your music into the cloud with native applications you are already accustomed to using, all for a price that rivals every other music storage service currently available.
iTunes Match is just one feature of the new iCloud services currently rolling out. Think of it as an optional extension to your iCloud storage. The basic premise of iTunes Match is that iTunes will collect information about each song on your computer and send the data back to Apple through iTunes. Apple then checks each one of your songs to see if it can find a match between your song and one that is already on the iTunes store. If a match is found, you will be able to listen to the iTunes version. If your music is not matched then iTunes will automatically upload the music to your online music storage.
iTunes Match is available as an automatically renewing subscription of $24.99 per year and allows you to store up to 25,000 songs on Apple’s iCloud servers. On top of that, songs purchased from iTunes do not even count against your 25,000 song limitation. Your music library is accessible from an iOS 5 device, Apple TV, or any computer running the latest version of iTunes 10.5.1. The songs matched by iTunes will not need to be uploaded from your computer and will be accessible to you in 256 kbps AAC file format regardless of your songs’ previous formats. iTunes Match only deals with songs and excludes audiobooks, ringtones, iTunes LPs and iTunes Extras.
As expected, iTunes Match works with all 5 computers authorized to your iTunes account through the Home Sharing feature. Apple specifically states that iTunes Match will work with up to 10 devices which include the aforementioned authorized computers, leaving at least 5 slots for iOS devices. You can also use iTunes Match simultaneously on 2 Apple TVs. It is important to keep in mind that you can only associate a device to an Apple ID once every 90 days so do not think can have your friends log into their iTunes Match account on your phone just to listen to a song — it will be a long 3 months until you can listen to your own music again.
So how do you get started with this whole iTunes Match service? First start by installing iTunes 10.5.1 on the computer from which you will be uploading your library. Open iTunes and choose “Turn on iTunes Match” from the Store menu and then click the “subscribe for $24.99” button.
Simply follow the on-screen instructions to let iTunes Match scan your library. This process is broken down into three sections. The first step is to let iTunes gather information about your library. This is very similar to how iTunes Genius works if you are familiar with that process. Next iTunes will attempt to match your songs to the songs on the iTunes Store servers. The algorithm Apple uses for this process is a complete mystery but they have been actively working to improve it throughout the beta testing process. The third and final step of the iTunes Match scan and match process is to upload any remaining songs that iTunes did not match up to the server. Once the upload process is complete simply click the Done button and you will be taken back to your iTunes library.
There is a new column in iTunes called “iCloud Status” that will show if a song has be either Matched or Uploaded. It also indicates whether a track has experienced an error, is not eligible for iCloud or was an iTunes purchase.
To add more music to iTunes Match after the initial Scan and Match process you will have to click on Store > Update Genius and iTunes Match.
Deleting a song removes the song from local library plus all of your iTunes Match computers and devices. You still have the option to re-download the song unless you also check the box to delete the song from iCloud.
Once your library is matched and up to date, you are going to want to try it out. Enabling iTunes Match on your iOS 5 device is extremely easy. Simply click Settings > Music > turn iTunes Match ON. Enabling this feature disables the device’s ability to sync music with iTunes. By default, the second option to Show All Music will be turned OFF and only showing the music you have downloaded from iCloud to your device. If you have not downloaded anything because you are setting it up for the first time then go ahead and turn this option ON. Once you have downloaded all the music you are going to listen to, it is nice to have the option to hide all the music in the Cloud you don’t plan on listening to. As you add more music to iTunes Match, your iOS 5 device will automatically refresh to reflect the changes.
If you tap the Home button and jump over the Music app you will now have a list that is probably still populating of all your music stored in iCloud. The songs that reside on the server have a new Cloud icon to the right of them. If you tap the icon it will download the song and store it on your device. Alternately, you can simply tap directly on the song. At the bottom of each album is a button to Download All, meaning download every song in this album. This makes it very convenient to quickly save an entire album locally to your device.
You may also want to enable access to your music stored in iCloud from another computer. To do this simply start by installing iTunes 10.5.1 on the secondary computer. Open iTunes and choose Store > Sign in. You have to sign in with the same iTunes Account that you used to sign up for iTunes Match. Choose Store > Turn on iTunes Match. Next click the “Add This Computer” button. Your library will update and you will see all the songs from your iCloud storage mixed in with the local songs on the computer. Nothing will change with the local music on the second computer, you will simply have songs from iTunes Match accessible in addition to the songs that were already on the computer. The songs from iTunes Match will have the Cloud icon next to them in a new “iCloud” column. Just as in iOS, these songs can be downloaded right to the computer by clicking on that Cloud icon or by right-clicking on the song and selecting Download. Matched songs will be downloaded in 256kbps AAC format. You can hide iCloud music by clicking View > Hide Music Not On This Computer. In my experience logging in to iTunes Match on the second computer not only enabled access to my songs, but also uploaded the songs on that computer to my iTunes Match account.
Enabling access to your iTunes Match account is also very easy from an Apple TV. The device must be running the latest 4.4 Apple TV software update. Under the device’s Settings menu, log in to your iTunes account. It must be the same account you used when signing up for iTunes Match. When that is complete you will see a new category on the main screen called Music and an option to enable iCloud Music.
The computers and iOS devices you have linked to your iTunes Match account are viewable in iTunes. To access this information start by opening iTunes and clicking Account. There you will see the new group labeled “iTunes in the Cloud”. Here you will find information about what devices have been authorized to your iTunes Match account and tools to remove them. You will also see subscription information including the automatic renewal date as well as a button to turn off the auto renewal.
So you know what iTunes Match is and how to set it up but how well does it work? I have been using the beta since day one and I feel comfortable saying that it works extremely well. I dove in and uploaded my library immediately. From that day on I did not listen to Rdio, Spotify or Pandora. When I wanted to listen to music I used only my iTunes Match library in iCloud. I use my iPhone for music everywhere. In my car I stream Bluetooth to my car stereo. In the house I stream using AirPlay to an AppleTV, and when I go for runs I bring my phone for music and to track myself with Runkeeper. In all of those situations iTunes Match and iCloud performed admirably. The best performance was obviously at home . There was absolutely no lag or buffering in between songs when listening from a high speed WiFi connection. The music app on iOS 5 devices seems to start buffering the next song to be played before the current song finishes playing and it worked extremely well at home.
In the car iTunes Match was almost just as reliable. I am fortunate enough to live in a city with end-to-end AT&T 3G coverage. There are only a few spots in my city where signal will drop but I have had very few issues playing and downloading music in the car. I also did not have any songs skip or stutter during playback. At worst, the songs would delay playing for a few seconds giving the phone enough time to buffer the next song. So in low coverage areas you might notice some silence in between songs. Finally, I was most impressed with iTunes Match while on runs in somewhat remote and secluded recreational areas that I frequently visit. I often have to keep Pandora on the low quality audio setting to keep songs from skipping during playback but this was not an issue with iTunes Match. I did experience the gaps in between songs to buffer but that did not bother me as much as a song that skips for three and half minutes. On long runs where an album may start over it was even better because those songs were already cached and did not have to re-download. The songs played immediately and without hesitation or quality issues.
However, since switching to Sprint with the purchase of my iPhone 4S my experience has been completely different. Due to the speed of Sprint’s data network in my area I have experienced many problems with using iTunes Match. Songs are slow to start, if at all. They also stop playing in the middle of a song while the device attempts to buffer more of the song. My work around has been to use my WiFi connection to download the albums I want to listen to directly to the device so they are available offline. This goes to show the impact that your carrier will have on your experience with Apple’s new iTunes in the Cloud service. Keep in mind that your results with iTunes Match will vary based on the speed of your Internet connection. Listening to your music of your 3G cellular connection will also use a lot of data, and if you are on a limited data plan I would advise that you keep a close eye on your data usage so you are not penalized by data overages.
iTunes Match is a great value at only $24.99 a year. I have a relatively small library of only 1,500 songs (iTunes matched 1307 songs) so I am nowhere near the 25,000 song limit. I know a lot of people that have not been able to fit their music libraries on their mobile devices and I think iTunes Match and iCloud could be the solution. The iTunes Match service seems extremely well executed and I am certain that it will only improve with time.