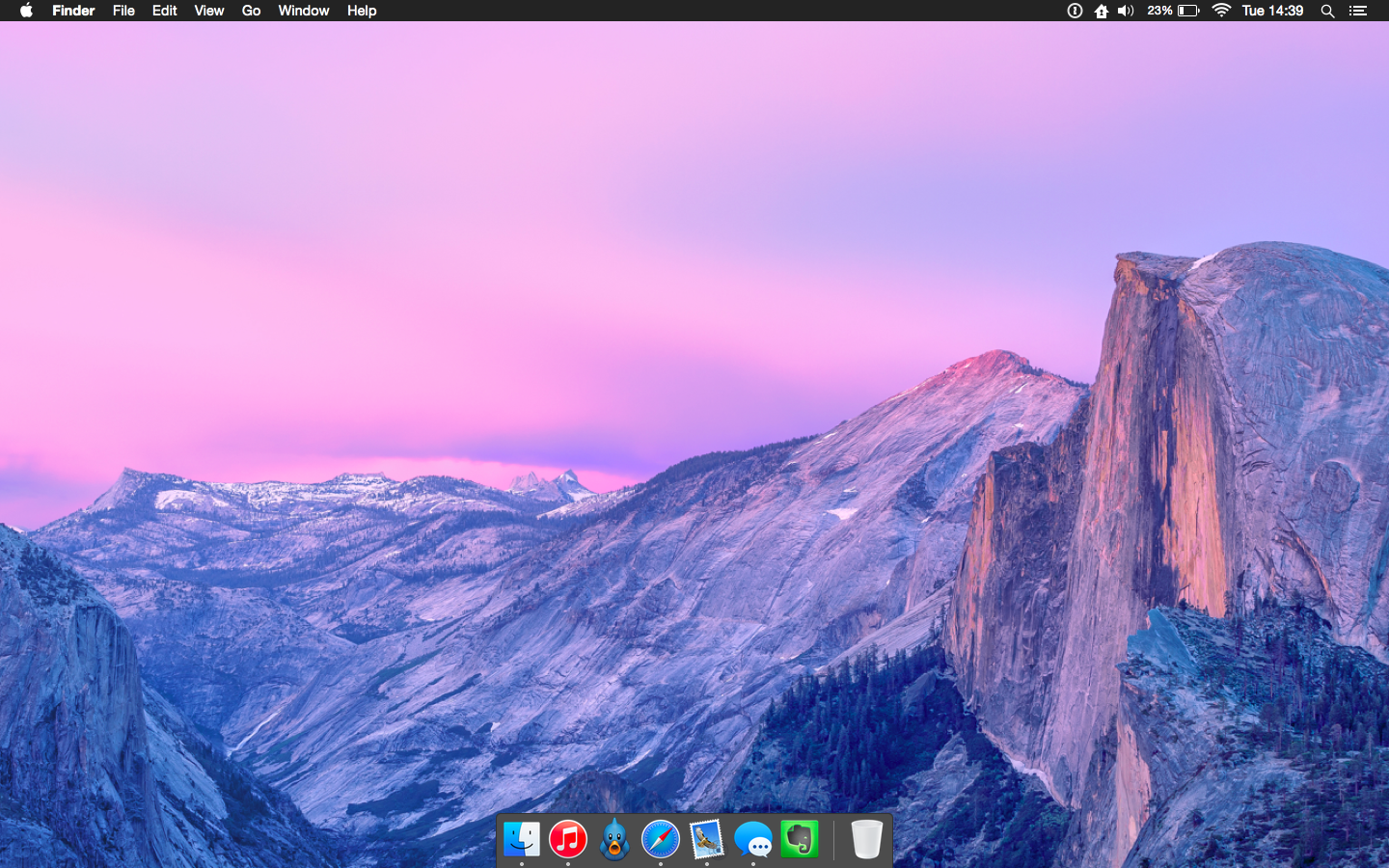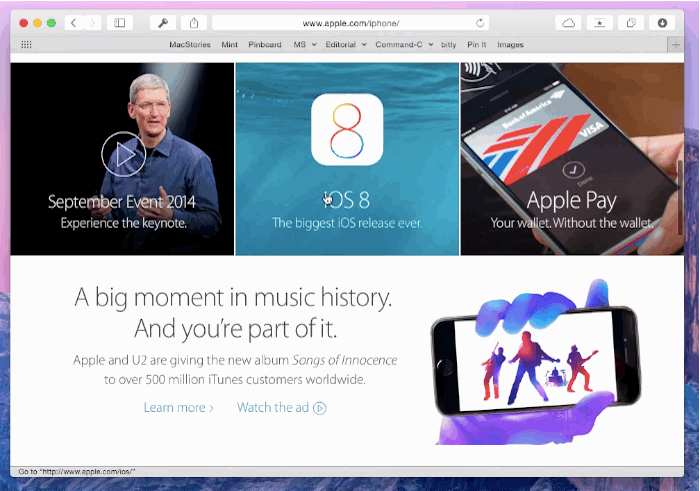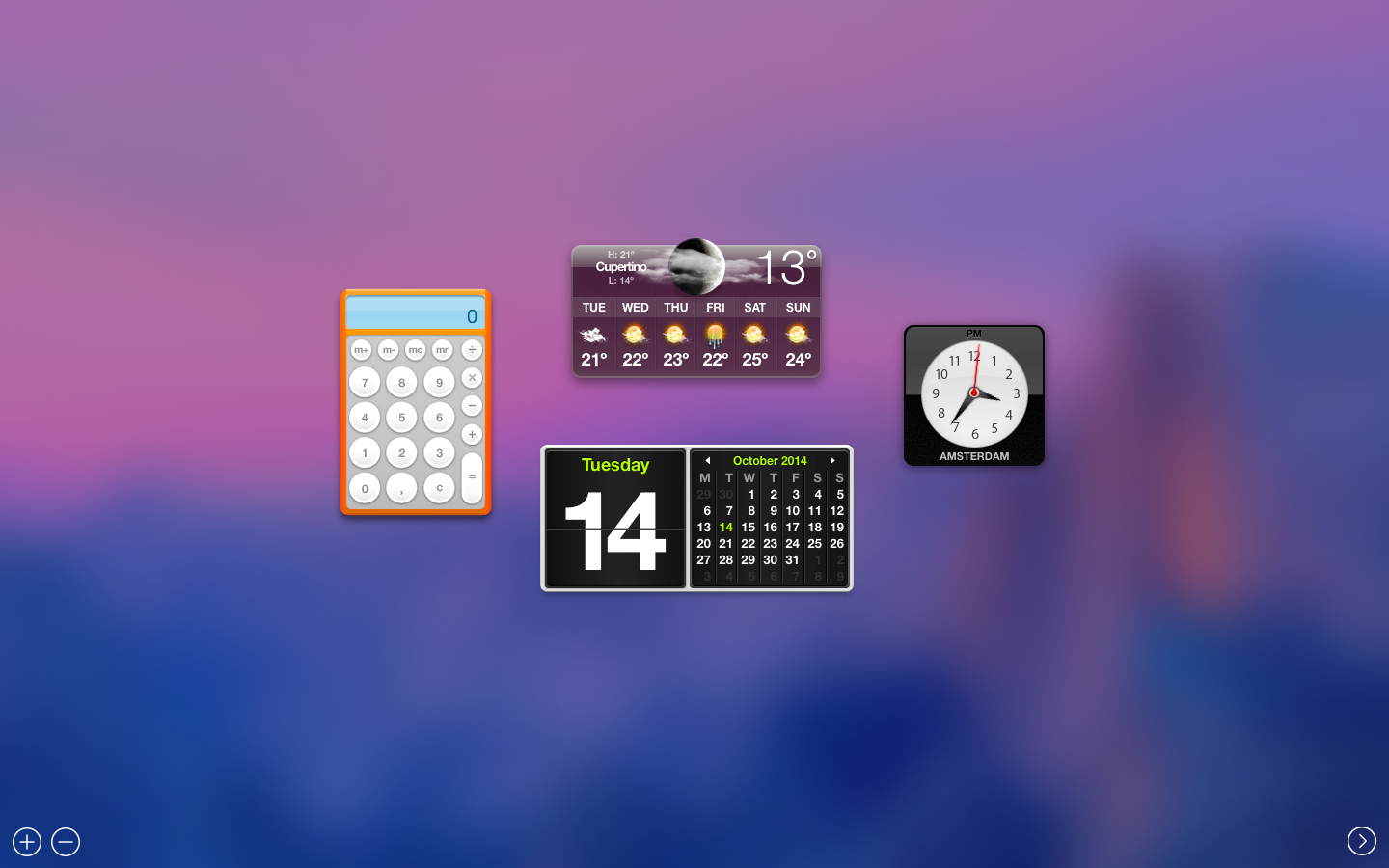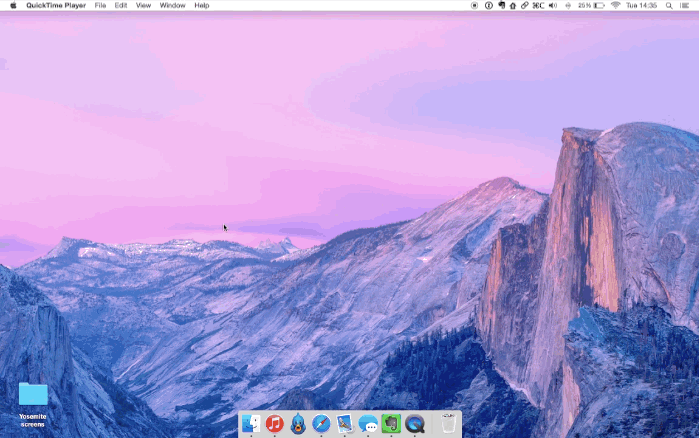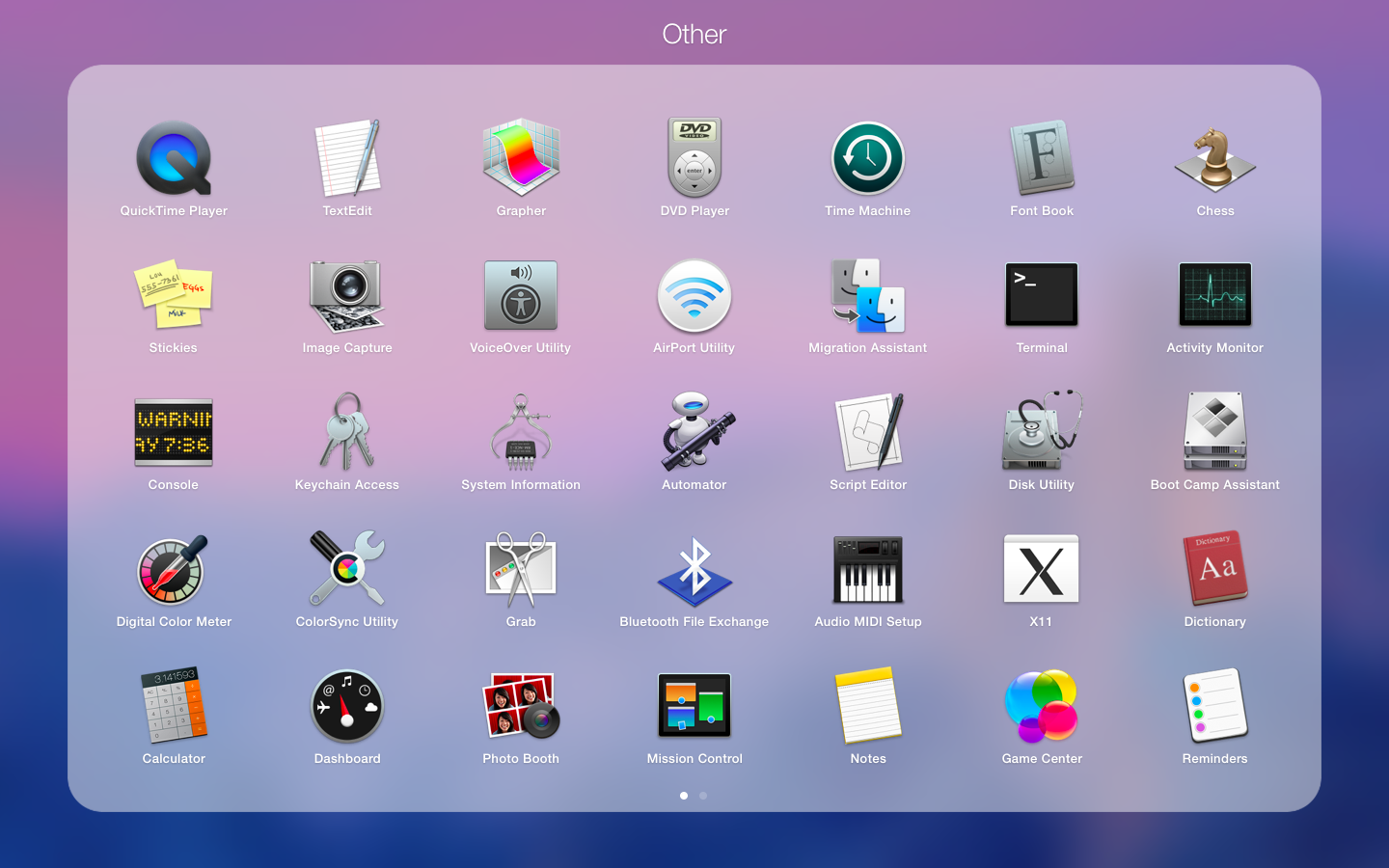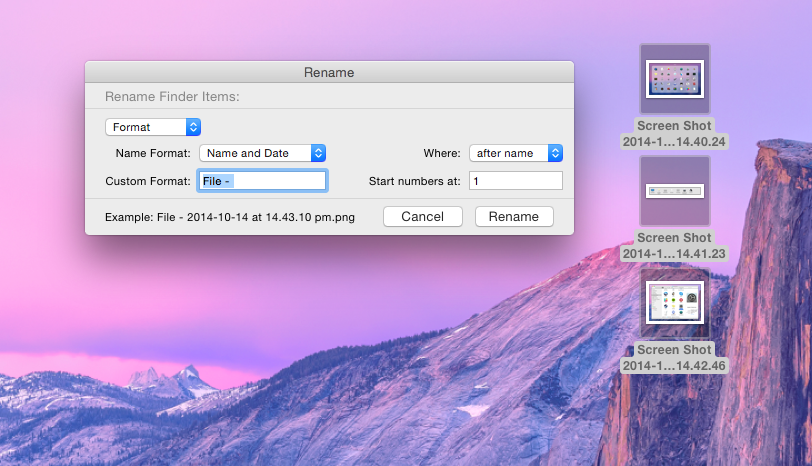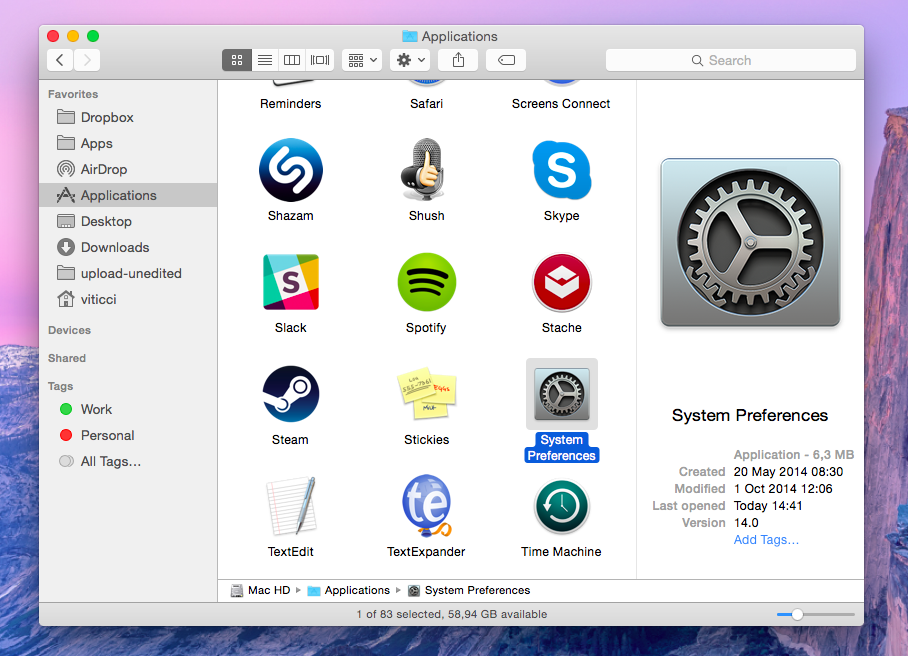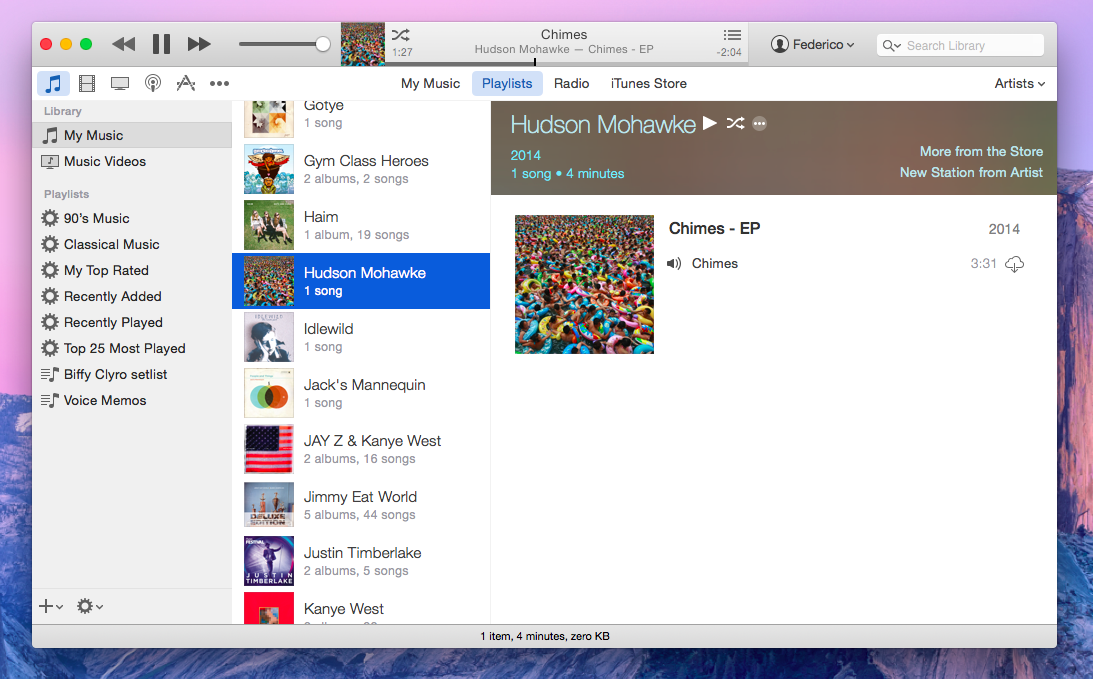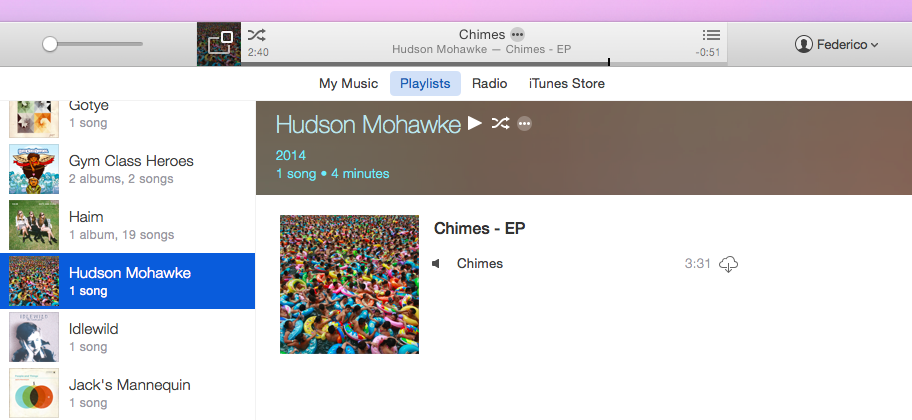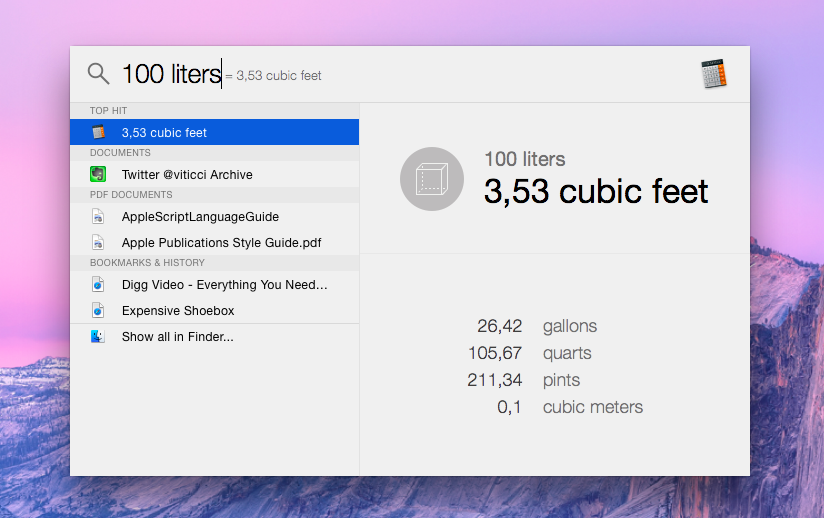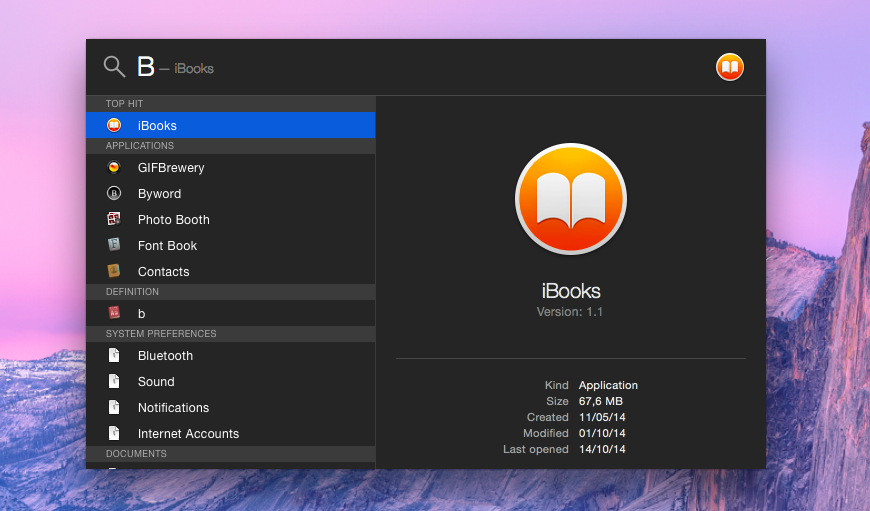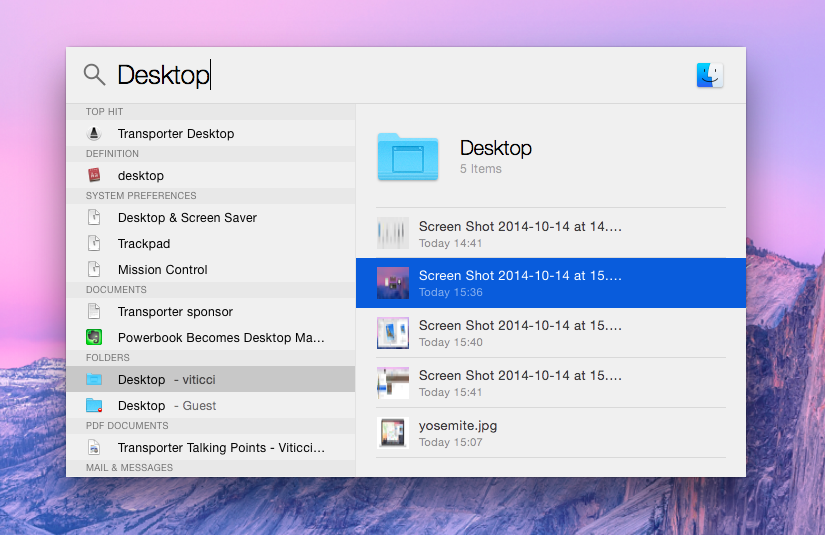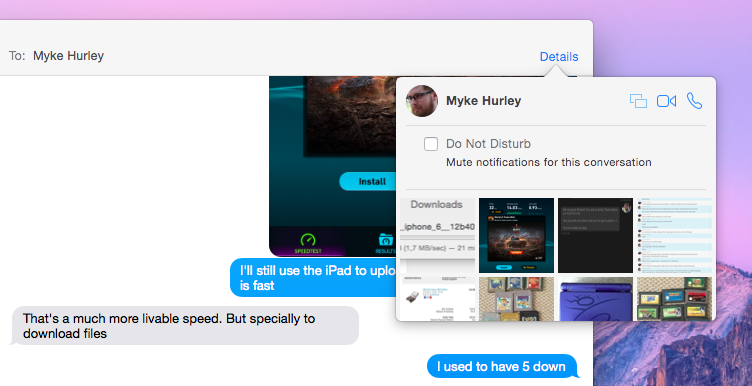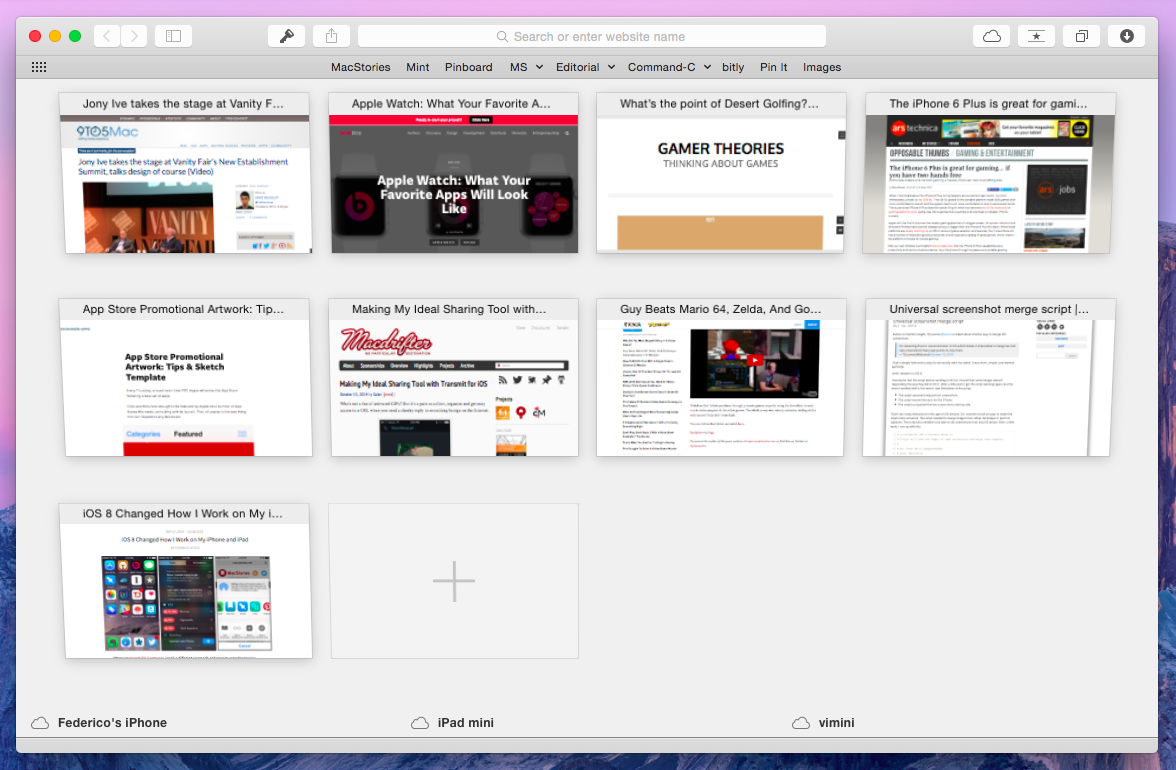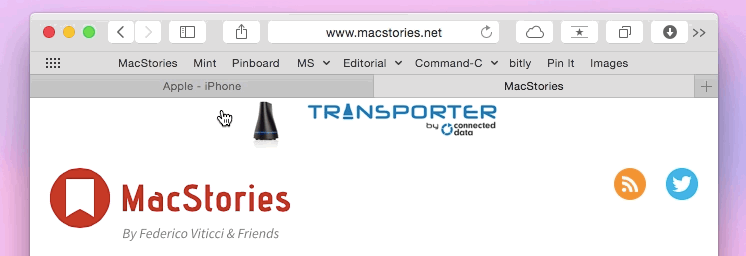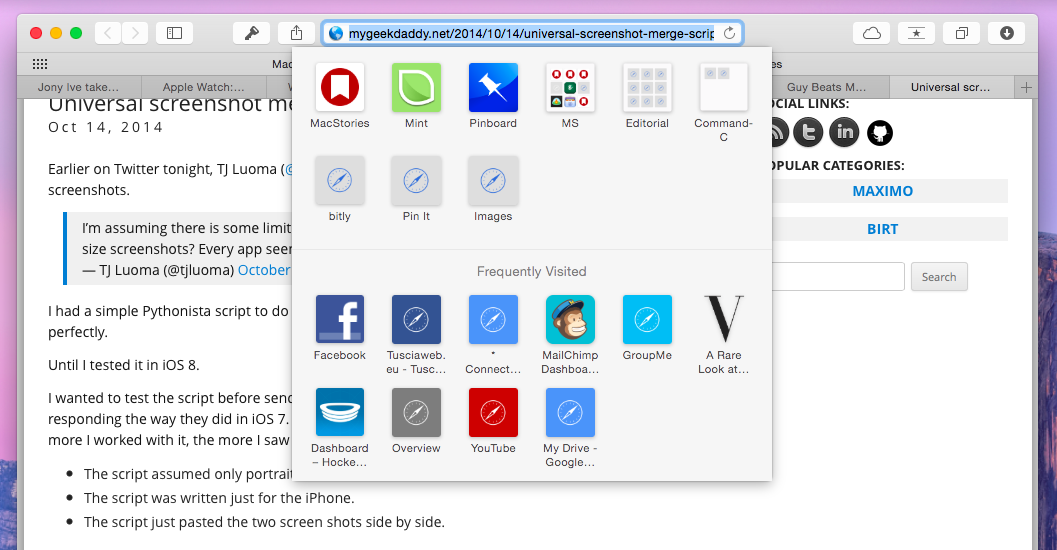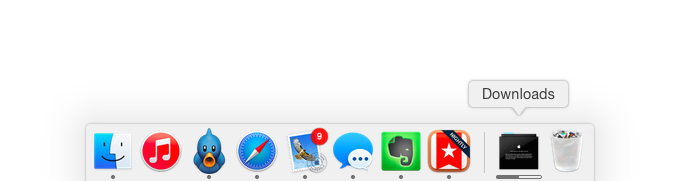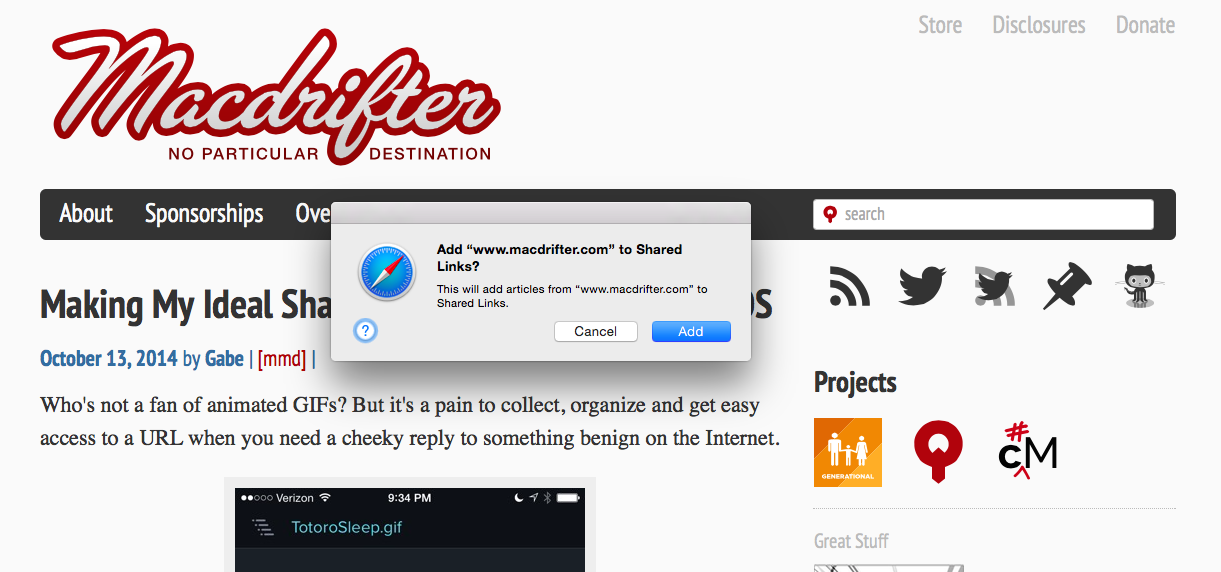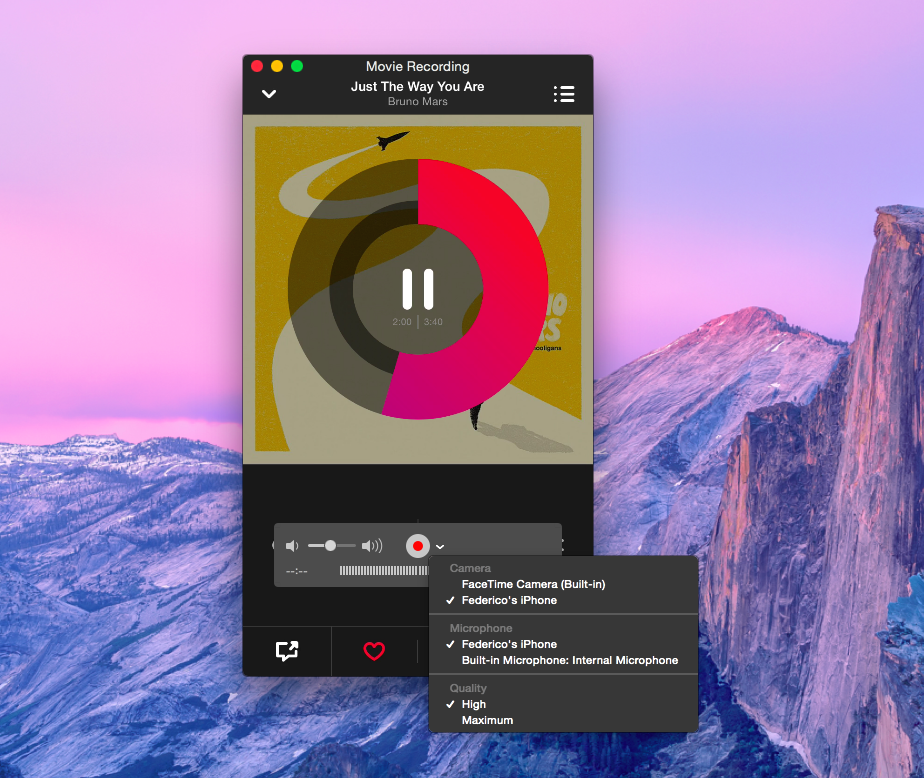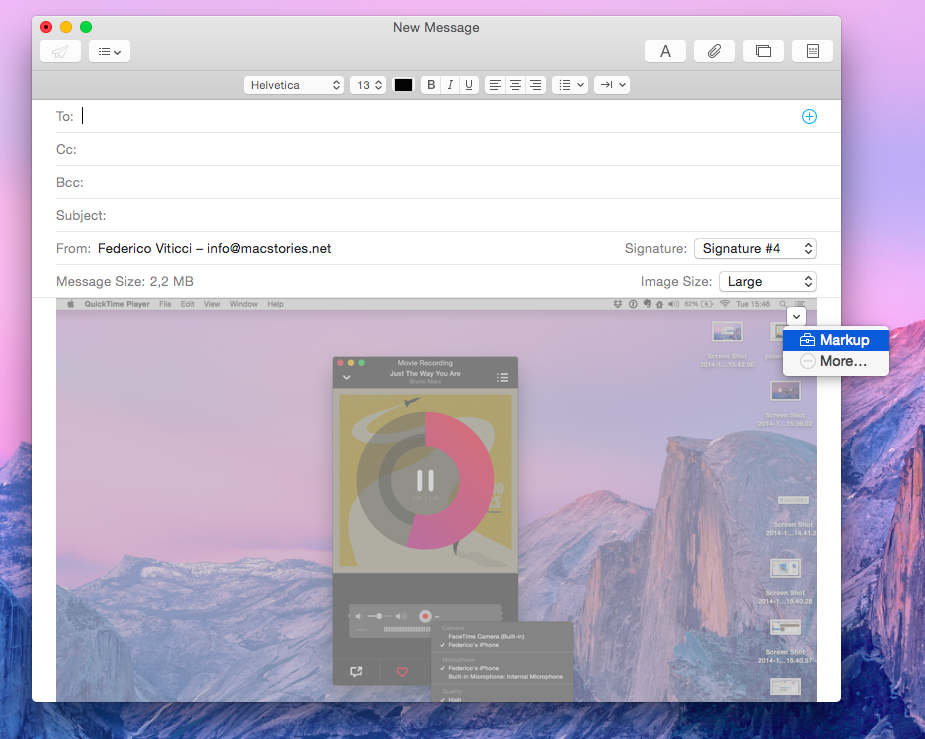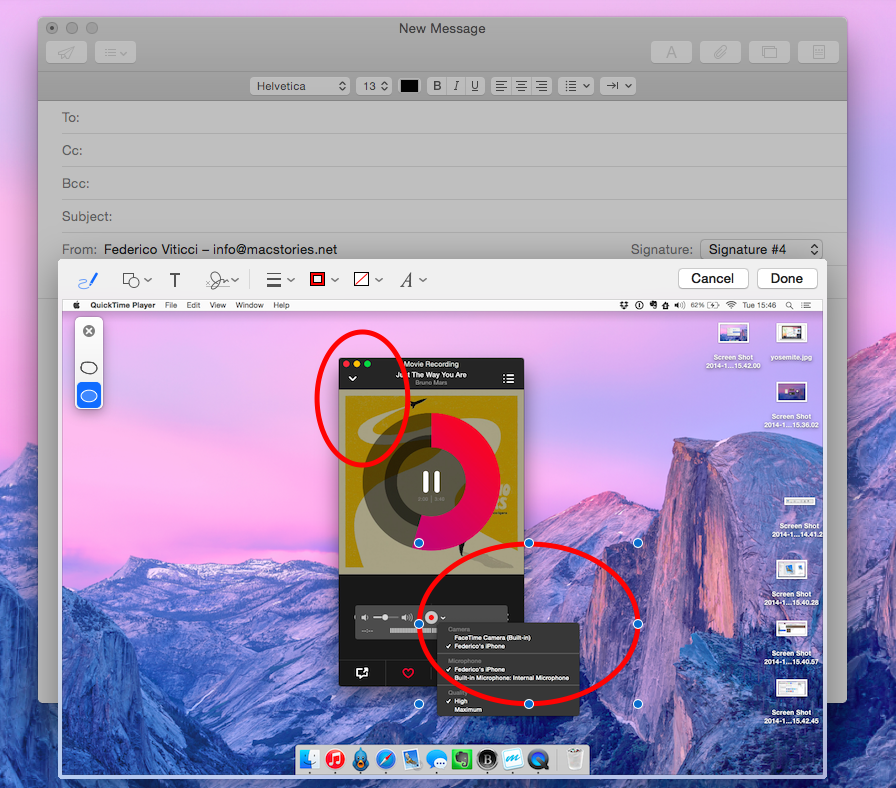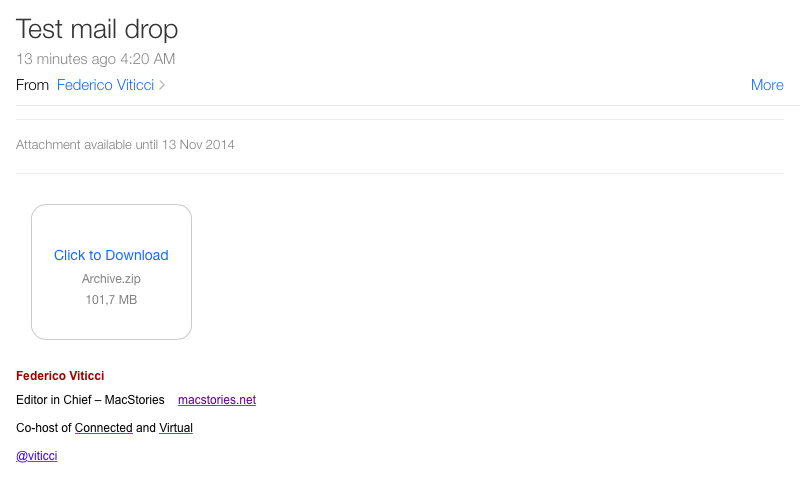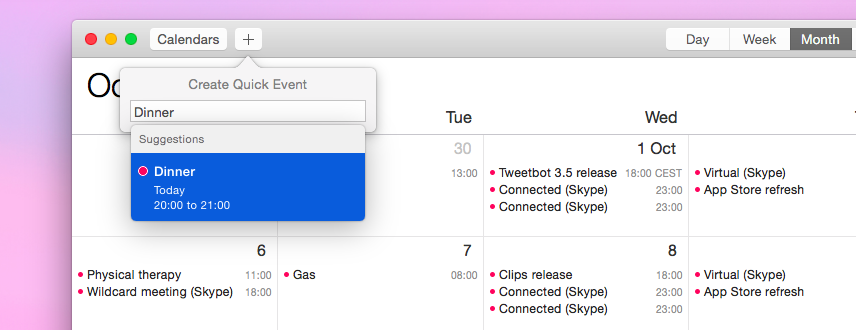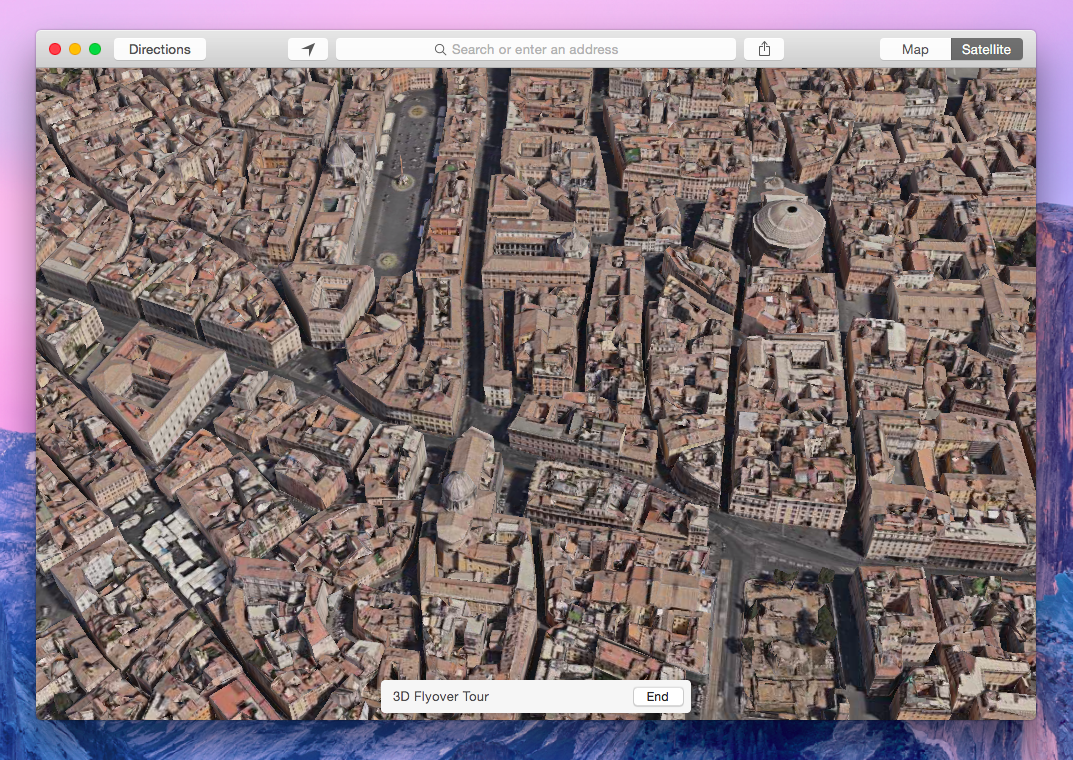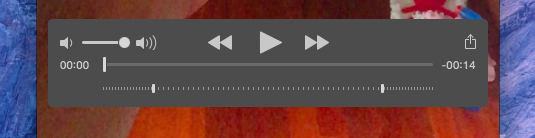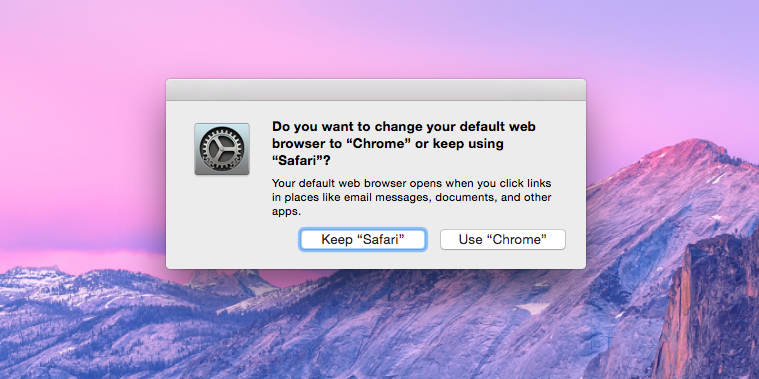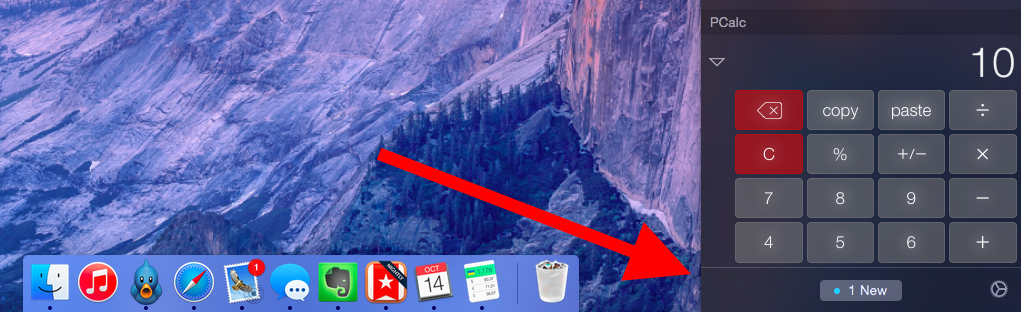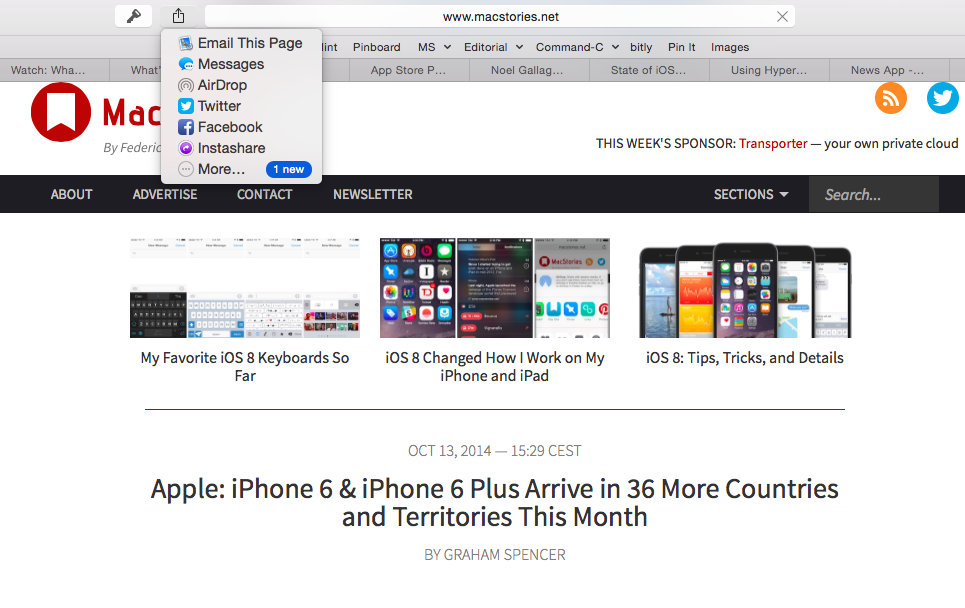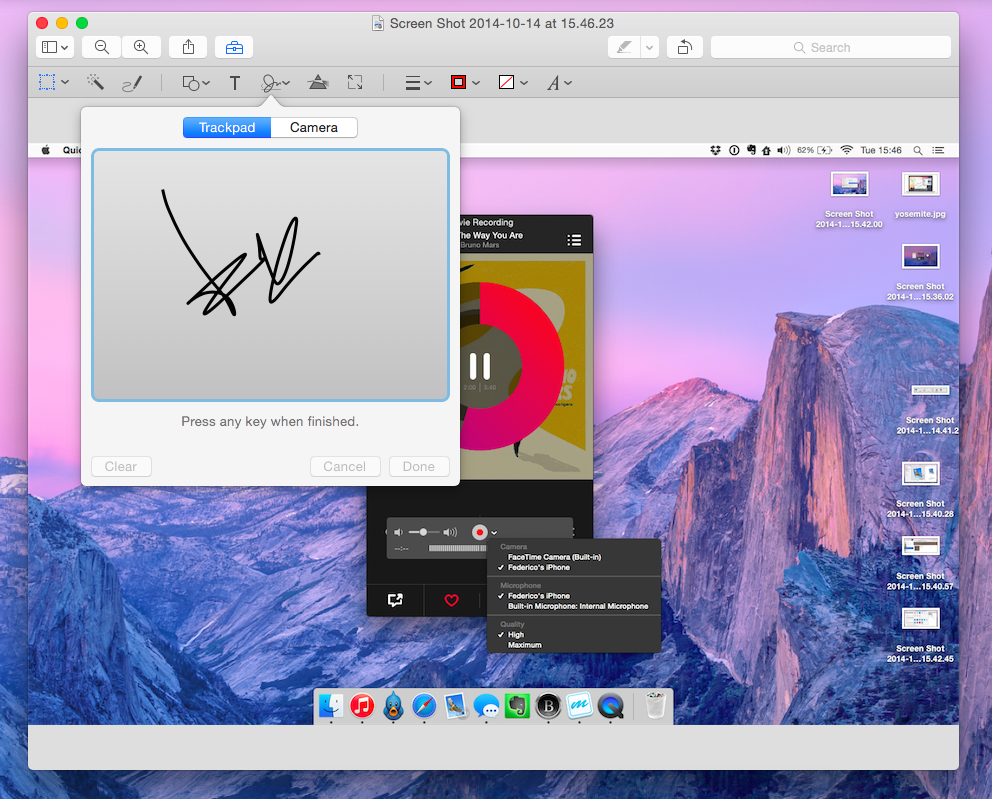At MacStories, we believe in knowing all the little features and details of the software we use every day. We enjoy finding all the tweaks and hidden tricks that Apple ships with OS X and iOS every year, we love to round them up in a comprehensive collection. In this post, you’ll find over 60 tips, tricks, and details of OS X Yosemite that we’ve collected throughout the summer since the first beta release of Apple’s major redesign of OS X.
The release of OS X Yosemite was announced today at Apple’s media event in Cupertino, and the new OS is available now as a free upgrade on the Mac App Store. Yosemite – version 10.10 of OS X – brings a radical redesign, better integration with iOS thanks to Continuity and iCloud, and several changes to apps like Safari, Mail, and even the Finder.
We will have more articles on Yosemite today and throughout the week in our Yosemite hub on MacStories. In the meantime, you can enjoy our collection of tips and tricks to get the most out of OS X Yosemite below.
Design Details
Yosemite comes with a dark mode for the menu bar and Dock. Go to System Preferences > General, and enable “Use dark menu bar and Dock”.
Don’t like Yosemite’s transparency effects? System Preferences > Accessibility > Reduce transparency will let you turn them off and enjoy solid gray windows again.
The design of the volume and brightness HUDs has been tweaked to have a “frosted” look that blurs the background.
The volume feedback sound has changed in Yosemite. If you have it disabled, you can activate it in System Preferences > Sound > Sound Effect by checking “Play feedback when volume is changed”.
The new Dashboard has a translucent background (a blurred view of your desktop wallpaper) in Yosemite.
The Dashboard’s old Overlay mode is back. Go to System Preferences > Mission Control and choose to display the Dashboard as an overlay. This way, you’ll have widgets laid on top of your desktop.
Launchpad folders are bigger and they can be paginated.
The green “traffic light” button has been tweaked in Yosemite: clicking it now turns any app into full-screen mode (yes, even the Finder). You can Option-click the button to get the old maximize behavior; the glyph inside the button changes when enlarging or dismissing full-screen mode.
The Mail icon now says “Hello from California” instead of “Hello from Cupertino, CA”.
The old “poof” animation when removing an icon from the dock is gone in Yosemite (the sound effect is still there, though).
The Energy Saver icon in System Preferences shows a modern LED bulb instead of the old fluorescent one.
Finder
A batch renaming option has been added to the Finder in Yosemite: if you need to rename multiple files at once, select them, then choose “Rename [x] Items…” from the contextual menu. This will open a modal dialog with three options to batch rename files: Replace Text, Add Text, and Format. The first two are rather self-explanatory: one replaces a string of text found in the filename and the other can append or prepend text to the filename. Format is more advanced, as it lets you pick a format name with index, date, or counter to be placed before or after the filename with an option for a custom format as well.
The Finder’s preview panel used to be exclusive to the Column view, but that’s changing in Yosemite. You can now show the preview panel for selected files in any view (such as Icon view) by enabling it under View > Show Preview (or hitting ⇧⌘P).
Yosemite’s AirDrop no longer needs to be open in a Finder window to receive files from other devices, and it also works with iOS 8 now.
iTunes
When in Artists view, iTunes 12 shows a cover image at the top similar to the blurred background of the Album view.
The iTunes Store has been redesigned for the launch of Yosemite and iTunes 12 with a style similar to the iTunes Store on iOS 8. Banner images no longer have a 3D carousel, play buttons for previews have simpler outlines, and Buy buttons are reminiscent of their iOS counterparts as well.
You can click on the search bar in iTunes to view Trending Searches and access them.
You can hover over the album art in the title bar to show an icon to switch to the MiniPlayer. Closing the MiniPlayer will return to the full iTunes interface.
Spotlight
Yosemite’s Spotlight can do unit and currency conversions (the latter powered by Yahoo data). Simply type something like “10 eur” in the Spotlight search field and you’ll get an instant conversion to US Dollars and more currencies on the right. Type “10 c” and you’ll get a conversion to Fahrenheit and Kelvin.
If you enable dark mode in Yosemite’s General preferences, Spotlight will switch to a dark layout as well.
You can browse folders in the new Spotlight by hitting ⇥ to view the contents of a folder (including sub-folders) and ↩ to view a open a file or folder. Hit ⇧⇥ to go back to the list of results on the left.
Use the arrow keys to navigate search results in Spotlight. When a file or folder is selected, hold ⌘ to view its path at the bottom.
FaceTime
You can dial any phone number in the FaceTime app and call it using an iPhone on the same WiFi network thanks to Continuity. Click the search box in FaceTime, type a number, then click the phone icon and choose to call from your iPhone. Your Mac will use your iPhone’s cellular capabilities to make a phone call.
A new “Default for calls” option has been added to FaceTime’s preferences to set up a different default app for handling calls, such as Skype.
You can right-click any contact in the Audio or Video tabs of the new FaceTime to show options, such as “Remove from Recents”.
Messages
A new Details button available in the top right corner of conversations lets you access attachments and various options for regular and group conversations:
- View all media shared in a conversation. You can Quick Look individual images, right-click to open them, ⌦ to delete them, and even hold ⇧ to select multiple images in the Details popover to delete them.
- Enable Do Not Disturb for a specific conversation;
- Start a screen sharing or FaceTime session;
- Rename group chats, add contacts, and leave conversations.
You can now use the same alert tones of iOS in the Messages app for Yosemite.
You can send soundbites in the Messages for OS X by clicking the microphone icon next to the compose box and talking into your mic.
Safari
There’s a new tab view in Safari that you can access by clicking the “Show all tabs” icon or by pinching with two fingers. All open tabs will be laid out on a birds-eye view, but you can also scroll vertically to view your iCloud Tabs at the bottom.
You can close iCloud Tabs on other devices by hovering next to their name on the right side and hitting the “x” button.
OS X Yosemite’s Safari can create a new private browsing window independently from your existing windows and tabs from File > New Private Window (⇧⌘N).
A subtle transition accompanies the act of hovering over a tab.
If you don’t like Safari’s new behavior of hiding the full URL in the address bar, you can revert back in Preferences > Advanced > Show full website address.
DuckDuckGo can now be set as a default search engine in Preferences > Search. The new Safari even supports the full DuckDuckGo syntax for search shortcuts and commands – type “!a Oasis DVD” in the address bar, for instance, and Safari will take you directly to an Amazon search thanks to DuckDuckGo integration.
Clicking into the new Safari address bar reveals an iOS-inspired menu for Favorites and Frequently Visited websites. In this view, you can:
- ⌘-click websites to open them in new tabs in the background;
- ⌥-click websites to download them in the background;
- Drag a frequently visited website out of the panel to remove it;
- Navigate inside bookmark folders.
The progress bar for the Downloads stack in the dock has been updated with a new look in Yosemite.
RSS support is back in Safari for Yosemite thanks to Shared Links. You can click any valid RSS link in any webpage and Safari will ask you to add that feed to your Shared Links.
A new “Clear History and Website Data” menu lets you remove history, cookies, and other website data for the past hour, day, two days, or since you’ve started using Safari.
When you open direct image links in Safari, images are now centered in the middle of the screen.
Other
You can now record screencasts of your iOS devices using a Mac running Yosemite and the new QuickTime app. Plug in your iOS device with a Lightning connector, then open QuickTime and start a new movie recording. You can set the camera as the input device (an iPhone or iPad) to capture its screen, then set the microphone to either the device’s microphone or any other microphone configured with your computer. Once you’re done recording, export the file, and you’ll get an HD screencast of your iOS device, recorded natively with Yosemite.
QuickTime Player automatically cleans up an iOS status bar when recording, showing full signal, full battery, and Apple’s typical 9:41 AM time in the status bar clock. The clean status bar is rendered live on an iOS device as well, so you can take screenshots directly on an iPhone and iPad.
There’s a new progress bar displayed when OS X is checking an .app file it’s about to open for the first time (it usually comes up for large apps, such as Xcode).
You can now annotate images with Markup, an action extension built by Apple to extend Preview. When sending an image attachment from Mail, you’ll see a chevron in the top right corner of the image; click it, and choose Markup. This will bring up the Preview annotation tools inside Mail, letting you mark up an image with annotations before sending it.
Mail has a new feature to send large attachment that exceed the maximum size allowed my email providers called Mail Drop. Powered by iCloud, Mail Drop invisibly uploads a large attachment to iCloud first and embeds it in a message, storing it encrypted on the iCloud servers for 30 days. If you’re signed into iCloud, Mail Drop is used automatically for large attachments; if you’re not signed into iCloud, OS X will ask you to use it. Mail Drop attachments don’t count against your iCloud storage. Mail Drop attachments are displayed inline on Yosemite, but they’re replaced by a link to download the file (plus expiration date) on other systems. Interestingly enough, these links use a “digitalhub.com” domain.
You can disable Mail Drop with Mail > Preferences > Account > [your account] > Advanced > Send large attachments with Mail Drop.
The new Calendar app features a predictive engine that suggests event times and locations based on previous events. After clicking the “+” button to add a new event, start typing and Calendar will show suggestions for past events that you can re-use as templates for new events.
Flyover tours are available in Maps for Yosemite. Find a city that supports Flyover Tours – such as Rome – click its name, then click Tour.
QuickTime now has an adjustment bar for SloMo videos recorded on an iPhone. SloMo videos play back correctly in QuickTime and you can drag the separators at the bottom of the player controls to determine where SloMo should begin and end.
The “Software Update” option is gone from the menu. Instead, available updates will show up with a “new” badge in > App Store.
A new dialog is displayed when a third-party browser tries to set itself as the new default app for opening links.
When a new widget is available, you can add it by clicking the “1 New” button at the bottom of Notification Center.
Script Editor has been updated with JavaScript support and syntax highlighting.
A list of contacts you’re recently shared items with is now displayed in the system share sheet; you can click the recipient’s name to quickly share an item again.
When a new extension is available, it will be indicated with a blue badge in the share sheet.
You can create keyboard shortcuts for action and share extensions without using a third-party app. First, find the name of the extension you need to activate; to do this, you can open Safari, then navigate to File > Share and see the exact name of an extension you have installed. Next, go to System Preferences > Keyboard > Shortcuts > App Shortcuts and create a shortcut for all apps (or just Safari if you want) with this format: File->Share->Add to App (replace “Add to App” with the name of the extension). Give it a shortcut, and you’ll be able to trigger an extension from the keyboard.
You can create a signature with your trackpad in addition to the iSight camera from Preview. In the app, show the Markup toolbar (⇧⌘A), click the signature icon, then follow the steps to create a signature with your trackpad.
You can rearrange widgets in Notification Center with drag & drop by grabbing their title bar.