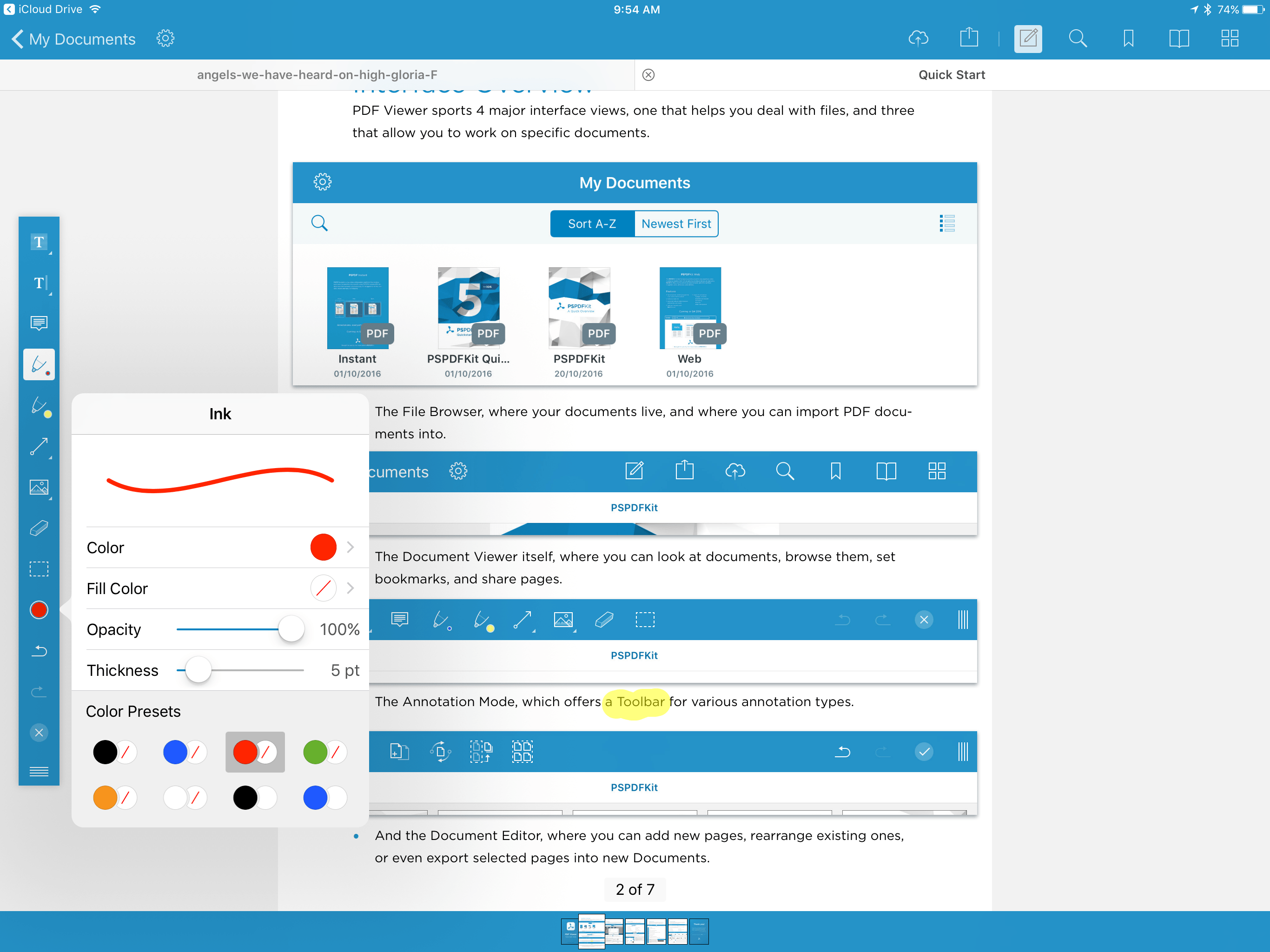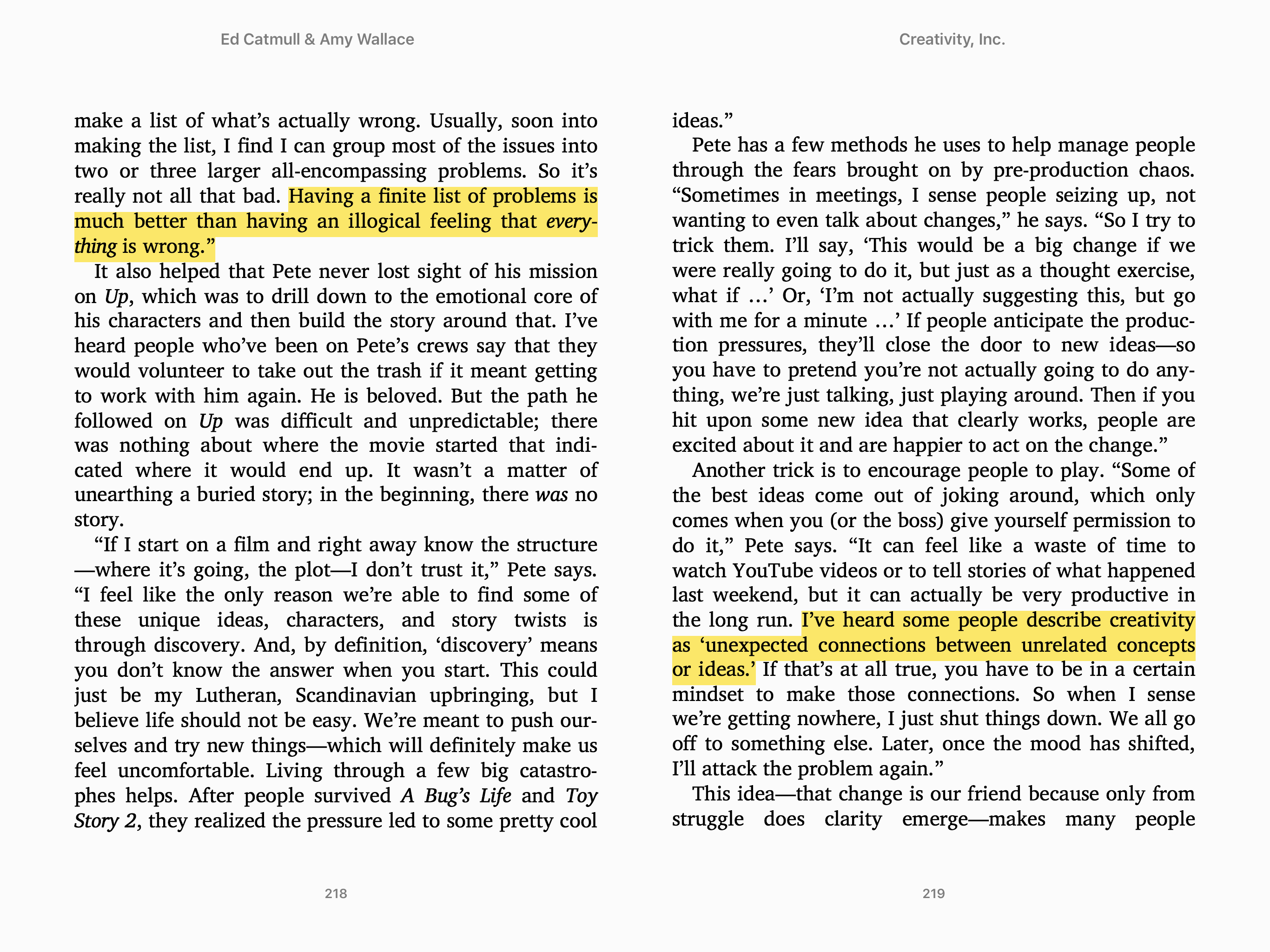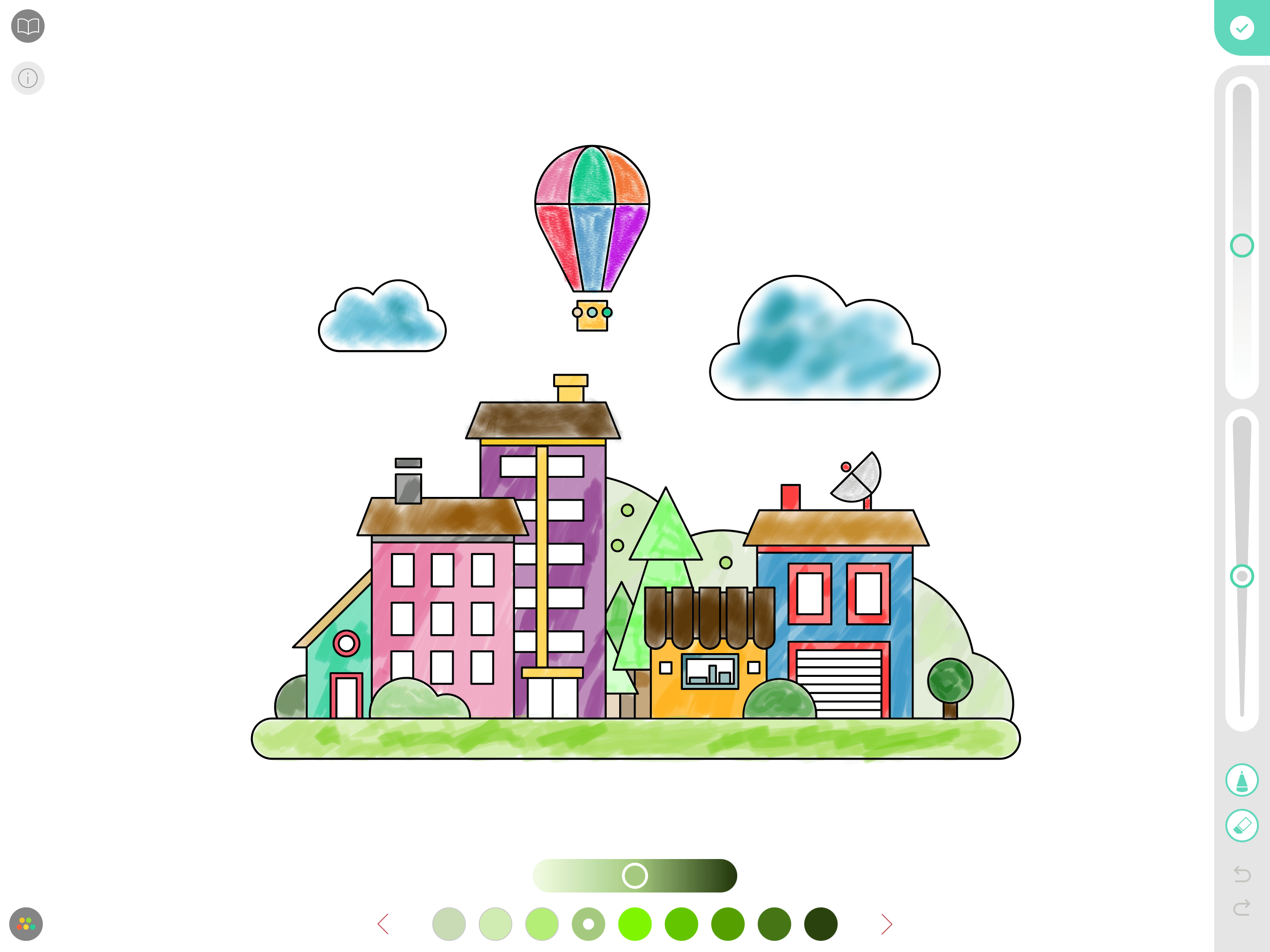One year ago, Apple launched a new product to accompany its first ever iPad Pro: the Apple Pencil. Presented not as a replacement for touch input, but as a tool geared toward specific tasks, the Pencil immediately endeared itself to creatives who sketch or illustrate. In the weeks following the announcement, I remember scouring Twitter and Instagram for any first impressions I could find from people who had tried this new device. Some of the best came from Apple’s visits to Disney and Pixar, where many of my favorite movie makers seemed thrilled about the Pencil. It looked like the perfect tool for artistic tasks.
Apple’s pride in creating the Pencil has been clear since they first announced it. In its already jam-packed September 2015 keynote, the company dedicated significant time and attention to the product, including a video introduction from Jony Ive and three live demos that put the Pencil to use. In this past March’s keynote, when Apple announced the 9.7” iPad Pro, Phil Schiller called the Pencil “the greatest accessory Apple has ever made.” High praise from a proud parent.
My initial take on the Pencil was that it seemed like a great device, but it wasn’t for me. I don’t sketch, I’m not a fan of handwriting notes, and using the Pencil for system navigation never appealed to me. But I bought one to give it a try. Apple’s return policy made sure no money would be wasted if the Pencil became merely a pretty paperweight in my life. Within a few hours of use I discovered that while the Pencil isn’t a daily-used tool for me, it is a device that, for specific tasks, I would never want to be without.
Editing Photos
Since its introduction in 2010, the iPad has always felt like a natural device for editing photos because it is thin, light, and comfortable to hold. A more intimate form of interaction is possible with the iPad. In a very real sense you can hold a photo in your hands, free from the obstructions of a keyboard or other attachments. Hardware aside, photo editing is also more enjoyable on the iPad because of software benefits like the pinch to zoom gesture. Though pinch to zoom started on the iPhone, it feels like it was made for photo editing on an iPad.
One main problem with photo editing on the iPad has historically been the lack of precision that a finger supplies versus a trackpad and cursor on the Mac. The Apple Pencil solves this problem.
My app of choice for editing photos is the well-loved Pixelmator. There’s something that feels so nice about having an iPad on your lap while interacting directly with photos using the Pencil. The Pencil can be used for practically everything in the app, but a couple tasks I particularly enjoy are removing unwanted objects from a photo with the Retouch tools and adding strokes of color with Paint tools. Both can be done with care and minimal errors with the Pencil’s precision.
For a much simpler option in photo editing, iOS 10 brought Apple’s Markup tools to the Photos app. I use Markup to easily draw or write on images with the full benefits of the Pencil’s pressure sensitivity, all from within a very simple interface. These same tools can also be invoked via the Messages app before sending a photo off to someone.
Editing photos on the Mac has never felt natural to me. It feels like there is a huge barrier between me and my photos – like it’s a chore. The exact opposite is true on the iPad Pro with Pencil: the experience is a delight and technology gets out of the way. I don’t edit photos every day, but the times I do are made substantially better by the Pencil.
Annotating Written Documents
As part of my day job, I periodically need to review documents written by others and send them back with suggested edits. On a Mac this task is a pain. Apps like Pages and Microsoft Word can be used to add comments to someone’s work, but I’ve always found that method too messy and unintuitive. What I want to do when reviewing someone’s work is hold it like I’d hold a piece of paper and write on it like I’d write on paper. I want to be able to write in the margins, underline and highlight words, add punctuation, and scribble things out. And that’s exactly the experience the iPad Pro and Apple Pencil give me.
Word for iPad allows you to draw annotations right on top of a file, which is great, but more often my practice is to export a Word document to PDF and work from there. I’ve used PDF Expert and Notability for this in the past, and both are excellent, but more recently I’ve been enjoying the just-launched PDF Viewer. The app has clear, easy to identify tools to do everything I need, and it works well with the Pencil, so I can make the changes I want then send an edited file right back to its author. I can’t imagine going back to accomplishing this task on a Mac.
Even if you never have to annotate someone else’s written work, I’m guessing you have some experience with signing digital documents. This is, of course, another area where the Pencil excels. I can write a genuinely accurate signature on PDFs, not the fake imitation signature that might appear when trying to sign for a package or verify a credit card purchase. Forms that require more information than just a signature are also a delight to fill out with the Pencil. No more printing a form, filling it out by hand, then scanning and submitting it. You can simply open the digital file, fill it out by hand using the Pencil, then send it away. I do this regularly with Apple Mail and Markup.
Fun Extras
My Pencil use isn’t restricted solely to work. Most of the time the Pencil is used to get things done, but there are a few ways I use it in more leisurely activities.
Most of my book reading is done using iBooks, and when that’s on my iPad rather than iPhone, it’s done with Pencil in hand. Highlighting with the Pencil in iBooks is as simple as running its tip along the words you want to highlight. Tap a single word and just that word is highlighted. It’s quick, easy, needing nothing more than a light tap, and it’s a nice way to mark content that stands out while reading.
Adult coloring books have become quite a thing in the past couple years, and Pigment is an app that fills that space on the iPad with full Pencil support. Coloring isn’t a regular thing for me, but on those rare occasions I’m in the mood, it’s a nice way to relax.
The last regular use of the Pencil is one I recently tried for the first time: handwritten iMessages. Though, as I mentioned, taking notes by hand isn’t my thing, handwriting messages is a nice experience in iOS 10. The animation used when writing – and when receiving a handwritten message – is quite sharp. I don’t foresee using this iMessage feature all the time, but it will be fun to pull out on occasion.
Not a Stylus
The Apple Pencil caused quite a stir when it was first announced because of Steve Jobs’ famous words, “Who wants a stylus?” Jobs argued that multitouch was a superior way to interact with screens; of course, history has proven him right. But the Pencil was never intended to replace our fingers; it isn’t Apple backtracking on Jobs’ words.
The Apple Pencil is a tool for specific tasks. It’s a tool that was designed to be a better fit than multitouch for certain jobs. Admittedly the Pencil’s biggest appeal is to those who sketch or illustrate, but count me as at least one person outside that camp who has found it an important part of my workflows.
The Apple Pencil makes my work easier and more enjoyable, and there’s not a much higher compliment you can pay it than that.