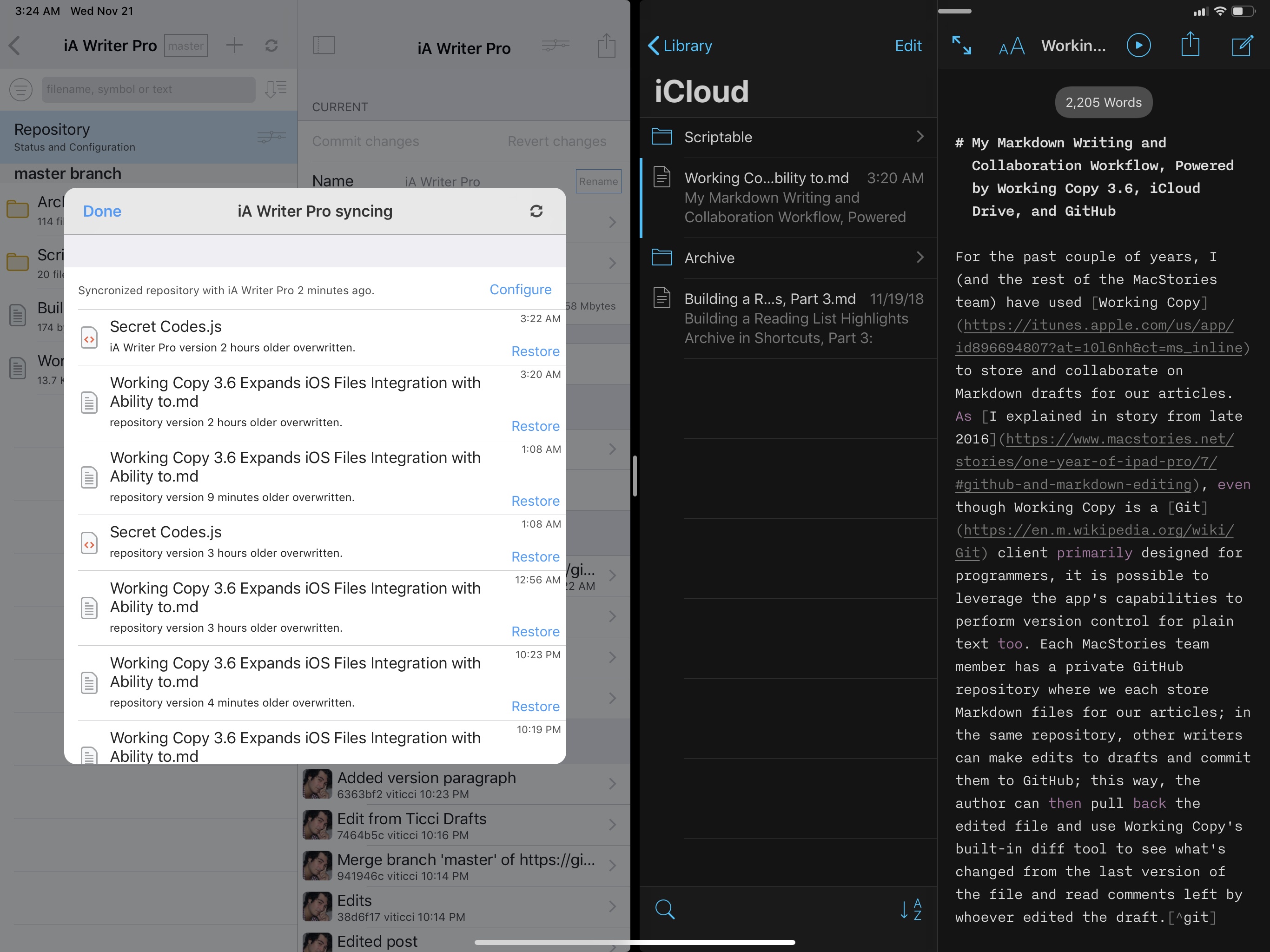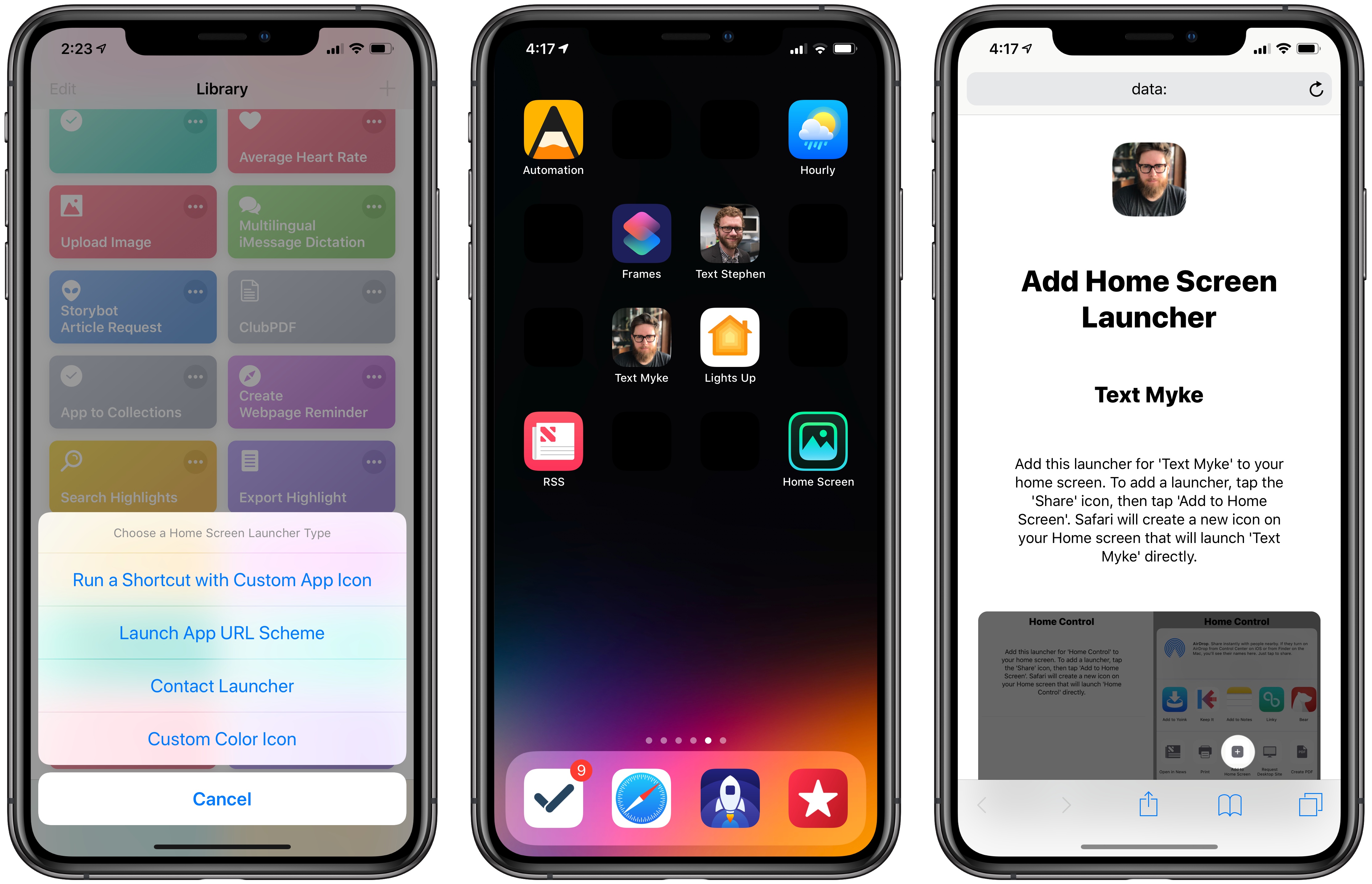Update: Thanks to MacStories reader Thomas, I was able to remove the need to upload image assets to Dropbox. The shortcut is now much faster to run (takes about 5 seconds instead of 20) and doesn’t need to save any file in your Dropbox account. You can get the updated shortcut at the end of this post.
I’ve always been intrigued by Workflow’s implementation of ‘Add to Home Screen’ – a feature that Apple kept in the transition to the Shortcuts app, and which allows users to create home screen icons to launch their favorite shortcuts. So earlier this month, I decided I wanted to learn how Shortcuts was handling the creation of home screen icons.
After a few weeks of experiments and refinements, I ended up reverse-engineering Shortcuts’ ‘Add to Home Screen’ implementation, which turns out to be an evolution of Workflow’s existing hack based on Safari and web clips. The result is Home Screen Icon Creator, an advanced shortcut that lets you create custom home screen icons to launch apps, custom shortcuts from the Shortcuts app, or specific actions for any of your contacts; the shortcut can also generate icons with solid colors, which you can combine with matching wallpapers to create custom home screen layouts.
This shortcut is, by far, the most complex piece of iOS automation I’ve ever put together for MacStories, and I’m happy with the final product. It fully replicates a native Shortcuts feature while giving you the freedom to create icons and launchers for anything you want. There is no configuration necessary on the user’s end: it’ll take you 20 seconds to create your first custom icon, complete with onscreen instructions. Allow me, however, to offer more context on how this shortcut came to be, how it works behind the scenes, and what you can build with it.
Read more