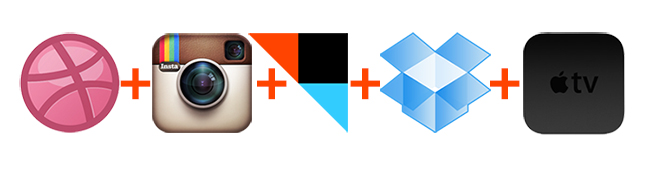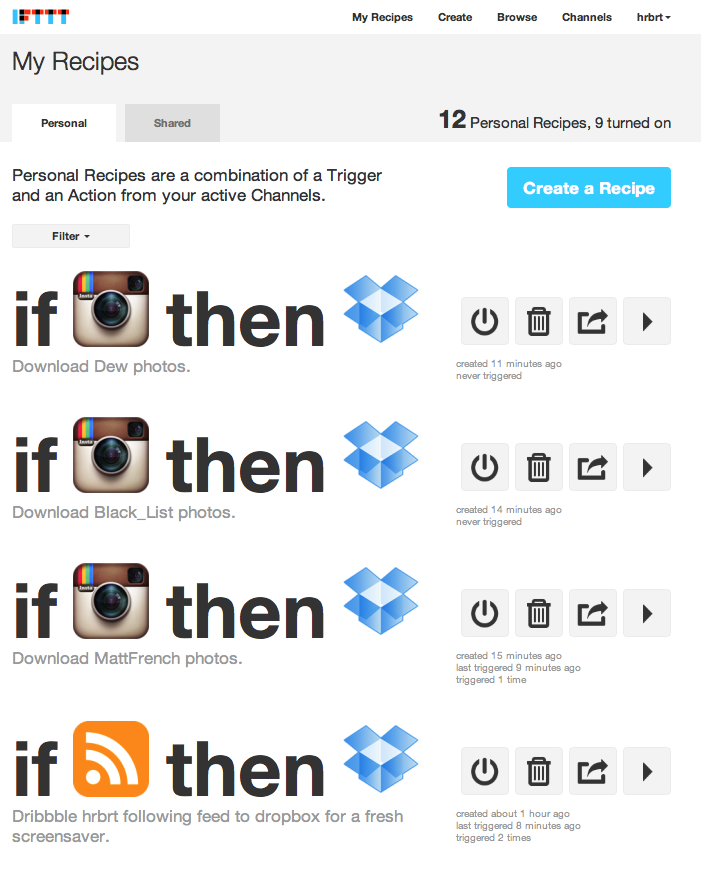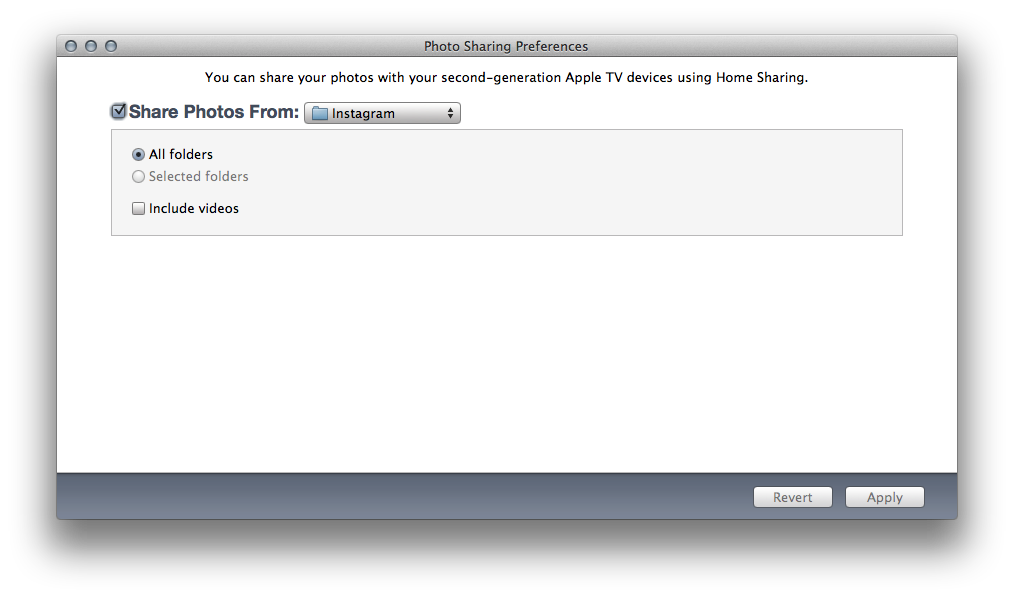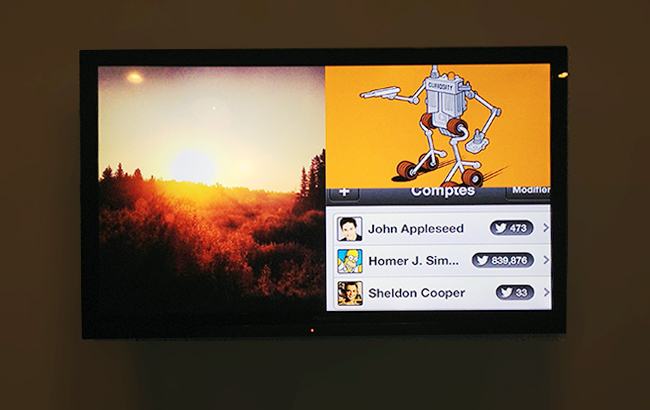Tired of stock images of plants and animals when your Apple TV screen saver comes on? Why not make it a little more personal with some ingredients from Dribbble and Instagram? With a little IFTTT magic you can have your Apple TV showing your Dribbble and Instagram feeds with just a little fun hacking.
The interactive team over at BlingBlog.tv created a way to make this happen by using Dropbox and IFTTT then sprinkled some recipe magic to make this happen. I tried it last night and it worked perfectly; it only took me about 15 minutes to set up from start to finish. Here are the ingredients and the recipe:
Step 1: Dropbox
You’ll need a Dropbox account if you don’t already have one, but who doesn’t these days? If you don’t, you can sign up for free here.
Step 2: IFTTT
Okay, not everyone has an IFTTT account but you will need one to continue with this tutorial. IFTTT is a great service that lets you build recipes from many different web services. It’s free, so do yourself a favor and sign up if you already haven’t. When you do have an IFTTT account, you can continue.
Step 3: Get your ingredients together
To make the recipes that BlingBlog.tv created, some IFTTT channels will need to be activated. Go here to activate the RSS Feed Channel, the Dropbox Channel, and if you want Instagram, activate its channel as well.
Step 4: Recipes
Anytime a new item is added to Dribbble’s popular feed, or your own follow feed if you have an account, it is downloaded to Dropbox. If you have the Instagram channel activated, you can pick a few different users as well to really mix up your screen saver. IFTTT will save an Instagram picture every time that user account posts a new picture. Here are the links here and here that BlingBlog.tv posted if you want to modify or use their recipes. Note that you will need to make sure every recipe points to the same Dropbox folder. Every one of my recipes for this tutorial point to my Dropbox/IFTTT/Instagram folder, even my Dribbble feed.
Step 5: Screen Saver Info
Did I mention this also works on your Mac? Just point to your Dropbox folder via the screen saver system prefs and you’re done with this tutorial. For your Apple TV, you will need to turn on iTunes’ Home Sharing on the Mac that has the Dropbox folder. After that is done, navigate to File > Home Sharing > ‘Choose Photos to Share with Apple TV…’ in iTunes and navigate to the same Dropbox folder (see image below).
Then, go to your Apple TV > Computers menu and add your Apple ID to link to your Mac’s photo library if you haven’t already done so. Now, go to Screen saver and choose your user Photo library as the source. Here is a resulting picture from my own Apple TV using this recipe. As you can see, it’s showing images saved from the IFTTT recipe – I like the origami effect the best. So, if you get tired of looking at your photos or the boring stock ones that Apple ships, try this recipe for some inspiration!
Here are some FAQs that BlingBlog posted:
- At the beginning of the week, delete all of the stuff from last week. Sometimes, it’s hard to let go, but this screensaver isn’t for nostalgia; it’s for inspiration. Bring on some new stuff!
- IFTTT/Instagram recipes only let you choose one user per recipe. We have 3 or 4 different ones going.
- You aren’t limited to just dribbble or Instagram, IFTTT can also hook up to Flickr or any other photo streaming service that has an rss feed.
- Apple TV doesn’t automatically update as new images come in, so you have to stop the screensaver and repeat Step 5 from above. And make sure your iTunes is open when it is refreshing the feed.