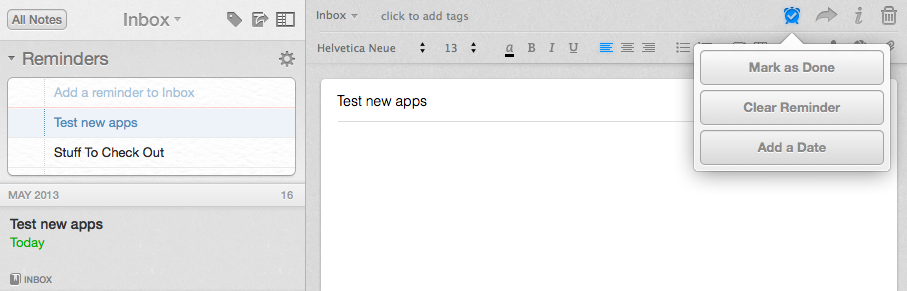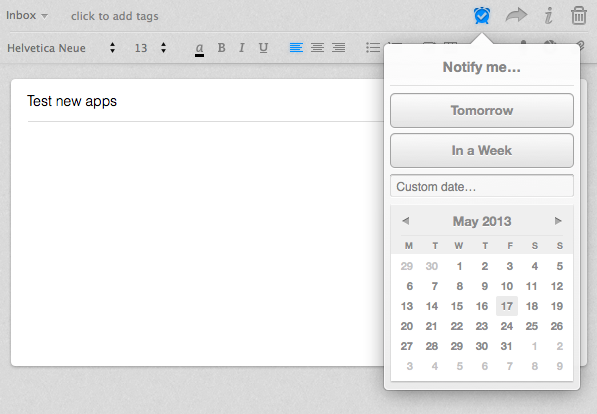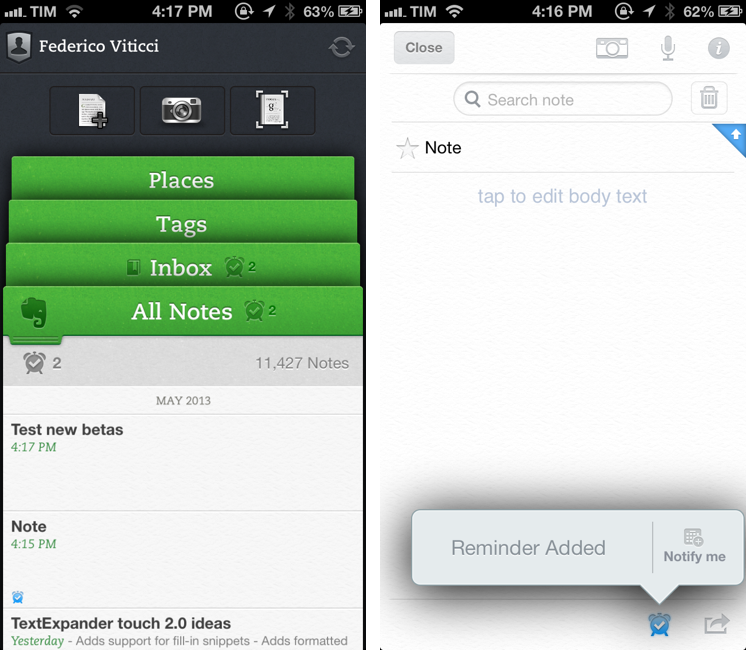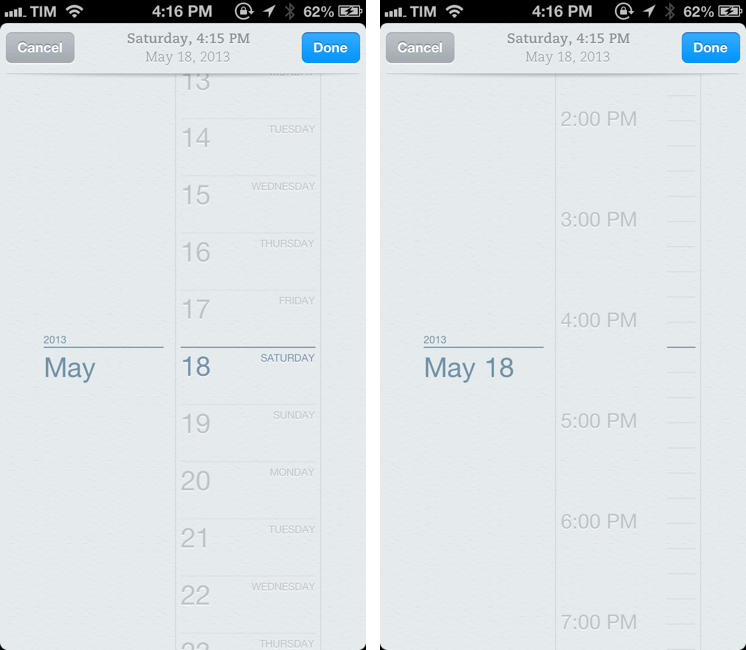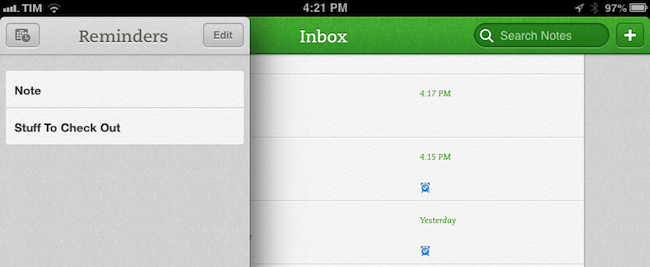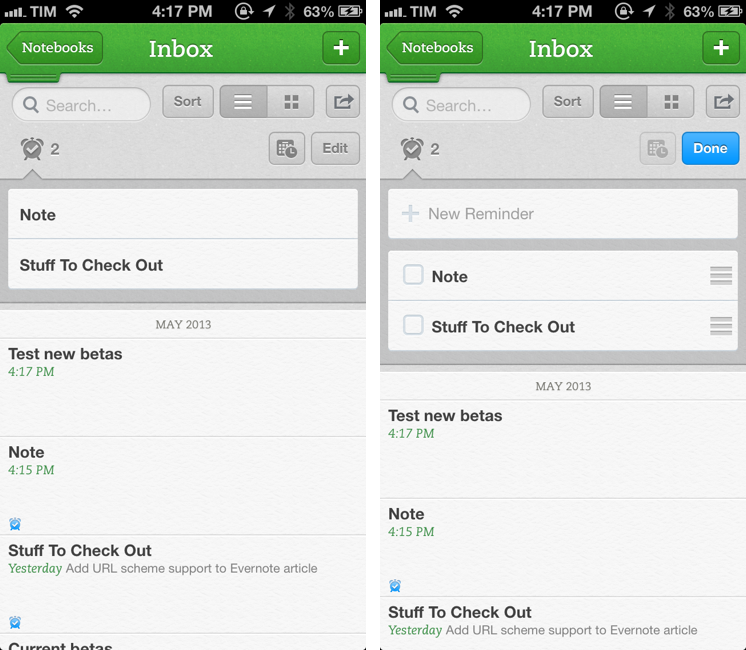In the years I’ve spent using and recommending Evernote, I’ve always noticed a chasm between people who rely on the service to store reference material and notes, and those who want to also use Evernote as a “getting things done” system to keep track of their todos. The topic has been widely discussed on the Internet, with smart folks such as Sven Fechner and Fraser Speirs delving deeper into the subject of Evernote as a GTD system. Tutorials and eBooks have been published with tips on how to use tags and saved searches to turn Evernote into an app capable of equally handling documents, notes, and todos under a single, searchable archive. Clearly, there was a demand for a task management feature built right into Evernote.
Today, Evernote is releasing updates to its Mac and iOS clients to introduce a major new feature: native reminders. I have been testing the new versions of the app, and I believe reminders are a good addition that fit well with Evernote’s focus on remembering everything through a unified, polished interface.
First and foremost, you won’t find the complexity of OmniFocus or the feature set of Due in Evernote’s reminders. While aimed at solving a common problem – reminding you to do something – Evernote reminders are decidedly simple and devoid of settings. You’re not looking at a GTD app inside Evernote; reminders are simply a way to associate a reminder with a note.
Rather than shipping a standalone todo app – something you’d expect from the company that acquired Evernote-based todo manager Egretlist – Evernote built a reminder layer on top of its existing note architecture, which, for the most part, remains unchanged in spite of reminders. On the Mac, a new reminder icon (a clock) has been to the top toolbar of the note editor: by default, the clock icon is grayed out, and you can click it to add a reminder to a note. Currently, there are no contextual menus and no keyboard shortcuts – the clock icon is the only UI element to assign a reminder to a note.
Upon clicking the clock icon, a Reminders section will appear above the note list, showing a summary of the reminders you’ve added; and, the clock icon will show a mini popover that allows you to add a date. If you don’t add a date/time, the note will simply stay as a generic reminder that is pinned in the Reminders list; if you add a date, you’ll receive a notification (on the Mac, through Notification Center) when a reminder is due. Reminders can be marked as “done”, or they can be “cleared” away from the Reminders list, becoming “normal” notes again.
Choosing to add a date will bring up a taller popover that embeds a calendar, a custom date field, and buttons for “tomorrow” and “in a week”. In the beta version I tried, the default date setting for new reminders was “8 AM”, with no possibility to tweak it. A trip to the application’s Settings reveals a new Reminders tab that contains an option to receive, besides notifications, email summaries for reminders.
In my tests, I was particularly surprised by the lack of any natural language input for the custom date field: on the Mac, I am used to typing dates using a natural format like “tomorrow at 5” or “next Friday”, pioneered by apps like Fantastical and Due. While I wasn’t expecting to find the same parser in Evernote’s date field, I think having to manually type exact dates and times with a specific format considerably cuts down the efficiency of the calendar popover. Even basic commands like “4 PM” would suffice to make the date field slightly more usable; right now, if you want to enter a specific date, your best option is to click a day in the calendar, then change the due time manually.
A key aspect of this Evernote update is that regular notes and reminders aren’t two distinct pieces of content: you add a reminder to a note. You don’t “create a reminder” – you create a new note with a reminder attached to it. This is exemplified by how reminders and notes are displayed in the app: on the Mac, Reminders get their own dedicated area at the top, showing titles of the notes you gave a reminder to; at the bottom, you’ll still see your traditional list of notes[1]. This caused some confusion at first – effectively, you’ll see a note’s title twice – but it makes sense once you understand what Evernote is doing. Rather than including a GTD app with its own todos alongside notes, reminders let you mark some notes as “more important” with optional alerts.[2]
Evernote can keep reminders in sync with the iOS apps, which have also been updated to enable users to add and manage reminders directly on an iPhone or iPad. When viewing a note, you’ll see a clock icon at the bottom that you can tap to add a reminder (if none has been added), add a notification time, or clear/mark as done/change date like on the Mac.
Instead of using the default iOS date picker (the one you see in apps like Calendar), Evernote built its own interface for picking years/months/days/hours that is, admittedly, great-looking.
Evernote’s date picker shows two columns: on the left there’s the date you have picked, on the right the one you have to pick; as you make your choice, a “piece” of the date jumps from the right column to the left one and gets stacked below your previous choice. So, for instance, picking “June” from the month list will move June under 2013 on the left, and so forth for days and hours. It is a beautifully layered interface that fits well with the Evernote app.
I have two minor issues with Evernote’s clock button and the date picker. In spite of its good looks, I believe that the date picker is slower than Apple’s uglier, but faster default system. It takes too many taps to move between entries in Evernote’s picker, whereas Apple’s one allows you to quickly swipe to tweak days and times. As for the note editor, I would have put the clock icon in the top toolbar, not the bottom one. When I create a new note and start editing text, the bottom toolbar disappears, taking the clock icon with it. If I want to add a reminder when I’m writing, I have to dismiss the keyboard, then swipe up to reveal the bottom toolbar again. I realize that it’s a minor annoyance, but I only bring it up because I care.[3]
Notes with reminders will get a blue clock indicator in the note list and, on the iPad, Recent Notes section. In the Notebook and All Notes areas of the app, you’ll see an additional clock icon in the title bar showing the total amount of reminders you have in a notebook or across all your notes. Alas, you can’t tap that number to reveal the Reminders list automatically.
Reminders are displayed differently on the iPhone and iPad. On the iPhone, a clock icon at the top of the note list will open (with a folder-like animation) a list of reminders with sorting options (also available on OS X) and an Edit button to re-arrange reminders, add new ones, and mark them as complete; on the iPad, the clock icon is available in the bottom left corner, and you can pull it to reveal a sidebar containing your reminders. On both devices, tapping a reminder will open its note (same with the Mac), and you can swipe right to mark a reminder as complete, or swipe left to add a notification date/time.
Overall, Evernote reminders worked well with no sync issues across the Mac, iPad, and iPhone; I particularly appreciated the UI choices made on the iPad, as the Reminders sidebar and note editor make for a solid navigation experience when moving across multiple notes with reminders.
There are several features that I’d like to see in reminders. On the Mac, I couldn’t find a data kind for reminders to create saved searches: I’d like to set up a saved search for notes created in the past week, that are tagged “macstories”, and that have reminders, but there doesn’t seem to be an option to create these kinds of searches just yet. Similarly, the Mac version I tried didn’t have any support for an updated AppleScript dictionary with reminders integration, which means automation geeks won’t be able to script reminders in this first release.
On iOS, I think it still takes a bit too much to assign a reminder to an existing note, or to create a new one from scratch. It would be nice to experiment with a tap & hold gesture on the “+” button to create a new note that has already a reminder associated with it; for existing notes, I would like to see more buttons available in the new action bar that appears when you swipe over a note (right now, there’s only a Trash icon in there). As with other todo apps, Evernote would benefit immensely from the possibility of refreshing reminders in the background, so that you’ll always get the right local notifications on your device.[4]
If you’re already happily using apps like OmniFocus or Due, I can’t recommend switching to Evernote as your main todo app. There are several third-party todo apps on the App Store that support more advanced features such as URL schemes[5], and if you’re looking for something simpler, I still believe that Apple’s Reminders app is a solid, reliable solution.
However, I do see the appeal of Evernote reminders for people who used to keep track of todos manually by using notes and lists in Evernote. It’s a bit curious to see Evernote avoiding a standalone todo app, but I understand the choice of reminders for notes. Admittedly, they work quite well in this release, and I like how you can set up a reminder without necessarily giving it a due date. There’s lots of work to be done in my opinion, but reminders are a step in the right direction. They won’t turn Evernote into a GTD system or even a moderately powerful todo/list app, but they’ll still contribute to making Evernote a better solution to keep track of things you have to do – through text, photos, and attachments to notes.
Evernote for iOS is available on the App Store, and you can download the updated Mac app from Evernote’s website.
- In this version, there is a new List View for those who prefer to have a minimal vertical visualization of their notes. I still use Snippet View. ↩︎
- There’s also a way to quickly create a reminder: at the top of the Reminders list, click “Add Reminder” and start typing. As you can guess, a new note with the same name will be created. ↩︎
- And I only write about apps that I use and care about. My annoyances are always the result of minor problems that I noticed in my daily usage. ↩︎
- Don’t you hate it when you get a notification for an item that you actually changed on another device, but that didn’t sync back to iOS because you didn’t open the app? ↩︎
- Evernote for iOS doesn’t support any URL scheme action besides launching the app. I would love to see x-callback-url integrated in Evernote for actions like task and reminder creation. ↩︎