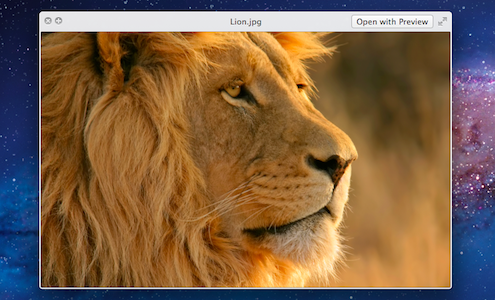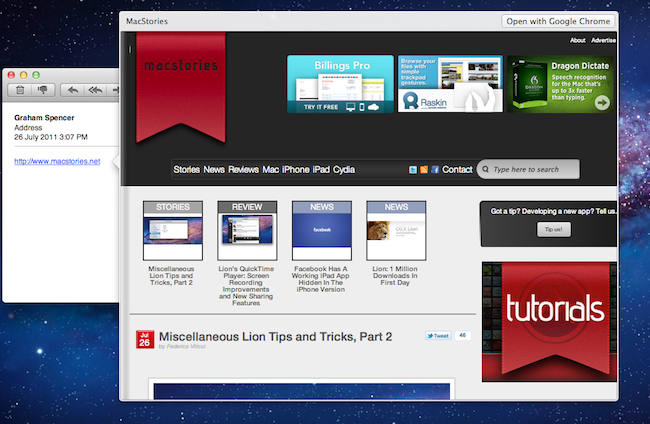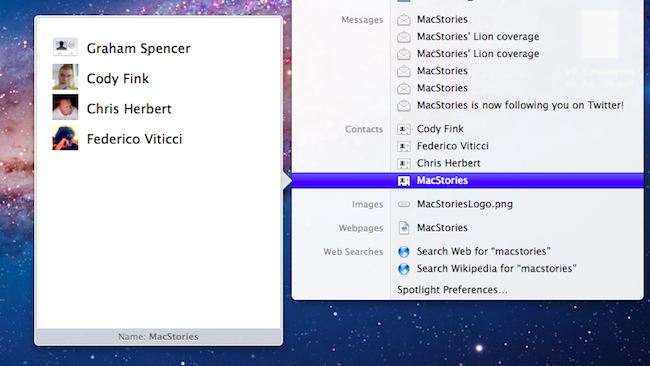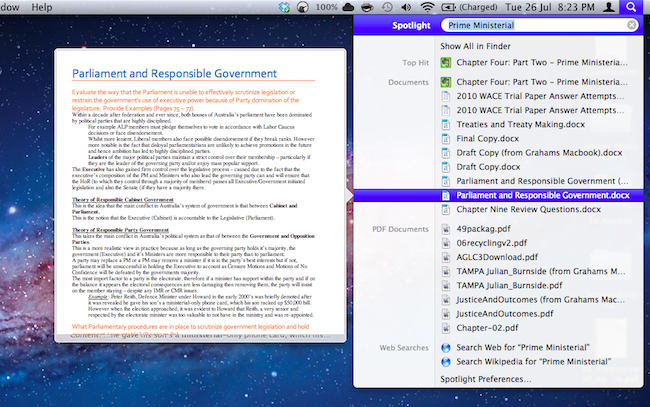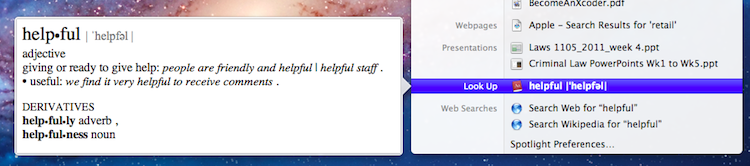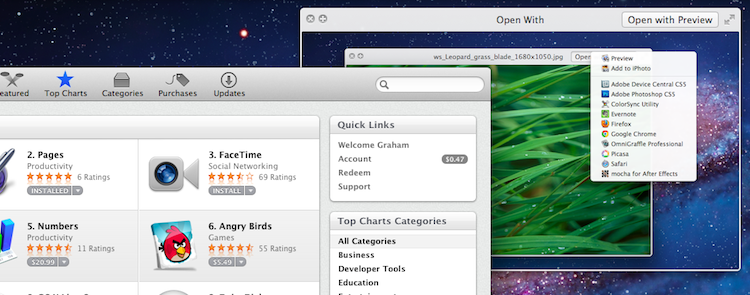We briefly touched upon the improvements to Quick Look in our Lion review last week, speaking of the improvements made to it in broad strokes. But we felt as though it was worth a second look because there have been quite a few improvements, including many that are subtle but really nice touches.
New Look
The biggest change is of course the refreshed look, which Cody described in the review as “painted in a new white lacquer compared to the smokey previews in Leopard and Snow Leopard”. The reaction to this change has been both positive and negative, but broadly speaking we think it’s a good change, it feels cleaner and more refined – gone is that thick and wasteful bar at the bottom of the Quick Look window.
Supports New File Types
In addition to Quick Look’s already extensive file type support, in Lion it includes WebKit capabilities meaning that you can now preview websites. This feature comes into its own when you are in Apple’s Mail.app, simply hover over a website address and select the down arrow for Quick Look to pop-open with a preview of that website. If you are familiar with Mail.app in Leopard and Snow Leopard you will recall that it works in a very similar way to how you could quickly add an event to iCal by hovering over an event time in a Mail message.
Contacts, whether it be a file or Spotlight entry, can also be previewed in Quick Look – even contact groups. Finally whilst Apple claims to support previewing addresses in Google Maps here, we haven’t been able to verify this, despite trying many times – let us know in the comments or on Twitter if you figure out how to do this.
Spotlight Integration
Spotlight is a pretty great search tool for finding files and documents on your Mac, but it has always been somewhat limited because for each entry it could only display the name of a file and what kind it was. So whilst it is a great way to launch an Application or a word document with a unique name, it isn’t that helpful if you search for something and come back with multiple files with an identical name. With Lion, Spotlight now has a nifty Quick Look view built right into it. Simply hover over any result and a Quick Look window will slide out in a second or so – alternatively, if you are keyboard-fan, pressing the left key when on a result will do the same thing.
Another subtle Quick Look feature when used in Spotlight is the ability to view a status bar – we touched upon this in Part 2 of our Lion Tips and Tricks post but I thought it would be best to collate all the information about Quick Look in this post. Simply hold down the ‘Command’ button while Quick Look is open within Spotlight and down the bottom of the pop-up will appear a status bar, that depending on the content being previewed, will show the name of the file, its directory, contents or other details. For example, if it is an email, it will cycle through details such as email accounts and subject names whilst a Word document will cycle through the directory in which the file is found and include an extract where the word you are searching for is found.
Finally, I couldn’t end this discussion of Quick Look in Spotlight without mentioning that Quick Look will also preview dictionary definitions. I bring this up because whilst I love the inbuilt dictionary in OS X I disliked needing to launch the app when I just wanted to quickly skim the definition of a word. Whilst Spotlight has always included a snippet of the definition, it was inevitably cut off. Now in Lion, just invoke the Quick Look pop-up for that dictionary entry and the full definition appears in Quick Look. The only limitations to this are that you cannot copy text from the Quick Look pop-up and if there are multiple entries in different databases (such as an entry in the dictionary, the ‘Apple’ database and in Wikipedia) it will only show the first definition.
One More Touch
Quick Look in Snow Leopard already took advantage of the two-finger scroll gesture for multi-page documents and the pinch gesture for going to a full screen view but in Lion there is a new one. Whenever you select multiple documents to preview with Quick Look you could flick between previewing them using the arrow keys on your keyboard or on the Quick Look UI, but now on Lion you can do the same with your Trackpad with two or three fingers (depending on what your settings are), sliding them horizontally.
‘Persistent’ Look
One of the niggling features that really bugged me in Snow Leopard was that when you had Quick Look open and then made another window active, the Quick Look preview of that file would disappear, instead just previewing the folder that contains the file. Now in Lion, the Quick Look preview will persistently display the same file chosen.
Open Sesame
Along with the revised UI of Quick Look, there now comes a button on the upper-right corner that says “Open with [Insert default app]” – so for example if I preview an image, Quick Look will allow me to open it within Preview by pressing that button. (Curiously if you do open a file with Preview, there is a really smooth animation in which Quick Look literally morphs into Preview – seriously, try it).
Alternatively, if you click and hold for a few seconds (or just right-click) Quick Look will present you with other Applications that you can open that file with. In some instances this menu will also provide you with ‘actions’, for example for images it will give you the option of adding the image to iPhoto.
Conforms to Size
A nice touch to the Quick Look window in Lion is that when you open multiple files and flick between them, the Quick Look window will adjust to the appropriate dimensions to preview the file. So when you jump from a large image preview to an MP3, the Quick look window will resize to accommodate all that is required – similarly if you go from a tall and skinny Word document to an .MP4 movie, Quick Look will resize to reflect the 16:9 dimensions.
Quick Look in Mission Control
We also covered this yesterday in Part 2 of our Lion Tips and Tricks post but if you missed it, Quick Look also exists in Mission Control. As we explained it, this is particularly helpful if you have a busy screen full of apps open – particularly multiple windows of the same app (say multiple windows of Word). By simply hovering over any window in Mission Control and tapping the spacebar, that window will come to the foreground and be enlarged – you should even be able to read text at small fonts. What’s great is this will also work in App Expose for those that have enabled it (you can enable it from the Trackpad area of System Preferences).