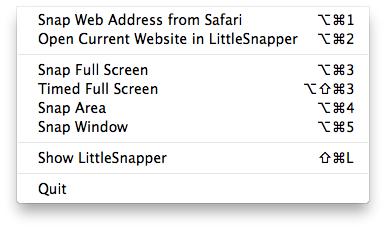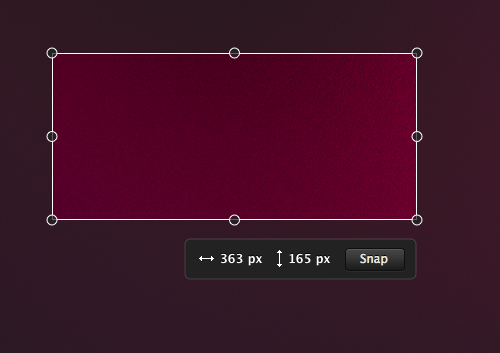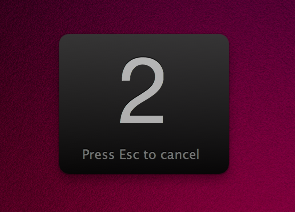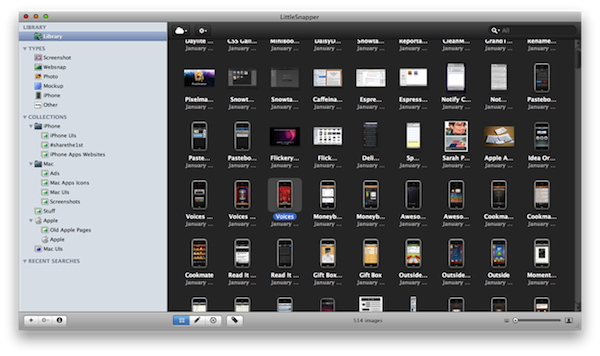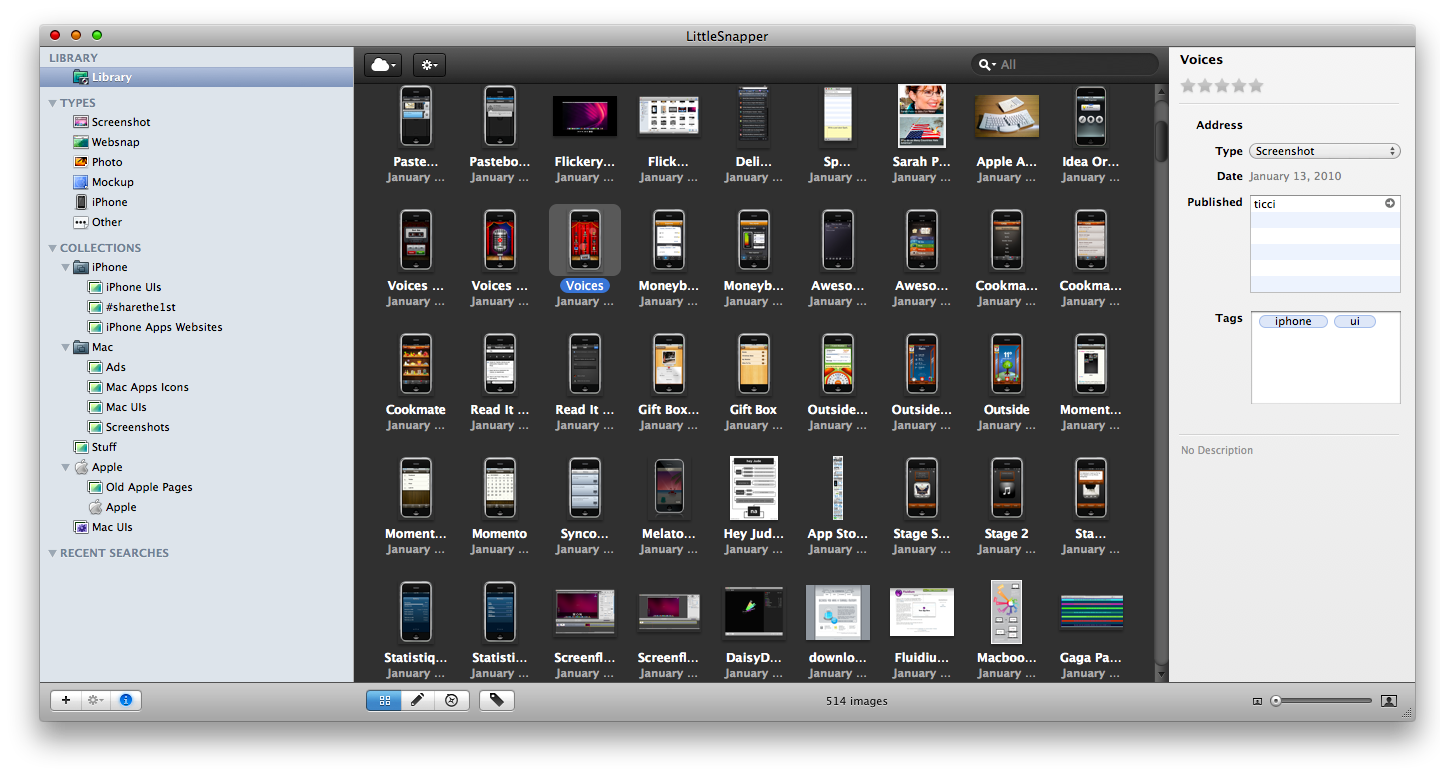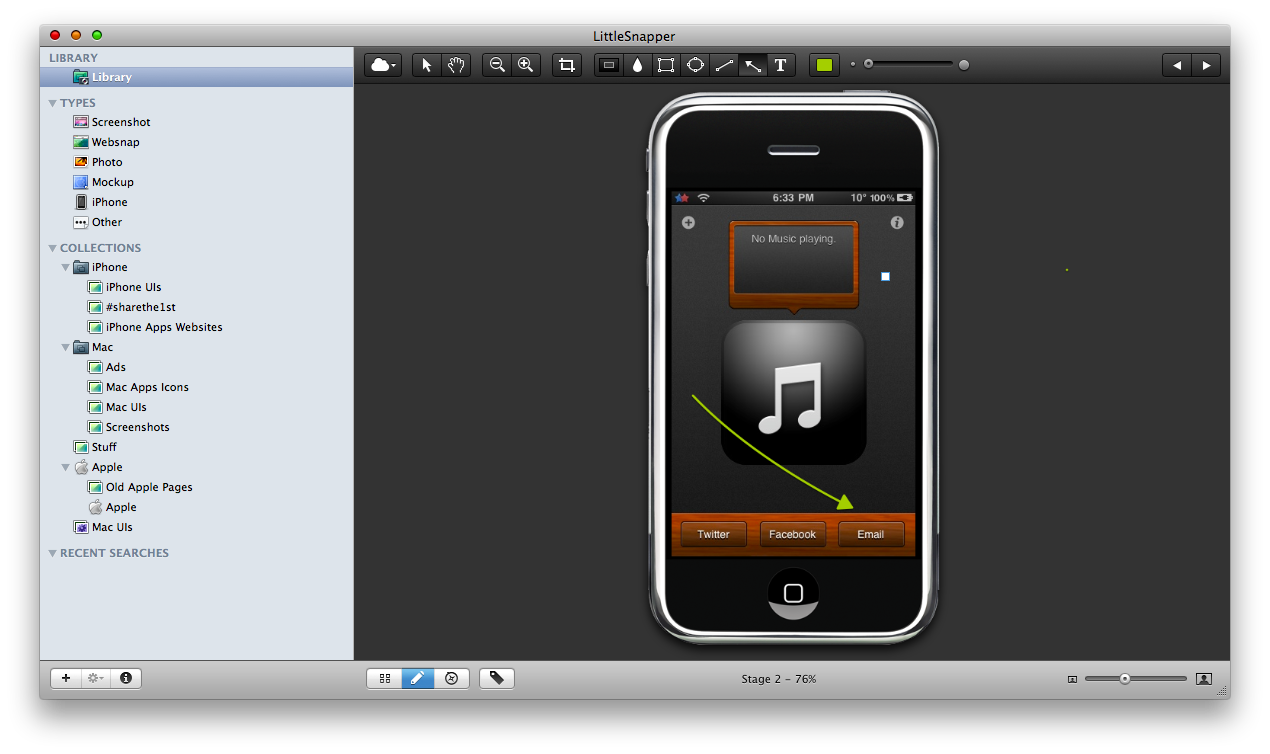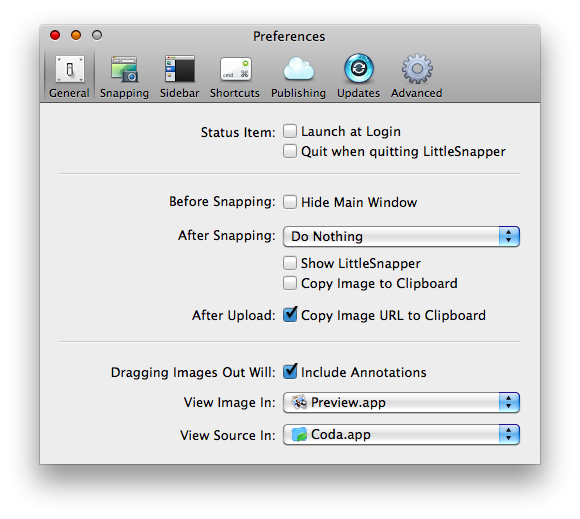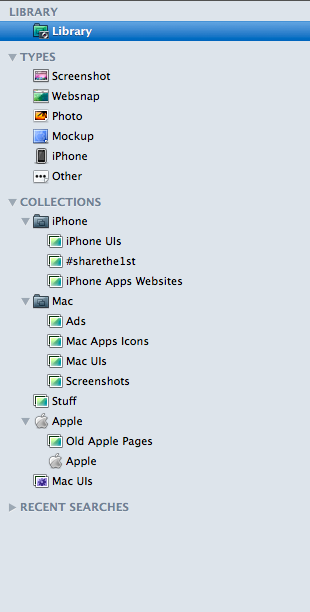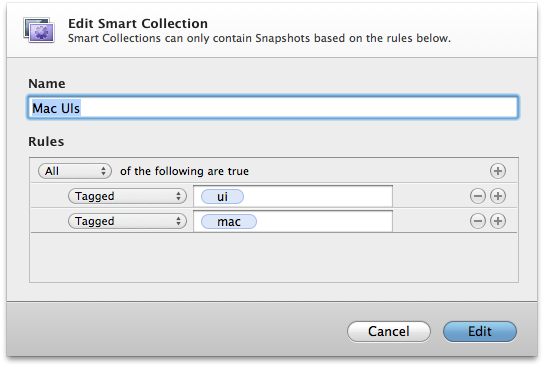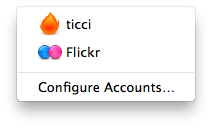I knew this was going to happen. The day my “Images” folder would become too big to manage in the Finder and I should switch to a 3rd party software to collect and organize all the images I have on my Mac. I’m that kind of guy that saves very cool and interesting image he finds during the day: it could be a screenshost of an app website, it could be some “fail pic” found on Twitter or even a screenshot of a bug somewhere on a web app. I save everything on my hard drive and organize the new stuff before going to sleep. Then, it came the day I realized I needed a more powerful and efficient tool to manage my Library (yeah, as time passed by it became a library of lots of GBs) as the Finder didn’t offer the features I wanted in order to effectively sort thousands of images and screenshots. I felt the need of tags, a more structured folder organization, I wanted to be able to quickly attach metadata to everything in a few easy steps, I wanted to divide all the files into “type”.
Turns out LittleSnapper was aimed at me.
Here comes the funny part: I had LittleSnapper on my Mac since the launch day but I never really used it. Back when it supported QuickSnapper and it wasn’t as feature-rich as it is today. Yeah, I had it, but I never used it. It was just sitting there in the Applications folder waiting for better times to come by and rescue it from the nightmare of every app: to not be used and not be trashed. Software poetry aside, I think there was a reason why I didn’t trash LittleSnapper when I could: I knew it would come in handy someday. Indeed, when I realized I needed an application to manage my library LittleSnapper’s beautiful icon immediately came in my mind. I was quite reluctant at first: why should I trust a software I didn’t appreciate when I first tried it? , I asked myself. Sometimes I’m really that stupid,you know. Couldn’t I just trust Realmac Software, go ahead and love LittleSnapper? No, I had to be skeptical. God knows why. Thing is, I slowly started to import stuff into ti, as if I feared it could steal everything from me if I batch imported all the files at once. So in a matter of a few days I had a quite good collection waiting into LittleSnapper and another good part staring at me in the Finder.
Now, you have to consider the other part of my digital life, that of me hanging out on social networks. Yeah, you already probably know I’m on Twitter and I daily send out a lot of stuff regarding Mac and iPhone apps, tricks and so on. I’m on last.fm too, but I still have to find a good use for it: until the scrobblers will work it’s there. Then, there’s Ember. Man it was love at first sight with Ember app. Ember is the evolution of QuickSnapper, the social network founded by Realmac Software and which was integrated right into LittleSnapper. It happens that last summer Realmac announced they were working on the long-awaited update for Quicksnapper and one day (don’t remember the day) they launched the complete new Ember. Ember is a place when people share images, favorite them and organize them in collections. Yeah, you can even tag’ em. The cool thing about Ember - and the reason why I ditched Flickr for it - is that it was built with Mac and iPhone users in mind: besides the obvious integration with LittleSnapper (both for Mac and iPhone. Oh no wait, LittleSnapper for iPhone’s no longer here) just go take a look at the Mac and iPhone categories: they’re full of interesting stuff. There are hundreds of Apple users that share screenshots on Ember. Even developers are getting used to “leaking” stuff on Ember before launching their new applications. Which as you can guess, it’s pretty much as heaven for me. You should also know that I’ve recently upgraded to the Pro version of Ember, which together with additional storage and unlimited collections gives you lifetime access to LittleSnapper’s upgrades. Now head over my Ember profile, follow me, browse my collections, fave a lot of images and then we can talk. Let’s go back to the image library thing.
So, considering that my library grew huge and I upgraded to Ember Pro, I think moving back to LittleSnapper once again was a matter of days. But is LS really that good when it comes to manage a pretty big library? Wouldn’t it be better to use other apps such as iPhoto? Again, wouldn’t it be easier to integrate tools such as Tags in the Finder and get the job done.? Hell no, this is different. Let me explain my situation.
LittleSnapper is divided into 4 main sections: Snap (hence the name), Edit, Organize and Share. As for the snapping part, LittleSnapper comes with some keyboard shortcuts to take screenshots no matter what you’re doing on your Mac and a menubar item called NanoSnapper which is a really powerful tool that runs independently of the application itself. Basically, the NanoSnapper lists the keyboard shortcuts I mentioned before but ,even if you quit LittleSnapper.app from your dock, it keeps running up in the menubar. Which could be both a great feature or deeply annoying, it’s just your personal preference.
Anyway, LS lets you capture a specific area, a single window, full screen, timed full screen and the web address from Safari. The Safari thing is just awesome (there’s a bookmarklet too, for the folks using Chrome) to take websnaps from Safari and send them right into LittleSnapper. LS is a great tool to capture webpages for your inspiration or to collect web design resources and the Realmac guys provided a good set of feature for this: aside from the “Capture from Safari” command, LS comes with a built-in Webkit browser which allow you to capture a webpage directly from LS. Just hit ⌘ + 3 to enter the web view and you can choose to either snap the full page or a specific element using the DOM element capture. Overall, the snapping features of LittleSnapper are very good, even better than Mac OS’ default ones. For example, the “Snap area” is very similar to Snow Leopard’s ⌘ + ⌥ + 4 shortcut but LittleSnapper dims the displays, highlights the area you’re about to snap and even tells you the size of the screenshot you’re taking. Not to mention timed screenshots, which are gorgeous.
Once you’ve taken a screenshot, it goes into the Library, which is the main zone of the application where you’ll be able to browse all the screenshots - even those organized into folders. I’ll talk about this later. The library is nothing more than a sexy dark background which contains the snaps’ thumbnails.
It feels very consistent with the rest of Mac OS X: there’s a slider in the bottom right corner to adjust the size of the thumbnails, you can Quicklook stuff and sort by Date, Title, URL, Ascending and Descending. I don’t like the fact that you can’t click on a thumbnail’s name to rename it, but you have to open the Inspector, which is a sidebar basically. From the Inspector (⌘ + ⇧ + I) you can enter a new title, rate the picture, see the date, enter some tags and a description, see the URL (for websnaps) and the published status. Except the renaming problem, the Library works fine. Sure, there’s no multi-touch support (I’d love pinch / zoom to change the thumbnails’ size, or 3 fingers swipe change from the Library to the other views) but it gets the job done, that of being a…library with everything in it.
The second section of LittleSnapper is the editing process. LS comes with a very straightforward vector editing tool which you can use to quickly edit images, insert annotations, callouts, arrows and other stuff. Very simple and useful and you know, bloggers love it for their posts screenshots. For instance, I think LS’ annotations tool is way better than Preview’s one. I must admit I don’t use the editing tool that much, but it surely is a great way to edit images on the go without having to open another application. Which is possible, actually: from the applications’ Preferences, you can set up external applications to manage images and websnaps: me, I chose Preview.app and Coda. It’s awesome, because LittleSnapper saves the source of every webpage as metadata, so you can check them later to feed your webdesign curiosity.
How do you organize stuff in LittleSnapper? Organization in LS is brought to another level, definitely superior to what other similar applications offer. It’s like a Yojimbo on steroids - for images. You can create collections, folders, smart collections and add tags. What’s the difference between a collection and a folder, exactly? Collections are like a group of related images, organized into something bigger (the folder). In my case, I have a “Mac” folder which contains the following collections: Mac apps websites, Mac icons and Mac UIs. Wouldn’t it be simpler to create folders and sub-folders? Maybe, but this method helps when it comes to visual organization, as folders and collections have different icons in the left sidebar. Also, you should be aware of this little trick: if you enter names like Apple or Ember, LS inserts nice custom icons.
Smart collections work just as expected: they display images that meet the specified criteria you previously entered. A must have when the Library starts getting huge.
As for the reasons I decided to use LittleSnapper, that’s because I think it’s the best application to collect screenshots. Period. Inspirational stuff, website snaps, icons: take a look at Realmac’s Case Studies page and you’ll realize I’m not the only one who uses LS this way. So yeah, it’s my Yojimbo for images. While BareBones’ app is my central repository for files and text documents, when it comes to .PNGs and .JPEGs LittleSnappers is the king.
Last, I should talk about the publishing features of LittleSnapper. Realmac software implemented support for Ember, Flickr, FTP and SFTP. The publishing process is seamless and easy, just click on the cloud icon in the toolbar and you’ll be able to upload the selected images to the services you’ve set up in the Preferences. I have a few complaints anyway, especially for Ember: you can’t upload to a specific collection. Man I hate this, because it means everytime I upload something I have to manually add it to a collection later. I’m not saying Realmac should develop an Ember client for Mac (but I know someone is doing that. stay tuned.) but they should at least make collections-specific uploads possible. I wish they’ll seriously consider this for the future updates.
At the end of the day, LittleSnapper is among the best, finest and most beautiful applications currently available on Mac OS X. Not only it provides a great way to take screenshots, edit and publish them across social networks and your servers, it’s in the organization of your library where it makes other similar apps blush. LittleSnapper isn’t perfect: it lacks many stuff I’ve mentioned before, it needs better support for Ember and it should be integrated with Realmac’s social networking app, Socialite. But if perfection is doing something at the very best of your possibilities though you’re imperfect, then LittleSnapper should be taken as a noteworthy example. I don’t know what’s coming next for LittleSnapper (video recording and Vimeo integration? a real Ember desktop client? Facebook support?) but Realmac is surely cooking something amazing.
I said I was using the Finder to organize my image library. You know what, I wish Finder was like LittleSnapper for managing collections of images. But this won’t just happen. And if you’re really serious about collecting screenshots, you have to buy LittleSnapper.
Yeah, I knew this was gonna happen.