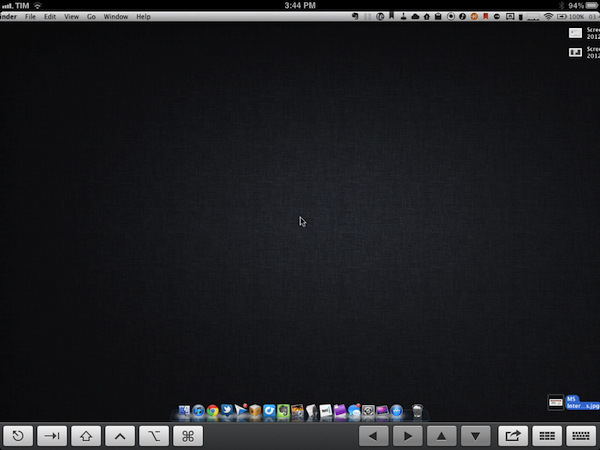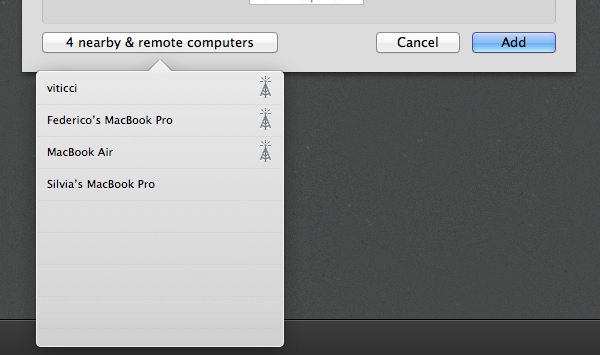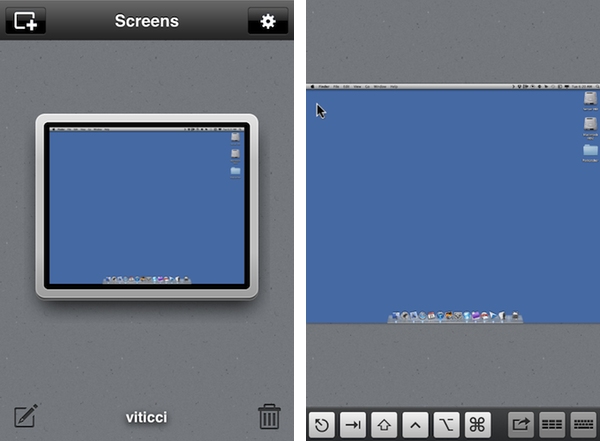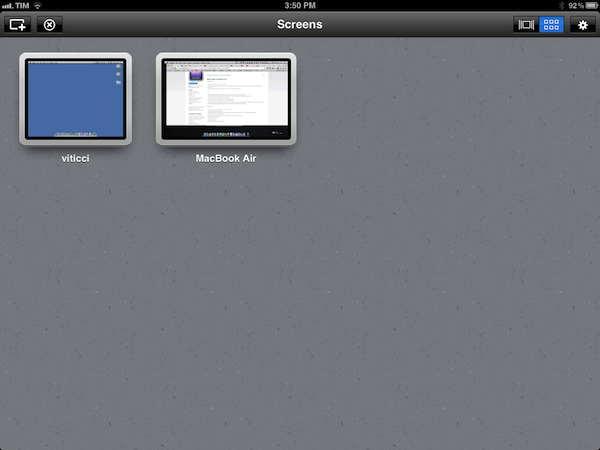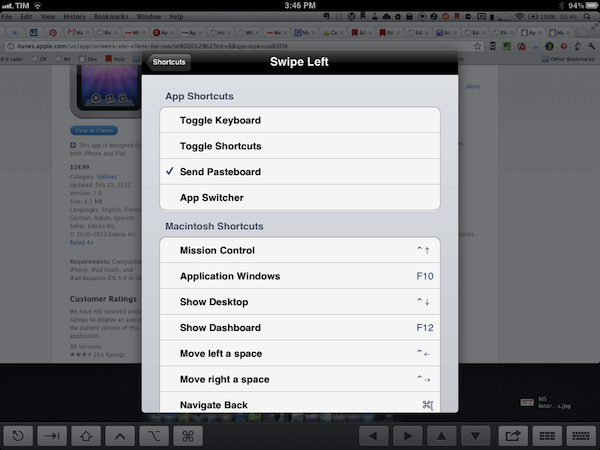I’ve always been a huge fan of Edovia’s take on VNC, Screens. Originally released in late 2010 for the iPad, Screens was also ported to the iPhone and later the Mac, allowing iOS and OS X users to connect to remote machines using standard VNC protocols (Lion logins are also supported by Screens), as well as Edovia’s own ScreensConnect utility to assign a unique hostname to computers behind networks that allow for outside access. To get an overview of Screens, you can take a look at some of your previous coverage.
Today Edovia is releasing a series of major updates to Screens for iOS and Mac, as well as ScreensConnect, which is now available at screensconnect.com to create a unique Screens ID for your Mac or Windows machine. I have been able to test the new Screens suite prior to its App Store release, and it’s still my favorite utility to quickly access my remote Mac mini, iMac, or MacBooks (Air and Pro) on my local office network. With its touch-driven UI, ease of use, and wide availability across devices (Mac, iPhone, and iPad for the Screens client; Windows and OS X for the desktop ScreensConnect utility), Screens is one of the most accessible VNC apps available on the App Store.
Since its release, I’ve always liked two things about Screens: touch controls and zero configuration. Once you download Screens, you’ll be able to search for computers that are advertising their screen sharing capabilities on a local network (on a Mac, make sure Screen Sharing is active under System Preferences -> Sharing), or add a machine that’s been configured to be reached using ScreensConnect. In the “Nearby & remote computers” window (a popover on the Mac), you’ll see computers from your local network, as well as those with an antenna icon next to them, indicating that they accept remote connections through ScreensConnect. The beauty of ScreensConnect, which is a free utility, is that it should make your computer accessible from outside your local network with literally no configuration, as the software takes care of (most) router settings and establishes a secure connection between a remote computer and Screens. As explained from the app’s Help section:
We could bore you with technical mumbo-jumbo but in a nutshell, Screens Connect monitors network changes, configures your router and sends this information on our server through a SSL encrypted connection so that Screens knows were your computer is and connect to it.
A note on ScreensConnect: whilst most modern routers support UPnP and NAT-PMP (required by Screens’ remote connection), some do not, so make sure you have a compatible model before considering Edovia’s Screens for its ScreensConnect functionality alone. I, for one, got ScreensConnect working just fine with my Fastweb connection in Italy (through Apple’s AirPort Extreme), as well as Telecom’s Alice (through an AirPort Express). Performance, as usual, depends on your Internet connection, so don’t expect ScreensConnect to magically improve speeds – there’s only so much smart connection scaling (from millions of colors to hundreds) can do.
Screens 2.0 comes with a new UI. Gone is the wooden texture of the previous versions, leaving room for a darker, more elegant background that will surely make your computer’s desktops pop. Whilst the change in visual presentation is welcome, much more functional is iCloud integration in version 2.0, which now allows you to keep your stored screens in sync across devices – and it’s just not “sync”, I was able to create a new screen on the Mac app, wait a few seconds, and see it coming up automatically on the iPhone and iPad, which were running Screens 2.0. Support for iCloud is fairly impressive and a godsend, because, honestly, adding the same screens over and over on multiple devices wasn’t really a great experience.
Alongside bug fixes, improved security and performances, and better support for wake-on-lan, Screens 2.0 comes with some additional new features. When controlling a computer, for example, Screens now displays a unified bottom toolbar that collects a series of shortcuts – including two types of keyboards, and an action button to grab a screenshot of the remote desktop (a new feature), disconnect, and open the Settings. On the iPad, this toolbar can be configured to become a swipe gesture area whilst in landscape mode, allowing you to associate a variety of commands to left or right swipes. The same app/Mac/window shortcuts can be configured with three and four finger gestures to perform directly on screen, and the selection here is very rich – for instance, you’ll be able to set up shortcuts to send the contents of your clipboard, or launch Mission Control.
Also new in Screens 2.0: you can reorganize screens in grid mode on the iPad, you can send the remote screen to an Apple TV using AirPlay Mirroring, and SSH Keys are now supported for SSH Tunneling. On the Mac, you won’t obviously get the iOS version’s custom keyboards and gesture support, but Screens 2.0 will support iCloud and auto-resume for ongoing connections.
With a new UI, better handling of remote connections, gestures, iCloud support, and a very intuitive touch-based VNC control system, Screens 2.0 is a fantastic update. ScreensConnect works as advertised, the iPad app benefits from the screen real-estate, and, overall, the app is very easy to use and configure. Screens, however, doesn’t come cheap, as the iOS app (universal) and Mac app will set you back $50 when combined. If you’re willing to pay for quality software and believe Screens’ feature set is right for you (make sure your router can work with ScreensConnect!), I’d personally recommend starting with Screens 2.0 for iOS today.