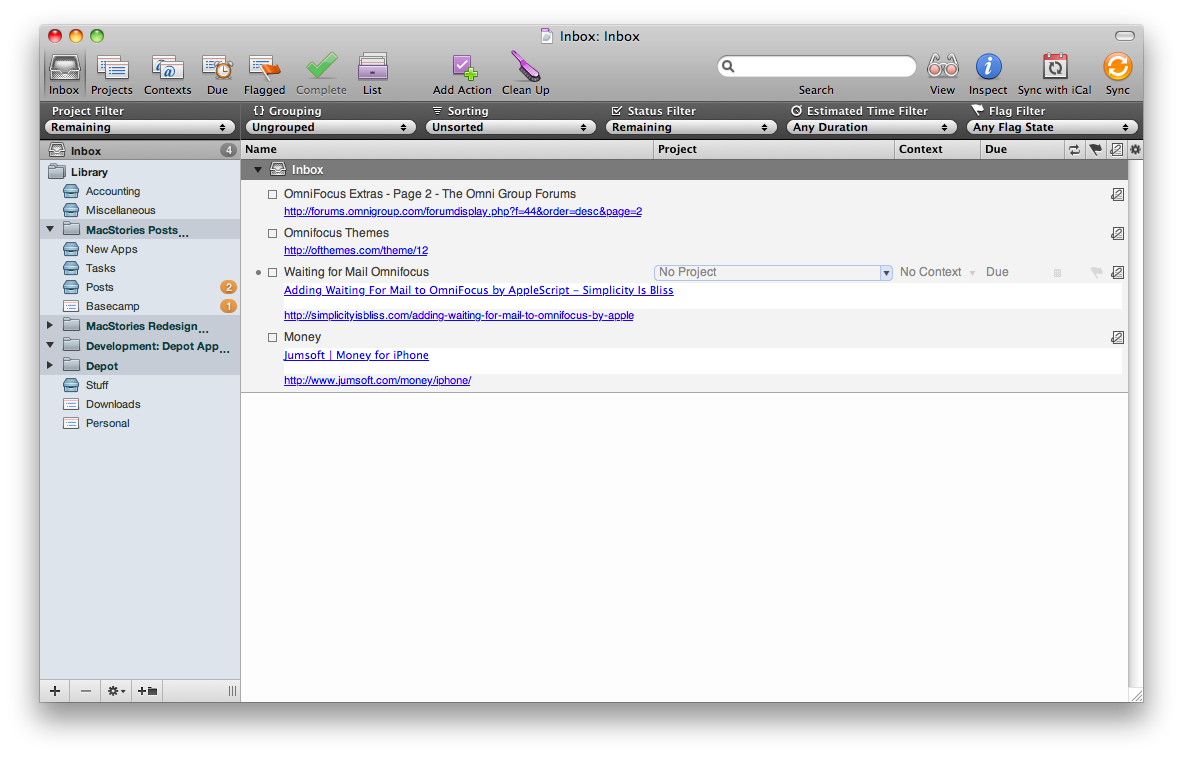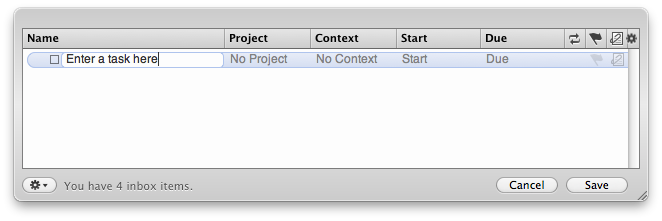I remember when I started using my Mac in a professional context, I went around asking for “the best application” to manage tasks on a Mac. Many people suggested Omnifocus from the Omnigroup, and many told me to give a spin to Things, the new kid on the block from CulturedCode, which featured a clean design and a very streamlined interface. I went for Things, as you may have read in my review some weeks ago.
Things is a great piece of software. It doesn’t get almost anything wrong in any section, it could be the perfect GTD application, but – sadly – it’s not. Indeed, I came to a point where I needed to sync my Things database between the Mac and the iPhone not only within my local network, I desperately needed to access my tasks while on the go. And if you’re a Things user, you should know that’s not possible, though Cultured Code promises it will come soon with an update. So I decided to try Omnifocus again, and here we are today. Turns out Sync is only one of the features that made me switch, as I found way more than simple over the air sync in Omnifocus.
[This is not a complete overview of Omnifocus. As long as I’d love to introduce you to every single feature of Omnifocus, this is just a brief summary of my personal experience with it. This is just one of many possible ways to use this app. I don’t use all the stuff that Omnigroup offers, but I think no one really uses everything out of an application. It’s just about finding the right combination that works for you. This is mine.]
Omnifocus is one of those applications you can mold into your own app. It offers so many features, possibilities and ways to get things done that it’s easy to get lost at first, but if you just give it the benefit of the doubt and delve deeper into the system, you’ll realize that maybe you haven’t really tried the GTD method at all before. For those who still don’t know what Getting Things Done is (and perhaps have lived under a giant rock for the past 5 years), it’s a method created by David Allen which lets you add tasks, process them, review them, complete them and archive them. Omnifocus offers all of these features and so much more.
The first approach to Omnifocus may be a little confusing: the interface is packed with stuff, the toolbar is populated by tons of icons and it’s menus, menus, menus everywhere. Calm down, focus and let’s see how this thing works. First, you have to consider that Omnifocus is based on Projects, Actions and Contexts at its core; everything else is simply built on this foundation.
Main
The main screen of Omnifocus is the Inbox, the place where you’ll dump actions (tasks) that haven’t been processed yet. By “processing” Omnifocus means that you take an action and assign it to a context, a project and give it a start / due date. At least, that’s my way of using it and I’m pretty fine with it. An action can have a title and a description (or, notes) and, by default, Omnifocus hides the description field which can be revealed by clicking on the paperclip icon next to the action. If there’s no description at all the icon is grayed out. Of course, links inserted in the notes of an action will be clickable, and this is just perfect to save interesting pages from the internet which can eventually become tasks.
Understanding the difference between processed and unprocessed actions in Omnifocus is the key to productivity. To better get the hang of this, we should take a trip into the interface of Omnifocus and one of the most important parts of the UI, the sidebar.
Sidebar
The sidebar in OF is somehow lifesaving, as it basically organizes all my work stuff in a single and quite narrow pane. Also, the sidebar is the first place where you can understand the basic differences between Projects, Contexts and Folders. A project (pretty much like in Things) is a container of tasks related by content. On the other hand, tasks related by certain circumstances should be assigned a context. Also, you can group this stuff all together into a folder. Even simpler, let’s talk about how I managed to organize MacStories’ tasks within the Omnifocus’ structure.
The GTD mentality relies upon a multi-dimensional classification of each task. There are two primary dimensions. On one hand, a single atomic task – called, in OmniFocus, an action – is usually part of a project: it is a step along the way to accomplishment of a larger goal. And, an action typically has a context, the physical reality required for the action to be accomplished.
- Tidbits -
First of all, I created some folders: folders don’t interfere with the processing system of the application, as they’re just a way to keep everything well sorted out and uncluttered. Just like you can do in the Finder. I created the following projects (inside the MacStories folder): New Apps, Accounting, Posts and Tasks. Self explanatory I guess. Moving on to the contexts, I have these ones: Mac Reviews, iPhone Reviews, People, Waiting For,Web Apps, Giveaways, Office, News, Cody, Stories and Subscriptions. As you can see, a context is nothing more than some kind of additional “status” that can be attached to a task already assigned to a project. For example, I have dozens of tasks inside the “Posts” project, and some of them are contextualized as “Mac Reviews”. Now that sounds like organization. I don’t have to create hundreds of projects for every related task, I can just move items around,and give it a proper context.
There are actually three kinds of projects or groups. A sequential project or group’s actions must be performed in order; a parallel project or group’s actions can be performed in any order. Or, a project can be a list of single actions, meaning that it isn’t really a project at all; it’s just a convenient clumping of unrelated tasks. These differences are germane to the question of what needs doing: in a sequential project or group, the first uncompleted action “blocks” the others (they can’t be performed at all).
Dates
Omnifocus wouldn’t be that great GTD app if it wasn’t for time management. Or should I say, the options you have when it comes to assign a timeframe. Obviously you can just type something like 4/5/2010 in the Due Date field, but there’s more fun in there. You can “talk” with OF in a very human way, writing commands like “this week” or “tomorrow” or “next tuesday”. Works way better for me in this way. Still, I wish there was support for something like “someday” and “let me think about it”. Hopefully someone’s making an Applescript for that.
You can also set a start date, and I think we should focus more on this feature which I ignored at first. I have many projects going on here for MacStories, but many of them are supposed to start in a couple of months, so I shouldn’t see them alongside with the tasks I have to stay on top now, or next week. By assigning a start date and filtering the tasks list by active-only, you’ll be able to view only the stuff you really have to focus on, without cluttering your mind with additional things you don’t have to care about immediately. Free your mind, focus more. This is real GTD.
Entering Actions
Entering actions in Omnifocus is simple: Omnigroup’s application comes with a “Quick Entry” panel (again, very similar to Things) that can be activated from anywhere on your Mac as long as Omnifocus is running in the dock. You can assign a keyboard shortcut to it, mine is ⌥ + Space. Once you’ve summoned the Quick Entry panel, you can quickly enter a name, a project, context and due date and hit Enter to save the action. Cool thing is, you can customize the fields that will appear in the panel and navigate through them with the tab key, using autocompletion to save a lot of time. This is a real time saver and it makes add things (no pun intended) into the database a real pleasure. Almost like if it’s a pleasure to keep adding tasks you have to do. Also, I’d like to mention that it’s still possible to add an action from Omnifocus itself by selecting an existing project (or just moving on to the inbox) and click on the “Add Action” button in the toolbar (right click does the job too). But still, I prefer using the Quick Entry even in the application’s window.
There’s another way to add actions, and it’s a pretty damn good way actually. The Clippings feature, accessible through OF’s preferences, basically allows you to get every single piece of information from every application and directly save it into the database without the need of typing anything besides projects and contexts. Think of it as mix between a bookmarklet, copy and paste and magic. It works like this: once you’ve assigned a keyboard shortcut to Clippings, try to open a webpage, select the URL and launch the shortcut. See? The Quick Entry panel appears on screen, but the title of the page and the URL are automatically inserted into the title (of the action) and the notes field, you just need to process the action if you want to and assign it to a project. Otherwise, it will simply go to the inbox. This works for Mail.app (thanks to a specific plugin called Mail-o-Tron 3000) and any other application on Mac OS X; you just have to select something and Clippings will launch. As you can guess, this is a very useful way to – say – save links for later, quickly make todos out of a mail message or just save quotes from an article you enjoyed reading. The possibilities are endless and up to your workflow.
Personally, I find myself using the Quick Entry all the time, as it provides the best way to enter new information hands down. The clippings feature is great, but I somehow prefer to insert a quote myself into a task rather than switching back and forth between Omnifocus and another app.
Last, there are some bookmarklets floating around as well like this one but I haven’t been able to make it work. I suppose it needs an update.
Stay on top with tasks
We can keep talking about features for hours, but staying on top with your tasks is a complete different story. Fortunately, I’ve managed to create a system that, in the end, works very good for me, and it’s based on Perspectives. Perspectives are another important feature of Omnifocus, they’re basically “views” that can display the information inside OF in different ways according to what you set in the perspective’s settings.
OmniFocus perspectives allow you to look at your GTD data from a variety of vantage points and obtain different perspectives on your tasks.
I’ve created a perspective called “List” (see the settings in the screenshot below) that gives me a simple list of tasks sorted by due date. I know that this might not be the exact Omnifocus-like feature but, combined with Projects and Context views, it definitely does a good job. You can create as many perspectives as you want but the again, it’s just up to you to play around with them and find the right one for you.
Additional Tools
I’ve tweaked my Omnifocus installation with a few handy tools I’d like to share with you. First, you probably know that OF comes with over-the-air sync options like MobileMe and WedDav, but what you probably don’t know is that if you use Basecamp as your team management tool of choice, you can keep it synchronized with Omnifocus. Thanks to an online service called Spootnik, I can keep my project synced both online and locally, the sync happens in the background and whatever I do in Omnifocus gets synced back to Basecamp. It’s fast, reliable and doesn’t get in the way, expect a detailed review about it soon.
As for other stuff I’ve implemented, be sure to check out the official Omnifocus Extras page over at Omnigroup’s official forums and the OFThemes website, some great graphical modifications are in there.
All in all, I’m sticking with it.
That’s right, I’m not going back to Things. At least, not now – but I don’t see this Omnifocus workflow going away anytime soon honestly. Maybe the UI is not as polished or intuitive such as Things’ one, but it’s not that bad either (as many people claim just after having tried it for 20 minutes or so). Truth is, when it comes to be serious about productivity and, most of all, if you’re really serious about the GTD method implementation, Omnifocus is simply the best you can ever ask for.
And with a 1.7.5 version number, I guess we should start waiting for a 2.0 update.