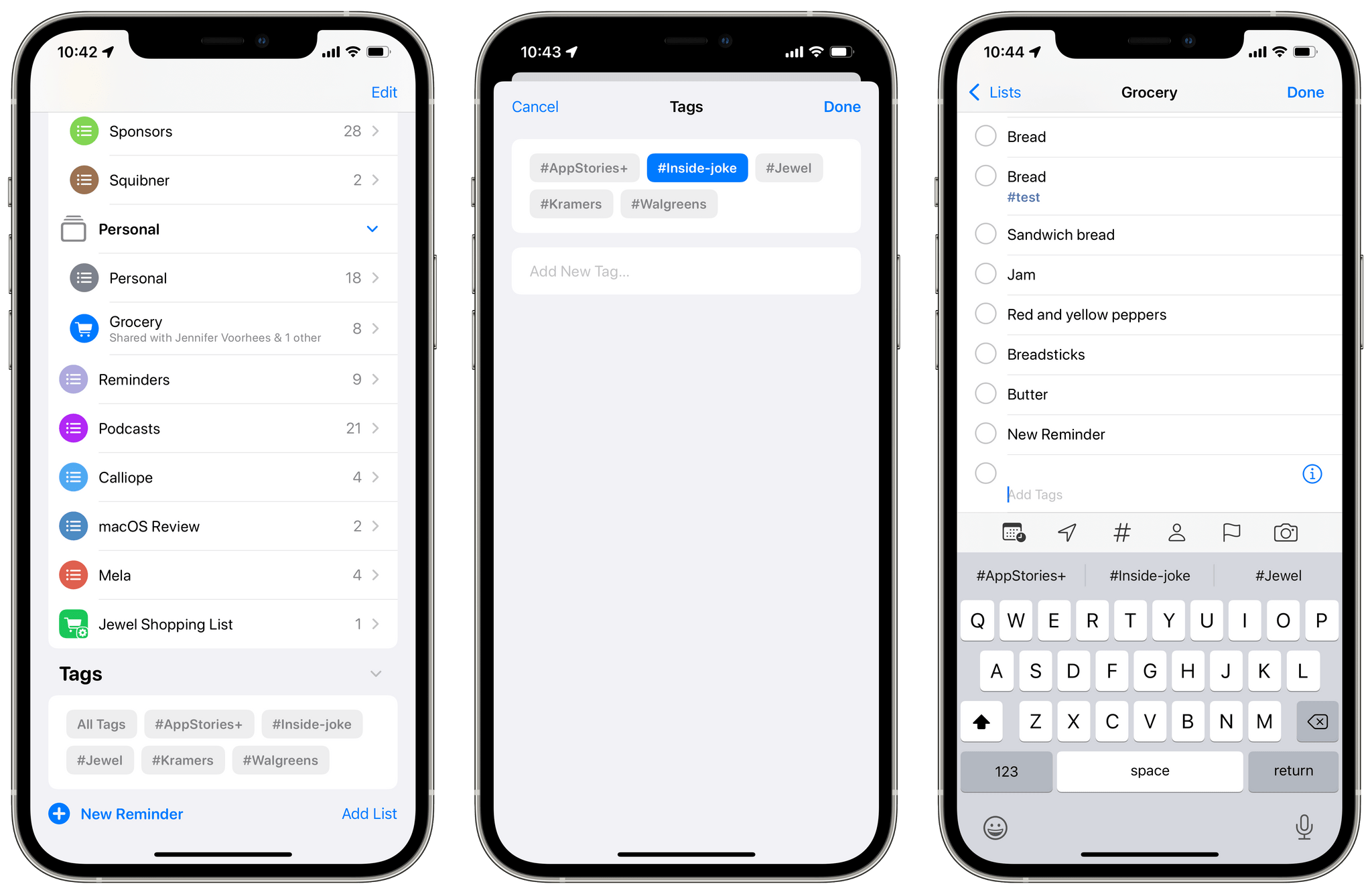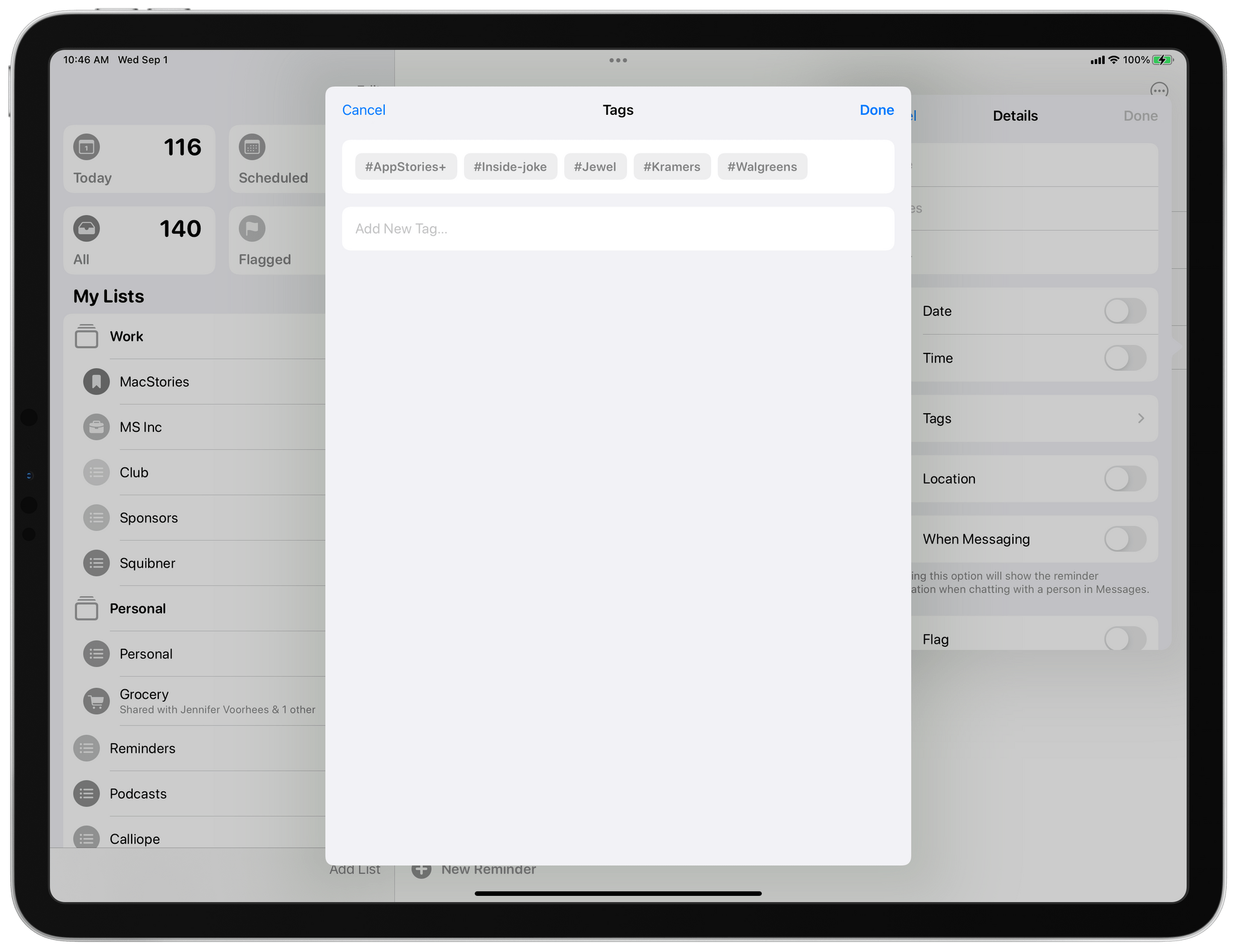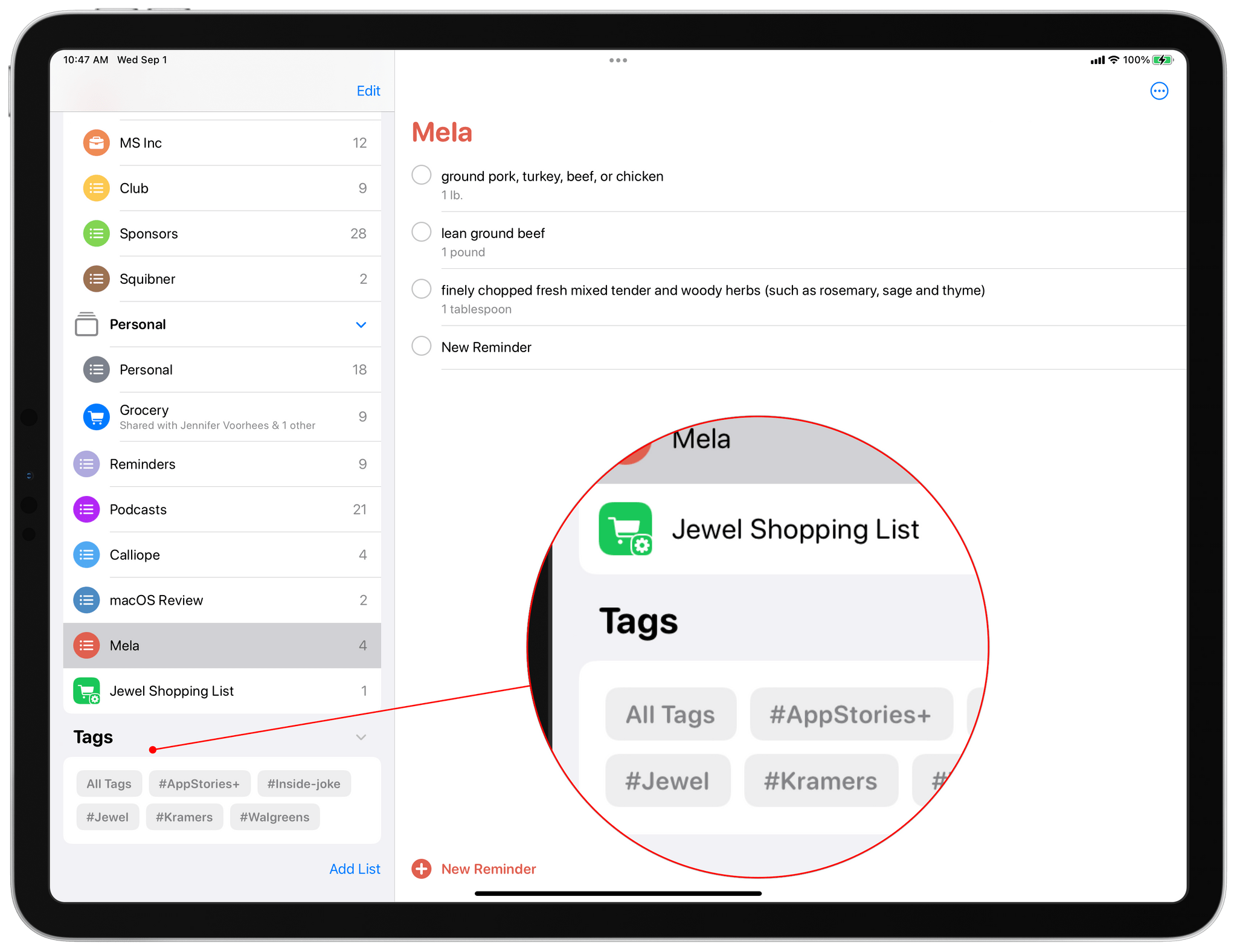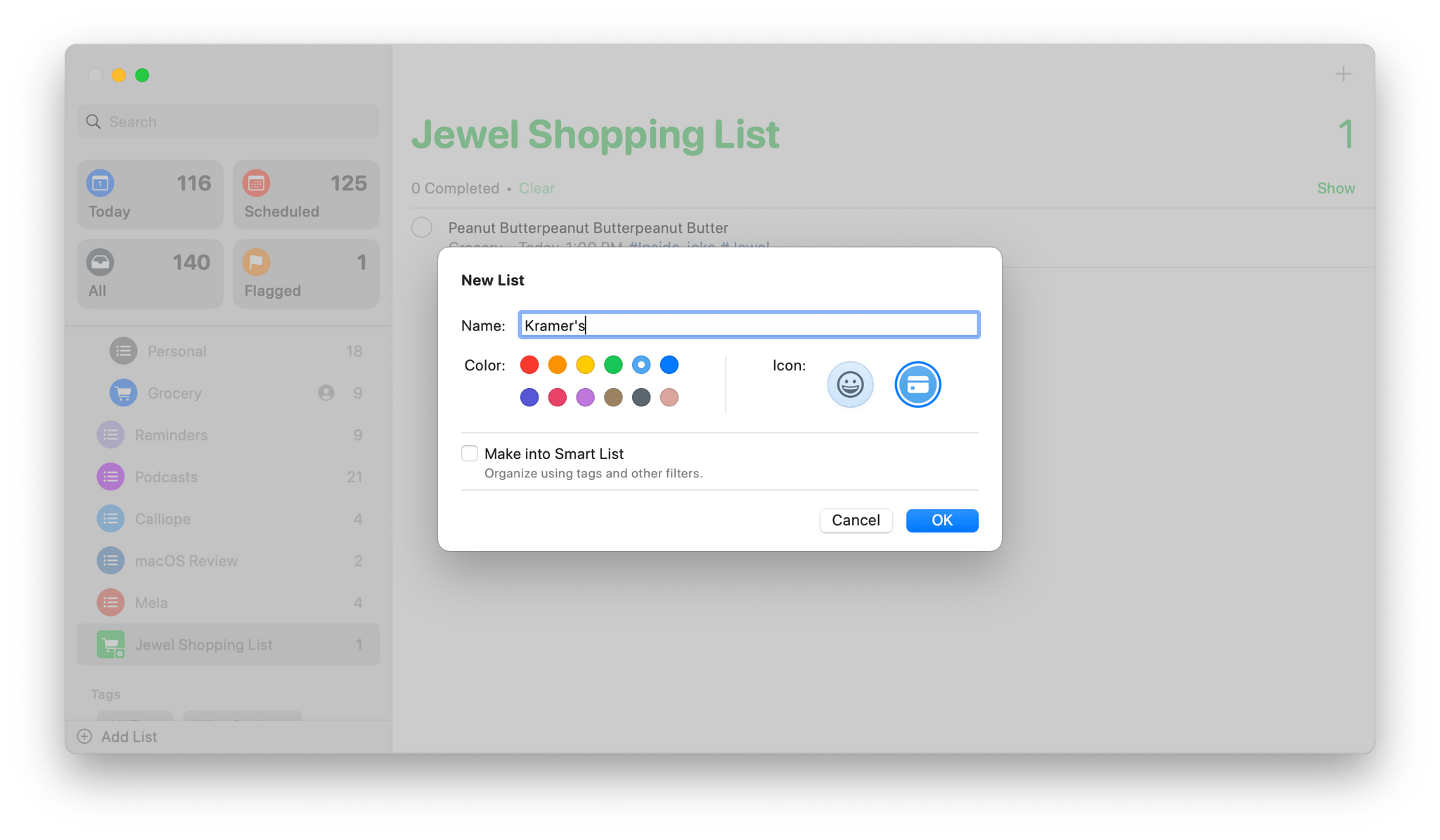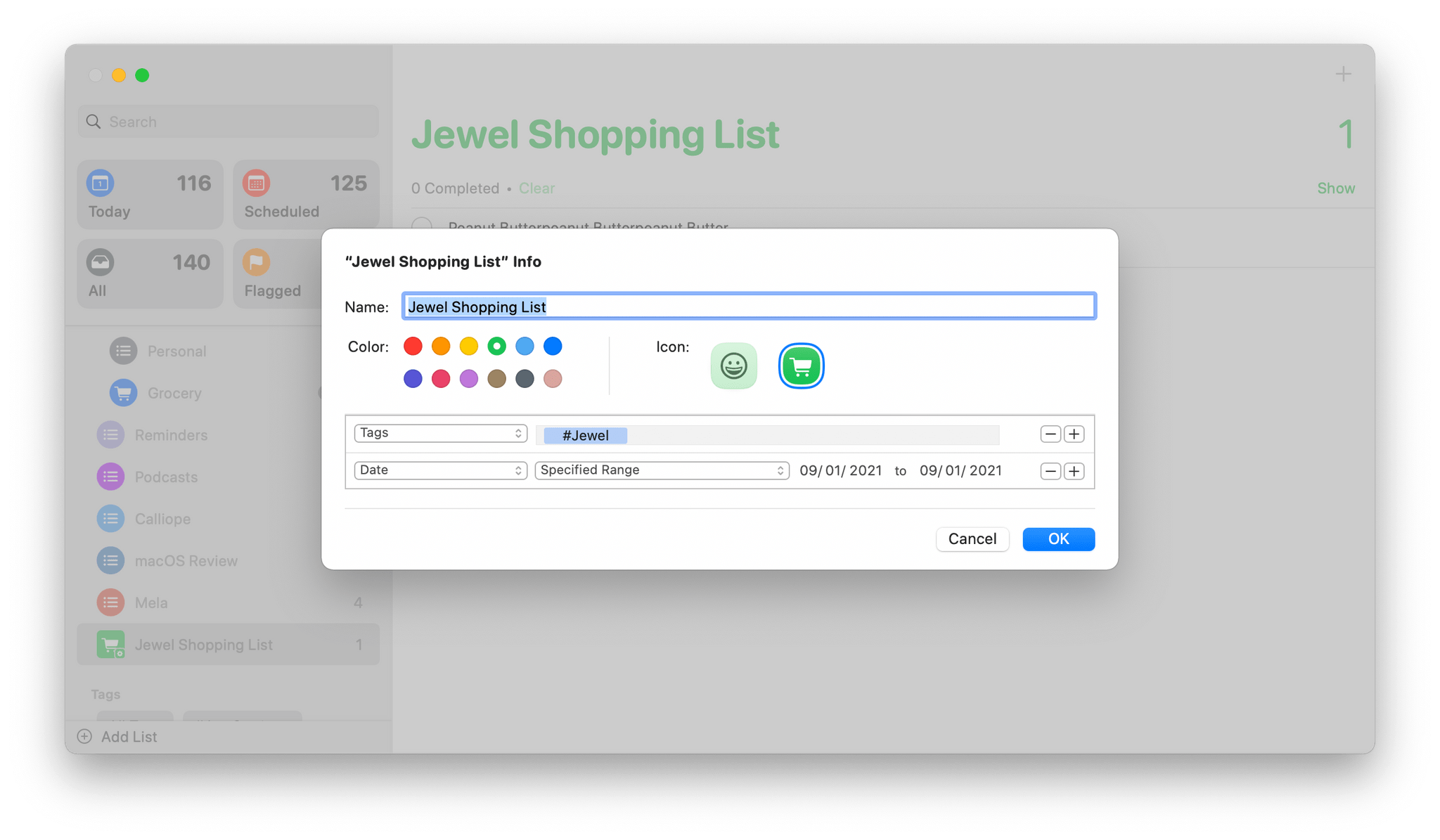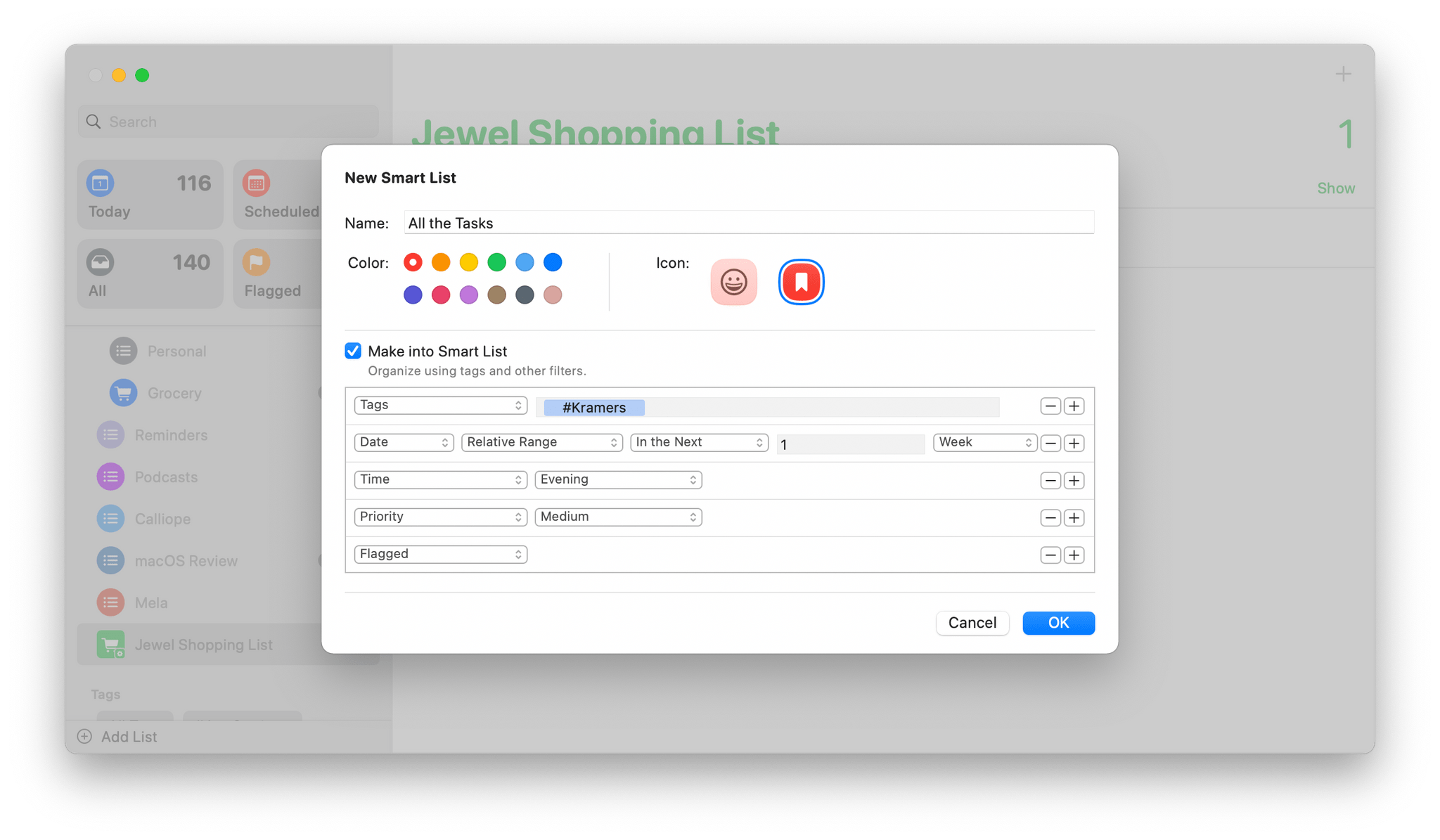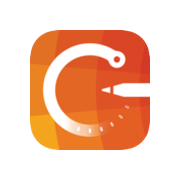A couple of years ago, Apple transformed Reminders from a simple checklist-style task manager into something far more robust. It was a surprising but welcome update that made the app a good choice as the sole task manager for many users. Reminders is back with more surprises this year, including tagging and Smart Lists features, which I didn’t expect. Both new features work together to make it easier than ever to manage your tasks in Reminders, which by itself makes this year’s update to Reminders worth checking out. However, the update may indicate something broader too: that Apple is more receptive to providing users with greater control over how they use the iPhone and iPad’s stock apps, an exciting possibility that I hope comes to pass.
Tags are brand new to Reminders and probably the most surprising addition to the iOS and iPadOS 15 versions of the app. Tags aren’t anything new to task management apps in general, but user-defined tags haven’t historically been available in Apple’s iPhone and iPad apps.
The design of Reminders’ tagging system makes it easy to get started. When you add a new task, there’s a field just below Notes for adding tags. Just start typing a name for your tag, and when you tap the Space bar, hit return, or type a comma, a hashtag is added to the beginning of the tag, and it changes to Reminders’ purplish accent color. Sorry, no spaces are allowed in your tags.
There’s also a dedicated hashtag button available when you start a new reminder. On the Mac, it appears in the row of buttons along the bottom edge of the task entry UI. When you click the hashtag button, a popup displays your existing tags and the option to create a new one. On the iPhone and iPad, the hashtag button is in the special row above the keyboard, and tapping on it moves the focus to the tag field where you can type a new one or pick from the suggested tags in the same row of buttons.
For existing reminders, you can also add tags by selecting the Info button next to an item. On the Mac, a popover appears with a list of your existing tags from which to choose, or you can type a new one. The UI is different on the iPhone and iPad, where existing tags appear as gray rounded rectangles until selected and highlighted in blue, but the functionality is the same. Tags can also be added with the keyboard shortcut ⇧⌘T or by right-clicking on a task on the Mac.
One thing I think Apple should consider changing in Reminders is the order of the items displayed when the Info button is selected. The information is the same across all of the company’s platforms, but the order of the editable fields is different on the Mac than on the iPhone and iPad. It’s a small thing that isn’t too confusing, but I still think it would make moving between the Mac and other platforms easier if the UI was more consistent.
Once you’ve created a set of tags, you’ll also find all of them listed below the My Lists section of the app in the Tag Browser. Here, you’ll also see an ‘All Tags’ button along with a button for each of the tags you’ve created. As you’d expect, selecting the ‘All Tags’ button shows a list of every task that includes any of your tags. Alternatively, you can select any combination of the individual tag buttons that you’ve created generating a list of tasks that include all of the tags you’ve picked. Apple has added a Tag Browser that works the same way to Notes too.
Reminders’ Tag Browser is a handy way to quickly filter your tasks. However, the power user in me wishes there were also an option to build a filtered list using other operators like ‘or.’ For example, show me all tasks that are tagged with ‘writing’ or ‘research.’ As the app stands now, selecting those tags will only show tasks tagged with ‘writing’ and ‘research.’
The sort of filtering enabled by Reminders’ new tagging feature extends further, though, which is where Smart Lists come in. If you assemble a tagging filter from the Tag Browser of Reminders as I describe above, you can turn it into a Smart List by right-clicking in the Tag area of the Mac app’s sidebar or using the ‘More’ button on the iPhone or iPad. By default, the list is named with the tags you selected, but you can name it whatever you’d like. Smart Lists are also identifiable by a little gear that’s overlayed on the list’s icon.
Building a Smart List from tags is a fast and easy way to get started with the feature, but there’s a lot more you can do with them if you explore the other filters Reminders includes. Choose ‘Add List’ the same as you would to create a standard task list to get started. With this fall’s OS updates, Apple has added a new option to the list setup process. In addition to the name, color, and icon options, there’s also a ‘Make into Smart List’ option, which allows you to generate a list based on the following filters:
- Tag
- Date
- Time
- Location
- Flag
- Priority
I’ve already covered how tags work, but with the new ‘Make into Smart List’ option, you can combine any of the six criteria above to build a highly personalized task list that cuts across all of your manually-created lists.
Each filter that Reminders provides includes multiple options. Date can be set to ‘Any,’ meaning any task with a date associated with it, a Specified Range that works with any start and end date you pick, and Relative Range for a certain number of hours, days, weeks, months, or years in the past or future.
The Time parameter is an interesting one that can be set to Any, Morning, Afternoon, Evening, or Night. One of the features I’ve always loved about Things is the ability to set a task to ‘This Evening’ instead of a specific time because it fits better with the level of precision with which I break up my workday. With Reminders’ Time parameter, you can create something similar by assigning times to your tasks and creating Smart Lists for each part of the day.
Location lets you filter tasks by whether they’ve been assigned to your current location, home, work, getting into or out of your car, or a custom location. Because I work from home, I never set a location for my tasks, but it can be an excellent way to see only those items that fit a location-specific context.
The final two parameters are whether an item has been Flagged or not or whether any or a particular priority level has been set. I’m a big fan of Reminders’ flagging feature. I don’t need to thinly slice the priorities of my tasks, but some days it’s nice to flag the essential items I need to finish, so they don’t get lost among less pressing tasks. With Smart Lists, it’s simple to create a filter whether you’re a flagger like me or a prioritizer.
Individually, each of the filters that Reminders exposes is handy, but it’s the ability to combine them in any combination you want, along with the power of user-defined tags, that opens up a wide array of options that weren’t possible before. Perhaps I shouldn’t be too surprised by Smart Lists because Reminders already had built-in lists called Today, Scheduled, All, Flagged, and Assigned to me. However, what’s different now is that users can define Smart Lists themselves instead of relying solely on a handful of Apple-defined lists.
Smart Folders in Finder and Smart Playlists in Music are nothing new to Mac users, but this is a new frontier for iOS and iPadOS. As those OSes have matured and Apple has explored ways to create a more cohesive experience across devices, Smart Lists are a step in the right direction. It unlocks the metadata tied to tasks, allowing users to organize them in ways that make the most sense with the way they work, regardless of the device they are using.
Reminders is the first app to offer such a high degree of control to users on the iPhone and iPad, but I hope it isn’t the last. Notes will add a Tag Browser and Smart Folders this fall too, but Smart Folders can only filter by tag, making Reminders’ Smart Lists a far more robust filtering system. The Files app is a natural candidate for similar treatment and should also expose more metadata than it currently does, so it aligns more closely with the options available in the Finder. Smart Playlists are long overdue in Music too. Although I was surprised to see Smart Lists come to Reminders this year, having played with it this summer, I won’t be surprised at all if it turns out that Reminders is an experiment that foreshadows a system-wide trend in future iOS and iPadOS releases.
You can also follow our 2021 Summer OS Preview Series through our dedicated hub, or subscribe to its RSS feed.