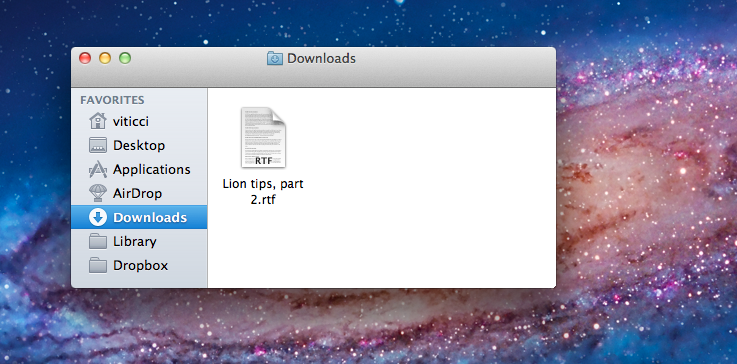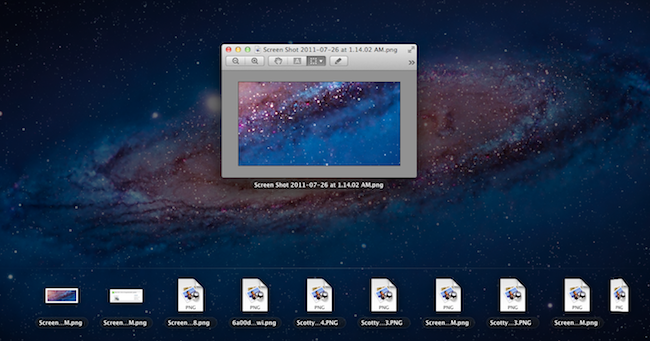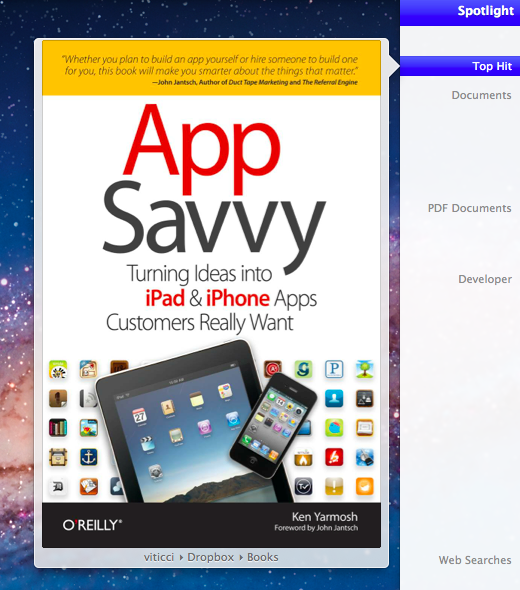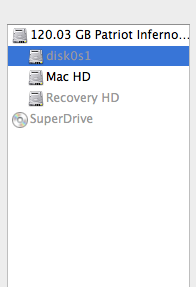In our first “Miscellaneous Lion Tips and Tricks” article we collected the best tips we received soon after Lion’s launch on the Mac App Store last Wednesday. Lion was being welcomed with positive reviews, Mac users finally got their hands on the much anticipated upgrade, and people started digging deeper into the OS to discover functions and tricks not publicized by Apple in its marketing material and Mac App Store description page. Less than a week into Lion, the web has exploded with new Lion tips, Terminal hacks, and app tweaks. Once again, we have collected the best tips sent to us by our readers and Twitter followers in an article that will (hopefully) help you discover new things Apple didn’t talk about at its developer events or in Lion’s promo video. Jump after the break for a second list of Lion tips and tricks you can try right now.
Disable window animations
In OS X Lion, application windows open with a new animation that makes a window quickly pop in from the center of the screen, and expand to its default width and height. As John Siracusa noted in his review, however, even this quick animation can have an effect on the user’s perceived nature of the “speed” of the operating system. Whilst the new animation can be “cool” on the first 200 app launches, it can become annoying after a few weeks. To disable Lion’s new window animation, and get back to Snow Leopard’s standard one, type the following command in the Terminal (without quotes): “defaults write NSGlobalDomain NSAutomaticWindowAnimationsEnabled -bool NO” – then press Enter, and restart the Finder or other apps to see it in action. You can revert back at any time by replacing “NO” in the command with “YES”.
Disable Mail reply animations
Same as above, only it applies to window animations in replies from Mail.app. In Lion, hitting CMD+R to reply to an email message will play a new animation with the original message bouncing on screen to become a new window. To disable the animation, type the following command in the Terminal (without quotes): “defaults write com.apple.Mail DisableReplyAnimations -bool YES” – then press Enter, and restart Mail.
Note: this won’t disable the sliding animation for reply in full-screen mode.
Assign keyboard shortcuts to Mission Control
Mission Control is a new feature that blends the best of Exposè and Spaces into a single intuitive UI, but the old keyboard-based options still hold true in Lion: if you want to activate Mission Control with a keyboard shortcut, rather than a gesture, launch System Preferences, navigate to Keyboard -> Keyboard Shortcuts -> Mission Control and manually type in your custom shortcut. You can assign a keyboard to show the desktop, application windows, and even move between spaces.
Re-enable key repeating
If you find Lion’s default behavior to display accented letters annoying, you can revert back to a more standard setting that will enable key repeating. Type this command in the Terminal: “defaults write -g ApplePressAndHoldEnabled -bool false” and OS X will go back to allowing you to keep a key pressed to type the same character multiple times.
Quick Look in Mission Control
This is a simple one: Mission Control is easy to understand, but it can get busy pretty quickly if you have lots of apps open and you don’t use virtual desktops. If you want bigger window previews in Mission Control, you can Quick Look them. Just like Snow Leopard and Exposè, head over an application window, hit the spacebar, and the window preview will come in the foreground letting you see its contents in greater detail.
Exposè for recent documents
Exposè is now built into Mission Control, and the “Application Windows” part of it has been revamped in Lion to show both all windows and recently opened documents. The easiest way to see the feature in action is assign Application Windows a keyboard shortcut, open some documents in Preview, close those documents, and open another one. If the files are still on your computer, the Application Windows shortcut will show “recent documents” below the open windows, which you can click to open again.
Restore “Don’t Save” shortcut
With the following Terminal command, the Command +D keyboard shortcut will be reassigned to the system “Don’t Save” action: defaults write NSGlobalDomain NSSavePanelStandardDesktopShortcutOnly -bool YES.
Enable Conversation view in Mail
The new Mail. app in Lion has an option in its Settings to enable “related messages” to achieve a conversation threading view similar to Gmail, which will fetch related messages (from the same sender or with the same subject) that aren’t part of the selected conversation. To enable it, open Mail’s Preferences, navigate to the Viewing tab and check “Include related messages”. [via]
Wi-Fi Diagnostics
OS X Lion has a new app located into System/Library/CoreServices: Wi-Fi Diagnostics will “diagnose your wireless network, record network events, capture network traffic, and turn on debug logs”. Apple writes:
“Wi-Fi Diagnostics produces a report that can be sent to Apple for analysis.”
- Monitor performance displays a graph of network signal strength, noise level, transmit power, and data rate.
- Record events detects and reports dropped network connections, roaming, and other network events, such as connecting to or disconnecting from a network or network device.
- Capture raw frames captures all network traffic on the Wi-Fi interface.
- Turn on Debug Logs provides specific details of every wireless connection.
- Select what you’d like to investigate, click Continue to continue. When you finish using Wi-Fi Diagnostics, click Report to submit the diagnostic data to Apple for analysis.
Disable Resume for single apps
In Lion, the new Resume feature (read more in our review) can be disabled upon quitting an app with a keyboard shortcut, or system-wide from System Preferences. If you wish to permanently disable Resume on app-by-app basis, you’ll have to enter a custom command in the Terminal for each app you don’t want to work with Resume. For example, “defaults write com.apple.QuickTimePlayerX NSQuitAlwaysKeepsWindows -bool false” (without quotes) will disable Resume in QuickTime Player. If you replace the “QuickTimePlayerX” portion of the command with another app’s identifier, Resume will be disabled in that app, with restart needed to take effect. Replace “false” with “true” to revert changes. An easy way to get an app identifier is to open it, launch Activity Monitor, search for it, select it and hit “Sample Process”; in the new window, Identifier will indicate the app’s ID you have to choose for this specific Terminal command. [via Wil Shipley]
Disable Reading List’s icon in bookmarks bar
Mac OS X Hints shares a useful Terminal command to get rid of the Reading List eyeglass icon that’s placed in the bookmarks bar by default. Type this in the Terminal defaults write com.apple.Safari ProxiesInBookmarksBar ‘(“Top Sites”)’ and restart Safari. Optionally, you can drag the Reading List icon in Safari’s toolbar, and revert back at any time with another Terminal command.
Enable status bar in Spotlight Quick Look previews
Quick Look in Lion has a slew of new interesting functionalities that we’ll outline in a separate article this week. Among the new features, Quick Look previews in Spotlight will allow you to quickly take a peek at documents, web pages, or other files stored on your computer. If you hold Command down while previewing a file with Quick Look in Spotlight, the preview popover will add a status bar at the bottom cycling between the file’s path, contents, or file name.
Dictionary Lookup
As part of the improved Quick Look plugin and Dictionary app, OS X Lion has a new word definition lookup feature that lets you define any word quickly. Select a word, and double-tap with three fingers for the new Dictionary popup to appear. Alternatively, you can configure Dictionary Lookup in System Preferences -> Keyboard -> Keyboard Shortcuts -> Services, and see if the option is enabled in System Preferences -> Trackpad -> Point & Click.
Turn off auto correction
Lion comes with iOS-like auto correction – a feature that hasn’t been well received by keyboard aficionados that don’t want to be automatically corrected by the system as they type. To turn off auto correction, open System Preferences, navigate to Language & Text -> Text and uncheck “Correct spelling automatically”.
Show Recovery HD in Disk Utility
In Lion, the system creates a Recovery partition to use in case things go terribly wrong and the OS needs to be reinstalled, either locally or through Apple’s servers thanks to new online functionalities baked into the software. The Recovery HD partition, however, is hidden by default in Disk Utility. That’s the right thing to do because you shouldn’t really mess with such partition, but if you want Disk Utility to show it, here’s the Terminal command: defaults write com.apple.DiskUtility DUDebugMenuEnabled 1 – then press Enter and hit Debug -> Show Every Partition in Disk Utility. [via Dan Frakes]
Restore Safari’s download shortcut
Daniel Jalkut of Red Sweater Software has put together a fantastic AppleScript that will work perfectly with its AppleScript launcher tool, FastScripts. What the script does is simple: it re-enables Safari’s shortcut to show the Downloads window, which used to be Cmd + Option + L on Snow Leopard. In Lion and Safari 5.1 the Downloads window has turned into a popover, but that hasn’t stopped Daniel from writing a script that, once assigned a shortcut with either FastScript or apps like Alfred, will trigger Safari’s popover without clicking on it. You can read more and download the script at Daniel Jalkut’s blog.