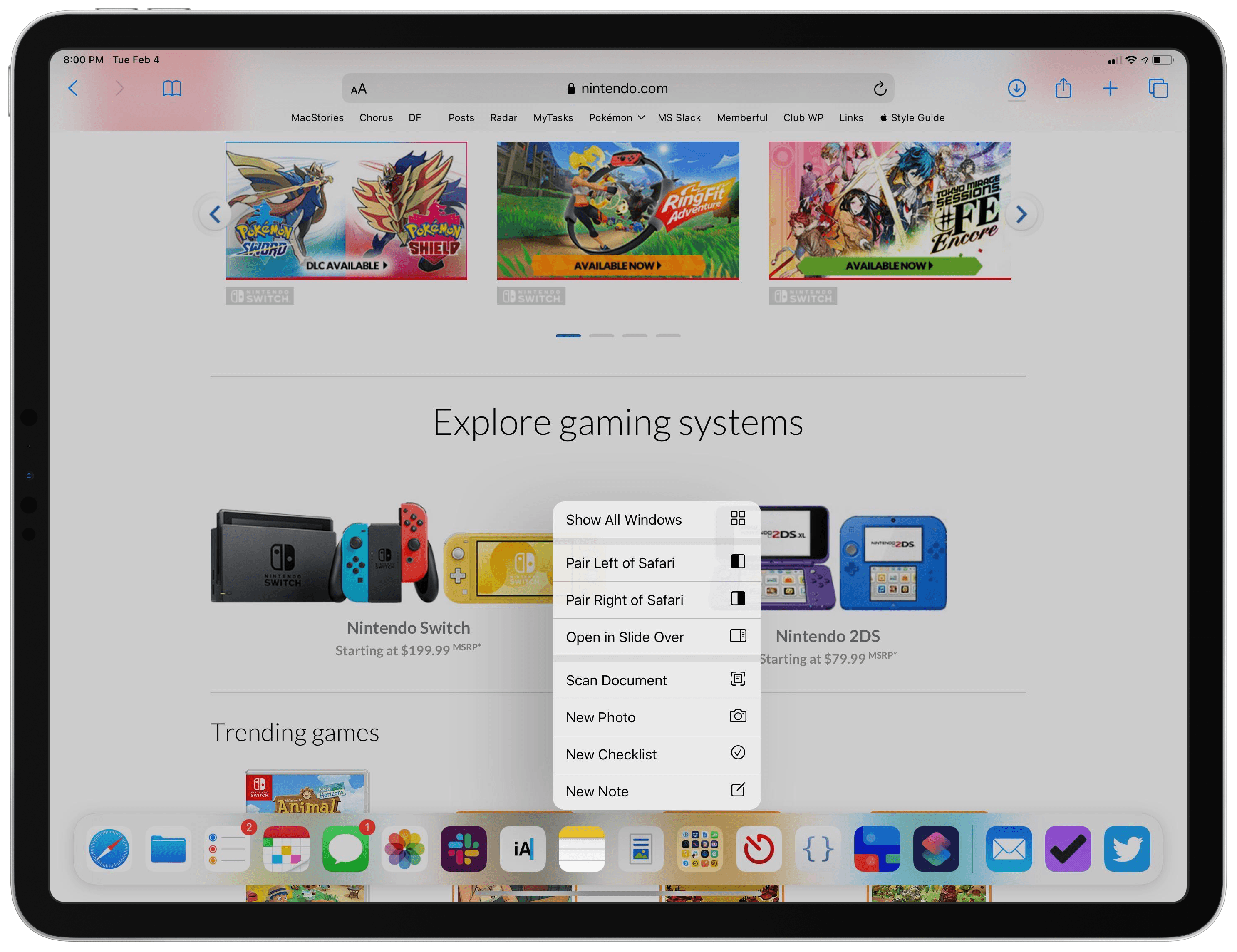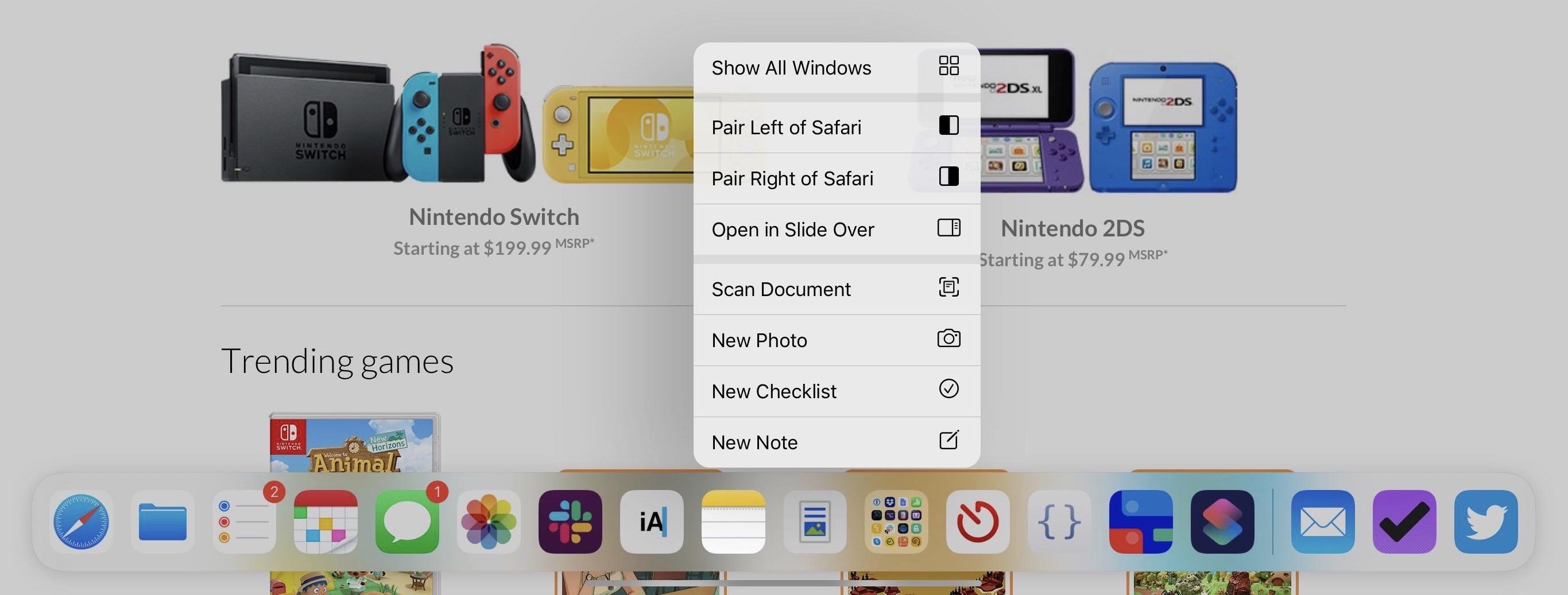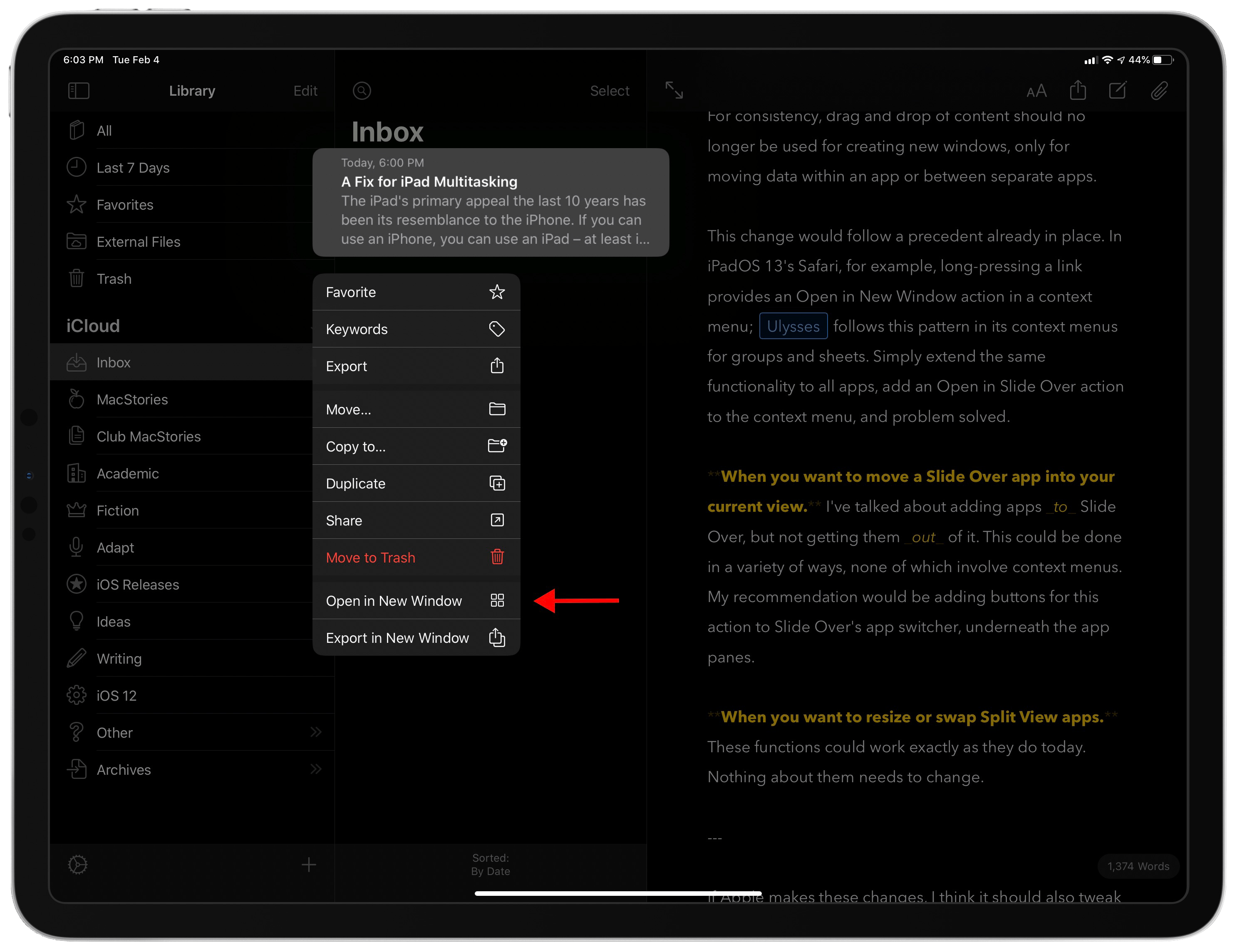The iPad’s primary appeal the last 10 years has been its resemblance to the iPhone. If you can use an iPhone, you can use an iPad – at least in most respects. Where that’s no longer true is multitasking.
I love the functionality enabled by iPad multitasking, but the current system is unnecessarily complex. I don’t believe the iPad should revert to its origins as a one-app-at-a-time device, but I know there’s a better way forward for multitasking.
My proposal for a new multitasking system employs a UI mechanic that already exists across both iPhone and iPad. Without losing any of iPadOS 13’s current functionality, it brings the iPad closer to its iPhone roots again and makes multitasking accessible for the masses.
Context menus are the key to a better multitasking system.
When you long-press an app icon in iOS and iPadOS 13, a context menu appears and provides various options. These menus, I believe, are the perfect home for multitasking controls.
The current multitasking system involves dragging app icons away from their location in the dock, on the Home screen, or in Search, and dropping them different places on-screen to enter Split View or Slide Over modes. This system can be effective once you’ve mastered it, but the vast majority of iPad users will never do that. I won’t spend any time on the particulars of multitasking’s current shortcomings; they’ve been well documented elsewhere.
Apple should abandon the iPad’s drag and drop-centric multitasking system and go all-in on context menus for controlling multitasking. Drag and drop of content inside apps should remain as-is,1 but dragging and dropping app icons to engage multitasking should be retired.
The current concepts of Split View and Slide Over work well, so I’m not calling for a rethinking of these functions, only the way they’re accessed. Split View and Slide Over should be engaged via context menus.
With a long-press on any app icon, on both iPhone and iPad, a context menu appears. This same gesture works whether the app icon is in your dock, on your Home screen, or in Search. Context menus currently display options like Edit Home Screen, Show All Windows, and any app-specific quick actions. Let’s add a couple new options that relate to multitasking.
This is a good start. But these new menu items would need to be dynamic based on your current view.
If you had a single app on-screen, Safari, then pulled up your dock and long-pressed on Notes, you would see what’s pictured above: Pair Left of Safari, Pair Right of Safari, and Open in Slide Over. Do I need to explain any further?
If you already had a Split View on-screen, however, the options would change slightly. While working in a Split View of Mail and Reminders, if you raised the dock and long-pressed Notes, you would see Pair with Mail and Pair with Reminders options, plus Open in Slide Over as before. The Split View actions would need to change to indicate whether you intend to pair the new app, Notes, with Mail or with Reminders.
One common complaint about the current multitasking system is that it’s optimized for apps in the dock and falls flat when adding a Home screen app to Split View or Slide Over. But with context menus, everything works exactly as I’ve already described. The only difference is that, since browsing your Home screen means you don’t have any app views on-screen, the context menu options would reflect your last used app or Split View. So if you were working in Calendar, then went to the Home screen and long-pressed Files, the context menu would include Pair Left of Calendar, Pair Right of Calendar, and Open in Slide Over. If you were using a Split View of Calendar and Messages, then went Home and long-pressed Files, the actions would be Pair with Calendar, Pair with Messages, and Open in Slide Over.
When using an external keyboard, Search has always been a great way to add non-dock apps to Split View or Slide Over. With a context menu-centric system this remains true. App icons already support context menus in Search, they would just need the new multitasking actions added.
What I’ve described so far is the core of the system. If you’re a heavy iPad user, however, you may be wondering about certain multitasking situations I haven’t yet addressed. Read on.
When the app you long-press is already on-screen. In this case context menus would offer multiwindow functionality, but in the same form factor I’ve already covered. If Notes is already on-screen and you long-press the Notes icon in your dock, the Split View actions in the context menu would read Pair Left of Notes and Pair Right of Notes.
The Slide Over actions would need to change slightly, since a simple Open in Slide Over wouldn’t suffice. All you would need are two actions instead of one: Open Current Window in Slide Over and Open New Window in Slide Over. That way, you can convert what’s on-screen into a Slide Over window, or leave the current Notes window alone while adding a new Slide Over window on top.2
When you want in-app content to become a new window. In iPadOS 13, often times if you drag content inside an app, you can turn that content into its own window by dropping it on certain areas of the screen. For consistency, drag and drop of content should no longer be used for creating new windows, only for moving data within an app or between separate apps.
This change would follow a precedent already in place. In iPadOS 13’s Safari, long-pressing a link provides an Open in New Window action in a context menu; Ulysses follows this pattern in its context menus for groups and sheets. Simply extend the same functionality to all apps, add an Open in Slide Over action to the context menu, and problem solved.
When you want to move a Slide Over app into your current view. I’ve talked about adding apps to Slide Over, but not getting them out of it. This could be done in a variety of ways, none of which involve context menus. My recommendation would be adding buttons for this action to Slide Over’s app switcher, underneath the app panes.
When you want to resize or swap Split View apps. These functions could work exactly as they do today. Nothing about them needs to change.
In closing, context menus for multitasking would:
- Remove the need for iPhone users to learn a major new UI mechanic when using the iPad.
- Prevent the one-app-at-a-time people from ever accidentally triggering multitasking.
- Eliminate convoluted gestures.
- Offer all the same functionality available today, but in a much simpler package.
The iPad is at its best when it offers computer-level power that’s iPhone-level accessible. The current multitasking system fails to do that. Context menus would succeed.
- Except content should no longer be able to spawn new windows via drag and drop. New multitasking options can be added to context menus accompanying this content instead. More on this later. ↩︎
- In situations where you have two Notes windows in Split View, and want to convert one of them into a Slide Over window, the context menu action would apply to whichever window is currently selected. ↩︎