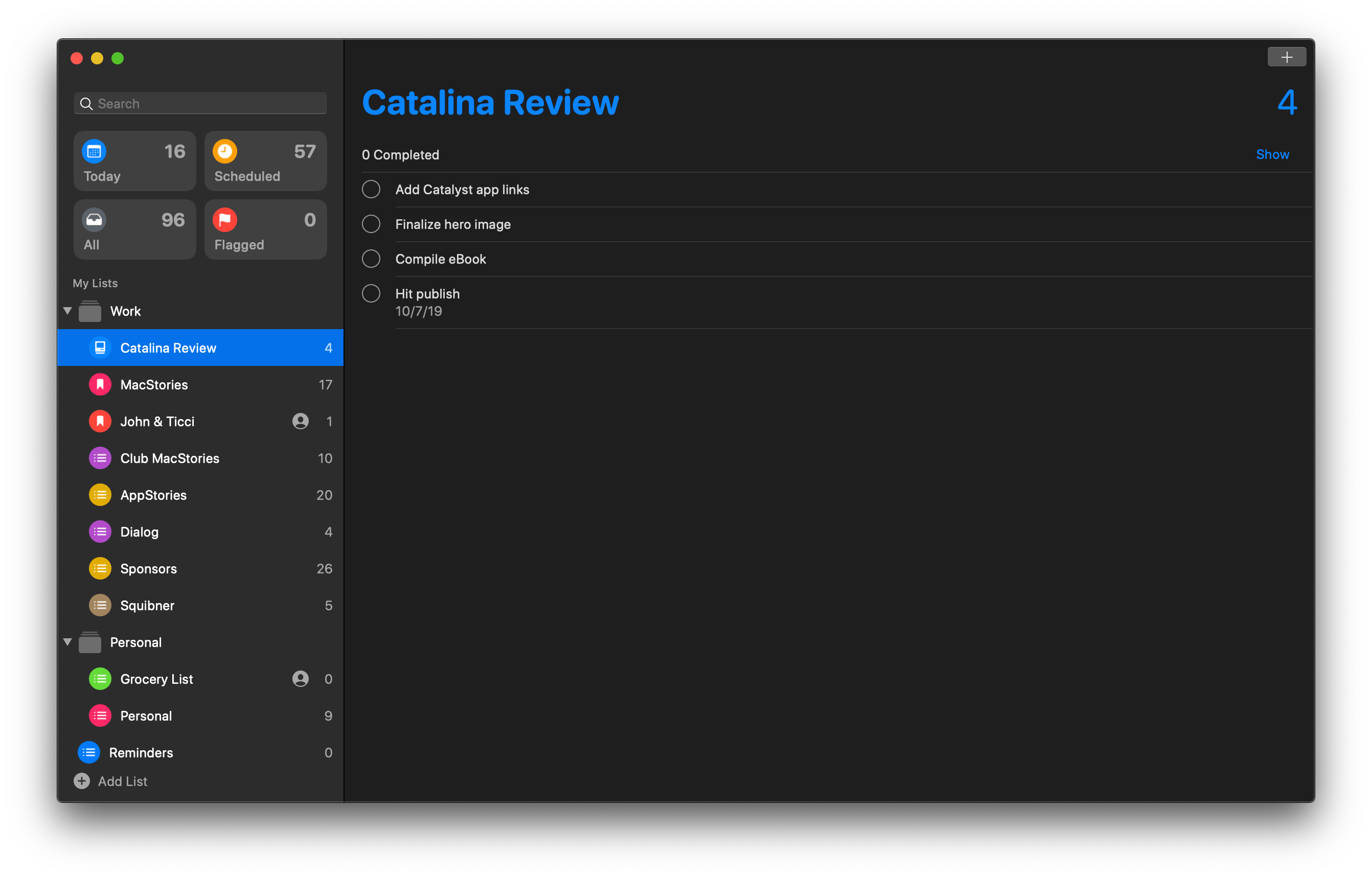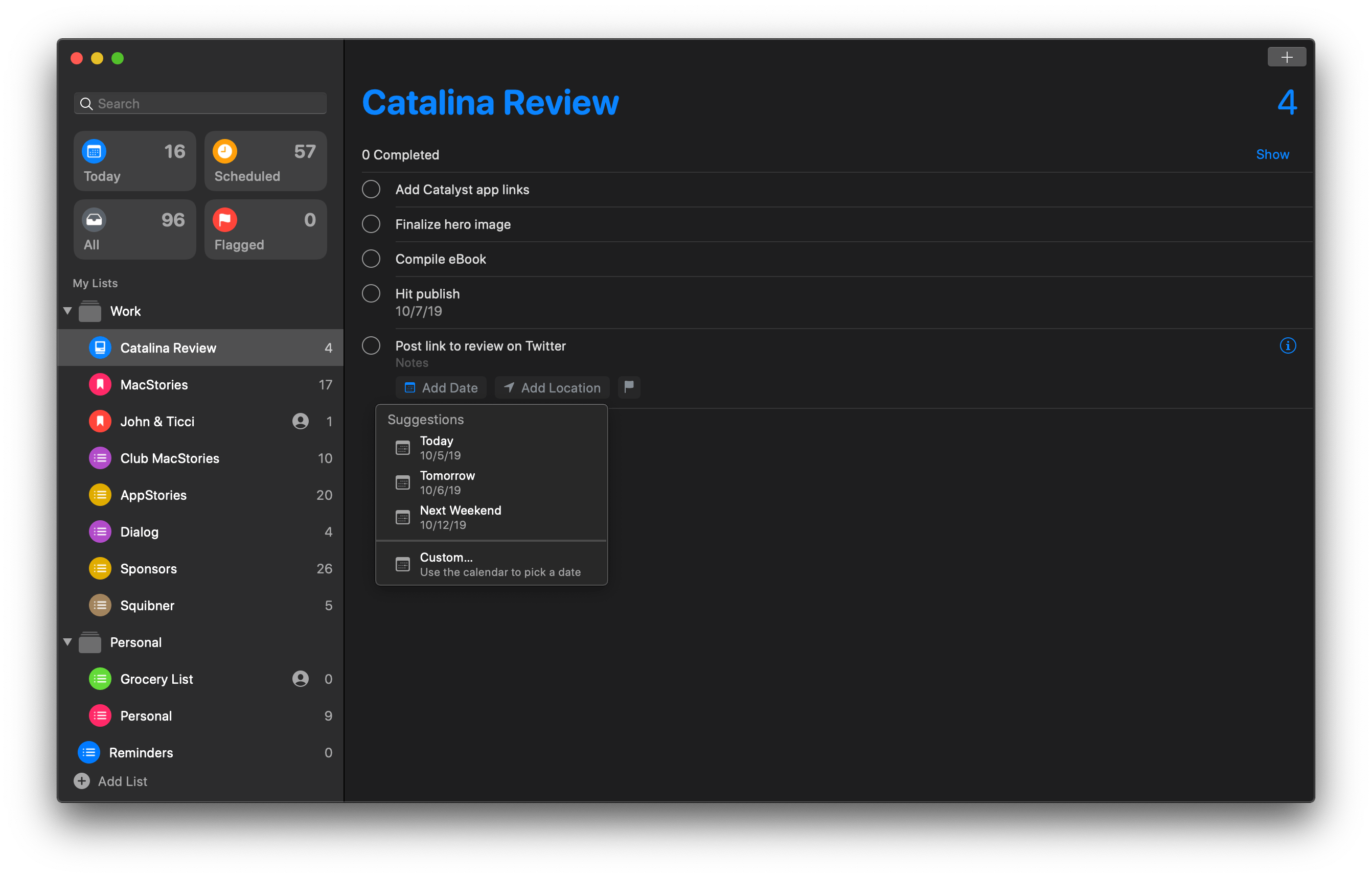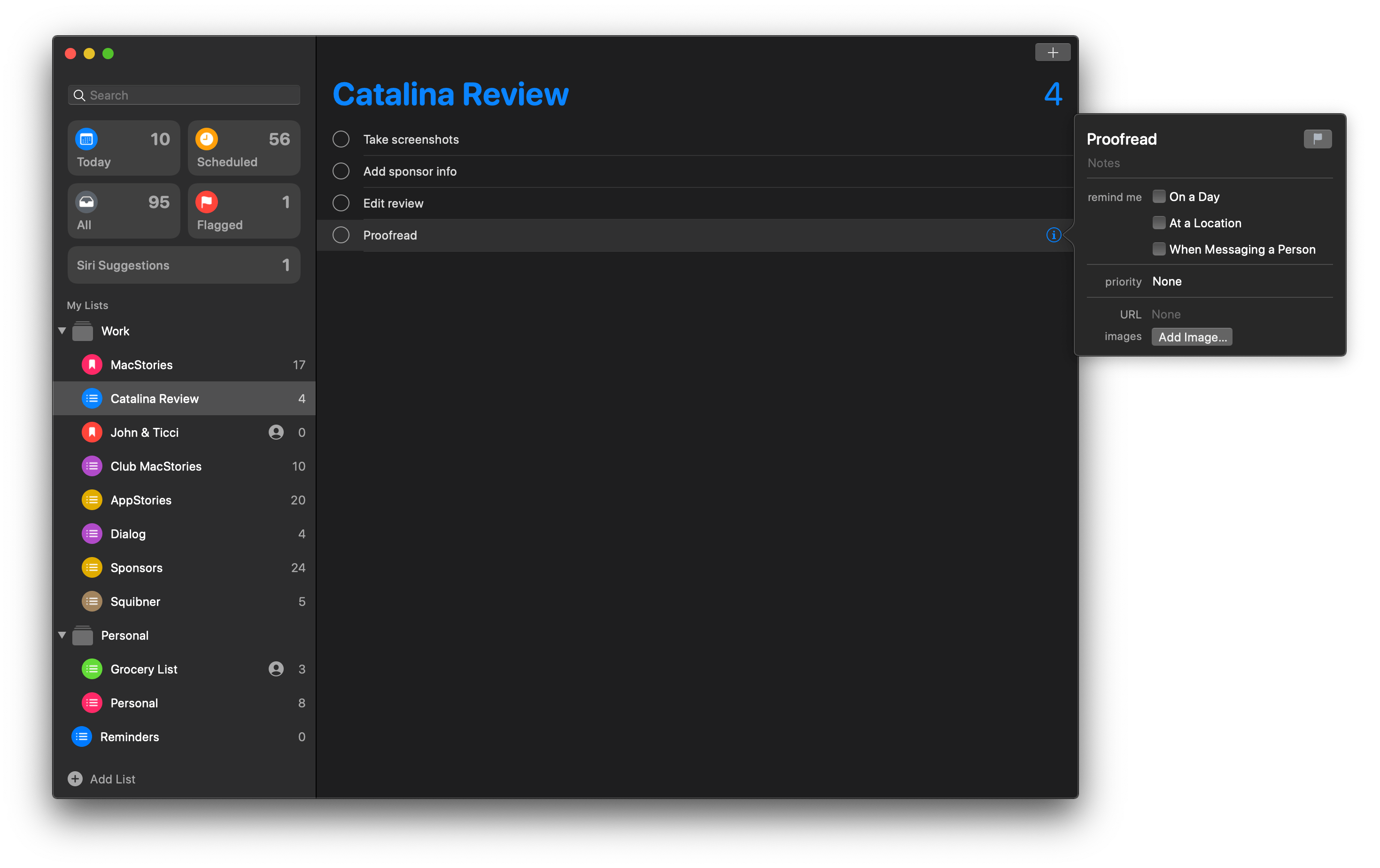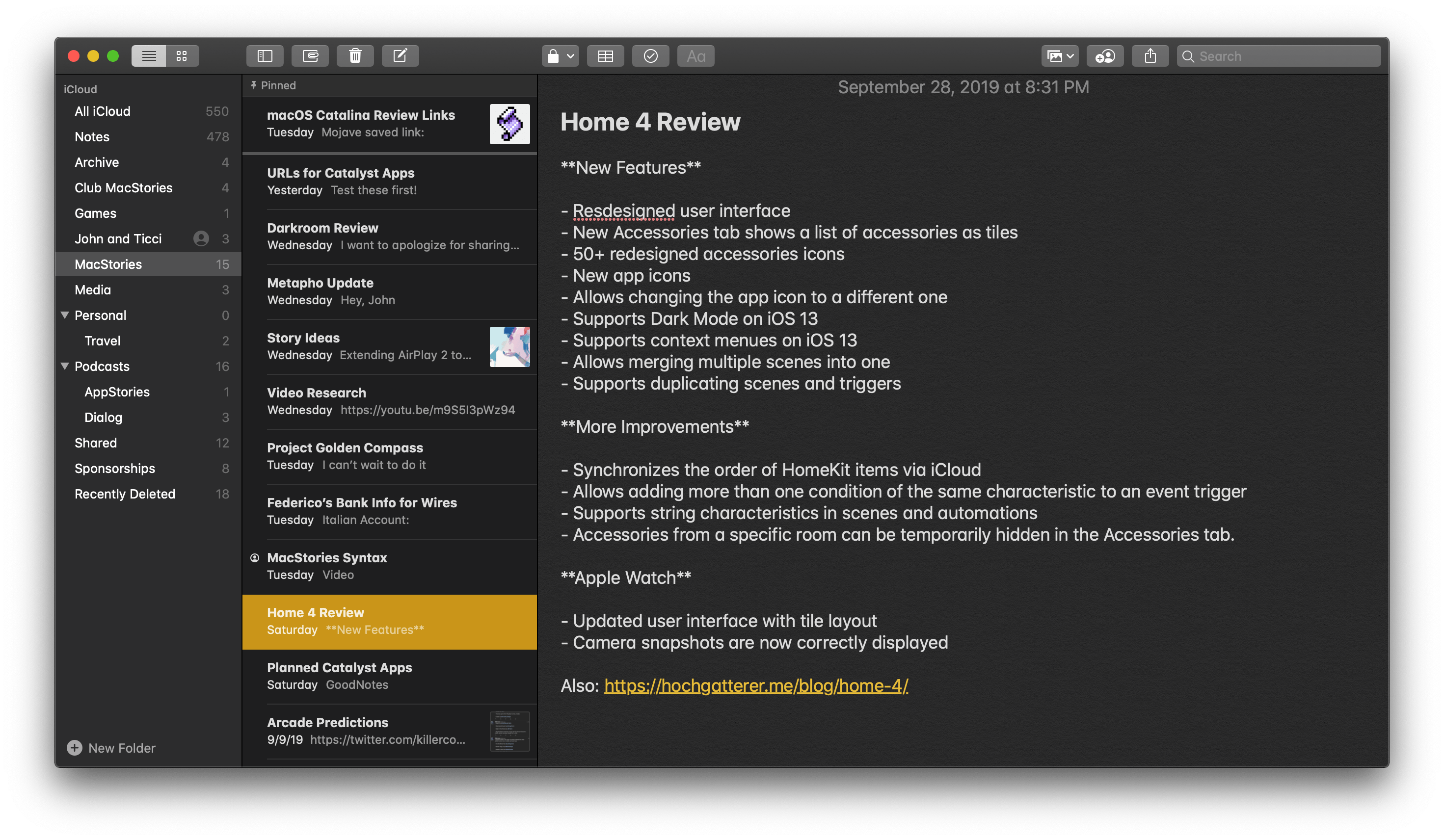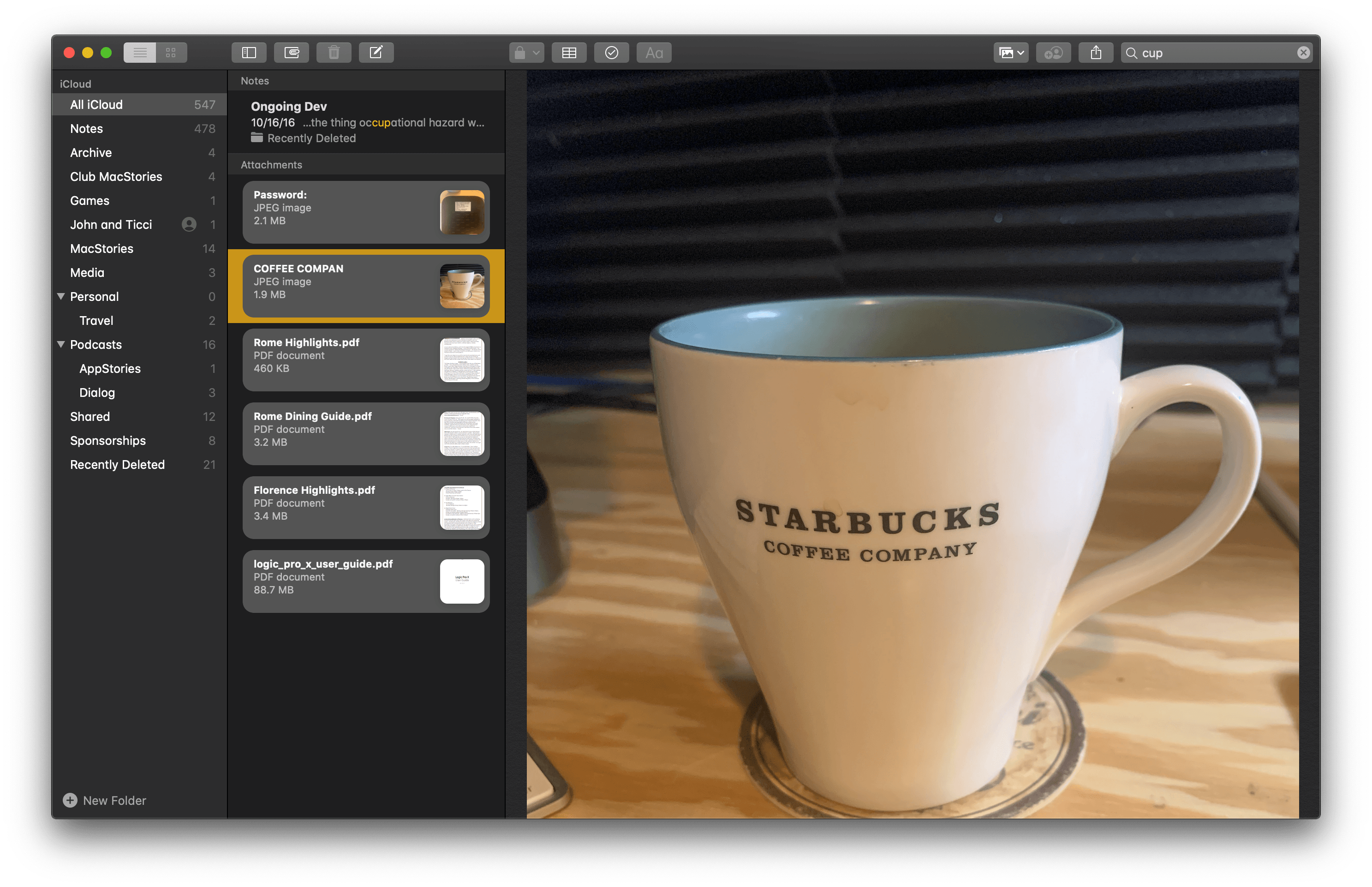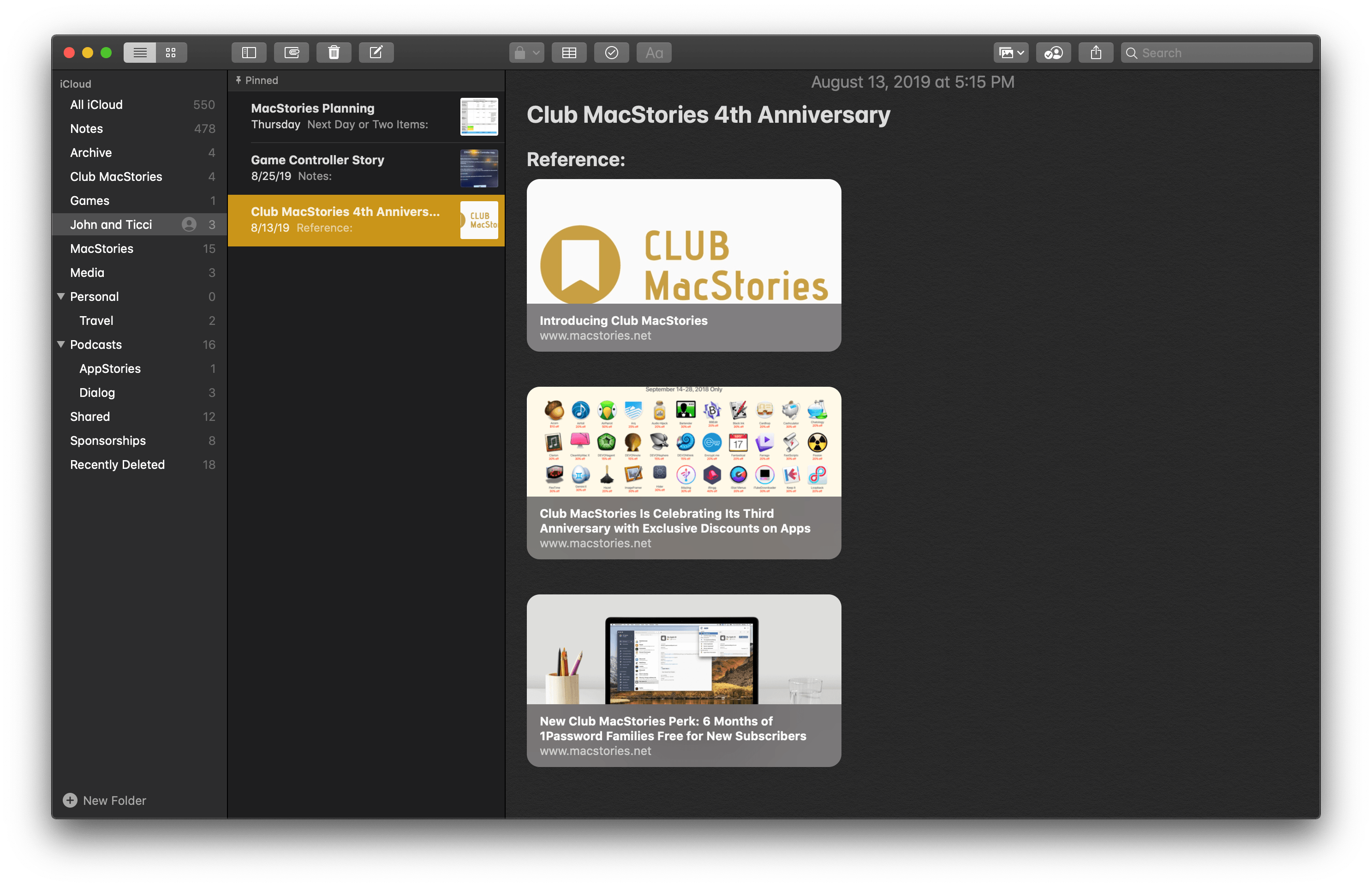Productivity Apps
Most of Apple’s core productivity apps – Reminders, Notes, Mail, and Safari – have been updated to one degree or another. No update pleases me more than the update to Reminders, which has graduated from basic starter app to one that I expect can meet the work and personal needs of most people. It’s an update that puts it right alongside Notes in terms of depth of features and utility.
Although the updates to Notes, Mail, and Safari are less pronounced, they’re no less useful. Each app has received a handful of new features and refinements that don’t radically change the way they work but eliminate friction and allow users to tailor them to their individual needs. Each is a solid update, but taken together they represent a meaningful response to the needs of users. My greatest hope for future updates at this point is for further integrations among these and Apple’s other system apps, dynamically linking the data we collect in our lives each day to the tools we use to store, manage, and interact with it.
Reminders
The redesign of Reminders is transformative. Prior to Catalina, Reminders had a couple of key things going for it, and a lot holding it back. I started using Reminders, at least indirectly, for two reasons. First, I got a HomePod and especially in the early days, adding tasks using its built-in integration with Reminders worked better than adding tasks to other task managers.
The second point leads from the first. Third-party developers can build on top of Reminders’ database to extend its functionality and pull tasks created in it into their own apps. For example, Things can be tied to a specific list in Reminders and will pull the tasks in that list into its Inbox. GoodTask, another task manager (and sponsor of this review), and Grocery, a grocery list manager, take a different approach in extending Reminders’ functionality by building on top of Apple’s Reminders database.
Those two advantages outweighed the downsides of Reminders, which were significant. Before Catalina, Reminders hadn’t received a meaningful update in over five years. The app lacked important functionality like the ability to create subtasks and add URLs and images as attachments. Used by itself, Reminders was fine for quick, relatively short lists of tasks, but it didn’t scale well to multiple projects and the reference materials you might need for a task. As a result, although I’ve relied on Reminders for a couple of years now, I didn’t use the Reminders app itself.
Catalina changes that significantly. Although you won’t find all of the advanced features available in the apps I’ve already mentioned or apps like OmniFocus and Todoist, what’s been added should be enough for many more people to make Reminders their only task manager, which is what I’ve been doing since June.
One note of caution is in order, however, because the update changes the Reminders file format. Catalina will warn you before upgrading your reminders, but if you do, you won’t be able to see them or share lists with anyone unless your iOS and iPadOS devices and those of the people you share lists with are on iOS 13.
As in Mojave, Catalina’s Reminders window is divided into a navigational sidebar on the left and a content view on the right. The first major design change you’ll notice though is that right below the search field are four rectangular buttons: Today, Scheduled, All, and Flagged. These buttons are effectively smart filters for your tasks that cut across all of the lists of tasks that follow them.
Clicking on ‘Today’ reveals a view in the main window with just those tasks that are due today. ‘Scheduled’ lists all tasks with a due date in chronological order. ‘All,’ as you’d expect, includes every task in Reminders organized by the lists you’ve set up in the sidebar. Finally, ‘Flagged’ is a list of just those tasks for which you’ve enabled a flag, which can be a useful way to find critical tasks that you can’t afford to lose among the rest of your to-dos.
I’ve enjoyed using Reminders’ built-in task filters and have spent the most time in Today and Scheduled as a way to focus on current tasks and plan ahead a week or so at a time. It’s worth noting here that when you’re working in one of Apple’s smart filter views, and you add a new task, it will default to the list designated in the app’s preferences as your Default List, though you can always drag a task into another list if you’d like. Of course, Apple’s four built-in filters have made me long for the ability to create my own, which I hope the company adds in a future update, but for now, the four pre-defined filters have met most of my needs.
There’s actually a fifth button that comes and goes from Reminders that spans the full width of the two-by-two grid of other buttons. The fifth button is reserved for Siri Suggestions. If Siri finds information in other apps like Messages that looks like a task, it will suggest you add it to one of your task lists and even suggest a time and date for tasks where that sort of information is included in an app.
Each of your task lists in the sidebar is more customizable than ever before too. Lists can be organized into Groups, which are essentially folders of lists. When I first tested Groups on the Mac, I was unable to create one, which seemed to be because I hadn’t created any on iOS. Whether the timing was a coincidence or not, after I set up my first Group on iOS, I could do so on the Mac too. Lists can also be decorated with one of 60 icons and 12 colors.
Tasks themselves have gotten a significant update too. Prior to Catalina, tasks could have a due date and time that could repeat, be triggered at a location, and include a priority and note. However, now, those elements of a task can be added in line, and Reminders even recognizes dates, times, and locations as you type offering one-click suggestions.
One of my favorite small changes in Catalina is to due dates, which no longer need to have an associated time. Dates and times have been separated so tasks can be set for a date without an associated time. If you’d like to be reminded of your all-day tasks, there’s a checkbox in Reminders’ preferences that will do that and let you pick the time of day for the reminder.
Reminders can also be triggered when you’re communicating with someone in Messages. Even though Federico and I use Messages to coordinate projects often, this isn’t a feature I expect to use a lot. Tasks are easily lost in Messages conversations, especially if they aren’t something that needs to be addressed immediately. For everything else, I’ve found that a shared note is a better solution. Still, this is a nice option to have and one I may use now and then as I get more used to it being available as an option.
Tasks can also include URLs and image attachments. Adding a link to a webpage or App Store app to a task for reference purposes is a great addition to Reminders, but it’s the ability to link to Mail messages that has been a game-changer. Adding a link to an email is as simple as dragging the message into Reminders, where the subject of the message becomes the title of the task, and a link back to the original message is added to the task’s URL field. It’s a fantastic way to get back to reference material in Mail even if I’ve archived a message. I only wish that the feature also worked with Notes. Also, I don’t attach images to tasks often and would prefer being able to attach any file type to a task instead.
One difference between the iPadOS/iOS and Mac versions of Reminders, which I hope is simply an oversight, is that the Mac version of Reminders cannot display large thumbnails of links or images. Instead, Mac users are limited to the small thumbnail views, which is a shame given the additional screen space available on the Mac.
I’ve been using Reminders all summer long on the iOS and iPadOS 13 and Catalina betas, and it’s met my needs better than I expected. One of its strengths is that despite the addition of several new features, Reminders remains strikingly simple to use and navigate, which has minimized the amount of time I’ve spent fiddling with tasks instead of completing them. Still, I expect that I will probably move back to a third-party task manager later this fall if for no other reason than to try some of the new, advanced features developers are working on, especially those that take advantage of the new opportunities created by iPadOS.
Notes
Notes is an app I’ve turned to more and more often over the past couple of years. I expect this year to be no different. There are only a handful of new features in the app, but they are the kind of high-impact changes that have already resulted in my using Notes for more.
Probably my favorite but least visible change is that search now indexes text inside images attached to notes. With over 500 notes, random snapshots of business cards, screenshots of receipts, and photos of any document are easy to lose. However, if, for example, I remember my flight is on United, a quick search for that term will return a note even if it’s nothing more than a screenshot of my travel details, which wasn’t possible before. This feature also came in handy over the summer when I was watching WWDC videos and snapping photos of slides containing details I wanted to include in this review.
Notes recognizes more than just text in images, though – it also recognizes objects. The screenshot above is a simple example of a snapshot I took of a coffee mug with my iPhone. I saved it as a new note without any accompanying text, but when I searched for ‘cup,’ Notes knew to return the picture of my coffee mug. I’m not sure yet how handy this feature will be, but having more ways to find one note among hundreds is always an advantage.
A close second in utility to searching text in images is shared folders. Shared notes have become an integral part of my day-to-day workflow at MacStories. Federico and I try to coordinate ongoing projects that we want each other’s input on in a single note, but we invariably end up with multiple shared notes. I also use shared notes for travel plans and other information that I share with my family.
As handy as shared notes can be, they can get lost among other notes and folders that contain lots of notes. With shared folders, I have set up a folder for each person I share notes with, as well as a couple project-specific shared folders. Ideally, Notes would support tags and smart folders, so a note would be visible in multiple folders according to who it’s shared with and its contents, but in most cases, I can get by with person and project-specific shared folders.

The share button in Notes’ toolbar provides options for sharing just the selected note or its folder.
When you invite someone to share a note or folder, you can now grant read-only privileges at the time you set up sharing. You can also switch someone to read-only mode after the fact by clicking the person icon in the toolbar next to a note or folder or selecting View Participants from the File menu.
Notes has also added a new gallery view that displays thumbnails of your notes, which is accessed from the View menu, the keyboard shortcut ⌘2, or the gallery button in the toolbar. The view works best for small collections of notes or ones with images where the thumbnails make them stand out from each other. However, even text-only notes are surprisingly readable as thumbnails, allowing you to scan multiple notes quickly to find the one you want.
There are several new checklist options in Notes too. First, an entire series of items can be checked off or unchecked with a ⌘+click of one of the items or from the right-click menu. Second, checklist items can also be reordered by dragging and dropping them or using ⌃⌘↑ or ⌃⌘↓. Finally, checked off items can be moved to the bottom of a checklist automatically from the Format menu.
There are a few other noteworthy changes to Notes too. There’s a new header style in Notes this year called ‘Subheading,’ which is like a Heading but smaller. Also, you can now force Notes to use a light or dark background regardless of your system-level dark mode settings. Sort options have been removed from Preferences and moved to the View menu where notes can be sorted the same ways as before, but from newest to oldest and oldest to newest, and if you’re sorting by title from A to Z and from Z to A. Finally, you can also hide the note count that appears in the sidebar if you’d prefer.
Notes was already a fairly mature system app, and each of its Catalina updates falls into the category of impactful refinements instead of leaps forward. However, that’s fine because Notes didn’t need to make a major leap forward. Instead, it’s good to see Apple revisiting the app again this year and enhancing it further.