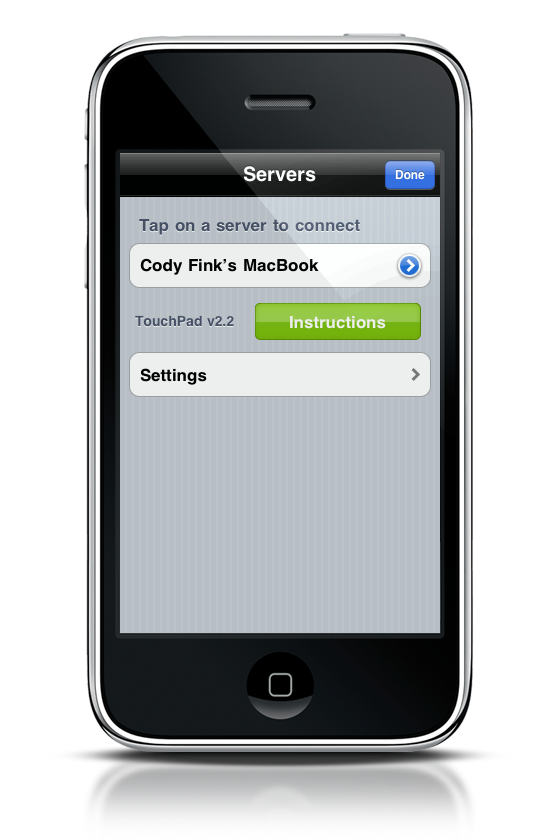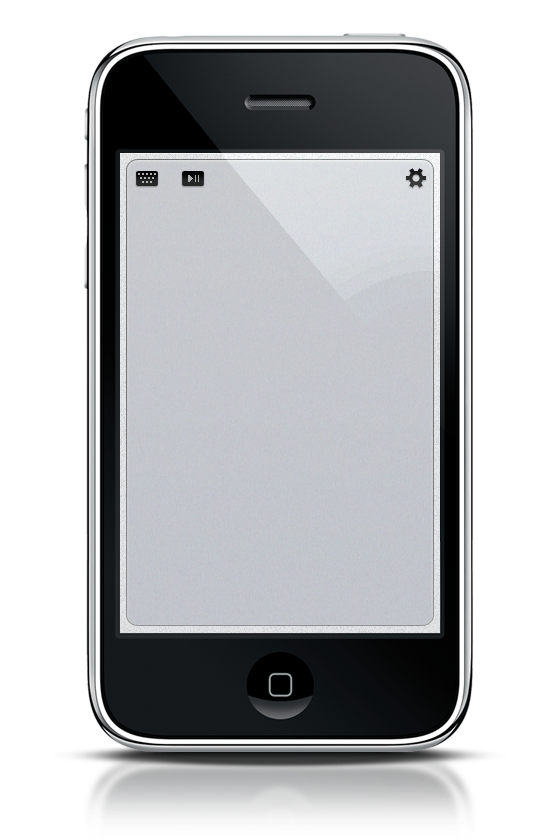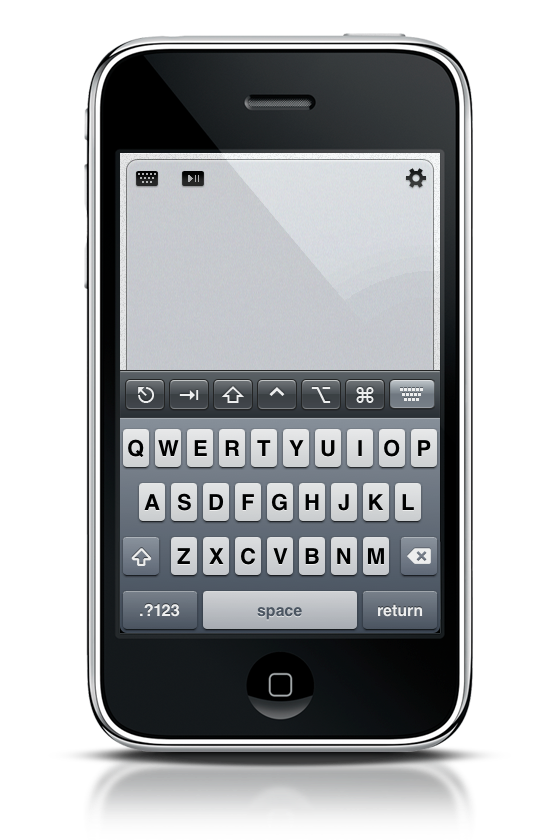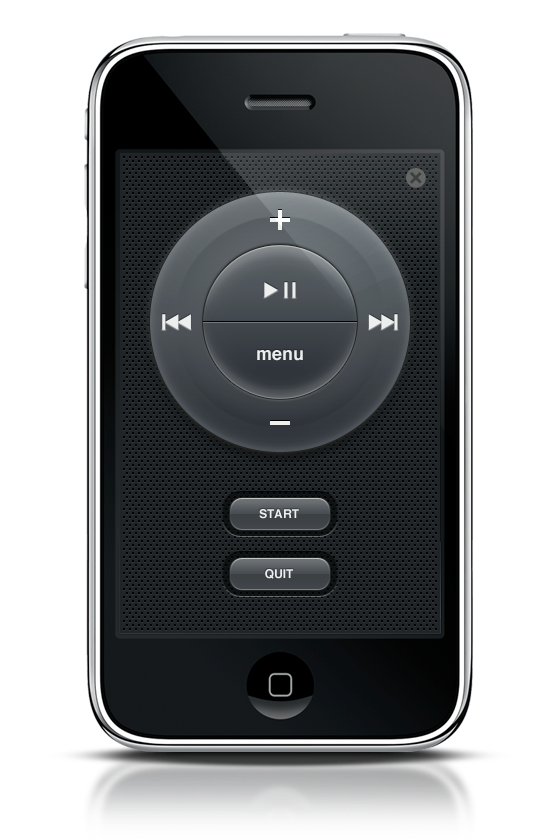When I’m sitting on the couch or lying in bed, fussing around with a keyboard and mouse can be a pain. Certainly you might have the talents to manage such contraptions on your cushions, but I don’t have the patience for it. Fortunately, I don’t need to have the patience for it, since the great folks over at Edovia have decided they were sick of it too. With their release of TouchPad, they’ve integrated three peripherals - your Apple Wireless Keyboard, your Magic Mouse, and your Apple Remote, into a single iPhone app.
Now this isn’t just another trackpad app. Well, it could be, but it isn’t. Mostly because it’s devoid of your typical button and “clicky” interface that most trackpad apps sport. It looks like it belongs in your hand, and the giant trackpad that takes up the whole screen is inviting to get your fingers on.
It doesn’t come as a surprise that some setup is required, so clicking the gear in the top right corner of the screen reveals your server list, help documentation, and app settings. I tapped the big green instructions button in the center of the screen, which brought up a slew of topics to dig into. Reading the setup documentation, I was informed to enable “Screen Sharing,” then setup VNC on my machine. Once I was finished, I saw my computer in the server list, and tapped it to connect.
So of course you want to play with the trackpad first. But holy cow this thing was incredibly sensitive. I imagine the developers were testing this application on a larger screen (the iMac in particular), so they had to turn the cursor sensitivity up to compensate. On my 13” Macbook, my screen is pretty tiny, so I cranked the sensitivity down in the settings (probably about 1/8th of the way). After that, navigation was perfect.
Using one hand, I moved the cursor around the screen with my thumb. Once you initiate cursor movement, passing your thumb over the buttons on the top of the trackpad won’t engage those features. Which is nice, because the application is smart enough to know that if I’m navigating, don’t launch the keyboard or remote.
Double tapping, then holding your finger down on the trackpad allows you drag and drop items, or navigate with a scroll bar. Two finger scrolling is also available, as is two finger tap to bring up your menus. Three finger swipes are implemented so you can move forward and back pages in Safari for example, and four finger gestures allow you to switch apps or initiate Exposé.
The trackpad is incredibly accurate. Despite a brief moment of minimal “lag” when you first use the trackpad, it catches up to your gestures and from then on will follow your every command precisely. In some applications (like Tweetie), two finger scrolling was accidentally recognized as a tap in some instances, but you can easily grab the sidebar and drag it. Most touchpad apps fail to make this easy, but with TouchPad it was a breeze. All gestures in Safari worked fine.
Tapping the keyboard in the upper left corner of the screen scrolls up a sort of super-keyboard that not only contains modifier keys, but arrow keys and additional function buttons (like page-up, page-down) as well. Turning your iPhone or iPod touch will reveal some additional features, like minimize, close, quit, cut, copy, and paste. Tapping the keyboard again will hide it from view.
The keyboard leaves the trackpad exposed, so you can get your scroll and type on at the same time. If you initiate the trackpad first, like before you can drag anywhere on the screen without initiating any other features. For example, you could swipe over the keyboard and not hit any keys.
On the keyboard, your escape, tab, shift, control, option, and command keys are all present. The modifier keys will remain active until you follow up with press on the keyboard. To perform different functions, you could chain modifier keys together. Pressing the control button and the space keys, I was able to interact with Quicksilver.
Last but not least, we have a remote to play with, which you can use by tapping the play/pause button next to the keyboard button. Once active, tapping on the start button will launch Front Row, and the quit button will close it. You can navigate front row as you would with your Apple Remote. Controls worked fine, though I wish I had a little more precision over the volume as this is a software implementation. If you want to leave the remote without leaving Front Row, clicking the close button in the top right corner will send you back to the trackpad.
TouchPad brings to the table an application that is not only visually spectacular, but a remote powerhouse that allows me to fully control my Mac from across the living room. I really enjoyed using this application because it simply worked, was easy to setup, and saved me from peripheral hell. You can grab a copy from the App Store for only $3.99. [iTunes Link]
Thank you to Edovia for providing me with a review license.