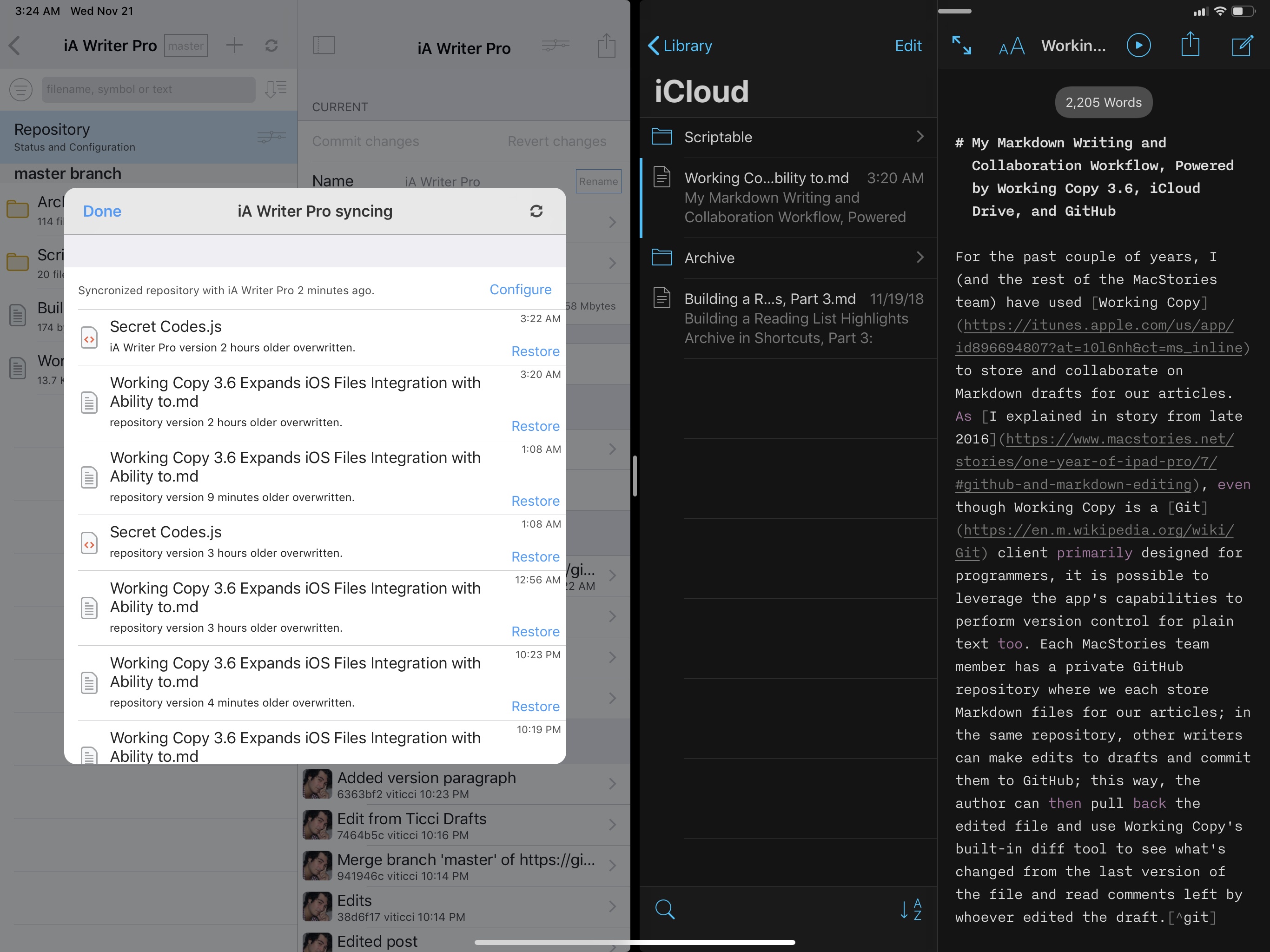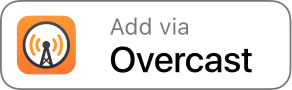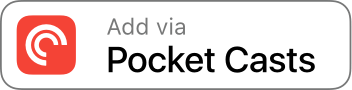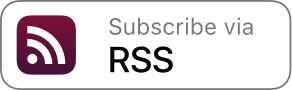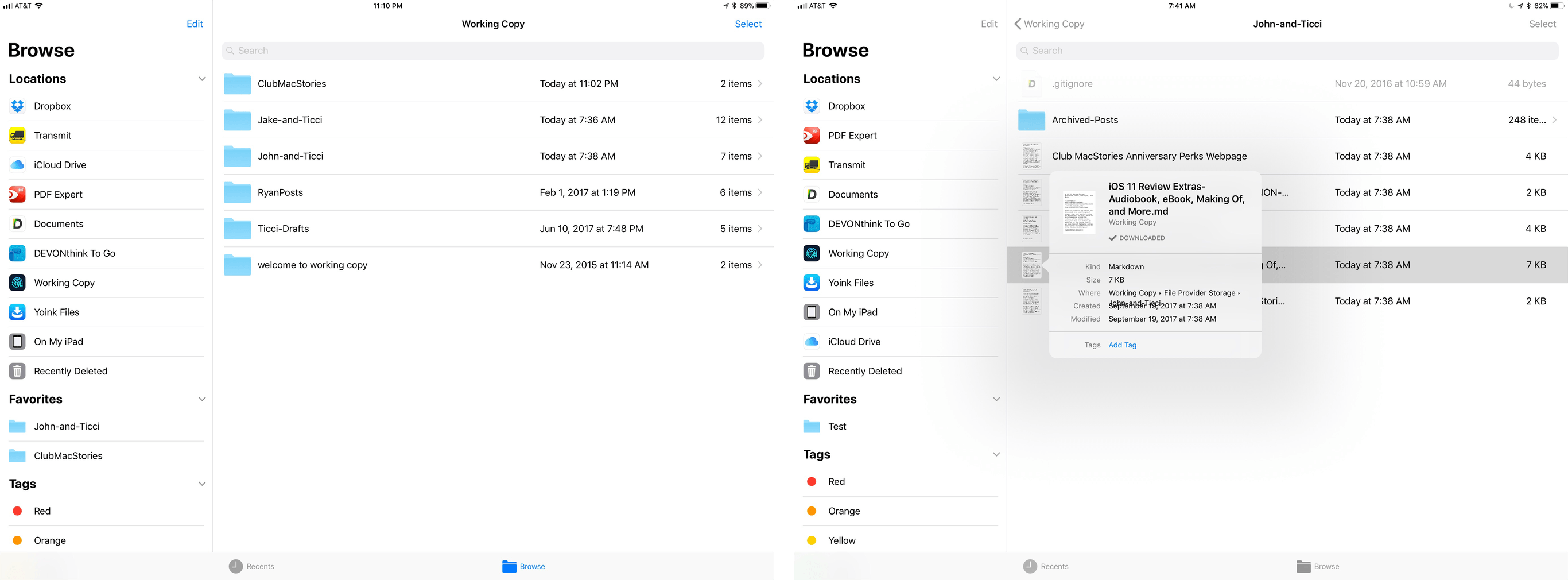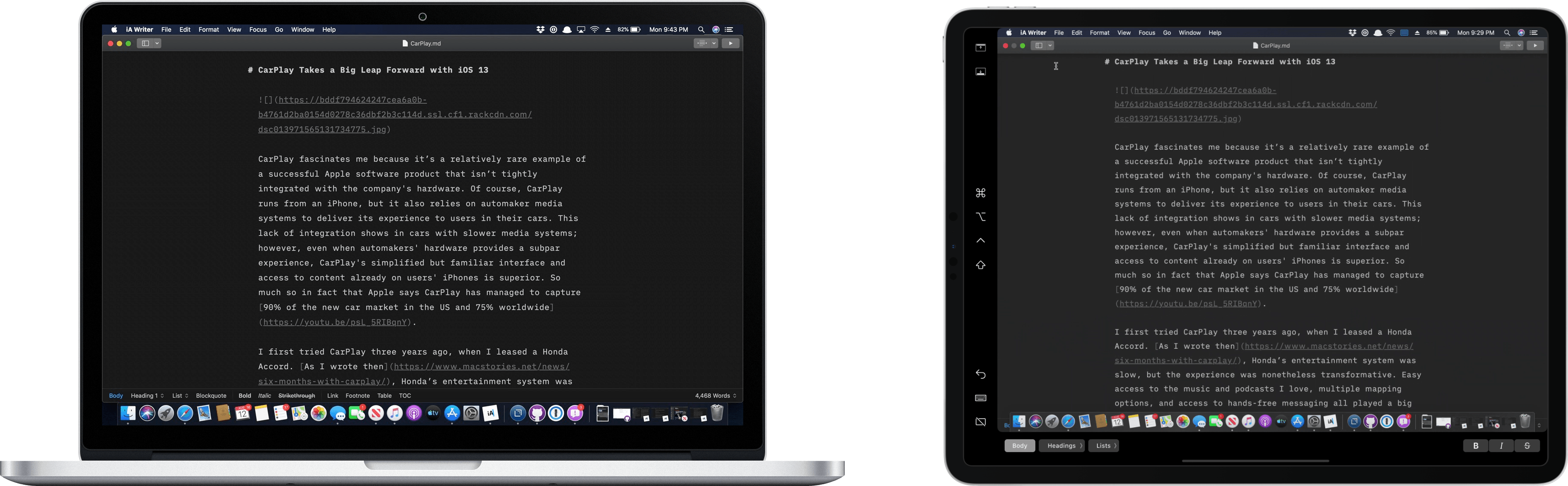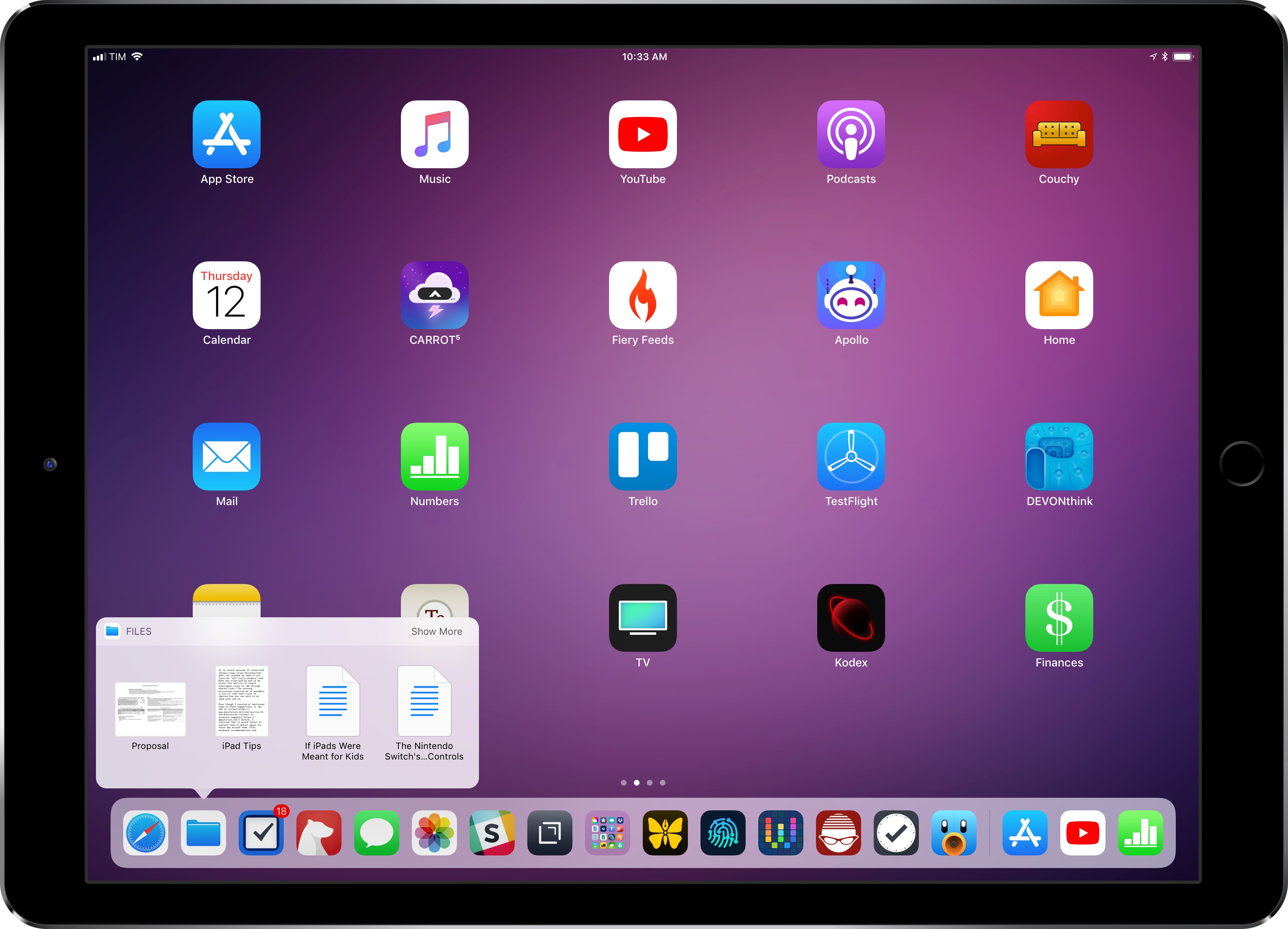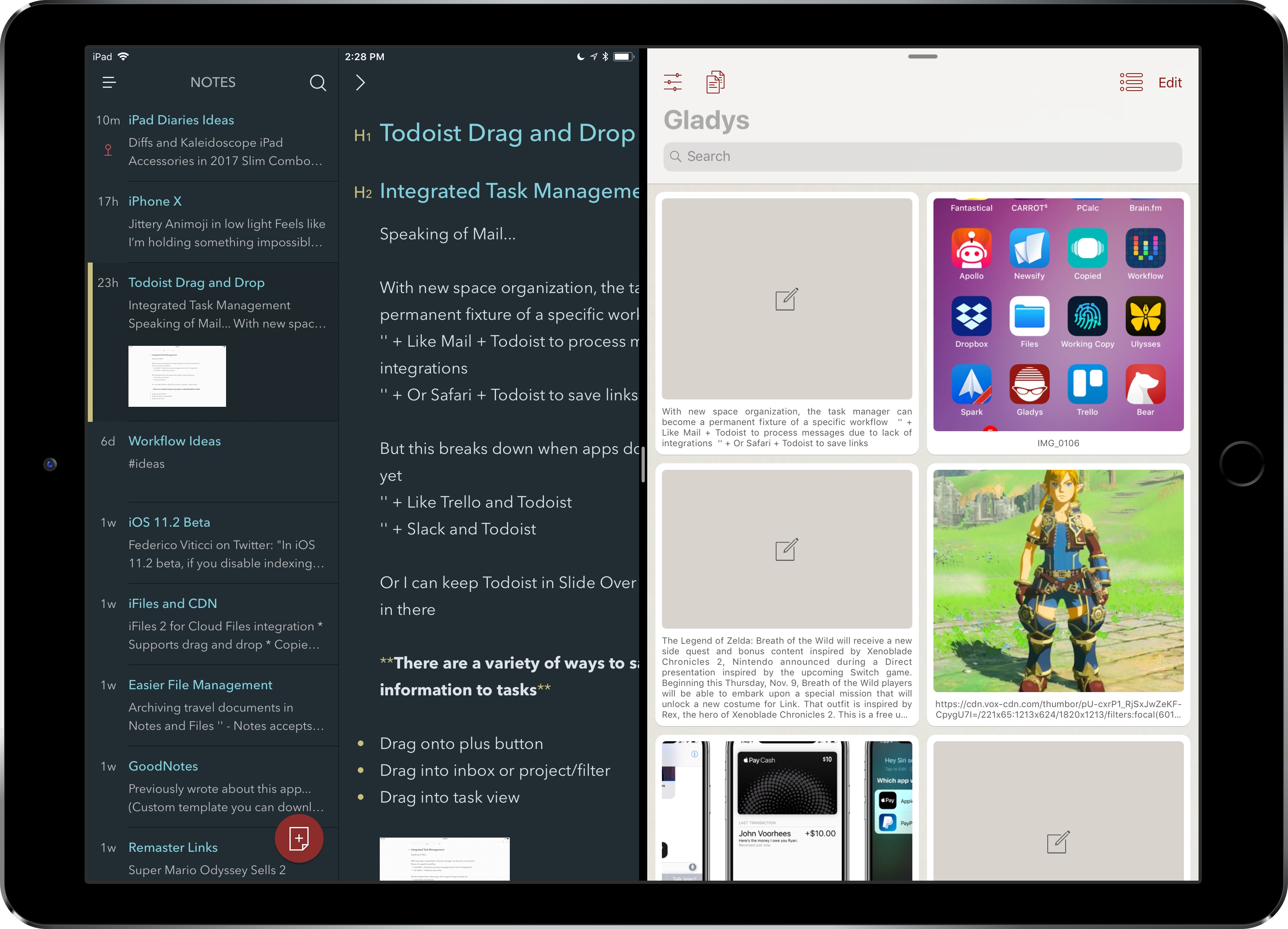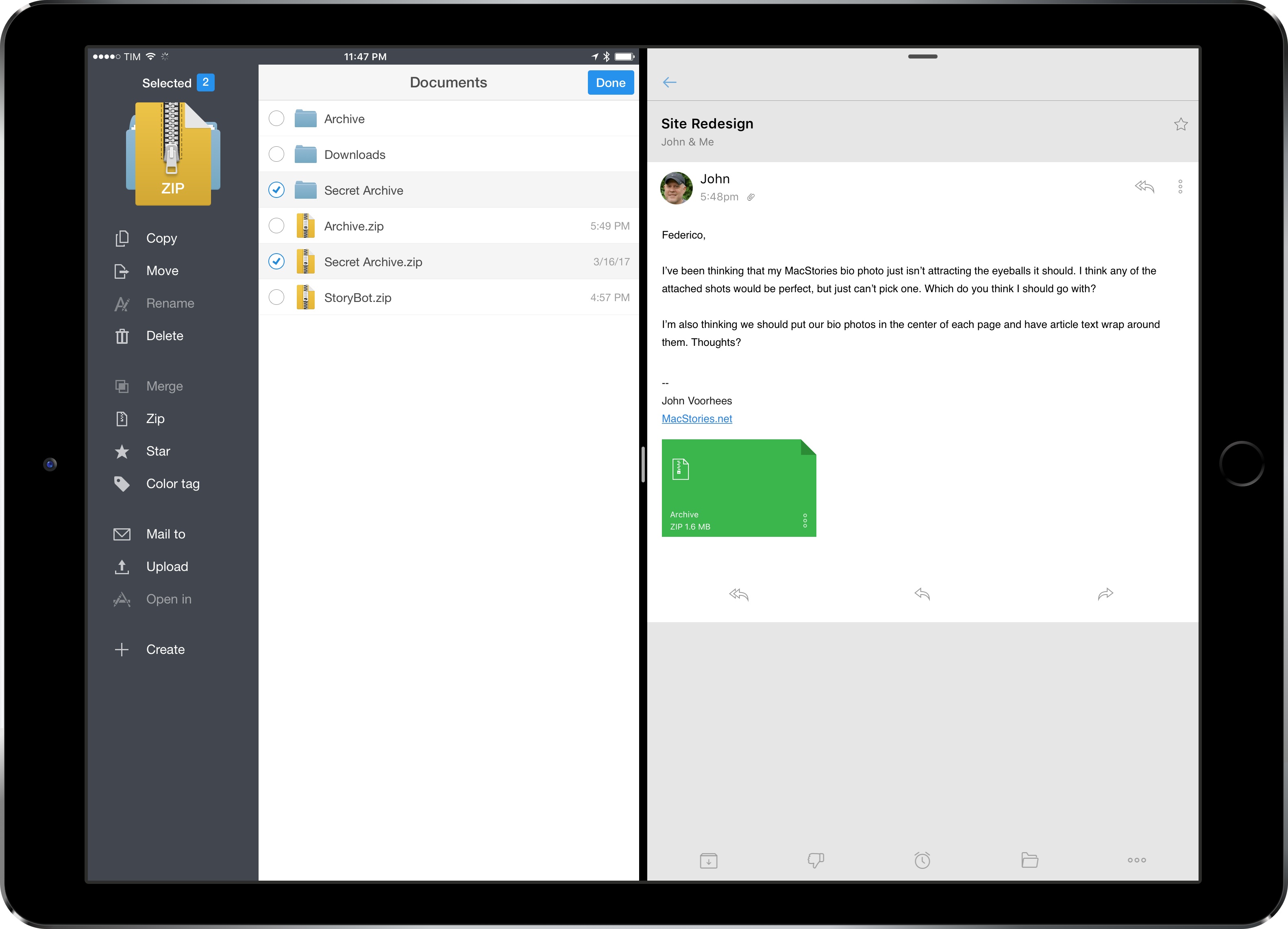This week on AppStories, we interview Rodrigo and Victor Araújo, about the many-layered ways that Pushcut extends the utility of Shortcuts and Anders Borum, the creator of the iOS and iPadOS Git client Working Copy, about the app’s use of Shortcuts.
[Apple Podcasts iFrame]
Sponsored by:
- Kolide – Endpoint security powered by people. Try Kolide for 14 days free; no credit card required
- Pillow – Sleeping better, made simple
- Drafts – Where Text Starts. Try it free now.
- Sourcegraph – Universal Code Search. Move fast, even in big codebases. Try it now.
On AppStories+, Federico explains the tension between building multi-purpose shortcuts and those that do one thing well, while John covers some of the ways he’s been refining his task management system.
We deliver AppStories+ to subscribers with bonus content, ad-free, and at a high bitrate early every week.
To learn more about the benefits included with an AppStories+ subscription, visit our Plans page, or read the AppStories+ FAQ.


](https://cdn.macstories.net/banneras-1629219199428.png)