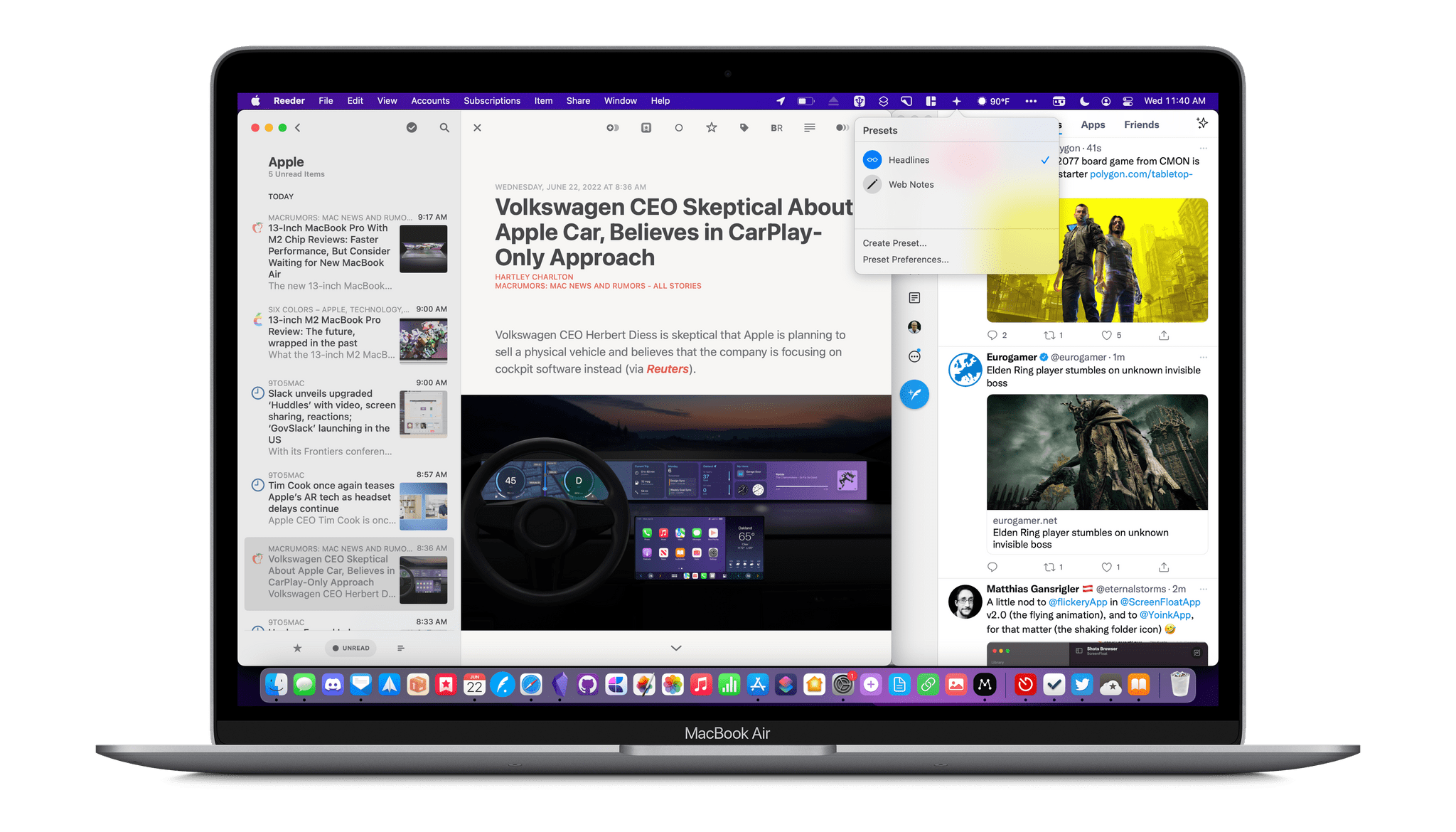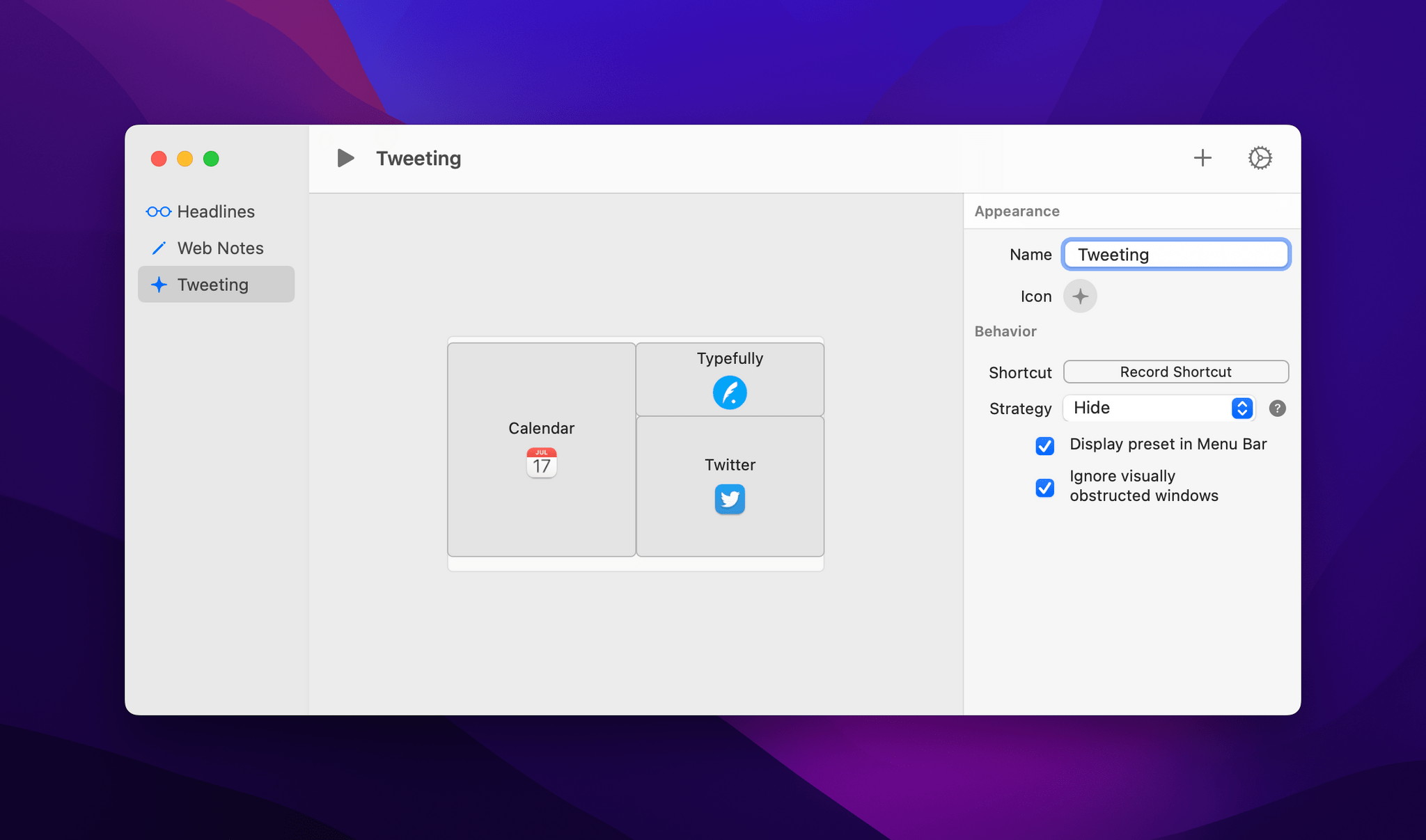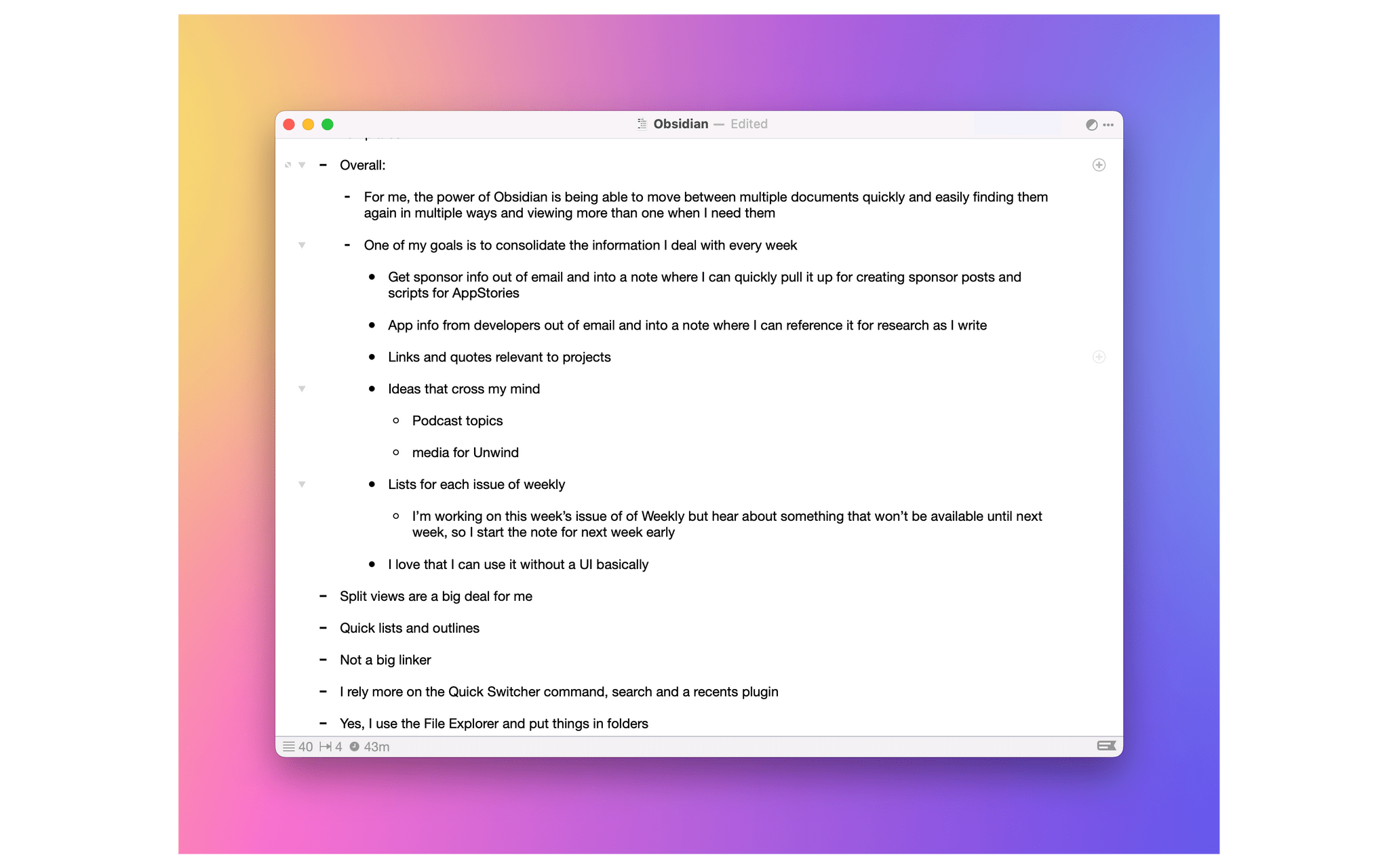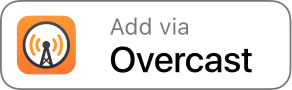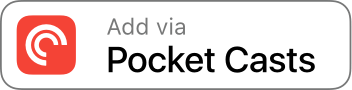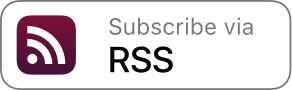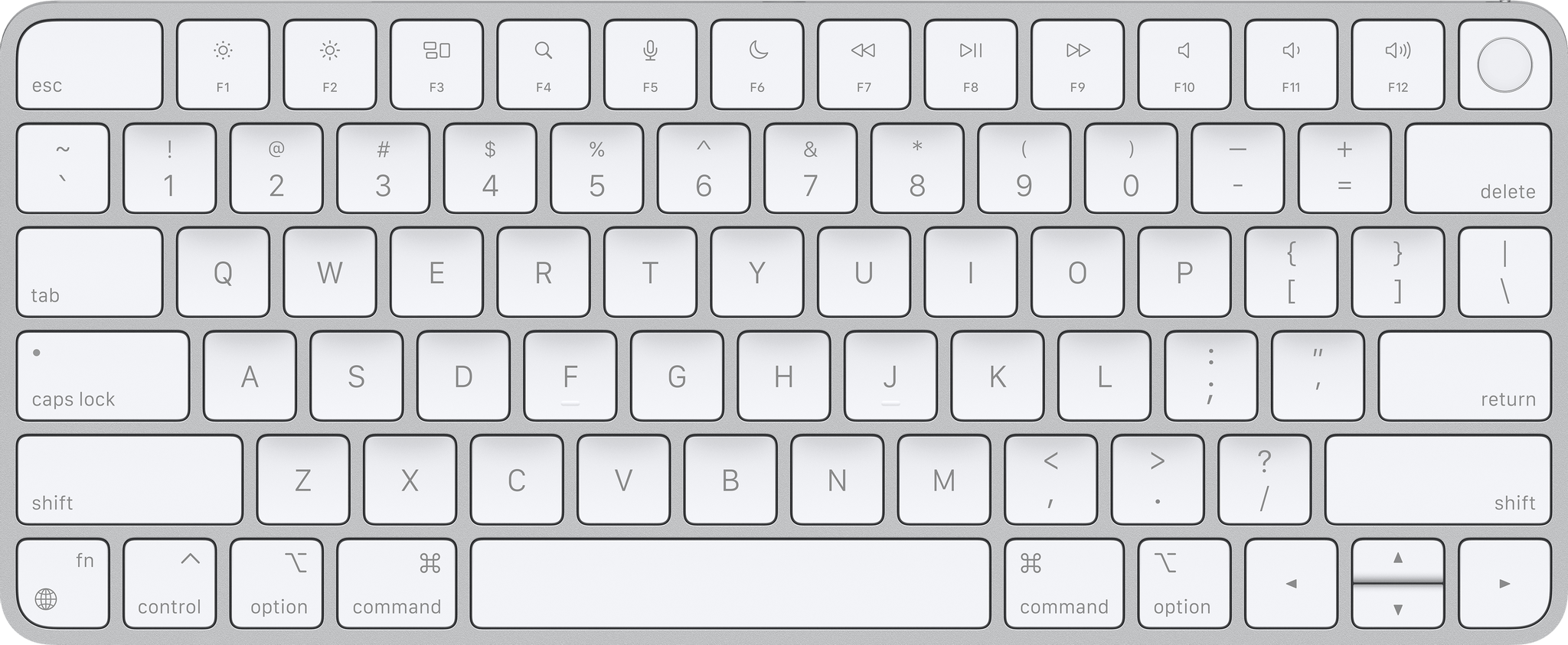Raycast is one of my favorite Mac utilities of all time. When I recommend Raycast to someone, I usually like to say that it’s a Swiss Army knife for your Mac. It is an app launcher, a shortcut launcher, a clipboard manager, an emoji picker, and more, all in one single app.
I am also a huge fan of BetterTouchTool on my Mac to fill those interaction gaps that I feel are missing in macOS. I previously wrote on MacStories about how I use BetterTouchTool to manage my windows with the Magic Trackpad and keyboard shortcuts.
Lately, I’ve been exploring the idea of using Raycast and BetterTouchTool together. I found that I can combine the two to create some really simple keyboard shortcuts that would otherwise be impossible to make because they leverage Apple’s special keys on the Magic Keyboard.
I have selected three of these simple keyboard shortcuts to share with you today. Let’s check them out.


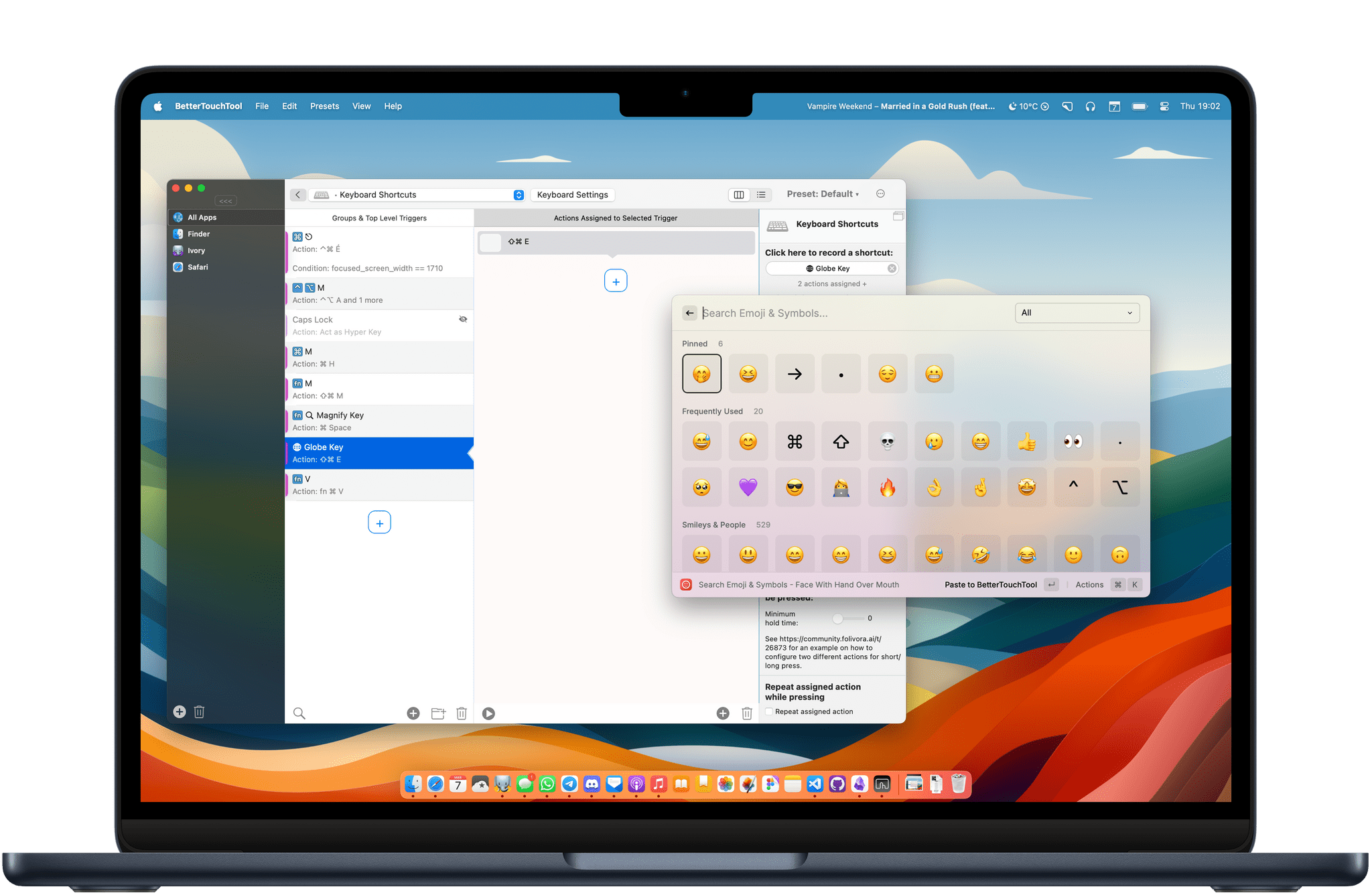


](https://cdn.macstories.net/post-1658483121081.png)