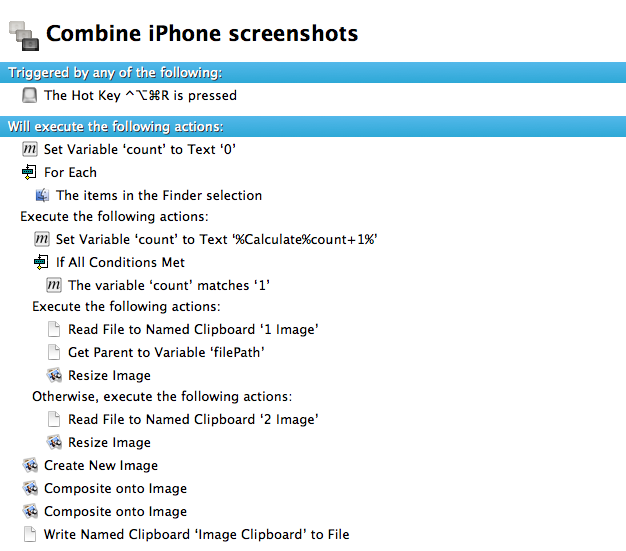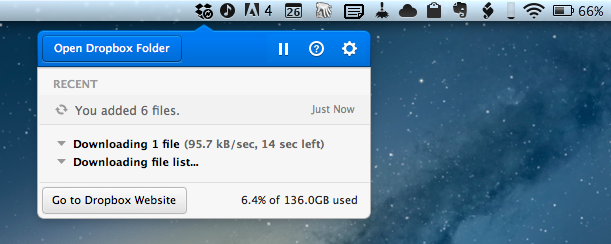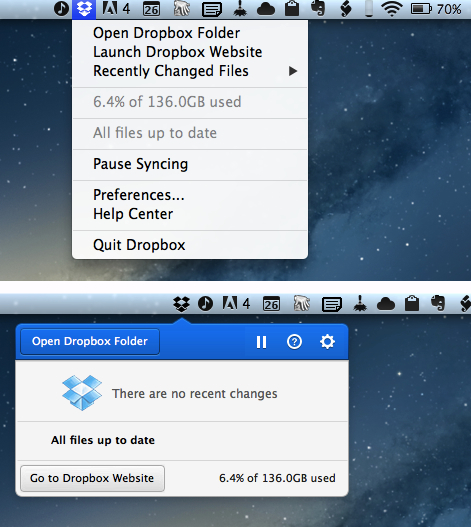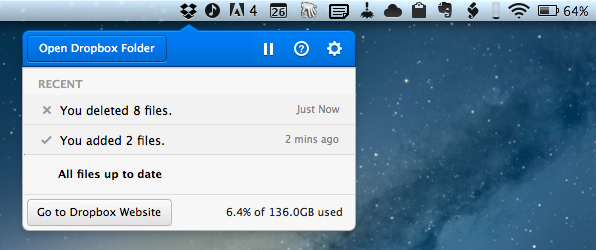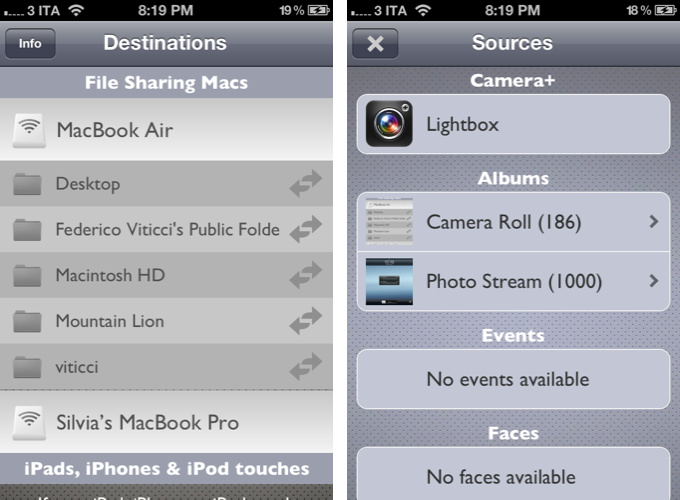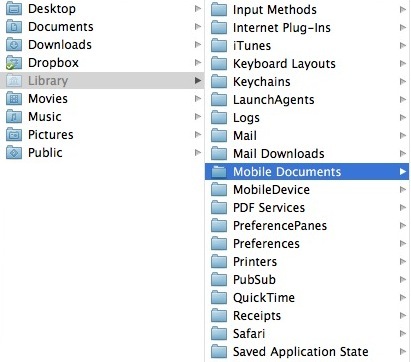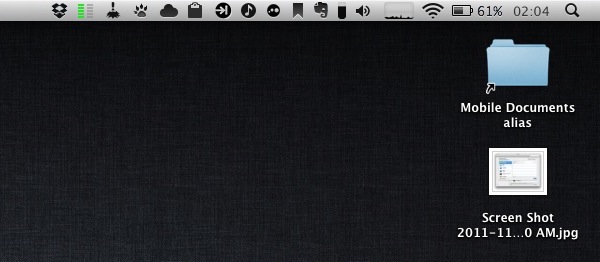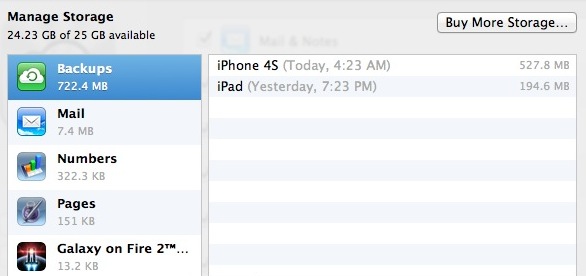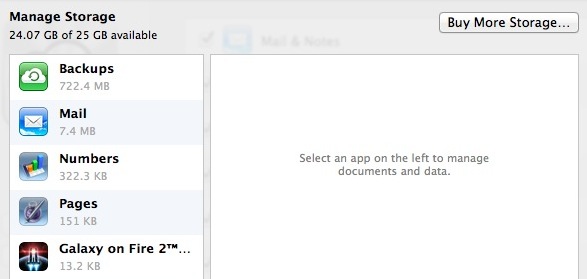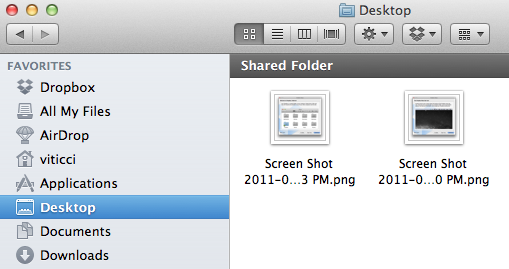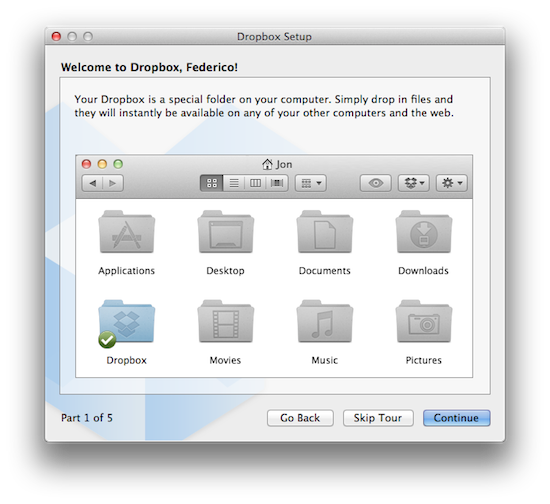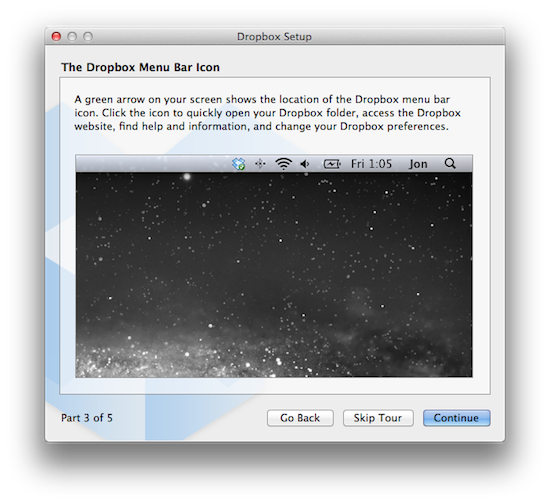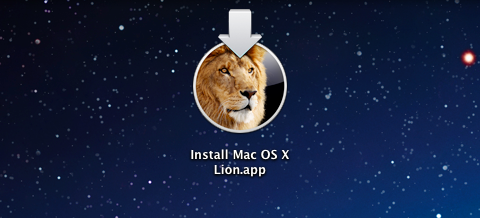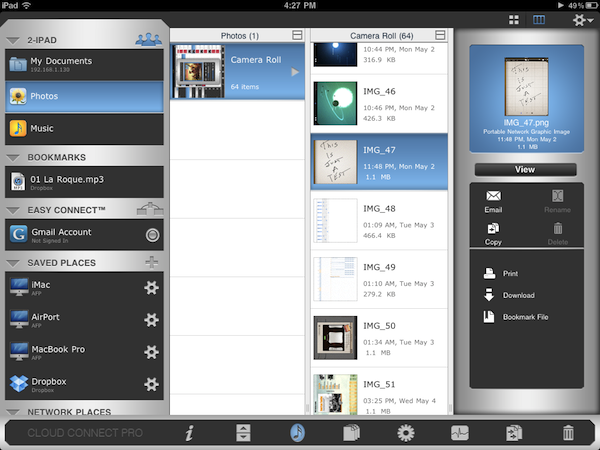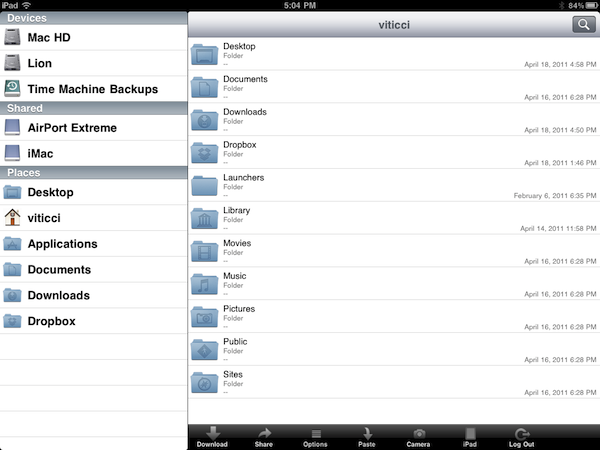In May, in my coverage of Keyboard Maestro 5.3 I shared a macro to combine two iPhone screenshots in a single image through a keystroke:
For iPhone apps, I like to take two screenshots, place them side by side, and generate a single image. Until today, I had to manually drag the image out of Photo Stream (or use Scotty), resize them with Preview, create a new image in Acorn, drop the images in there, adjust their position, and save. I came to the point where the process took less than a minute, but still it required a manual and boring effort on my side. Enter Keyboard Maestro 5.3: I rename the images I need to use “1″ and “2″, respectively (“1″ goes on the left side); I tell Keyboard Maestro to run an Automator workflow to scale them; Keyboard Maestro creates a blank image in its clipboard, composites files 1 and 2 onto the image at a specific pixel position, and creates a new .png file on my desktop.
With the release of the iPhone 5, I updated the macro to include a version that would use the bigger resolution of the new device; however, the macro was still requiring two files named “1.png” and “2.png” to be available and selected in the Finder. While the process of manually renaming a file was allowing me to “control” the placement of the screenshots on the final image (1.png would end up on the left), I still received several requests to figure out a way to grab any image – not just those named “1” and “2”– from the Finder.
Gabe Weatherhead of Macdrifter came up with a way to allow for such workflow, and he allowed me to share the macro here on MacStories. Read more